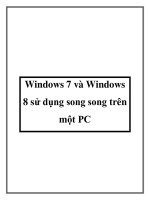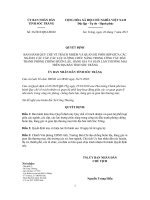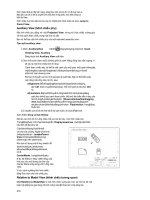Quy trình số hóa và biên tập bản đồ số
Bạn đang xem bản rút gọn của tài liệu. Xem và tải ngay bản đầy đủ của tài liệu tại đây (710.71 KB, 78 trang )
Khoa Công nghệ Thông tin Trờng Đại học Mỏ - Địa chất
Bài giảng Microstation
1
Chơng I
Qui trình số hóa và biên tập bản đồ số
------------------------------------
1. Sơ đồ tổng quát
2. Mục đích, yêu cầu của từng bớc.
2.1. Thiết kế chung.
Để đảm bảo tính thống nhất hệ thống cho tất cả các bản đồ trong khối công
việc, các công tác chuẩn bị cho quá trình số hoá và biên tập bản đồ sau này sẽ đợc
thực hiện và sử dụng chung. Công tác bao gồm:
1. Kiểm tra và sửa lỗi về phân lớp ĐT
Mục đích thành lập
Thiết kế chung
Nắn bản đồ
Vectơ hoá
Hoàn thiện dữ liệu
Biên tập và trình bày
bản đồ
Lu trữ dữ liệu và in
bản đồ
1. Tạo file design
2. Tạo bảng phân lớp đối tợng
3. Tạo ký hiệu
4. Quét bản đồ
1. Tạo lới Km
2. Nắn bản đồ
1. Vẽ các đối tợng dạng đờng.
2. Vẽ đối tợng đờng bao vùng.
3. Vẽ đối tợng dạng điểm.
4. Vẽ đối tợng dạng chữ viết.
2. Sửa lỗi và làm đẹp dữ liệu
dạng đờng và đờng bao vùng.
3. Sửa lỗi đối với dữ liệu dạng điểm.
4. Sửa lỗi đối với dữ liệu dạng text.
1. Tạo vùng, tô màu và trải ký hiệu.
2. Biên tập ký hiệu dạng đờng.
1. Tổ chức th mục chứa
file.
2. In bản đồ bằng Iplot.
Khoa Công nghệ Thông tin Trờng Đại học Mỏ - Địa chất
Bài giảng Microstation
2
Định nghĩa file chuẩn (Seed file).
Khái niệm seed file trong việc tạo các bản đồ.
Seed file thực chất là một Design file trắng (không chứa dữ liệu) nhng nó
chứa đầy đủ các thông số quy định chế độ làm việc với MicroStation. Đặc biệt với các
file bản đồ, để đảm bảo tính thống nhất về cơ sở toán học giữa các file dữ liệu, phải
tạo các file chứa các tham số về hệ toạ độ, phép chiếu, đơn vị đo.... Sau đó các file bản
đồ có cùng cơ sở toán học sẽ đợc tạo dựa trên nền seed file này. Mỗi một cơ sở toán
học của bản đồ sẽ có một seed file này riêng.
(trong hệ thống MGE của Intergraph, modul MGE Nucleus cho phép định
nghĩa file chuẩn này).
Ví dụ: Seed file định nghĩa cho các bản đồ Gauss kruger nằm ở múi 48 có các
thông số sau:
Hệ toạ độ chính (Primary Coordinate system):
- System: Transfer Mecator
+ Long of origin: 105:00:00
+ Latitute of origin: 0:00:00
- Geodetic datum: User Define
- Ellipsoid: Krasovski.
Hệ đơn vị đo (Working Unit).
- Đơn vị đo chính (Master Unit): m
- Đơn vị đo phụ (Sub Unit) : cm
- Độ phân giải (Resolution) : 1000
Chú ý: Seed file này chỉ sử dụng cho các bản đồ Gauss nằm trên múi 49, thông
số kinh tuyến gốc (Longtitude of orgin) phải đổi thành 111:00:00.
Tạo Desing file.
Các file bản đồ dgn đợc tạo trong MicroStation dựa trên Seed file cần thành
lập. Tên file thờng đợc đặt theo danh pháp của tờ bản đồ.
Phân lớp đối tợng.
Các đối tợng bản đồ khi tồn tại dới dạng số đợc thể hiện và lu trữ trên các
lớp thông tin khác nhau. Vì vậy trớc khi tiến hành số hoá, thành lập bản đồ số các
đối tợng cần đợc thể hiện trên bản đồ phải đợc xác định trớc sẽ đợc lu trữ trên
lớp thông tin nào.
Ví dụ: các đối tợng là sông, hồ sẽ đợc lu trữ trong lớp thông tin thứ nhất,
Khoa Công nghệ Thông tin Trờng Đại học Mỏ - Địa chất
Bài giảng Microstation
3
các đối tợng là đờng bình độ có bản sẽ đợc lu trên lớp thông tin thứ hai,...
Số lớp thông tin nhiều nhất trên một file bản đồ (*.dgn) là 63 lớp. Vì vậy các
đối tợng trên một file bản đồ nên đợc phân nhiều nhất là 63 lớp thông tin khác
nhau. Mỗi một lớp đối tợng sẽ đợc đánh số từ 1-63.
Tạo file Feature table.
Mục tiêu của file feature table dùng để quản lí và đảm bảo tính nhất quán cho
các đối tợng trong quá trình số hoá cũng nh sửa đổi dữ liệu sau khi số hoá. File
feature đợc tạo dựa trên bảng thiết kế phân lớp.
File feature table chứa toàn bộ các thông số đồ hoạ của tất cả các đối tợng
(feature) có trong bản đồ cần thành lập
ví dụ: Số lớp (lever), màu sắc (color), kiểu đờng (linestyle), lực nét (weight),
kiểu chữ (font), kích thớc chữ...
File feature table (*.tbl) đợc tạo bằng công cụ Feature Table Editor của
MSFC.
Tạo kí hiệu.
Theo cách phân loại dữ liệu không gian, các kí hiệu trên bản đồ đợc chia
thành 4 loại.
- Kí hiệu dạng điểm.
- Kí hiệu dạng đờng.
- Kí hiệu dạng pattern (các kí hiệu đợc trải đều trên diện tích một vùng nào đó).
- Kí hiệu dạng chữ chú thích.
Các kí hiệu dạng điểm và pattern đợc thiết kế thành các cell. Các cell này
đợc sử dụng một cách thờng xuyên, lặp đi lặp lại nhiều lần trong quá trình số hoá
cũng nh biên tập bản đồ. Mỗi cell đợc định nghĩa bởi một th viện chữa cell và tên
cell.
Ví dụ: Các cell kí hiệu dùng cho bản đồ địa hình 1:50.000 đợc lu chữ trong
th viện cell Dh-50.cell. Trong th viện này kí hiệu nhà độc lập phi tỷ lệ có tên là
C.NHA.
Các kí dạng đờng đợc thiết kế dới dạng là các kiểu đờng custom. Các kiểu
đờng dùng để biểu thị các đối tợng dạng đờng của bản đồ đợc chứa trong th
viện kiểu đờng (Line style Library) hay còn gọi là file resource bắt buộc phải đợc
lu trong th mục.
\\win32app\Ustation\wsmod\default\symbol\*.rsc
Quét bản đồ.
Khoa Công nghệ Thông tin Trờng Đại học Mỏ - Địa chất
Bài giảng Microstation
4
Mục đích của quá trình này là chuyển các bản đồ đợc lu trữ trên giấy, phim,
diamat thành các file dữ liệu số dới dạng raster. Sau đó các file này sẽ đợc chuyển
đổi về các định dạng của Intergraph (*.rle hoặc *.tif) để sử lí ảnh tiếp bằng phần mềm
IRASB.
Tuỳ theo từng loại bản đồ và mục đích sử dụng sau này mà ngời ta sử dụng
các máy quét cùng các phần mềm chuyên dụng khác nhau.
Độ phân giải quy định trong mỗi bản đồ khi quét phụ thuộc vào chất lợng của
tài liệu gốc và mục đích sử dụng. Thông thờng, độ phân giải càng cao, sẽ cho chất
lợng dữ liệu raster tốt hơn cho quá trình số hoá sau này, nhng nó cũng làm cho độ
lớn của file tăng lên.
2.2. Nắn bản đồ.
Mục đích: Chuyển đổi các ảnh quét đang ở toạ độ hàng cột của các pixel về toạ
độ trắc địa (toạ độ thực - hệ toạ độ địa lý hoặc toạ độ phẳng). Đây là bớc quan trọng
nhất trong quy trình thành lập bản đồ số vì nó ảnh hởng tới toàn bộ độ chính xác của
bản đồ sau khi đợc số hoá dựa trên nền ảnh.
Tạo lới Km
Lới km và lới kinh vĩ độ đợc tạo dựa vào toạ độ của các góc khung và
khoảng cách giữa các mắt lới. Lới Km đợc sử dụng làm cơ sở cho việc chọn các
điểm khống chế khi nắn bản đồ. Với các lới Km của bản đồ tỷ lệ lớn ta có thể tạo
bằng các công cụ của Microstation nhng với lới Km và kinh vĩ độ của bản đồ tỷ lệ
nhỏ thì bắt buộc phải tạo bằng công cụ Gird Generation của MGE để đảm bảo độ
chính xác.
Nắn bản đồ.
Để nắn các file ảnh đã chuyển định dạng thành (.rle) của Itergraph ta sử dụng
công cụ Warp của irasb. Quá trình nắn này đợc dựa trên toạ độ của các điểm khống
chế trên ảnh, toạ độ của các diểm khống chế tơng ứng trên file dgn và mô hình đợc
chọn để nắn (các mô hình nắn đã đợc viết sẵn trong phần mềm irasb). Trong quá
trình nắn ảnh, ngời sử dụng phải đặc biệt quan tâm đến các sai số chuẩn và sai số
giữa khoảng cách thật giữa điểm chuyển đổi và điểm đo ngời dùng thu thập.
2.3. Véctơ hoá đối tợng.
Mục đích: là quá trình biến đổi dữ liệu raster thành dữ liệu vectơ. Quá trình này
đợc thực hiện dựa trên các phần mềm sau: MSFC, MicroStation, Irasb, Geovec. Sau
khi có file ảnh raster đã nắn làm nền bằng phần mềm Irasb, file bảng đối tợng (.tbl)
đợc tạo trong MSFC với đầy đủ các lớp thông tin trên ảnh cần số hoá. Ngời thực
hiện đã có thể sẵn sàng số hoá trên ảnh để tạo dữ liệu vectơ trong file DGN. Đối với
mỗi kiểu dữ liệu khác nhau ngời thực hiện nên chọn các công cụ thích hợp trên
MicroStation hoặc trên Geovec để số hoá.
Khoa Công nghệ Thông tin Trờng Đại học Mỏ - Địa chất
Bài giảng Microstation
5
2.4. Hoàn thiện và chuẩn hoá dữ liệu
Sau quá trình số hoá , dữ liệu nhận đợc cha phải đã hoàn thiện và sử dụng
đợc. Các dữ liệu này thờng đợc gọi là các dữ liệu thô, cần phải qua một quá trình
kiểm tra, chỉnh sửa và hợp lệ các dữ liệu. Quá trình này bao gồm các công đoạn:
- Kiểm tra và sửa chữa các lỗi về thuộc tính đồ hoạ (sai lớp, sai kiểu đờng,
màu sắc, lực nét...).
- Sửa các lỗi riêng của dữ liệu dạng đờng: Lọc bỏ điểm thừa (filter), làm trơn
đờng (smooth), loại bỏ các đối tợng trùng nhau, sửa các điểm cuối tự do, tạo các
điểm giao.
- Sửa các lỗi riêng của dữ liệu dạng điểm và chữ viết .
2.5. Biên tập và trình bày bản đồ.
Các đối tợng bản đồ khi đợc thể hiện bằng màu sắc và kí hiệu phải đảm bảo
đợc tính tơng quan về vị trí địa lý cũng nh tính thẩm mỹ của bản đồ.
Tạo vùng, tô màu, trải kí hiệu.
Các đối tợng dạng vùng cần tô màu hoặc trải kí hiệu, các đối tợng đó phải
tồn tại dới dạng shape hoặc complex shape. Vì vậy cần phải qua một bớc tạo vùng
từ những đờng bao đóng kín.
Biên tập các ký hiệu dạng đờng.
Đối với các đối tợng dạng đờng khi tồn tại ở dạng dữ liệu thì nó phải gặp
nhau tại các điểm nút và nó là một đối tợng đờng duy nhất. Nhng để thể hiện nó
dới dạng kí hiệu bản đồ thì có thể phải thể hiện nó bằng hai hoặc ba kiểu đờng.
2.6. Lu trữ dữ liệu và in bản đồ.
Kết quả của quá trình số hoá và biên tập bản đồ có thể đợc lu trữ dới hai
dạng: Lu trữ trên đĩa và in ra giấy. Khi lu trữ dữ liệu bạn nên tổ chức dữ liệu dới
dạng các th mục một cách khoa học và nên lu trữ cả các file phụ trợ đi kèm ví dụ
nh file (.tbl), (.cel), (.rsc), (.ctb)...
Khoa Công nghệ Thông tin Trờng Đại học Mỏ - Địa chất
Bài giảng Microstation
6
Chơng II
Giới thiệu hệ thống phần mềm
Microstation và mapping ofice
------------------------------------
Mapping ofice là một hệ phần mềm mới nhất của tập đoàn Intergraph bao gồm
các phần mềm công cụ phục vụ cho việc xây dựng và duy trì toàn bộ các đối tợng địa
lý dới dạng đồ hoạ bao gồm: IRASC, IRASB, MSFC, GEOVEC. Các file dữ liệu
dạng này đợc sử dụng làm đầu vào cho các hệ thông tin địa lý hoặc các hệ quản trị
dữ liệu bản đồ. Các phần mềm ứng dụng của Mapping office đợc thích hợp trong
một môi trờng đồ hoạ thống nhất MicroStation để tạo nên một bộ các công cụ mạnh
và linh hoạt phục vụ cho việc thu nhập và sử lý các đối tợng đồ hoạ. Đặc biệt trong
lĩnh vực biên tập và trình bày bản đồ, dựa vào rất nhiều các tính năng mở của
MicroStation cho phép ngời sử dụng tự thiết kế các kí hiệu dạng điểm, dạng đờng,
dạng pattern mà rất nhiều các phơng pháp trình bày bản đồ đợc coi là rất khó sử
dụng đối với một số phần mềm khác (Mappinfo, AutoCAD, Coreldraw, Freehand...),
lại đợc giải quyết một cách dễ dàng trong MicroStation. Ngoài ra các file dữ liệu của
các bản đồ cùng loại đợc tạo dựa trên nền một file chuẩn (seed file) đợc định nghĩa
đầy đủ các thông số toán học bản đồ, hệ đơn vị đo đợc tính theo giá trị thật ngoài
thực địa làm tăng giá trị chính xác và thống nhất giữa các file bản đồ.
Trong việc số hoá và biên tập các đối tợng bản đồ dựa trên cơ sở các bản đồ
đã đợc thành lập trớc đây (trên giấy, diamat...), các phần mềm đợc sử dụng chủ
yếu bao gồm: MicroStation, I/GEOVEC, MSFC, MRFCLEAN, MRFFLAG, IPLOT.
Sau đây sẽ là các khái niệm và các ứng dụng cụ thể của từng phần mềm trong
các công đoạn số hoá và biên tập bản đồ.
1. MicroStation.
MicroStation là một phần mềm trợ giúp thiết kế (CAD) và là môi trờng đồ hoạ
rất mạnh cho phép xây dựng, quản lý các đối tợng đồ hoạ thể hiện các yếu tố bản đồ.
MicroStationconf đợc sử dụng để làm nền cho các ứng dụng khác nh Geovec, Irasb,
MSFC, Mrfclean, Mrfflag chạy trên đó.
Các công cụ của MicroStation đợc sử dụng để số hoá các đối tợng trên nền
ảnh (Raster), sửa chữa, biên tập dữ liệu và trình bày bản đồ.
MicroStation còn cung cấp công cụ nhập, xuất (import, export) dữ liệu đồ họa
từ các phần mềm khác qua các file (.dxf) hoặc (.dwg).
2. Irasb
Irasb là phần mềm hiển thị và biên tập dữ liệu raster dới dạng các ảnh đen
Khoa Công nghệ Thông tin Trờng Đại học Mỏ - Địa chất
Bài giảng Microstation
7
trắng (black and white image) và đợc chạy trên nền của MicroStation. Mặc dù dữ
liệu của Irasbvà MicroStation đợc thể hiện trên cùng màn hình nhng nó hoàn toàn
độc lập với nhau. Nghĩa là việc thay đổi dữ liệu phần này không ảnh hởng đến dữ
liệu phần kia.
Ngoài việc sử dụng Irasb để hiển thị các file ảnh bản đồ phục vụ cho quá trình
số hoá trên ảnh, công cụ warp của Irasb đợc sử dụng để nắn các file ảnh raster từ toạ
độ hàng cột của các pixcel về tọa độ thực của bản đồ.
3. Geovec
Geovec là một phần mềm chạy trên nền của MicroStation cung cấp các công cụ
số hoá bán tự động các đối tợng trên nền ảnh đen trắng (binary) với định dạng của
Intergraph. Mỗi một đối tợng số hoá bằng Geovec phải đợc định nghĩa trớc các
thông số đồ hoạ về màu sắc, lớp thông tin, khi đó đối tợng này đợc gọi là một
feature. Mỗi một feature có một tên gọi và mã số riêng.
Trong quá trình số hoá các đối tợng bản đồ, Geovec đợc dùng nhiều trong
việc số hoá các đối tợng dạng đờng.
1. MSFC
MSFC (MicroStation Feature Collection) Modul cho phép ngời dùng khai báo
và đặt các đặc tính đồ hoạ cho các lớp thông tin khác nhau của bản đồ phục vụ cho
quá trình số hoá, đặc biệt là số hoá trong Geovec. Ngoài ra, MSFC còn cung cấp một
loạt các công cụ số hoá bản đồ trên nền MicroStation. MSFC đợc sử dụng:
- Để tạo bảng phân lớp và định nghĩa các thuộc tính đồ hoạ cho đối tợng.
- Quản lý các đối tợng cho quá trình số hoá.
Lọc điểm và làm trơn đờng với các đối tợng đờng riêng lẻ.
2. MRFCLEAN
MRFcleanđợc viết bằng MDL (MicroStation Development Language) và chạy
trên nền của MicroStation. MRFclean dùng để:
- Xoá những đờng, những điểm trùng nhau.
- Cắt đờng: tách một đờng thành hai đờng tại điểm giao với đờng khác.
- Tự động loại các đoạn thừa có độ dài nhỏ hơn Dangle-factor nhân với
tolerence.
3. MRFFLAG
MRFflag đợc thiết kế tơng hợp với MRFclean, dùng để tự động hiển thị lên
màn hình lần lợt các vị trí có lỗi mà MRFclean đã đánh dấu trớc đó và ngời sẽ sử
dụng các công cụ của MicroStation để sửa.
Khoa Công nghệ Thông tin Trờng Đại học Mỏ - Địa chất
Bài giảng Microstation
8
4. IPLOT
OT gồm có Iplot Client và Iplot Server đợc thiết kế riêng cho việc in ấn các
tệp tin .dgn của MicroStation. Iplot Client nhận các yều in trực tiếp tại các trạm làm
việc, còn Iplot Server nhận các yêu cầu in qua mạng. Do vậy trên máy tính của bạn ít
nhất phải cài đặt Iplot Client. Iplot cho phép đặt các thông số in nh lực nét, thứ tự in
các đối tợng ... thông qua tệp tin điều khiển là pen-table
Khoa Công nghệ Thông tin Trờng Đại học Mỏ - Địa chất
Bài giảng Microstation
9
Chơng III
Căn bản về phần mềm MicroStation
------------------------------------
Chơng này cung cấp một số khái niệm cơ bản về file cấu trúc một file dữ liệu
trong MicroStation và hớng dẫn các bạn thực hành một số thao tác cơ bản khi làm
việc với MicroStation, bao gồm:
- Làm việc với các design file.
- Cấu trúc của một design file.
- Đối tợng đồ hoạ.
- Thao tác điều khiển màn hình.
- Cách sử dụng các phím chuột.
- Các chế độ bắt điểm.
- Sử dụng các công cụ trong MicroStation.
1. Làm việc với các design file
File dữ liệu của MicroStation gọi là design file. MicroStation chỉ cho phép
ngời sử dụng mở và làm việc với một design file tại một thời điểm. File này gọi là
Active Design file.
Nếu bạn mở một design file khi bạn đã có một Design file khác đang mở sẵn,
MicroStation sẽ tự động đóng file đầu tiên lại. Tuy nhiên bạn có thể xem (tham khảo)
nội dung của các design file khác bằng các tác động đến các file dới dạng các file
tham khảo (Reference File).
Một design file trong MicroStation đợc tạo bằng cách copy một file chuẩn gọi
là Seed File.
Cách tạo Design File
1. Khởi động MicroStation xuất hiện hộp thoại MicroStation Manager.
2. Từ file chọn New xuất hiện hộp hội thoại Create Design file.
3. Đánh tên file vào hộp text Files: ví dụ Study.dgn.
4. Chọn Seed file bằng cách bấm vào nút select... xuất hiện hộp hội thoại
Select seed file.
5. Chọn đờng dẫn đến tên th mục và tên seed file cho bản đồ của mình. Ví
dụ file gauss-108.dgn sẽ là seed file đợc chọn cho bản đồ Study.dgn.
Khoa Công nghệ Thông tin Trờng Đại học Mỏ - Địa chất
Bài giảng Microstation
10
6. Bấm phím OK để xoá hộp hội thoại Select seed file.
7. Chọn th mục chứa file bằng cách nhấp đôi vào các hộp th mục bên hộp
danh sách các th mục.
8. Bấm phím OK để xoá hộp hội thoại Create Design file
Cách thứ hai để tạo một file mới khi đang làm việc với một design file bằng
cách từ file menu của cửa sổ lệnh chọn New xuất hiện hộp hội thoại Create Design
File. Tiếp tục làm từ bớc 3 trở đi.
Cách mở một Design file dới dạng Active design File
Cách 1
: Chọn th mục chứa file và tên file từ hộp hội thoại MicroStation
Manager bấm OK.
Cách 2
:
1. Từ thanh Menu chọn File chọn Open xuất hiện hộp hội thoại Open
Khoa Công nghệ Thông tin Trờng Đại học Mỏ - Địa chất
Bài giảng Microstation
11
design File.
2. Từ List file of Type chọn (*.dgn) nếu cha có sẵn. Khí đó tất cả các file có
đuôi (.dgn) sẽ xuất hiện trên hộp danh sách tên file.
3. Chọn th mục chứa file bằng cách nhấp đôi vào các hộp th mục bên hộp
danh sách các th mục.
4. Chọn tên File.
5. Bấm nút OK.
Cách mở một Design file dới dạng một Reference File.
1. Từ thanh Menu chọn File chọn Reference xuất hiện hộp hội thoại
Reference Files.
2. Từ thanh menu của hộp hội thoại Reference file chọn Tools chọn Attach...
xuất hiện hộp hội thoại Attach Reference File.
3. Chọn th mục chứa file bằng cách nhấp đôi vào các hộp th mục bên hộp
danh sách các th mục.
4. Chọn tên file.
5. Bấm phím OK để xoá hộp hội thoại Attach Reference files. Khi đó chọn hộp
hội thoại Reference Files sẽ xuất hiện tên file vừa chọn.
6. Phím Display đợc đánh dấu khi muốn hiển thị file.
7. Phím Snap đợc đánh dấu khi muốn sử dụng chế độ bắt điểm đối với
Reference file.
8. Phím Locate đợc đánh dấu khi muốn xem thông tin của đối tợng hoặc
copy đối tợng trong Reference file.
Cách đóng một Reference file
Trong hộp hội thoại Reference file chọn tên file cần đóng chọn Tools chọn
Detach.
Khoa Công nghệ Thông tin Trờng Đại học Mỏ - Địa chất
Bài giảng Microstation
12
Cách nén file (Compress Design file)
Khi xoá đối tợng trong Dessign file, đối tợng đó không bị xoá hẳn mà chỉ
đợc đánh dấu là đã xoá đối tợng. Chỉ sau khi nén file thì các đối tợng đợc xoá
mới đợc loại bỏ hẳn khỏi bộ nhớ. Quá trình nén file sẽ làm cho bộ nhớ của file bị
giảm xuống.
Từ thanh menu của MicroStation chọn File chọn Compress Design.
Cách lu trữ dới dạng một file dự phòng (save as, back up).
MicroStation tự động ghi lại dữ liệu sau mỗi lần thay đổi file active. Vì vậy
ngời sử dụng không cần ghi lại dữ liệu sau mỗi lần đóng file active hoặc thoát khỏi
MicroStation. Tuy nhiên để đề phòng các trờng hợp bất trắc, ngời sử dụng nên ghi
lại file dữ liệu đó dới dạng một File dự phòng bằng cách thay đổi tên file hoặc phần
mở rộng của file.
Cách 1: Từ thanh Menu của MicroStation chọn File chọn Save as.
1. Ghi lại file đó bằng cách thay đổi tên file nhng giữ nguyên phần mở rộng là
DGN.
2. Chọn th mục chứa file (có thể cất trong th mục cũ) bằng cách nhấp đôi
vào các hộp th mục bên hộp danh sách các th mục.
Cách 2: Từ cửa sổ lệnh của MicroStation đánh lệnh Backup sau đó bấm Enter
trên bàn phím. MicroStation sẽ ghi lại file active đó thành một file có phần mở rộng là
(.bak), Tên file và th mục chứa file giữ nguyên.
2. Cấu trúc file (.dgn), khái niệm Level
Dữ liệu trong file DGN đợc tách riêng thành từng lớp dữ liệu. Mỗi một lớp dữ
liệu đợc gọi là một level. Một file DGN nhiều nhất có 63 level. Các level này đợc
quản lý theo mã số từ 1ữ63 hoặc theo tên của level do ngời sử dụng đặt.
Các level dữ liệu có thể hiển thị (bật) hoặc không hiển thị (tắt) trên màn hình.
Khi tất cả các level chứa dữ liệu đợc bật màn hình sẽ hiển thị đầy đủ nội dung của
bản vẽ. Ta cũng có thể tắt tất cả các level trừ level đang hoạt động gọi là Active level.
Active level là level các đối tợng sẽ đợc vẽ trên đó.
Cách đặt tên level.
1. Từ thanh menu của MicroStation chọn Settings chọn Level chọn Name
xuất hiện hộp hội thoại Level Names.
2. Bấm vào nút Add xuất hiện hộp hội thoại Level name.
3. Number: mã số level
4. Name: tên level (nhỏ hơn hoặc bằng 6 ký tự)
Khoa Công nghệ Thông tin Trờng Đại học Mỏ - Địa chất
Bài giảng Microstation
13
5. Comment: giải thích thêm về tên, có thể có hoặc không (nhỏ hơn hoặc bằng
32 ký tự).
6. Bấm nút OK.
Cách đặt tên level thành active level
Cách 1: Từ cửa sổ lệnh của MicroStation đánh lệnh lv = <mã số hoặc tên level
> sau đó bấm phím ENTER trên bàn phím.
Cách 2: Chọn mã số level từ phím level trên thanh Primary.
Từ thanh Menu của MicroStation chọn Tools chọn Primery xuất hiện
thanh Primary. Bấm vào phím Active level (phím thứ hai từ trái sang phải) xuất
hiện bảng 63 level kéo chuột đến mã số level cần chọn.
Cách bật, tắt level.
Cách 1: Từ cửa sổ lệnh của MicroStation đánh lệnh on=<mã số hoặc tên level>
sau đó bấm phím ENTER trên bàn phím để bật level cần hiển thị. Trong trờng hợp
muốn bật nhiều level một lúc thì mã số hoặc tên của level cách nhau một dấu ",".
Muốn tắt các level thay "on" bằng "of".
Cách 2: Từ bàn phím bấm liền hai phím < Ctrl_E xuất hiện hộp View levels
Các level bật là các ô vuông đợc bôi đen, các level tắt là các ô vuông có màu
xám. Mỗi lần bấm con trỏ vào một ô vuông nào đó, ô vuông đó sẽ đổi chế độ từ xám sang
đen hoặc từ đen sang xám. Sau khi đã chọn xong level cần tắt, bật bấm phím Apply.
3. Đối tợng đồ hoạ (Element)
Khái niệm đối tợng (element)
Mỗi một đối tợng đồ hoạ xây dựng lên Design file đợc gọi là một element.
Element có thể là một điểm, đờng, vùng hoặc một chữ chú thích. Mỗi một element
đợc định nghĩa bởi các thuộc tính đồ hoạ sau:
+ Level: (1-63)
+ Color: (1-255)
+ Line Weight: (1-31)
+ Line Style: (0-7, custom style)
+ Fill color: (cho các đối tợng đóng vùng tô màu).
Khoa Công nghệ Thông tin Trờng Đại học Mỏ - Địa chất
Bài giảng Microstation
14
Các kiểu đối tợng (element type) sử dụng cho các bản đồ số.
1. Kiểu Element thể hiện các đối tợng dạng điểm:
- Là 1 Point = Line (đoạn thẳng) có độ dài bằng 0.
- Là 1 cell (một kí hiệu nhỏ) đợc vẽ trong MicroStation. Mỗi một cell đợc
định nghĩa bởi một tên riêng và đợc lu trữ trong một th viện cell (Cell library).
2. Kiểu Element thể hiện các đối tợng dạng đờng:
- Line: đoạn thẳng nối giữa hai điểm.
- LineString: đờng gồm một chuỗi các đoạn thẳng nối liền với nhau. (số đoạn
thẳng < 100)
- Chain: là một đờng tạo bởi 100 đoạn thẳng nối liền nhau.
- Complex String: số đoạn thẳng tạo nên đờng > 100.
Chú ý: các element có kiểu là Chain và Complex String, MicroStation không
cho phép chèn thêm điểm vào đờng.
3. Kiểu Element thể hiện các đối tợng dạng vùng:
- Shape: là một vùng có số đoạn thẳng tạo lên đờng bao của vùng lớn nhất
bằng 100.
- Complex Shape: là một vùng có số đoạn thẳng tạo nên đờng bao của vùng
lớn hơn 100 hoặc là một vùng đợc tạo từ những line hoặc linestring rời nhau.
4. Kiểu Element thể hiện các đối tợng dạng chữ viết:
- Text: đối tợng đồ hoạ dạng chữ viết.
- Text Node: nhiều đối tợng text đợc nhóm lại thành một Element.
4. Các thao tác điều khiển màn hình
Các công cụ sử dụng để phóng to, thu nhỏ hoặc dịch chuyển màn hình đợc bố
trí ở góc dới bên trái của mỗi một cửa sổ (window).
Uplate: vẽ lại nội dung của cửa sổ màn hình đó.
1. Zoom in: phóng to nội dung.
2. Zoom out: thu nhỏ nội dung.
3. Window area: phóng to nội dung trong một vùng.
4. Fit view: thu toàn bộ nội dung của bản vẽ vào trong màn hình.
Khoa Công nghệ Thông tin Trờng Đại học Mỏ - Địa chất
Bài giảng Microstation
15
5. Pan: dịch chuyển nội dung theo một hớng nhất định.
6. View previous: quay lại chế độ màn hình lúc trớc.
7. View next: quay lại chế độ màn hình lúc trớc khi sử dụng lệnh View
previous.
Chú ý
: Sử dụng các lệnh điều khiển màn hình không làm dán đoạn các lệnh
đang sử dụng trớc đó.
5. Cách sử dụng các phím chuột
Khi sử dụng chuột để số hoá trên màn hình ta sẽ phải sử dụng thờng xuyên
một trong ba phím chuột sau: Data, Reset, Tentative.
Phím Data đợc yêu cầu sử dụng trong các trờng hợp sau:
- Xác định một điểm trên file DGN (ví dụ: khi vẽ đối tợng hoặc chọn đối tợng).
- Xác định cửa sổ màn hình nào đã đợc chọn (ví dụ khi sử dụng lệnh fit view
hoặc update màn hình).
- Chấp nhận một thao tác nào đó (ví dụ nh xoá đối tợng).
Phím Reset đợc yêu cầu sử dụng trong các trờng hợp sau:
- Bỏ dở hoặc kết thúc một lệnh hoặc một thao tác nào đó.
- Trở lại bớc trớc đó trong những lệnh hoặc những chơng trình có nhiều
thao tác.
- Khi đang thực hiện dở một thao tác và thực hiện kết hợp với thao tác điều
khiển màn hình, thì một hoặc hai lần bấm phím Reset sẽ kết thúc thao tác điều khiển
màn hình và quay trở lại thao tác đang thực hiện dở ban đầu.
Phím Tentative đợc yêu cầu sử dụng trong trờng hợp bắt điểm (snap).
Cách đặt quy định cho các phím chuột.
Từ thanh menu của MicroStation ta chọn Workspace chọn Button
assignments xuất hiện hộp hội thoại Button Assignments.
Khoa Công nghệ Thông tin Trờng Đại học Mỏ - Địa chất
Bài giảng Microstation
16
1. Chọn một phím chức năng (ví dụ chọn phím Data).
2. Dịch chuyển con trỏ xuống phần Button Definition area.
3. Bấm phím chuột (ví dụ phím trái) muốn sử dụng làm phím đã chọn (data).
Nếu chuột chỉ có hai phím thì một trong ba phím chức năng (thờng là phím
Tentative) sẽ phải dùng cùng lúc hai phím chuột.
4. Bấm nút OK.
6. Các chế độ bắt điểm (snap mode)
Để tăng độ chính xác cho quá trình số hoá trong những trờng hợp muốn đặt
điểm Data vào đúng vị trí cần chọn, phím Tentative sẽ đợc dùng để đa con trỏ vào
đúng vị trí trớc. Thao tác đó đợc gọi là bắt điểm (Snap to Element). Các chế độ
chọn lựa cho thao tác bắt điểm gồm:
Nearest: con trỏ sẽ bắt vào vị trí gần nhất trên element.
Keypoint: con trỏ sẽ bắt vào điểm nút gần nhất element.
Midpoin: con trỏ sẽ bắt vào điểm giữa của element.
Center: con trỏ sẽ bắt vào tâm điểm của đối tợng.
Origin: con trỏ sẽ bắt vào điểm gốc của cell.
Intersection: con trỏ sẽ bắt vào điểm cắt nhau giữa hai đờng giao nhau.
Cách bắt điểm
Chọn Snap mode bằng một trong hai cách sau:
1. Từ thanh menu của MicroStation chọn Settings chọn Snap chọn một
trong những chế độ ở trên.
2. Từ thanh menu của MicroStation chọn Settings chọn Snap chọn Button
Bar xuất hiện thanh Snap Mode chọn một trong những biểu tợng tơng ứng với
các chế độ chọn ở trên.
Khoa Công nghệ Thông tin Trờng Đại học Mỏ - Địa chất
Bài giảng Microstation
17
7. Sử dụng các công cụ của MicroStation
Thanh công cụ.
Để dễ dàng, thuận tiện trong thao tác, MicroStation cung cấp rất
nhiều các công cụ (drawing tools) tơng đơng nh các lệnh. Các công
cụ này thể hiện trên màn hình dới dạng các biểu tợng vẽ (icon) và đợc
nhóm theo các chức năng có liên quan thành những thanh công cụ (tool
box), các thanh công cụ thờng dùng nhất trong MicroStation đợc đặt
trong một thanh công cụ chính (Main tool box) và đợc rút gọn ở dạng
các biểu tợng. Thanh công cụ chính đợc tự động mở mỗi khi ta bật
MicroStation và ta có thể thấy tất cả các chức năng của MicroStation
trong đó. Ta có thể dùng chuột kéo các thanh công cụ con ra thành một
Tool box hoàn chỉnh, hoặc chọn từng icon trong tool đó để thao tác. Khi
ta sử dụng một công cụ nào đó thì tool sử dụng sẽ là hiện thời và chuyển
mầu thành màu sẫm. Ngoài ra đi kèm với mỗi công cụ đợc chọn là hộp
Tool setting, hộp này hiển thị tên của công cụ và các phần đặt thông số đi kèm (nếu có).
Thanh công cụ vẽ đối tợng dạng đờng, tuyến (Linear Element Tools).
Thanh công cụ vẽ đối tợng dạng điểm
Thanh công cụ vẽ đối tợng dạng vùng (polygons Tools)
Thanh công cụ vẽ đờng tròn, ellipses.
Thanh công cụ vẽ và sửa các đối tợng dạng chữ.
Thanh công cụ vẽ các ký hiệu dạng cell.
Khoa Công nghệ Thông tin Trờng Đại học Mỏ - Địa chất
Bài giảng Microstation
18
Thanh công cụ trái kí hiệu cho các đối tợng dạng vùng.
Thanh công cụ dùng để copy, dịch chuyển tăng tỷ lệ hoặc quay đối tợng.
Thanh công cụ sửa chữa đối tợng.
Thanh công cụ dùng để liên kết các đối tợng riêng lẻ thành một đối tợng
hoặc phá bỏ liên kết đó.
Thanh công cụ tính toán các giá trị về khoảng cách hoặc độ lớn của đối tợng.
Thanh công cụ chọn đối tợng.
Công cụ xoá đối tợng
Khoa Công nghệ Thông tin Trờng Đại học Mỏ - Địa chất
Bài giảng Microstation
19
Chơng IV
thiết kế chung
----------------------
Chơng này hớng dẫn các bạn thực hiện một cách cụ thể các bớc công việc
chuẩn bị chung cho một hoặc nhiều các bản đồ cùng thể loại trớc khi tiến hành vecto
hoá. Bao gồm:
Tạo file bản đồ Design. (xem chơng 3)
Thiết kế bảng phân lớp.
Tạo file bảng đối tợng (Feature table).
Thiết kế ký hiệu dạng điểm và pattern.
Thiết kế ký hiệu dạng đờng.
Chèn các font chữ tiếng việt vào MicroStation.
Thiết kế bảng màu mới cho từng loại bản đồ
1. Thiết kế bảng phân lớp
Để đảm bảoquá trình số hoá các đối tợng địa lý từ các bản đồ giấy và quá
trình sử lý dữ liệu sau khi số hoá một cách dễ dàng, dựa vào các khả năng cho phép
nhận dạng và chọn lựa đối tợng của phần mềm MicroStation, tất cả các đối tợng địa
lý thể hiện trên một mảnh bản đồ sẽ đợc gộp nhóm thành từng nhóm đối tợng và số
hoá, lu trữ trên một file hoặc nhiều file DGN khác nhau.
Nguyên tắc chung khi phân lớp đối tợng là các đối tợng có cùng tính chất
chuyên đề có thể đợc gộp thành một nhóm. Trong một nhóm các đối tợng có cùng
một kiểu dữ liệu thể hiện có thể xếp trên cùng một lớp dữ liệu. Vì thế trong bảng phân
lớp đối tợng, mỗi một đối tợng bản đồ phải đợc định nghĩa bởi: tên nhóm đối
tợng, tên đối tợng, mã đối tợng (duy nhất), kiểu dữ liệu, số lớp (1-63 trong 1 file
dgn), màu sắc (0-255), kiểu đờng, lực nét, kiểu chữ, kích thớc chữ, tên ký hiệu. (đây
cũng là danh sách các cột trong bảng đối tợng).
Trớc khi tạo file bảng đối tợng, bạn phải liệt kê đầy đủ các đối tợng cần thể
hiện và xác định đầy đủ các thông số cho đối tợng theo bảng trên.
2. Tạo file bảng đối tợng (feature table)
MSFC giúp các bạn quản lý đối tợng bản đồ cần số hoá thông qua file Feature
table (.tbl). Trong file này các bạn sẽ quản lý các nhóm đối tợng theo các Category.
Tên của Category là tên của nhóm đối tợng. Các đối tợng cùng nhóm đợc định
nghĩa cụ thể bằng: mã đối tợng (Feature code), tên đối tợng (feature name), số lớp
Khoa Công nghệ Thông tin Trờng Đại học Mỏ - Địa chất
Bài giảng Microstation
20
(Level), màu sắc (color), kiểu đờng (linestyle), lực nét (Weight).
Ví dụ: Ta sẽ tạo file địa chính.tbl chữa các đối tợng sẽ thể hiện trên bản đồ địa
chính, đợc phân nhóm và thiết kế nh sau:
Nhóm nền địa hình chứa các đối tợng sau:
Mã Tên đối tợng Level color Linestyle Weight
1.1 Các điểm khống chế 10 0 0 1
1.2 Địa giới Tỉnh 11 0 4 2
1.3 Địa giới Huyện 12 4 6 1
1.4 Địa giới Xã 13 3 4 1
1.5
Ranh giới nớc 14 7 0 1
1.6 Ghi chú thuỷ hệ 15 2 0 0
1.7
Ghi chú địa danh 16 0 0 0
1. Nhóm Địa chính chứa các đối tợng sau:
Mã
Tên đối tợng Level color Linestyle Weight
2.1
Ranh giới thửa đất 20 0 0 2
2.2
Ranh giới các CT xây dựng 21 3 2 1
2.3 Số hiệu thửa 22 4 0 0
2.4
Diện tích thửa đất 23 6 0 0
2.5 Ghi chú sử dụng đất 24 10 0 0
Cách tạo file (.tbl) mới.
1. Khởi động Feature Table Editor bằng cách:
Bấm vào Start chọn Program chọn I-Geovec chọn Feature Table
Editor xuất hiện hộp hội thoại Creat/Edit Feature Table.
2. Bấm vào phím Creat xuất hiện hộp hội thoại Create Feature Table.
3. Chọn th mục cần lu file bằng cách nhấp đôi vào các hộp th mục bên
phải.
4. Đánh tên file vào hộp Text Files.
5. Bấm phím xuất hiện hộp hội thoại Feature Table Editor Command
Window.
Khoa Công nghệ Thông tin Trờng Đại học Mỏ - Địa chất
Bài giảng Microstation
21
Cách tạo Category (nhóm đối tợng)
Từ hộp hội thoại Feature Table Editor
Command Window chọn Edit chọn
Creat/Edit Category xuất hiện hộp hội thoại
Creat/Edit Category
1. Bấm vào nút ADD.
2. Đánh tên nhóm đối tợng vào hộp text
Active Category bấm Tab trên bàn phím.
3. Làm lại bớc 2-3 nếu muốn nhập
thêm Category.
4. (Nếu) muốn sửa lại tên Category
bấm nút EDIT chọn tên Ctegory cần sửa.
5. (Nếu) muốn xoá tên Category bấm nút DELETE chọn tên Ctegory
cần xoá.
6. Bấm OK sau khi tạo xong.
Cách tạo và định nghĩa Feature (đối tợng)
1. Từ hộp hội thoại Feature Table Editor command Window chọn Edit
chọn Creat/Edit Feature xuất hiện hộp hội thoại List Feature.
2. Chọn nhóm đối tợng chứa đối tợng cần định nghĩa bằng cách bấm con trỏ
vào nhóm đối tợng bên hộp Creat/Edit Category xuất hiện tên nhóm đối tợng vừa
chọn trên hộp Active Category.
3. Đánh mã đối tợng vào hộp Active Feature Code.
4. Đánh tên đối tợng vào hộp Active Feature Name.
5. Bấm phím Apply xuất hiện hộp hội thoại Edit Feature Characteristics.
Khoa Công nghệ Thông tin Trờng Đại học Mỏ - Địa chất
Bài giảng Microstation
22
1. Bấm vào Linear xuất hiện hộp hội thoại Edit Linear Characteristics.
2. Đánh số kiểu đờng vào hộp text Style.
3. Đánh số lực nét vào hộp text weight.
4. Đánh số level vào hộp text Level.
5. Đánh số màu vào hộp text Color.
6. Bấm phím OK để xoá hộp hội thoại Edit Linear Characteristics.
7. Bấm phím OK để xoá hộp hội thoại List Feature.
Cách ghi file.
Từ hộp hội thoại Feature Table Editor Command Window chọn File
chọn Save.
Cách thoát khỏi Feature Table Editor.
Từ hộp hội thoại Feature Table Editor Command Window chọn File chọn
exit xuất hiện hộp thông báo hỏi lại ngời sử dụng có muốn ghi lại file trớc khi
thoát không?, nếu muốn bấm OK, nếu không muốn bấm Cancel.
2. Thiết kế ký hiệu dạng điểm và pattern
Các ký hiệu dạng điểm và pattern đợc tạo thành các cell và chứa trong các th
mục cell riêng cho từng loại và từng tỷ lệ bản đồ khác nhau.Kích thớc các cell khi
Khoa Công nghệ Thông tin Trờng Đại học Mỏ - Địa chất
Bài giảng Microstation
23
thiết kế tính theo đơn vị đo chính MU (master unit) và sẽ bằng kích thớc các ký hiệu
khi in ra giấy nhân với mẫu số của tỷ lệ bản đồ.Trong quá trình thiết kế ký hiệu ngời
sử dụng phải biết sử dụng một cách kết hợp và hài hoà các công cụ, các chức năng
giúp vẽ chính xác đối tợng của MicroStation. (tham khảo thêm cách sử dụng các
công cụ vẽ đối tợng trong quyển MicroStation 95 User's Guide).
Cell type: Có hai kiểu cell chính Graphic và point. Các thuộc tính đồ hoạ của
một cell dạng graphic đợc đặt khi vẽ ký hiệu, trong khi các giá trị thuộc tính của một
cell dạng point sẽ đợc đặt tại thời điểm vẽ cell.Trớc khi thiết kế một cell ngời sử
dụng phải tạo hoặc mở th viện sẽ chứa cell đó, vẽ ký hiệu tạo ký hiệu đó thành
cell.
Cách tạo mới một th viện chứa cell (cell library).
1. Từ thanh menu của MicroStation chọn Element chọn Cells xuất hiện
hộp hội thoại Cell Library.
2. Từ thanh menu của Cell Library chọn File chọn New xuất hiện hộp hội
thoại Create Cell Library.
3. Chọn seed file cho cell Library bằng cách bấm vào phím Select (xem phần
chọn seed file bài 2).
4. Chọn th mục chứa file.
5. Đánh tên th viện cell với phần mở rộng là (.cel) trong hộp text files.
6. Bấm phím OK.
Cách tạo mới một cell
1. Mở hoặc tạo mới cell library chứa cell
2. Vẽ ký hiệu.
Khoa Công nghệ Thông tin Trờng Đại học Mỏ - Địa chất
Bài giảng Microstation
24
3. Bao fence quanh ký hiệu vừa vẽ.
4. Chọn công cụ Define Cell origin.
5. Bấm phím Data vào điểm đặt ký hiệu.
6. Trong hộp cell Library bấm phím Create.
Xuất hiện hộp hội thoại Create New Cell
7. Đánh tên cell vào hộp Text Name (nhỏ hơn 6 ký tự)
8. Đánh phần giải thích tên cell vào hộp text Description (< 27 kí tự).
9. Chọn kiểu cell.
10. Bấm phím Create.
Cách xoá một cell khỏi th viện chứa cell.
1. Chọn cell.
2. Bấm phím Delete
xuất hiện hộp hội thoại Edit Cell information
3. Đánh tên cell mới và phần mở rộng vào hộp text Name và Description.
4. Bấm phím Modify
3. Thiết kế ký hiệu dạng đờng.
Các ký hiệu dạng đờng đợc thiết kế dới dạng là các kiểu đờng custom.
Các kiểu đờng dùng để biểu thị các đối tợng dạng đờng của bản đồ đợc chứa
trong th viện kiểu đờng (line style library) hay còn gọi là file resource. Vd: DH-
50.rsc. Để sử dụng đợc các kiểu đờng này, các file resource bắt buộc phải đợc lu
trong th mục:
\\win32app\ustation\wsmod\defaut\symbol\*.rsc.
Trong file resource mỗi một ký hiệu dạng đờng đợc định nghĩa bao gồm tên
ký hiệu, tên này đợc gắn một kiểu định nghĩa đờng. Có 3 kiểu định nghĩa đờng:
- Kiểu Stroke pattern: đờng đợc định nghĩa dới dạng là một nét đứt và một
nét liền có chiều dài đợc xác định một cách chính xác (đơn vị tính theo đơn vị
chính_MU), lực nét của các nét liền cũng đợc xác định một cách chính xác, màu sắc
của đờng sẽ đợc định nghĩa tuỳ theo ngời sử dụng sau này.
- Kiểu point symbol: Một chuỗi các ký hiệu nhỏ gọi là các point symbol (đợc
tạo giống nh tạo cell) đặt dọc theo chiều dài của đối tợng, khoảng cách giữa các ký
hiệu đợc xác định chính xác (theo đơn vị đo chính) dựa trên chiều dài của các nét
liền của một đờng dạng Stroke pattern.
- Kiểu compound: Kiểu đờng này đợc tạo nên từ sự kết hợp bất kỳ các kiểu
Khoa Công nghệ Thông tin Trờng Đại học Mỏ - Địa chất
Bài giảng Microstation
25
đờng nào với nhau. Kiểu này thờng đợc sử dụng khi tạo các ký hiệu dạng đờng
vừa thể hiện các nét và các ký hiệu nhỏ trải dọc theo đờng.
Tùy vào hình dáng và cách thể hiện ký hiệu dạng đờng mà các ký hiệu đợc
tạo dựa trên một trong 3 kiểu đờng trên.
Cách tạo mới một th viện kiểu đờng (line style library).
1. Công cụ Edit Line stype trong thanh Primary Tools xuất hiện hộp hội
thoại Line style Editor
2. Từ thanh Menu của hộp hội thoại Line style Editor chọn file chọn New
xuất hiện hộp hội thọai Create Line Style Library.
3. Đánh tên th viện mới vào hộp text files.
4. Không thay đổi đờng dẫn (hoặc đờng dẫn phải đúng nh trong bảng ví dụ).
5. Bấm phím OK để tắt bảng hội thoại.
Cách mở một th viện kiểu đờng (line Style Library).
1. Công cụ Edit Line Style trong thanh Primary Tools.