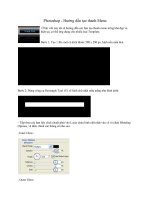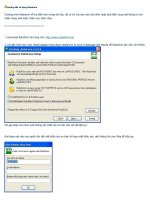hướng dẫn ký tài liệu pdf bằng chữ ký số O echosign pdf
Bạn đang xem bản rút gọn của tài liệu. Xem và tải ngay bản đầy đủ của tài liệu tại đây (1.11 MB, 12 trang )
Hướng dẫn k ý chữ k ý vào tài liệu trên Echosign
Trang 1/12
I)ðăng k ý sử dụng : nếu ai ñã có thì ñăng nhập và chuyển sang bước tiếp ở trang 3
Vào trình duyệt ñánh ñịa chỉ www.echosign.com
Kích chọn “click here to register today:
ðiền ñầy ñủ thông tin cần thiết, quan trọng là email xác thực của nguời sử dụng
Nhân nút I accept.Creat my accout
Mở email của mình ñể nhận email xác thực
Hướng dẫn k ý chữ k ý vào tài liệu trên Echosign
Trang 2/12
Nhấn active your account cửa sổ chính của Echosign hiện ra
Có các tuỳ chọn ñể ký các tài liệu
Hướng dẫn k ý chữ k ý vào tài liệu trên Echosign
Trang 3/12
Add Document to Library: ñể tải các tài liều thường xuyên gửi cho người khác
Creat Widget: tạo form trên mạng ñể người khác k ý vào
Only I sign: ñể ngừoi sử dùng k ý tài liệu và gửi cho người khác
II)Hướng dẫn ký tài liệu
1)K ý và gửi tài liệu ñã k ý cho ngừoi khác:
-Kích chọn Only I sign
Hiện ra cửa sổ, ñiền các thông tin ngừoi nhận, upload tài liều cần ký và gửi
Khi ñã ñày ñủ thông tin,kích chọn Sign
Hướng dẫn k ý chữ k ý vào tài liệu trên Echosign
Trang 4/12
Hiện ra các trường ñể người dùng chèn dấu hiệu tài liều ñã k ý. Kéo thả ñối tượng vào vị
trái cần hiển thị thông tin tài liệu ñã ñựoc k ý(Thường là phía cuối tài liệu)
ðối tượng hiển thị chữ k ý.
Kích chọn “Clich to Sign”. ðiền thông tin nguoi ký vào
Hướng dẫn k ý chữ k ý vào tài liệu trên Echosign
Trang 5/12
Khi thông tin người k ý ñã hiện ra. Chọn click to eSign
ðợi cho tài liệu ñựoc k ý, gửi ñến email người nhận
Tại ngừoi nhận sẽ có 1 email có tài liệu ñã k ý ñược ñính kèm
Hướng dẫn k ý chữ k ý vào tài liệu trên Echosign
Trang 6/12
Ngừoi nhận mở tệp kèm xem, trên tệp kèm có thông tin người k ý và mã xác thực tài liệu
ñã ñược k ý.
ðể kiểm tra tài liệu ñó có có chắc do người gửi k ý không, kích vào dấu hiệu k ý, trang
website xác thực sẽ hiện ra
Hướng dẫn k ý chữ k ý vào tài liệu trên Echosign
Trang 7/12
Thông tin này trùng khớp với thông tin trên tệp kèm chứng tỏ tài liều này ñúng là tài liệu
ñược k ý bới người gửi.
2)K ý hai bên:
Từ màn hình ñầu chọn
Xuất hiện
ðiền các thông tin của người nhận(người nhận sẽ k ý tài liệu),upload tệp cần k ý hai bên
Chọn e-Signature. Kích chọn “I need add my signature ” ñề chèn chữ ky của người gửi
Hướng dẫn k ý chữ k ý vào tài liệu trên Echosign
Trang 8/12
ðể thay ñổi thứ tự ký(gừi gửi k ý trước hay người nhận k ý trước) thì kích chọn nút “
Change Order”
Kích chọn Sign, then send
Mở tab Manage sẽ thấy tài liệu gửi ñi nhưng chưa có chữ k ý trong mục Waiting for Me
to Sign
Kích ñúp vào tài liệu ñể chèn chữ k ý
Hướng dẫn k ý chữ k ý vào tài liệu trên Echosign
Trang 9/12
Kích vào “ sign in 1 location(s)” ñể chèn chữ ký
Chòn vào Click to sign ñể ñiền thông tin
Sau khi ñiền ñầy ñủ kích chọn Apply
Hướng dẫn k ý chữ k ý vào tài liệu trên Echosign
Trang 10/12
Khi thông tin ký ñã hiện ra, chọn Click to eSign
Lúc ñó tài liệu ñã k ý nằm trong mục Out for Signature
Và một email sẽ gưi ñến người nhận ñể người nhận k ý
ðợi người nhận k ý nhận
Hướng dẫn k ý chữ k ý vào tài liệu trên Echosign
Trang 11/12
2)Nhận tài liệu ñã k ý của ngừoi khác , k ý rồi gửi lại:
Chọn mục Manage trong mục Waiting for me to sign có tài liệu cần k ý
Kích chọn tài liệu ñể chèn chữ ký
Kích chọn Sign 1 location(s) ñể k ý
Trên tài liệu ñã có chữ ký của người gửi(hoặc không), kích chọn Click to Sign ñể chèn
chữ ký
Hướng dẫn k ý chữ k ý vào tài liệu trên Echosign
Trang 12/12
Chèn chữ k ý và Apply,
chọn Click to eSign ñể gửi tài liệu ñã ký cho người gửi
Trong email của những người ñã k ý sẽ có tệp ñã k ý bởi hai bên
*)Tài liệu ñã ñược k ý hai bên:
Sau khi hai bên ñã ký thì tài liệu nằm trong mục “Sign” của Manage
Kích chọn tài liệu sẽ thấy tệp ñã ký