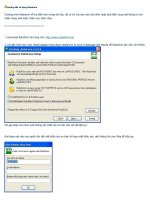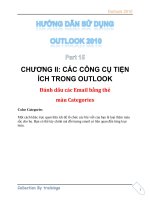Tài liệu Hướng dẫn sử dụng openbox pdf
Bạn đang xem bản rút gọn của tài liệu. Xem và tải ngay bản đầy đủ của tài liệu tại đây (332.05 KB, 9 trang )
H ng d n s d ng Openboxướ ẫ ử ụ
Openbox là một trình quản lý cửa sổ nhỏ gọn theo chuẩn freedesktop, có thể được
sử dụng để thay thế Trình quản lý cửa sổ mặc định của GNOME là Metacity hoặc hoạt
động như một Môi trường màn hình nền độc lập.
Openbox là gì?
Để trả lời câu hỏi trên, ta phải phân biệt được sự khác nhau giữa một Trình quản lý
cửa sổ và một Môi trường màn hình nền.
Một trình quản lý cửa sổ là một chương trình giúp trình bày những cửa sổ chứa các
chương trình đang chạy trên màn hình của bạn. Trình quản lý cửa sổ có nhiệm vụ điều
khiển cách thức bạn di chuyển, thu nhỏ, thay đổi lại kích cỡ, đóng hoặc dấu một cửa sổ
chương trình trên màn hình. Nó định nghĩa các nút trên thanh tiêu đề và những phím tắt
mà bạn có thể dùng để thực hiện những công việc đó.
Một môi trường màn hình nền bao gồm toàn bộ các thành phần trên màn hình nền.
Nó cung cấp thanh tác vụ, khay hệ thống, trình quản lý đăng nhập, các trình đơn hoặc bộ
bảo vệ màn hình và các biểu tượng màn hình nền cho bạn. Nó cũng có thể bao gồm cả
một bộ quản lý tệp tin, một bộ soạn thảo văn bản, hoặc một số chương trình bổ trợ khác đi
kèm.
Openbox là một chương trình quản lý cửa sổ chứ không phải là một môi trường màn
hình nền. Openbox chỉ có trách nhiệm duy trì các cửa sổ đang được mở trên màn hình, và
không có nhiệm vụ nào khác. Điều này có nghĩa là Openbox không cung cấp cho bạn
công cụ để thay đổi hình nền trên màn hình nền, khay hệ thống, bảng điều khiển chương
trình, hoặc các công cụ hệ thống liên quan. Tuy nhiên, nó sẽ cung cấp cho bạn các công
cụ để bạn truy cập vào các chương trình khác làm những công việc trên.
Openbox có thể chạy độc lập mà không cần đến môi trường màn hình nền, hoặc nó
có thể được sử dụng để thay thế cho chương trình quản lý cửa sổ mặc định trên môi
trường màn hình nền mà bạn đang sử dụng.
Tính n ng và u i m c a Openboxă ư để ủ
● Openbox sử dụng rất ít tài nguyên hệ thống nên rất phù hợp với các phần
cứng đời cũ và hệ thống có tốc độ chậm.
● Yêu cầu rất ít gói phụ thuộc
● Chức năng chuyển qua lại giữa các vùng làm việc bằng con lăn của chuột
● Dễ dàng thiết lập các Trình đơn ngữ cảnh và phím tắt thông qua các tập
tin XML.
● Dẫn xuất trình đơn: Đầu ra của một kịch bản từ một trình đơn này có thể
được chuyển về làm đầu vào cho một trình đơn khác của Openbox.
● Rất nhiều bộ giao diện khác nhau, có thể được chỉnh lại thông qua các tập
tin văn bản.
● Được viết bằng C
● Hỗ trợ nhiều đầu ra màn ảnh rộng (multi-head Xinerama) để làm việc với 2
màn hình.
● Và trên hết là tốc độ hoạt động rất nhanh
Các nh c i m c a Openboxượ để ủ
● Việc cài đặt và tuỳ chỉnh giao diện hoặc phong cách còn khá phức tạp.
● Không hỗ trợ một số tính năng như thanh tác vụ, ảnh nền
● Không cung cấp các công cụ sẵn có để làm một số công việc đơn giản.
● Không tự động cấu hình các thiết lập.
● Một số tác vụ đơn giản như gắn kết ổ CD hoặc camera kỹ thuật số cũng gặp
trở ngại.
Cài tđặ
Openbox nằm trong phần universe trong kho phần mềm Ubuntu. Do đó, bạn phải
kiểm tra chắc chắn rằng mục universe trong thiết lập Nguồn phần mềm phải được chọn.
Bạn có thể cài đặt gói Openbox và gói thiết lập Openbox thông qua Thiết bị đầu
cuối hoặc Synaptic Package Manager:
sudo apt-get install openbox obconf
sudo apt-get install openbox obconf
Openbox ch y trên n n GNOMEạ ề
Openbox thay th Metacityế
Để sử dụng Openbox thay cho Metacity, trong Thiết bị đầu cuối, ta gõ dòng lệnh:
openbox –replace
openbox –replace
Nếu bạn muốn sử dụng Openbox làm trình quản lý cửa sổ mặc định của mình, bạn
chỉ cần lưu lại phiên làm việc khi Đăng xuất.
Ch n phiên làm vi cọ ệ
Ở trong phần đăng nhập của GDM, bạn chọn nút “Phiên làm việc” và chọn Openbox.
Openbox ho t ng c l pạ độ độ ậ
Chạy Openbox một cách độc lập bằng cách chỉnh lại tập tin ~/.xinitrc và thêm vào
dòng sau để bật Openbox khi chạy X:
exec openbox
exec openbox
Tất nhiên, để Openbox hoạt động tốt, ta cần có thêm nhiều chương trình bổ sung
khác.
C u hình Openboxấ
menu.xml và rc.xml
Openbox lưu các thiết lập của nó vào 2 tập tin cấu hình là rc.xml – chứa các thiết lập
phím tắt, tên vùng làm việc và các tuỳ biến cửa sổ – và menu.xml – chứa các câu lệnh có
thể được truy cập thông qua trình đơn ngữ cảnh. Cả 2 tập tin này đều sử dụng ngôn ngữ
XML và có thể được soạn thảo bằng bất cứ trình soạn thảo văn bản nào. Nếu bạn lỡ tay
trong quá trình soạn thảo, và tập tin không chứa nội dung XML, Openbox sẽ sử dụng các
tập tin mặc định chứa trong /etc/xdg/openbox/.
Dưới đây là một ví dụ về tập tin menu.xml:
<item label=”Program_Name”>
<item label=”Program_Name”>
<action name=”Execute”>
<action name=”Execute”>
<execute>
<execute>
Program_command
Program_command
</execute>
</execute>
</action>
</action>
</item>
</item>
ObMenu
Nếu bạn không muốn chỉnh sửa các tập tin XML thủ công, bạn có thể sử dụng
ObMenu. Đây là một chương trình nhỏ viết bằng Python giúp bạn thay đổi các trình đơn
của mình một cách dễ dàng thông qua giao diện đồ hoạ người dùng, và lưu các thiết lập
vào tập tin menu.xml.
Để cài đặt, bạn phải tải gói ObMenu từ SourceForge và giải nén gói tin. Tiếp đó, bạn
phải cài đặt các gói phụ thuộc sau:
sudo apt-get install python2.5 python-glade2 python-
sudo apt-get install python2.5 python-glade2 python-
gtk2
gtk2
và chạy lệnh sau để cài đặt chương trình:
sudo python setup.py install
sudo python setup.py install
Nếu không có sự cố gì trong quá trình cài đặt, bạn có thể chạy ObMenu bằng lệnh
obmenu từ Thiết bị đầu cuối.
Tu ch nh Openboxỳ ỉ
Obconf
Obconf là một công cụ để tuỳ chỉnh Openbox. Nó cho phép chọn các bộ sắc thái
giao diện, cấu hình cách thức làm việc của cửa sổ, số lượng vùng làm việc và thanh neo
(dockbar). Bạn có thể chạy Obconf bằng câu lệnh:
obconf
obconf
S c thái giao di nắ ệ
Rất nhiều sắc thái giao diện mặc định cho Openbox được chứa trong kho lưu của
Ubuntu. Bạn có thể cài đặt chúng bằng Synaptic hoặc câu lệnh trong Thiết bị đầu cuối:
sudo apt-get install openbox-themes
sudo apt-get install openbox-themes
Một số trang web trên mạng cũng cung cấp những sắc thái giao diện do họ thiết kế.
Bạn có thể tải chúng xuống và giải nén vào thư mục ~/.themes để sử dụng.
tar -xzvf <tên tập tin nén chứa sắc thái>.tar.gz -C
tar -xzvf <tên tập tin nén chứa sắc thái>.tar.gz -C
~/.themes/
~/.themes/
Sau đó, bạn có thể chọn các sắc thái đã tải về thông qua Obconf
Thay i s c thái giao di nđổ ắ ệ
Bạn có thể tuỳ ý thay đổi sắc thái giao diện có trong máy bằng cách thay đổi nội
dung tập tin themerc nằm trong thư mục ~/.themes. Bằng cách này, bạn có thể tăng giảm
cỡ chữ trên thanh tiêu đề cửa sổ, độ rộng của thanh kéo cửa sổ, hoặc chọn màu sắc cửa
sổ theo ý muốn. Sau khi lưu lại các thay đổi, bạn phải chọn lại sắc thái đã sửa lại thông
qua Obconf để các thiết lập có hiệu lực.
nh n n màn hìnhẢ ề
feh
Để thay đổi hoặc đặt nền màn hình, ta có thể sử dụng một chương trình nhỏ gọi là
feh. Đây thực ra là một chương trình xem ảnh nhưng nó có khả năng đặt một ảnh lên màn
hình nền. Để đặt ảnh nền, ta sử dụng câu lệnh sau:
feh –bg-scale <tên tập tin>.jpg
feh –bg-scale <tên tập tin>.jpg
Vì feh lưu lại tên tập tin trong tập tin ~/.fehbg nên bạn có thể thay đổi ảnh nền sử
dụng trong lần khởi động X kế tiếp bằng cách thay đổi tên tập tin chứa trong này. Thêm
dòng sau vào tập tin ~/.xinitrc:
eval `cat $HOME/.fehbg` &
eval `cat $HOME/.fehbg` &
Thay nh n n ng u nhiênả ề ẫ
Ngoài ra, ta có thể thay đổi ngẫu nhiên ảnh nền của Openbox bằng cách chép đoạn
mã sau và lưu vào trong một tập tin kịch bản hệ vỏ (shell script)– tạm đặt là wallpaper.sh.
Kịch bản này sẽ lấy các ảnh nền chứa trong thư mục ~/wallpapers/:
#!/bin/bash
#!/bin/bash
WALLPAPERS="~/wallpapers"
WALLPAPERS="~/wallpapers"
ALIST=( `ls -w1 ~/wallpapers` )
ALIST=( `ls -w1 ~/wallpapers` )
RANGE=${#ALIST[@]}
RANGE=${#ALIST[@]}
let "number = $RANDOM"
let "number = $RANDOM"
let LASTNUM="`cat $WALLPAPERS/.last` + $number"
let LASTNUM="`cat $WALLPAPERS/.last` + $number"
let "number = $LASTNUM % $RANGE"
let "number = $LASTNUM % $RANGE"
echo $number > $WALLPAPERS/.last
echo $number > $WALLPAPERS/.last
feh --bg-scale $WALLPAPERS/${ALIST[$number]}
feh --bg-scale $WALLPAPERS/${ALIST[$number]}
Trao quyền thực thi cho tập tin kịch bản này bằng lệnh chmod:
chmod +x wallpaper.sh
chmod +x wallpaper.sh
Thêm nó vào trong phần Hệ thống => Tuỳ thích => Phiên làm việc để hệ thống