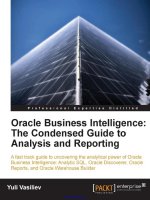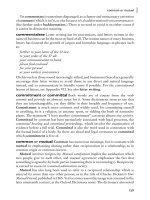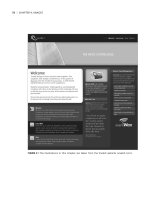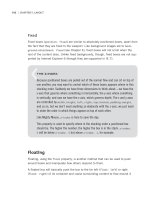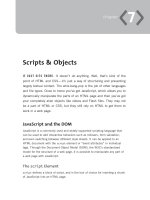The Best-Practice Guide to xHTML and CSS phần 3 doc
Bạn đang xem bản rút gọn của tài liệu. Xem và tải ngay bản đầy đủ của tài liệu tại đây (8.96 MB, 36 trang )
0
|
chApter 2: text
two brs Do not a p make
It is important to remember that a line break is not the same as starting a new
paragraph, which has been a common misuse of the element—two line breaks
may give the appearance of starting a new paragraph, but when we’re talk
-
ing about HTML, appearance doesn’t mean a thing. A line break should only be
used when there is a logical break in the flow of text, such as the new line of an
address or a new line in a poem. As you will see later in this chapter, the look of
paragraphs, including the spacing between them, can be manipulated, should be
manipulated, and is easier to manipulate with CSS.
To emphasize text inside a paragraph—or other places, such as a heading (see next
section) or in a table cell (see Chapter 8, “Tables”)—there are two tags fit for the
job: em (emphasis) and strong (strong emphasis):
<p>You lookin’ at <em>me</em>? You lookin’ at <strong>me</strong>?</p>
not i anD b!
em and strong are not replacements for the old presentational i (italic) and
b (bold) tags. Although most browsers will display them in italics or bold by
default, the important thing is that they apply meaning, whereas
i and b apply
only presentation (CSS’s job). General emphasis is more than a visual thing—it
can also be vocalized, for example, whereas bold and italics mean absolutely
nothing to a blind person.
Headings
In most written documents, paragraphs make up the bulk of the content, but there’s
usually a need to break things up with headings and subheadings.
We’ve got six tags to play with here: h1 (which is the highest level heading), h2, h3,
h4, h5, and h6 (the lowest level subheading).
www.htmldog.com/examples/headings1.html
The idea is to use the elements in order, with a single h1 element for the page
heading, then any number of h2 elements for subheadings, any number of h3 ele-
ments for sub-subheadings, and so on. They should be used in order, so, for exam-
ple, an h4 should be a subheading of an h3, which should be a subheading of an h2.
And remember, don’t worry if the default styling for a heading looks too big or too
small—you can just use CSS to make it the size you want.
<h1>Headings</h1>
<p>This is all about headings.</p>
<h2>The First Subheading</h2>
<p>The first subheading was called Bob. Bob was a figurine cleaner
in a past life.</p>
<h2>The Second Subheading</h2>
<p>The second subheading was called Labella. She used to be a
chimney sweep.</p>
<h3>Labella’s Chimney Sweeping</h3>
<p>Labella can still be persuaded to sweep chimneys for five beans a
chimney.</p>
<h2>The Third Subheading</h2>
<p>The third subheading was called John. He wasn’t particularly
interesting.</p>
www.htmldog.com/examples/headings2.html
if it’s a HeaDing, mark it up as suCH
If something is a genuine heading then you should use one of these tags rather
than styling a paragraph or other piece of text to simply look bigger, which has
been a common bad practice in the past.
You will find that, by default, browsers will display these headings in bold with vari
-
ous sizes and spacing, but, as with paragraphs (and all other HTML elements), CSS
can control all of these things so you can make them appear however you choose.
structurIng text
|
1
|
chApter 2: text
Quotations
As this part of the chapter progresses, you will find less commonly used tags that
mark up very specific types of text as we go along. Just because they are used less
frequently than paragraphs, emphasis, or headings doesn’t mean that they’re not
important. Sticking with the ethos of applying meaning, you should always try to use
these specific tags if you come across a piece of content that could be made more
meaningful by using them. If you have a quotation or citation, for example, you
should mark it up as such, using blockquote, q, or cite.
blockquote is used for a large, usually stand-alone, block-level quotation. Its con-
tent must be made up of other block-level elements, which in practice would usually
be p elements.
If the source of the quote can be found online, you can supply a bit more informa-
tion about the blockquote by using the cite attribute.
<blockquote cite=” /><p>blockquote is designed to be for large, stand-alone quotations,
whereas q (quote) is used for smaller inline quotes.</p>
</blockquote>
Quotation sourCes
As mentioned in Chapter 1, the Common title attribute can be used, and com-
monly is used, to show where a quotation or citation has come from when the
cite attribute, the value of which should be a URI, is not appropriate.
q can also be used for smaller, inline quotes (and you can also use the cite attri-
bute in the same way as used with blockquote).
In a mildly confusing way, there is also a cite tag, which can be used to mark up
citations.
<p>So I asked <cite>Bob</cite> about quotations and he said <q>I
know as much about quotations as I do about pigeon fancying</q>.
Luckily, I found HTML Dog and it said </p>
Figure 2.3 When it’s a quotation, it’s gotsta be marked up as a quotation. Underneath
these pretty little representations of quotes are blockquotes, with the name of the person
who made the quote marked up in a cite element.
Abbreviations and Acronyms
Again, we’re getting specific, but if you come across abbreviations, you should mark
them up as such.
abbr can be used for abbreviations—a shortened form of a word or phrase. HTML is
an abbreviation, as is CSS, for example.
You can also use acronym, but keep in mind that an acronym is much more
specific—it is a pronounceable abbreviation that is made up of the initial
structurIng text
|
|
chApter 2: text
letters or parts of words of that phrase. NATO is an example of an acronym, as is
UNICEF.
<p>Scientists at <acronym title=”National Aeronautics and Space
Administration”>NASA</acronym> were attempting to teach Jiminy
the locust <abbr title=”HyperText Markup Language”>HTML</abbr>.
They seemed to overlook the fact that he was a <abbr title=”Dumb
insect who couldn’t comprehend what a computer was, let alone use
one”>DIWCCWACWLAUO</abbr>, however.
not all aBBreviations are aCronyms!
An acronym is a form of abbreviation, but an abbreviation is not necessarily an
acronym.
HTML and CSS are not acronyms because they are not (supposed to be)
pronounceable.
Figure 2.4 All hail the tool tip!
If an abbreviation has a title
attribute, its value can be used
to state the full phrase that the
abbreviation represents.
Preformatted Text and Computer Code
If you want to mark up code in your HTML, there’s a tag just for the job, and it’s code.
<code>nascaristhedullestofallmotorsports=true;</code>
There’s even a tag, var, for variables in computer code:
<code><var>nascaristhedullestofallmotorsports</var>=true;</code>
samp is another close relation of code, and defines sample output, from a computer
program, for example:
<p>The result will either be <samp>Kid</samp> or <samp>Koala
</samp>.</p>
Most elements don’t take too much notice of white space, that is, things such as
spaces, tabs, and carriage returns. In a p element, for example, if there are places in
the text where there are consecutive spaces, or if you start new lines, the end result
will actually be truncated—the browser doesn’t see much meaning in white space.
Figure 2.5 If it’s computer code, ladies and gentlemen, it belongs in a code
element. Simple.
The pre element is slightly different—spaces, tabs, and line breaks become as
important a part of the content as the letters, numbers, and other characters, and
the default browser rendering of displaying this white space (unlike the default ren-
dering of most elements) reflects this.
pre is most commonly used to mark up blocks of computer code (where indenta-
tions, etc., can be meaningful and important).
<pre><code>
<div id=”intro”& gt;
structurIng text
|
|
chApter 2: text
<h1>Some heading</h1>
<p>Some paragraph paragraph thing thing thingy.</
p></div>
</code></pre>
One last oddity is kbd, which is used to specifically suggest text
that should be entered by the user:
<p>Now type <kbd>kumquat</kbd>.</p>
Editorial Insertions and Deletions
Have you ever used “Track Changes” in Microsoft Word? It can be used to show
insertions and deletions, which can be helpful when more than one author is work-
ing on the same document. HTML documents are just that: documents, much like
Word documents. Although probably less useful than in word processing, HTML has
equivalents of “Track Changes” and they are ins (for insertions) and del (for, wait
for it… deletions).
You can use the datetime attribute, the value of which (in the format of
YYYYMMDD) would explain when the insertion or deletion was made. Like quotes,
you can also use the cite attribute, which, in this case, is intended to point to infor-
mation explaining why the given change was made.
<p>Patrick was walking down the road when he saw a <del datetime=”2
0040329”>fluffy kitten</del><ins cite=””>giant
rabid snarling mutant saber-toothed goat</ins>.</p>
It’s worth noting that ins and del are peculiar in that they can be used as either
inline (such as in the previous example) or block elements (containing multiple para-
graphs, for example). However, you should note that when ins and del are being
used as inline elements, they cannot contain block-level elements. For example, the
following would not be legal:
<p>
<ins><div>giant rabid snarling mutant saber-toothed goat<div></ins>.
</p>
Remember (from Chapter 1, “Getting Started”) that you still can’t put block ele-
ments inside inline elements, so if you’re intending an ins element to be inline, for
example, then it can’t contain block elements.
Default eDitorial styles
Following the word-processing tradition, insertions are usually shown underlined
and deletions with a strikethrough. Of course, this default style can be changed
with CSS.
Multilanguage and Bidirectional Text
As explained in Chapter 1, the xml:lang attribute can be used in just about any
HTML tag to define the language of its content, but sometimes a language will also
need to be read in a different direction from its surrounding content.
The bdo tag can also be used to define bidirectional text, such as languages that are
read in a different direction from the default language (Hebrew in an English docu-
ment, for example).
The dir attribute, which is required, is used to define the direction of the text, and
its values can be ltr (left-to-right) or rtl (right-to-left).
<bdo dir=”rtl”>smug desserts</bdo>
Addresses
…and there’s even a tag to mark up your address.
address is very specifically intended to mark up the contact details, such as a street
address, for a page, or major part of a page (such as a contact form).
<address>
HTML Dog House<br />
HTML Street<br />
Dogsville<br />
The Oligarchic Republic of Dogland
</address>
structurIng text
|
|
chApter 2: text
Styling Text
Excellent. So now you’re a master in the art of structuring text with HTML. If you
view these elements in a browser as they are, with their default visual rendering,
it’s quite probable that they’re not exactly how you would want them to look. The
browser can only go so far in establishing some basic styles; the rest is up to you
and your friend CSS. With the text styling properties outlined here you can take full
control of font types, sizes, colors, and spacing.
Fonts
Because a web page with lots of different fonts looks about as hot as a hippopota-
mus with a skin complaint, you probably won’t find yourself wanting to change the
font style—using font-family—that often. In most circumstances, you would apply
it to the body, setting the base font for the entire page, and then maybe sparingly
on some specific elements.
The value of font-family can be a single font name (which, if it is made up of more
than one word, should be written in quotation marks), or multiple font names, sepa-
rated by commas. By doing this, if a browser cannot find the first choice font, it will
move on to the next in the list. This is used to provide a backup for when preferred
fonts fail or for when similar fonts with different names appear on different operat-
ing systems. For example, traditionally you would find the Arial font on PCs but
Helvetica on Macs, so specifying these fonts would cover both adequately. Finally,
it is a good idea to back up the pack with a generic font keyword such as serif,
sans-serif or monospace in case all else fails.
body { font-family: “Times New Roman” }
h2 { font-family: arial, helvetica, sans-serif }
a Browser Can only Display fonts installeD on
tHe user’s Computer
You might have 3.2 billion fonts gathered from a stack of magazine cover discs
and downloaded from the Internet, but if those looking at your web pages don’t
have the same fonts installed on their computer then the computer simply won’t
be able to apply them. You need to be careful which fonts you specify. There are
certain “safe” fonts that most users will have on their computers—they will
probably have Arial or Helvetica but you’re probably pushing it if you count on
Slug Invader Hieroglyphics or Curly Gothic Roman Dings Bold Condensed 5.
If you really want to use a relatively obscure font, you can use the comma-
separated value to specify the very specific font on the off chance that a user
will have it but providing a backup by specifying safer fonts for the browser to
fall back on. It is probably a good idea to test the web pages in the backup fonts
in situations like this, though
body { font-family: “Slug Invader Hieroglyphics”, arial, helvetica,
sans-serif }
Figure 2.6 There are a number of fallbacks going on here to achieve a semi-common
font. Most Windows PCs are armed with the Century Gothic font, and most Macs
have the similar Avant Garde installed. So with something along the lines of h1, h2
{ font-family: “Century Gothic”, “Avant Garde” }, the headings get a little bit of
special treatment compared to the rest of the text (which is set by body { font-
family: Verdana, Geneva, Arial, Helvetica, sans-serif }).
stylIng text
|
0
|
chApter 2: text
Color
As already mentioned in Chapter 1, the color and background-color properties
can be used to specify the colors of just about anything on a web page. Although
background-color can be used on other elements as well as textual elements, the
color property, which means the foreground color, essentially applies only to text
(although it can also apply to borders—see Chapter 5, “Layout”).
body {
font-family: “Times New Roman”, Times, serif;
color: white;
background-color: black;
}
code { color: #900; }
blockquote { background-color: #efe; }
Base Colors
Like font-family, it is common practice to apply a color to the body, which will
set the base text color of the page, being inherited by text throughout. Individual
elements can then, of course, be colored separately if needed.
Size
font-size sets the font size. Well, duh.
The most commonly used units for computer displays are px, em, %, and keywords
(such as small, medium, or large—see the CSS Property Appendix for the whole
lot), although things are done slightly differently when it comes to other types of
media (see “Styling for Print” in Chapter 10, “Multiple Media”).
body { font-size: 80%; }
h1 { font-size: 2em; }
size eXample
Figure 2.6 is also a good example of font sizes. The page kicks off with a font
size of 80 percent.
h1s are then set to 4ems, h2s to 2ems, and h3s to 1.5ems
aBsolute vs. relative values i
So which unit should you use to size text on a computer screen—an absolute
unit such as pixels, or a relative unit such as ems?
Ems. It’s as simple as that. Pixels should not be used to size text.
Well, OK, it’s not as simple as that. Actually, any unit relative to the screen size
(so that’s not pixels, no matter who tries to tell you a pixel is a relative unit) is
OK—percentages and font-size keywords will do just as nicely.
The reason? Because these units allow text to be elastic—to expand or contract
depending on the user’s text-size settings. It accommodates a user’s preferences.
When CSS came along and opened up the control over a web page’s visuals,
many grabbed on the fact that for the first time they could use pixels to define a
font’s size. Such pixel-perfect control sounds like a good thing—as a designer
you have complete control over what the final thing will look like. It is more likely
that what you see on your computer screen is what users will see on theirs. But
that’s kind of missing the point of the Web, which is such a flexible beast.
Here’s the crux of the matter: Text sized using pixels is less accessible than
text sized using ems. Usability should be enough to convince—if users prefer
something a certain way (such as larger or even smaller text) then they are going
to respond better if their preference is accommodated. But it’s not just about
usability and preference. To many it is about necessity: If a user cannot com
-
fortably read text, then he or she will benefit by being able to resize that text.
Accessibility isn’t only about blindness and screen readers—visual impairment
stylIng text
|
1
|
chApter 2: text
is enough to warrant such attention. And visual impairment is something that we
will all encounter as we grow older.
A web page on a computer screen is not a printed piece of paper. Dimensions
can be changed and user preferences can be accommodated. It’s a great fea
-
ture. Most acknowledge this, but even those who did continued to use pixels
because they felt that there was no alternative.
The problem lay in Internet Explorer. The first problem (for pixel-fan designers,
anyway) was that whereas browsers such as Mozilla offered a “text-zoom” func
-
tion, which increased the size of even pixel-sized text, IE did not. To IE a pixel is
a pixel is a pixel. If the designer specifies pixels, the browser delivers pixels. So
when the user opts to change the text size setting, nothing happens to the pixel-
sized text.
So to accommodate Internet Explorer’s text-sizing accessibility feature, relative
units are the only option. But here comes the second problem
When you specify fonts in ems, for example, the jumps between sizes in Internet
Explorer are so large that on the “smaller” setting text becomes unreadable. And
because “smaller” is a popular setting, you are hindering accessibility—even to
people with 20/20 vision, let alone anyone else.
But then percentages came to the rescue. By setting the initial font size of the
body in a percentage and then in ems thereafter, the jumps between IE’s text-
size settings become smaller, and everyone, from those who browse at “small
-
est” to those who browse at “largest,” can be happy.
body { font-size: 80%; }
h1 { font-size: 2em; }
h2 { font-size: 1.5em; }
At the end of the day there are real benefits to sizing text using relative units
and there are no real reasons not to.
Figure 2.7 Because the font sizes are all set in ems (after an initial setting in per-
centages), users can bump up the size of the text, if they so choose, which is a
great accessibility benefit. If they were set in pixels, the majority of web surfers,
using IE, would not have this benefit.
You can read more about “Elastic Text” at www.htmldog.com/articles/elasticdesign/,
which also covers the pros and cons of using absolute and relative values in lay
-
out—a technique that will be looked at in Chapter 5.
Line Height
You can adjust the height of the lines in text, such as a paragraph, without adjusting
the size of the font, just like line spacing in a word processor. line-height is handy
little critter—if used wisely, it can make your text much more readable.
p { line-height: 1.5 }
stylIng text
|
|
chApter 2: text
suffiXless
Line-height is one of only two properties (z-index being the other—see Chapter
5) that do not require a suffix (although you can specify any length or percent
-
age, if you want).
line-height: 1.5 is the same as line-height: 1.5em.
Figure 2.8 The base line-height of the @media 2006 site is set at 1.7, as shown in
the rest of the figures in this chapter. If left at the default, the text is a bit more
squashed and a bit more difficult to read.
Bold and Italics
Don’t forget that we’re not using HTML for presentation anymore—not even b or i
tags are allowed. When we want to set the thickness or slant of text, there’s CSS
that does the job much better.
font-weight sets the boldness of a font. By far the most commonly used and prac-
tical values are bold or normal.
a { font-weight: bold }
h2 { font-weight: normal }
Text can be italicized (or de-italicized) using font-style, using italic (or normal) as
the value.
h1, h2 { font-style: italic }
Upper and Lower Case
If you really want to get hard core (and why not?) you shouldn’t even be writing
words all in capitals in your HTML just to achieve a certain look for a heading, or
emphasis, for example. Instead of <h1>THIS IS A DAMNED FINE HEADING</h1>, why
not try <h1>This is a damned fine heading</h1> and trying out font-variant or
text-transform?
font-variant: small-caps will convert lowercase letters to small uppercase letters,
but that’s probably not as useful as text-transform, which properly (no pussy-footing
around with “small caps” here) converts the case of letters. Values for text-trans-
form can be capitalize (which capitalizes the first letter of every word), uppercase
(every letter uppercase), or lowercase (every letter lowercase).
h1, h2 { text-transform: uppercase }
www.htmldog.com/examples/case.html
The font Shorthand Property
We’re going to come across “shorthand” properties a few times throughout this book.
They’re great little shortcuts that enable us to define a number of styles (which can
otherwise be defined separately) in one property, so reducing code. They might be
more confusing to read than the separate, specific properties at first, but the more
you get used to them, the snappier your code will be.
font can be used to specify italics, small-caps, boldness, size, line-height, and font
name all in the one property. The value is, essentially, a combination of font-style,
stylIng text
|
|
chApter 2: text
font-variant, font-weight, font-size, line-height, and font-family, and is used
in the format of font: font-style font-variant font-weight font-size/line-height font-
family. Only the font-size and font-family parts are required.
p { font: italic small-caps bold 0.8em/1.5 arial, Helvetica,
sans-serif }
.booba { font: bold 3.5em arial, helvetica, sans-serif }
font will reset previous styles
Before applying any values, font will reset any previous font-style, font-variant,
font-weight, font-size, line-height, or font-family values to their initial settings.
So for example
.wooha {
font-weight: bold;
font-variant: small-caps;
font: 2em arial;
}
…will not apply bold or small-caps because font comes along after the font-
weight and font-variant declarations and unashamedly resets them.
Underline and Strikethrough
text-decoration can be used to underline, overline, strikethrough, or turn off any
existing decoration (such as on links) using the values underline, overline, line-
through, or none.
ins { text-decoration: none }
unDerline witH Caution
Underlined elements are commonly recognized as links (or insertions, if text is
in an editorial context), so you need to be careful about where you apply this
style. The practice of styling acronyms and abbreviations with dotted underlines
(using border-bottom: 1px dotted) has become a popular way of discerning them
from the crowd, but there is a possibility that even this will be confusing. See
Chapter 3, “Links,” for more, including how to make your own custom underlines
with borders and images.
Don’t Blink!
Even if it did work in IE, it would be an extremely bad idea to use text-decora-
tion: blink. Blinking text is notoriously disliked by users and is BAD from an
accessibility point of view—and not in a Michael Jackson way, either.
Letter and Word Spacing
OK… now there’s a danger of getting carried away with all of this power CSS is giv-
ing us. If used willy-nilly, things such as the self-descriptive letter-spacing and
word-spacing can make your page look a mess, but, as always, use it wisely (maybe
for something a little different than the norm in headings, for example), and the
results could be rewarding.
p {
letter-spacing: 0.3em;
word-spacing: 1em;
}
stylIng text
|
|
chApter 2: text
Indenting
Another property rooted in traditional print styling that doesn’t translate quite
as well on a web page (because it’s not really a convention on the Web) is text-
indent, which indents the first line of text in a box by a length or percentage.
p { text-indent: 1em }
www.htmldog.com/examples/textalign.html
Horizontal Alignment
text-align horizontally aligns text within a block box, such as a default paragraph,
to the left (which is usually the default), right, or center; or justify.
p { text-align: right; }
Another word of warning: Left-aligned text is easier to read on the Web than justi-
fied text, so use the justify setting sparingly.
Figure 2.9 Going crazy with letter-spacing, word-spacing, text-indent,
and text-align.
Vertical Alignment
vertical-align is not quite as exciting as it might at first sound (because I just
know you were getting excited there). It applies only to inline boxes (usually text),
and is not meant to align chunks of a page vertically. In many cases, as explained
later, there are better alternatives to using vertical-align.
Values top, middle, bottom, text-top, text-bottom, sub (subscript), and super
(superscript) rely on the styled box being smaller than some or all of the text in the
rest of the line (otherwise it will already be at all of those positions).
A length or percentage can also be used.
.power {
font-size: 80%;
vertical-align: super;
}
Figure 2.10 Using the vertical-align property can push parts of the text to any degree
up or down, but doing this will alter the height of the line such an effect sits on. See
www.htmldog.com/examples/verticalalign.html.
You can also achieve vertical alignment by using positioning (see Chapter 5 for
more), which is a tad more complicated, but gives you a smidgen more control.
Take a glance at the Superscript and Subscript article (www.htmldog.com/articles/
superscript/) and corresponding example (www.htmldog.com/examples/superscript.
html) on the HTML Dog website for more.
stylIng text
|
0
|
chApter 2: text
More Text Styling Techniques
To achieve more specific traditionally print-related styles, you can expand your text-
styling options by playing around with other CSS properties (particularly those cov-
ered in Chapter 5).
You might have a penchant for drop caps, for example:
www.htmldog.com/articles/dropcaps/
www.htmldog.com/examples/dropcops1.html, dropcaps2.html, and dropcaps3.html
Or you might fall giddy with glee at the mere waft of a pull-quote or two:
www.htmldog.com/articles/pullquotes/
www.htmldog.com/examples/pullquotes1.html, pullquotes2.html, and pullquotes3.html
chapter
Links
we’ve jusT Covered the T in HTML, but it’s links that give it the HT—
HyperText is the method of moving between places by selecting links.
Figure 3.1 The illustrations in this chapter are taken from London’s
Natural History Museum website (www.nhm.ac.uk).
|
chApter 3: lInks
It’s really not very difficult to create a hypertext link; in fact, we’re only talking
about one HTML tag here. There’s a lot to take into account with this indepen-
dent little fella, though, from the way links are created, to what they can link
to, to the countless options you have in styling them (whilst remembering that
some restraint is needed to keep them as user-friendly as possible), to the area
of accessibility, which has particular importance when it comes to links.
Anchor Elements and Hypertext References
So what tag do we use? link? Nope. That’s for something else (see Chapter 1,
“Getting Started”). Why, it’s the diminutive a tag, of course! That’s right: a for
anchor.
What?!
We’ll come to the reasoning behind this in a minute, but the most important part
of an a element is actually the href attribute (meaning “hypertext reference”). The
value of this attribute specifies the target of the link—where the browser should
navigate to when the link is selected.
<a href=”apage.html”>A page</a>
urls
A Universal Resource Locator is the location you want to link to (in the case of
links, the value of the
href attribute), be it a website, page, or any other file. The
form of the URL can be different, depending on where the target is located—on
the same page (such as “#something”—see “Page Anchors,” below); in the
same folder (such as “something.html”); the same site (such as “afolder/some
-
thing.jpg” or “ /alowerfolder/something.html”); or on a different server entirely
(such as “ />Figure 3.2 A whole bunch o’ links, a whole bunch o’ a elements.
Page Anchors
OK, so here’s the reason why we’re using a tag called “anchor.” In the olden days,
back when giant reptiles were plodding around and all mammals were the size of
shrews, “page anchors”—the points in a page that can be jumped to from selecting
a link—were defined with the a element.
Nowadays, such an explicit page anchor element isn’t needed because any element
with an id attribute (see Chapter 1) can act as an anchor.
Linking to a completely different page with something like href=”something.html”
is very straightforward, but jumping down (or up) a page to a page anchor is just
as simple. To refer to a page anchor, you simply put a number sign—#—before the
name of the id you want to jump to. The label that follows the # character is referred
to as the “fragment.” So in the following example, selecting the “nitty-gritty” link
Anchor elements And hypertext references
|
|
chApter 3: lInks
(with the attribute href=”#nittygritty”) will cause the browser to jump down the
page to the “Nitty-Gritty” h2 element (with the attribute id=”nittygritty”):
<p>Jump straight to the <a href=”#nittygritty”>nitty-gritty</a>
<! [A whole load of content] >
<h2 id=”nittygritty”>Nitty-Gritty</h2>
www.htmldog.com/examples/target.html
You can also jump to an anchor in another page by simply bolting on the “#what-
ever” to the end of the URL. So to jump to the above “Nitty-Gritty” element from
another page, you would use href=”whatever.html#nitty-gritty”.
Figure 3.3 FAQ pages commonly use page anchors—a link at the top of the page scrolls the
browser to a heading farther down the page.