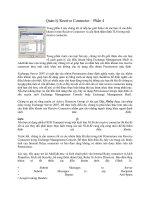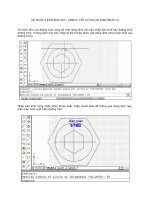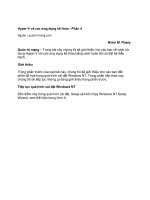Wrox Beginning SharePoint 2010 Development phần 4 pdf
Bạn đang xem bản rút gọn của tài liệu. Xem và tải ngay bản đầy đủ của tài liệu tại đây (2 MB, 50 trang )
Development Using the Expression Blend Suite
119
table 3-2 Control Types and Names
Control tYPeS Control nameS
Label lblTitle, lblDate
Textbox
txtbxDate
Button
btnDate
Calendar
clndrControl
3. Arrange the controls so that they look like Figure 3-40. Note that you can add some gradient to the
control by clicking the control and then clicking different areas of the color palette in the Properties
window.
FiGure 3-40 Designing controls in Expression Blend
4. You could add more sophisticated behaviors, but, for now, save the application and close
Expression Blend. You’ll add some event handlers for the application — but you’re going to do this
using Visual Studio.
5. Open Visual Studio 2010 and then open the Silverlight project. Note that when you open it, the
project structure will look like Figure 3-41. However, the look and feel of the UI that you designed
in Expression remains intact.
584637c03.indd 119 5/2/10 7:12:31 PM
120
ChaPter 3 SharePoint 2010 DeveloPer toolS
FiGure 3-41 Silverlight application in Visual Studio
6. Inspect the XAML that makes up the UI (see the following code snippet). Note the gradient ele-
ments that provide the richer brush strokes for the calendar and button controls. This was a result
of your clicking within the color palette.
<UserControl
xmlns=” /> presentation”
xmlns:x=” /> xmlns:controls=”clr-namespace:
System.Windows.Controls;assembly=
System.Windows.Controls”
xmlns:d=” /> blend/2008”
xmlns:mc=” /> markup-compatibility/2006”
xmlns:dataInput=”clr-namespace:System.Windows.Controls;
assembly=System.Windows.Controls.Data.Input”
x:Class=”MyFirstSilverlightApp.MainPage”
Width=”640” Height=”480” mc:Ignorable=”d”>
<Grid x:Name=”LayoutRoot” Background=”White”>
584637c03.indd 120 5/2/10 7:12:31 PM
Development Using the Expression Blend Suite
121
<Button
x:Name=”btnDate”
HorizontalAlignment=”Left”
Margin=”51,0,0,160”
VerticalAlignment=”Bottom”
Width=”75”
Content=”Get Date”
Background=”#FFF81911”/>
<controls:Calendar
x:Name=”clndrControl”
HorizontalAlignment=”Left”
Margin=”51,61,0,0”
VerticalAlignment=”Top”>
<controls:Calendar.Background>
<LinearGradientBrush
EndPoint=”0.5,1”
StartPoint=”0.5,0”>
<GradientStop Color=”#FFD3DEE8” Offset=”0”/>
<GradientStop Color=”#FFD3DEE8” Offset=”0.16”/>
<GradientStop Color=”#FFFCFCFD” Offset=”0.16”/>
<GradientStop Color=”#FFE01A1A” Offset=”1”/>
</LinearGradientBrush>
</controls:Calendar.Background>
</controls:Calendar>
<dataInput:Label
x:Name=”lblTitle”
HorizontalAlignment=”Left”
Margin=”51,29,0,0”
VerticalAlignment=”Top”
Width=”200”
Content=”Simple Silverlight Application” FontWeight=”Bold”/>
<TextBox
x:Name=”txtbxDate”
Margin=”106,0,0,212”
TextWrapping=”Wrap”
HorizontalAlignment=”Left”
VerticalAlignment=”Bottom”
Height=”25”
Width=”124”/>
<dataInput:Label
x:Name=”lblDate”
HorizontalAlignment=”Left”
Margin=”51,0,0,212”
VerticalAlignment=”Bottom”
Width=”51”
Content=”Date:”/>
</Grid>
</UserControl>
7. You currently have no events tied to the UI that you created in Expression Blend. So, navigate to
the button element and place your cursor right before the end of the element. Press the space bar.
584637c03.indd 121 5/2/10 7:12:31 PM
122
ChaPter 3 SharePoint 2010 DeveloPer toolS
This will invoke the IntelliSense. Find the Click event and then click and accept the default event
handler name to add a Click event to the application, as shown in Figure 3-42.
FiGure 3-42 Adding Click event to Button control
The resulting XAML will be amended as shown in the following bolded addition:
…
<Button
x:Name=”btnDate”
HorizontalAlignment=”Left”
Margin=”51,0,0,160”
VerticalAlignment=”Bottom”
Width=”75”
Content=”Get Date”
Background=”#FFF81911”
Click=”btnDate_Click”/>
…
8. Right-click MainPage.xaml and select View Code. This opens the code-behind view — much the
same experience you went through earlier in this chapter when creating the banner ad for use
within SharePoint Designer. Add the following bolded code in the code behind:
using System;
using System.Windows;
using System.Windows.Controls;
using System.Windows.Documents;
using System.Windows.Ink;
using System.Windows.Input;
using System.Windows.Media;
using System.Windows.Media.Animation;
using System.Windows.Shapes;
namespace MyFirstSilverlightApp
{
public partial class MainPage : UserControl
{
string strSelectedDate = ““;
DateTime userSelectedDate = new DateTime();
public MainPage()
584637c03.indd 122 5/2/10 7:12:31 PM
Development Using the Expression Blend Suite
123
{
// Required to initialize variables
InitializeComponent();
txtbxDate.IsEnabled = false;
}
private void btnDate_Click(object sender, RoutedEventArgs e)
{
userSelectedDate = (DateTime)clndrControl.SelectedDate;
strSelectedDate = userSelectedDate.ToString();
if (strSelectedDate.Contains(“12/25/2009”))
{
MessageBox.Show(“Voice of Reason:
You shouldn’t be working!”);
}
else
{
txtbxDate.Text = strSelectedDate;
}
}
}
}
9. After you’ve added the code, press
F5 to debug the application in your
default browser. The result should
look similar to Figure 3-43.
10. After you’ve successfully tested the
application, click Build Build
Solution to build the application
one last time.
11. In the Solution Explorer, click the
Show All Files button to show all
of the solution files in the Solution
Explorer.
12. Navigate to the Bin/Debug folder
and right-click. Select Open Folder
in Windows Explorer.
13. Copy the file path, and then open SharePoint.
14. Navigate to the XAPS document library you created earlier in the chapter. (If you didn’t create a
document library called
XAPS, you can do that now.) Click Add Document and then click Browse.
15. Paste the folder path to your Silverlight application, and then select the .xap file that is in that
folder (for example,
MyFirstSilverlightApp.xap) and click OK. When the file has been added
to the folder, right-click and select Copy Shortcut.
16. Click All Site Content and then click Create. Select the Pages option along the left-hand side, and
then select Web Part Page.
FiGure 3-43 Testing the Silverlight application
584637c03.indd 123 5/2/10 7:12:31 PM
124
ChaPter 3 SharePoint 2010 DeveloPer toolS
17. Provide a name for the page (for example, BlendTest), and click Create.
18. Click Site Actions Edit Page, and in one of the Web part zones, click "Add a web part."
19. Select the Media Content Web part, and then select Silverlight Web Part and click Add. SharePoint
will prompt you for a URL to the
.xap file, so paste the shortcut to the .xap file you added to the
XAPS directory.
20. Click Stop Editing to test your new Silverlight application in SharePoint. The result should look
similar to Figure 3-44.
FiGure 3-44 Adding a Silverlight application to SharePoint
How It Works
Congratulations! You have built another Silverlight application, but you added a little design to it
by starting out in Expression Blend and providing some enhancements to the UI. You next opened
that same Silverlight application in Visual Studio and added some code behind. You then added the
Silverlight application, using SharePoint’s built-in Silverlight Web part — a native Web part that acts as
a container for Silverlight applications.
Expression Blend 3 is compatible with Visual Studio 2010, which is one of the nice integrations for
designers and developers working together on Silverlight projects. However, with the new project tem-
plates in Visual Studio 2010, the integration across these two developer tools is even more important.
The integration in this exercise was illustrated through the creation of a Silverlight application using the
more feature-rich design environment of Expression Blend, and then opening that application in Visual
Studio (you can right-click the
.xaml file and select Open in Expression Blend from Visual Studio or, alter-
natively, as you did in this walkthrough, open the project in Visual Studio 2010). You created the XAML-
based UI using Expression Blend, and then added the code behind for the XAML in Visual Studio.
The
btnDate button is associated with an event handler called btnDate_Click. The event handler is
triggered, or “fires,” when the button is clicked.
584637c03.indd 124 5/2/10 7:12:32 PM
Development Using the Expression Blend Suite
125
In the code behind, you set two class-level variables called strSelectedDate and userSelectedDate.
These variables were used to store a string representation of the date that the user selected on the cal-
endar control and a
DateTime object that would also be used to store the date the user selected (casting
the return variable from the selection to a
DateTime object). Finally, the code behind asserts a condi-
tional statement (the
if statement) to see if you’re working on Christmas day. Note that the Contains
method is used because the complete string that is returned from selecting the date in the calendar con-
trol includes a time element as well (so a direct string comparison would not work in this case).
…
namespace MyFirstSilverlightApp
{
public partial class MainPage : UserControl
{
string strSelectedDate = ““;
DateTime selectedDate = new DateTime();
public MainPage()
{
InitializeComponent();
txtbxDate.IsEnabled = false;
}
private void btnDate_Click(object sender,
RoutedEventArgs e)
{
userSelectedDate = (DateTime)clndrControl.SelectedDate;
strSelectedDate = userSelectedDate.ToString();
if (strSelectedDate.Contains(“12/25/2009”))
{
MessageBox.Show(“Voice of Reason:
You shouldn’t be working!”);
}
else
{
txtbxDate.Text = strSelectedDate;
}
}
}
}
And, if you did select December 25, 2009, then a message would be issued to you via the
MessageBox.Show event.
Expression Blend enables you to tap into your design and creative juices to begin to build out a com-
pelling and rich UI for SharePoint. It can be applied to WPF applications that run on the client, or
it can be used (as was shown here) in the context of Silverlight applications. In Chapter 9, you will
have an opportunity to explore Expression Blend a little more. You should spend some time with
this tool, because it can dramatically enhance the design of your UI.
584637c03.indd 125 5/2/10 7:12:32 PM
126
ChaPter 3 SharePoint 2010 DeveloPer toolS
SummarY
This chapter provided an overview of the major development environments that you will work in
as a SharePoint developer. You saw Web-based development (or what some might call “developer
configuration” or “power-user tasks”), development within SharePoint Designer 2010, development
using Visual Studio 2010, and then development integrating Expression Blend with Visual Studio
2010. You’ll see more of each of these as you make your way through the book, but at this point,
you should have a baseline understanding of the types of things that you can do within each of the
environments.
Also, hopefully you’re beginning to see how much power there is with the new tooling with
SharePoint 2010 — much more than ever before. And, given the evolution in the design tools as
well, there are great opportunities here, not only for the designers and developers to work together
but also for generating some dynamic and rich Silverlight experiences for SharePoint.
In this chapter, you were introduced to the different ways of developing for SharePoint. You also had
a chance to get some coding practice in with these different tools. In Chapter 4, you will learn about
some common developer tasks to further put these tools into practice.
exerCiSeS
1. What are the types of developer tasks you might manage through the browser?
2. What are the major differences in the way you would use SharePoint Designer over Visual
Studio? Can you think of places where they might be complementary?
3. In what ways can you see Expression Blend contributing to your overall solution design
experience?
584637c03.indd 126 5/2/10 7:12:32 PM
Recommended Reading
127
What You learneD in thiS ChaPter ⊲
item DeSCriPtion
Ways to develop
for SharePoint
You will typically use tools such as SharePoint Designer and Visual Studio to
develop for SharePoint. However, there are also some higher-level develop-
ment tools built into the Web-based experience (for example, inline text, HTML
and script editing, and developer dashboard).
SharePoint
Designer 2010
SharePoint Designer is a free tool that enables developers to edit site pages,
create master pages, workflows, and all sorts of SharePoint objects such as
lists or content types.
Visual Studio 2010 Visual Studio is a professional-grade developer tool that provides a number of
in-box project and item templates with a full F5 experience.
Expression Blend Expression Blend is a suite of tools that can be used to design and custom-
ize the user experience. For SharePoint, you can build advanced and custom
Silverlight UIs.
reCommenDeD reaDinG
SharePoint Development Center on MSDN at
sharepoint/default.aspx
Channel 9 SharePoint Developer Learning Center at
/>courses/SharePoint2010Developer/
SharePoint Designer Home Page at
/>related-technologies/Pages/SharePoint-Designer-2010.aspx
Visual Studio 2010 Home Page at
/>products/2010/default.mspx
Expression Blend Home Page at
/>Blend_Overview.aspx
584637c03.indd 127 5/2/10 7:12:32 PM
584637c03.indd 128 5/2/10 7:12:32 PM
Common Developer Tasks in
SharePoint 2010
WHAT YOU’LL LEARN IN THIS CHAPTER:
Creating dierent types of Web parts, including standard, Visual, and
Data View Web parts
Understanding site columns and content types, and how you can use
them when creating lists
Understanding how to interact with SharePoint and data in
SharePoint using the native APIs
Creating and editing site pages and master pages using SharePoint
Designer
So far, you’ve become familiar with SharePoint and learned how to get started with instal-
lation and setting up your development environment. Now that you have a sense of what
SharePoint is all about, you’re no doubt hungrily awaiting some coding exercises.
This chapter discusses a set of common development tasks for beginning SharePoint develop-
ers. Although this examination will not be comprehensive, it will get you started and intro-
duce you to a set of key tasks that you will likely do over and over again in your SharePoint
development career.
The discussions in this chapter have been included as the result of first thinking about com-
mon developer tasks and then culling information from community conversations with
SharePoint MVP friends. This has resulted in the following set of developer tasks that will be
addressed in this chapter:
Creating Web parts
Creating site columns, content types, and lists
Accessing and managing data
4
584637c04.indd 129 5/2/10 7:12:41 PM
130
CHAPTER 4 Common Developer Tasks in sharepoinT 2010
Creating Event receivers
Creating
aspx pages
Creating master pages
This chapter explores each of these developer tasks through a high-level description, or simple,
straightforward walkthroughs. In many cases, you will see a lot of these tasks showing up in greater
detail in other walkthroughs throughout the book. The goal of this chapter, then, is to introduce
you to a common set of developer tasks for SharePoint and to get you started down the path of
beginning SharePoint development.
CREATING WEB PARTS
One of the most common developer tasks you’ll likely engage in is the creation and deployment of
a Web part. You’ve seen this already and have, hopefully, worked through the walkthroughs to get
a sense for how to do this. Web parts will be covered in detail in Chapter 6, so you should think of
this section as an early introduction to what will be covered in detail later in the book.
Standard and Visual Web Parts
SharePoint 2010 includes primarily two different Web parts you will be working with: Standard
and Visual. The standard Web part provides the core infrastructure that enables you to create and
deploy a Web part into SharePoint. Because SharePoint is built on ASP.NET, you can apply many of
the same coding techniques that you may have learned through ASP.NET to the creation of a stan-
dard Web part.
For example, you can create and apply many of the same objects and events when building out a
standard Web part that you may have used when building out an ASP.NET Web part. The following
is a short code snippet that includes a
Textbox, Label, and Button control that are being instanti-
ated and properties set, as well as a
Click event that corresponds to the Button control:
…
namespace MyFirstDevTask.TaskOneWebPart
{
[ToolboxItemAttribute(false)]
public class TaskOneWebPart : WebPart
{
Label myLabel = new Label();
TextBox myTextbox = new TextBox();
Label myResponse = new Label();
Button myButton = new Button();
protected override void CreateChildControls()
{
myLabel.Text = “Enter Text:”;
myResponse.Text = ““;
myTextbox.Enabled = true;
584637c04.indd 130 5/2/10 7:12:41 PM
Creating Web Parts
131
myTextbox.Text = ““;
myButton.Text = “Click Me”;
this.Controls.Add(myLabel);
this.Controls.Add(myTextbox);
this.Controls.Add(new LiteralControl(“<br/>”));
this.Controls.Add(myResponse);
this.Controls.Add(new LiteralControl(“<br/>”));
this.Controls.Add(myButton);
myButton.Click += new EventHandler(myButton_Click);
}
void myButton_Click(object sender, EventArgs e)
{
string userResponse = myTextbox.Text;
myResponse.Text = userResponse;
}
}
}
…
In this code snippet, you can see that the four controls are declared
at the class level. Then, in the
CreateChildControls method, the
properties for those objects are set. The
Add method is called to add
the controls to the
Controls collection (to display them in the Web
part), and the
myButton_Click event is called to render the user’s
entry as text in one of the labels. Figure 4-1 shows this code in action.
If you have not coded Web parts before, this is pretty standard — that is, creating the controls, set-
ting the properties for those controls, adding the controls to the
Controls collection, and also add-
ing any event handlers for those controls.
The standard Web part is an item-level template in Visual Studio 2010, so you can only add this to
a parent project such as an Empty SharePoint project template. It is, though, a standard template
available in Visual Studio, so creating and deploying your Web parts is very easy.
The Visual Web part is different from the standard Web part in that you have a designer experience
you can use to create the user interface (UI) for the Web part (as opposed to what you did in the pre-
vious example where you were manually creating the controls that make up your UI). Furthermore,
the Visual Web part has both project-level and item-level templates in Visual Studio 2010, so you
can have both a parent and a child project that are Visual Web parts.
Using the Designer experience in Visual Studio 2010 to create the Web part UI, you can drag and
drop a wide array of library controls from the Toolbox onto the Designer surface. Unlike with the
standard Web part where you would manually code and use IntelliSense to create controls or events,
with the Visual Web part, you would double-click the control in the Designer, and then jump to the
code behind to add your events.
For example, in the Visual Web part, if you were to implement the same code as shown in the dis-
cussion of the standard Web part, then you would have an ASP.NET user control (
ascx file) that
FIGURE 41 Deployed Web part
584637c04.indd 131 5/2/10 7:12:42 PM
132
CHAPTER 4 Common Developer Tasks in sharepoinT 2010
represents the UI with a code-behind file. (ascx is the file extension for the ASP.NET user control
file.) The
ascx user control code would look like the following:
…
<asp:Label ID=”myLabel” runat=”server” Text=”Enter Text:”></asp:Label>
<asp:TextBox ID=”myTextbox” runat=”server”></asp:TextBox>
<p>
<asp:Label ID=”myResponse” runat=”server” Text=”Label”></asp:Label>
</p>
<asp:Button ID=”myButton” runat=”server” onclick=”myButton_Click”
Text=”Click Me” />
…
The code behind for the ascx user control would look like the following:
using System;
using System.Web.UI;
using System.Web.UI.WebControls;
using System.Web.UI.WebControls.WebParts;
namespace MyFirstDevTask.TaskTwoWebPart
{
public partial class TaskTwoWebPartUserControl : UserControl
{
protected void Page_Load(object sender, EventArgs e)
{
}
protected void myButton_Click(object sender, EventArgs e)
{
string userResponse = myTextbox.Text;
myResponse.Text = userResponse;
}
}
}
Note that the control declarations do not appear in this specific ascx code behind. However, there is
a reference to the
ascx control in the core Web part class that loads the user control you build with
the Designer experience at runtime. The following shows the code that represents this reference
inside of the core Web part class. Note that the
_ascxPath object simply represents a file-system
path to the location of the
ascx file you created using the Designer.
…
public class TaskTwoWebPart : WebPart
{
private const string _ascxPath =
@”~/_CONTROLTEMPLATES/MyFirstDevTask/TaskTwoWebPart/
TaskTwoWebPartUserControl.ascx”;
protected override void CreateChildControls()
{
584637c04.indd 132 5/2/10 7:12:42 PM
Creating Web Parts
133
Control control = Page.LoadControl(_ascxPath);
Controls.Add(control);
}
}
…
Code file [MyFirstDevTask.zip] available for download at Wrox.com.
Although you have the same functionality built into the Web part, you have now seen two slightly
different ways of building out the Web part.
Data View Web Parts
While the Data View Web part is not discussed in great detail in this book, it is worth mention-
ing in this chapter. This is because the Data View Web part is not only accessible to developers but
also can be useful for power users or even information workers. Part of the problem, however, is
that many times, nondevelopers feel that data-centric work should be left to the developer. With the
advance in tools for SharePoint, this trend is starting to wane. Information workers are working
more and more with data.
The Data View Web part is interesting in that it is capable of retrieving data from various data
sources in the form of Extensible Markup Language (XML). However, the format of the data
does not necessarily have to exist as XML, because this Web part understands the data set and
transforms it using Extensible Stylesheet Language Transformations (XSLT). XSLT is a sup-
ported standard in SharePoint 2010 and enables you to transform well-formed XML into an
HTML-rendered format.
The Data View Web part is also versatile. It can consume data, share it, define the formatting of the
data in SharePoint, and enable editing against the data. For example, create a new SharePoint list
called
Sales and add three columns to the list — Customer (of type "Single line of text"), Total
Sales
(of type Number), and Ranking (of type Number). Add some data to the list, so the list looks
similar to Figure 4-2.
FIGURE 42 Sample sales list
The list will serve as a way for you to rank the top accounts based on the amount of total sales. The
Data View Web part will come into play when you use SharePoint Designer to create a Web part
that is essentially a view into the list. The major difference, though, is when you create some auto-
matic formatting based on the values in the list.
Using the list you just created, let’s walk through how you create the Data View Web part.
584637c04.indd 133 5/2/10 7:12:42 PM
134
CHAPTER 4 Common Developer Tasks in sharepoinT 2010
Creating a Data View Web PartTRY IT OUT
A Data View Web part can be a great way for both developers and end users to provide some automatic
and dynamic formatting for a list. To create a Data View Web part, follow these steps:
1. Open your SharePoint site and click Site Actions Edit in SharePoint Designer.
2. After SharePoint Designer 2010 opens, click Site Pages.
3. You now want to create a new Web part page. To do this, click the Web part page down-arrow
on the ribbon and then select one of the predefined templates. Replace the default filename (for
example
Untitled_1.aspx) with your own filename (for example, WroxWebPartPage.aspx). Press
Enter when done.
4. To edit the file, first click the file and then click Edit File in the main Web part page properties
window.
5. Click one of the Web part zones, and then click the Insert tab on the
ribbon and select Data View. Then, as shown in Figure 4-3, select the
Sales list (which is the list you created earlier in this chapter).
6. After SharePoint Designer updates the view with the most recent data in
the list, you can add some automatic formatting.
7. To keep things simple, you’ll change the background color of the
Ranking column, according to the value of the ranking. To do this,
select the first
<div> in the Ranking column. (Be sure that you select the
full cell.)
8. Under Conditional Formatting, select Format Column and under the
Field Name, select
Ranking. Make the Comparison value Equals. Then,
add the value of
1 in the Value field. Click the Set Style button to change
the background of the cell to be green. Do this for all of the
Ranking
fields using different colors for different
Ranking numbers (for example,
green for
1, yellow for 2, and red for 3). When you are finished, you
should have something similar to Figure 4-4.
FIGURE 44 Data View of list in SharePoint Designer
9. Save the Web part page.
10. Open SharePoint, and navigate to the Web part page. The list should look similar to Figure 4-5.
FIGURE 43 Selecting
the Sales list
584637c04.indd 134 5/2/10 7:12:42 PM
Creating Lists, Site Columns, and Content Types
135
FIGURE 45 Completed Data View Web part
11. To test the conditional formatting, open the Sales list and change the ranking to another number.
Navigate back to the Data View Web part. For example, change the Fabrikam ranking from 1 to 2.
The background should now change to yellow.
How It Works
A list is the most common structure for data in SharePoint, which the Data View Web part uses as the
primary way it reformats the list. For example, in this walkthrough, SharePoint Designer provided a
way for you to reformat the background setting of the cell based on the value of the number in that cell.
To accomplish this, the Data View Web part uses HTML and ASP.NET formatting capabilities.
The reformatting of the background was also a simple illustration of what could be accomplished. You
can also build more complex, calculated formatted views through SharePoint Designer.
This example was fairly straightforward, and there are many more interesting conditions that you
could set against a Data View Web part with more complex calculations that render different types
of conditional formatting. While you saw some Web part coding already in this book, you’ll see
more in-depth coding for standard and Visual Web parts in Chapter 6.
CREATING LISTS, SITE COLUMNS, AND CONTENT TYPES
You’ll often find yourself creating different objects in SharePoint, such as lists, site columns, and
content types. As you’ll see in Chapter 5, lists are a core part of SharePoint, and they have a rich
object model that you can use to code against them.
As a potential part of lists, site columns are reusable column definitions that can be created and
then repurposed across the SharePoint site. For example, if you need a very specific site column
called
Tax Rate that has a calculation embedded within it, you can use that site column to enforce
some level of consistency across your lists and sites.
Content types are also reusable objects that can be repurposed across your SharePoint site. Content
types can come in different shapes and sizes. For example, you might define a content type as a set of
columns, or you might define it as a custom document template. One common use of content types is
to create custom documents (for example, a legal contract with boilerplate text), and then create the
content type and bind that content type to a document library. You’ll see how to do this in Chapter 9.
584637c04.indd 135 5/2/10 7:12:42 PM
136
CHAPTER 4 Common Developer Tasks in sharepoinT 2010
You can create site columns, content types, and lists in a variety of ways. For example, you can cre-
ate each one of these objects through the SharePoint Web interface. You can also leverage SharePoint
Designer 2010 to create all of these objects, or even use Visual Studio 2010 to create content types
and list definitions. Using Visual Studio 2010 makes it possible to begin integrating list definitions
into other applications, or redeploying a custom list definition across multiple SharePoint sites.
Let’s take a look at how you can use SharePoint Designer and Visual Studio to build custom site col-
umns for lists.
Creating a Site Column and ListTRY IT OUT
Site columns are reusable columns that you can customize and leverage to build lists. To create a cus-
tom site column and use it in a list, follow these steps:
1. Open SharePoint and then click Site Actions Edit in SharePoint Designer.
2. Click Site Columns in the navigation pane.
3. Click New Column.
4. Select Choice as the type of column, and then provide a name
(for example,
State) and description. Click New Group and
provide a name for the new group (for example,
Customer_
By_State
) and click OK, as shown in Figure 4-6.
5. Add the choices to the Column Editor dialog (for example,
WA, IL, and CA) and select Radio Button in the “Display
as format” drop-down list. Update the Default value field to
map to one of the choices you entered, and leave the rest of
the options at their defaults and click OK. Click the Save but-
ton to save the new site column to SharePoint.
6. You should now have an entry as a custom category that
looks similar to Figure 4-7.
FIGURE 47 Entry in Site Columns Gallery
7. Navigate in SharePoint to the list you created earlier (that is, Sales).
8. Click the List tab and then List Settings.
9. Click “Add from existing site columns.”
10. In the Groups drop-down, select the custom group (for example, Customers_By_State). Then,
select the site column you created (for example,
State) and click Add (to add to the “Columns to
add” view) and then click OK. This adds the site column to your list.
FIGURE 46 Creating a site column
584637c04.indd 136 5/2/10 7:12:42 PM
Creating Lists, Site Columns, and Content Types
137
11. Return to the list view and edit each of the records to include a different state for each of the cus-
tomers, as shown in Figure 4-8.
FIGURE 48 List with newly added site column
How It Works
A site column is the constituent part of a list and is composed of one or more columns. Site columns are
created and stored at the site level and, thus, can be reused across your SharePoint site. In this example,
you created a site column and added that site column to the
Sales list. You could also leverage this
type of column in other lists across your site — thus, this is a primary factor distinguishing the normal
columns from site columns.
While you can create lists in SharePoint Designer 2010, you may have the need to create a site col-
umn, list definition, or content type using Visual Studio (for example, if you want to package and
distribute a content type with a larger solution). Using the new built-in project templates, this is
much easier to create than in past versions of SharePoint.
When you do create objects such as site columns, list definitions, or content types using Visual
Studio, though, you will need to be familiar with the Collaborative Application Markup Language
(CAML) syntax and structure for the objects you’re trying to create. (CAML is an XML syntax that
is specific to SharePoint.)
For example, the following XML defines a site column that can be deployed to a SharePoint site and
then reused across the site. The site column defines a reusable list of customer types for a program
a company is running. Note that there are a number of properties that are set. These are the same
properties that SharePoint created for you when you used SharePoint Designer earlier in the section.
<?xml version=”1.0” encoding=”utf-8”?>
<Elements xmlns=” /> <Field ID=”{5644d23d-325f-4882-8fd2-09d455f4910e}”
Type= “Choice” AllowDeletion=”FALSE” Description=”Type of program.”
FillInChoice=”TRUE”
Name=”CustomerType”
DisplayName=”Customer Type”
Group=”Customers”>
<CHOICES>
<CHOICE>Premier</CHOICE>
<CHOICE>Gold</CHOICE>
<CHOICE>Silver</CHOICE>
584637c04.indd 137 5/2/10 7:12:42 PM
138
CHAPTER 4 Common Developer Tasks in sharepoinT 2010
<CHOICE>Bronze</CHOICE>
<CHOICE>Non-Affiliated</CHOICE>
</CHOICES>
<Default>Bronze</Default>
</Field>
</Elements>
Let’s use Visual Studio 2010 to create this site column and deploy it to SharePoint.
Creating a Site Column using Visual Studio 2010TRY IT OUT
Code file [MyFirstListDefinition.zip] available for download at Wrox.com.
The project templates in Visual Studio 2010 make it convenient for you to create site columns, content
types, and lists. To create a custom site column using Visual Studio, follow these steps:
1. Open Visual Studio 2010 and click File New Project.
2. Select the Empty SharePoint Project in the SharePoint 2010 project node. Provide a name (for
example,
MyFirstListDefinition) for the project and click OK.
3. In the Project Creation Wizard, ensure that your SharePoint site is typed in correctly and then
select the Farm-Level solution for the level of trust. Click Finish.
4. Visual Studio creates an empty SharePoint project for you. When it’s completed, right-click the top-
level project node and select Add New Item.
5. Select the Empty Element template, as shown in Figure 4-9. Provide a name (for example,
CustomerType) for the file and click Add.
FIGURE 49 Empty Element project template
584637c04.indd 138 5/2/10 7:12:42 PM
Creating Lists, Site Columns, and Content Types
139
6. Add the following bolded code to the Elements.xml file that is created in the default project:
<?xml version=”1.0” encoding=”utf-8”?>
<Elements xmlns=” /> <Field ID=”{5644d23d-325f-4882-8fd2-09d455f4910e}”
Type= “Choice” AllowDeletion=”FALSE” Description=”Type of program.”
FillInChoice=”TRUE”
Name=”CustomerType”
DisplayName=”Customer Type”
Group=”Customers”>
<CHOICES>
<CHOICE>Premier</CHOICE>
<CHOICE>Gold</CHOICE>
<CHOICE>Silver</CHOICE>
<CHOICE>Bronze</CHOICE>
<CHOICE>Non-Affiliated</CHOICE>
</CHOICES>
<Default>Bronze</Default>
</Field>
</Elements>
7. After you’ve completed this, press F6 to build the project. When the project successfully builds,
click Build Deploy Solution to deploy the site column to SharePoint.
8. Navigate to your SharePoint site and click Site Actions Site Settings. Under Galleries, click Site
Columns. You should now see a Customers group with a
Customer Type site column, as shown in
Figure 4-10.
FIGURE 410 Customers group in Site Columns Gallery
9. Navigate to the Sales list you created earlier.
10. Click the List tab and then select List Settings.
11. Click the “Add from existing site columns” link.
12. In the Groups drop-down menu, select Customers and then select Customer Type. Click Add.
13. Click OK to add the new site column you created to the list.
14. Edit each of the list items and add a new customer type to each one of the customer entries, as
shown in Figure 4-11.
584637c04.indd 139 5/2/10 7:12:42 PM
140
CHAPTER 4 Common Developer Tasks in sharepoinT 2010
FIGURE 411 Leveraging the custom site column in Sales list
15. Your newly amended list should now look similar to Figure 4-12.
FIGURE 412 Final list with new Customer Type site column
How It Works
In much the same way that you created a site column with SharePoint Designer, you created a site col-
umn using Visual Studio. However, the way in which you did it was quite a bit different — even though
the end result was very similar.
Whereas SharePoint Designer abstracts the XML configuration files and deploys the site column to
the appropriate place within SharePoint. Visual Studio treats the site column like any other SharePoint
project. It creates a feature and then deploys the XML elements file (which represents the definition of
the site column) to the appropriate place within SharePoint.
584637c04.indd 140 5/2/10 7:12:42 PM
Working with SharePoint Data
141
WORKING WITH SHAREPOINT DATA
One of the most common tasks when working with SharePoint is interacting with the various data
sources such as lists or document libraries. The great thing about SharePoint 2010 is that you have a
number of different options to do that. For example, you have the server object model (which carries
forward a lot of the 2007 APIs), the client object model (which is a new API to interact with lists),
the RESTful service (which leverages WCF Data services to treat lists as entities), ASP.NET Web
services (which ship in-box and cover a wide array of scenarios), and Business Connectivity Services
(which provide a rich set of APIs for working with external data systems such as SAP, Microsoft
Dynamics CRM, and PeopleSoft).
You will see each of these methods of working with data discussed throughout the book. However,
this section provides some select examples of tasks that you’ll likely do on a daily basis across some
of these services and APIs.
Before you can do anything with SharePoint programmatically, however, you must establish a con-
nection and context with your SharePoint site. For the most part, this means adding a reference to
your project (for example, a reference to
Microsoft.SharePoint.dll, Microsoft.SharePoint.
Client.dll
, or a Web service reference such as http://<server>/_vti_bin/Lists.asmx). With
the appropriate references added to your project, you can begin to set the context (or implement the
service), and then code within that site context.
For example, you can set the context for a SharePoint site using the server object model by adding
the
Microsoft.SharePoint.dll to your project reference and then use the following using state-
ments to wrap your code. In this code snippet, you set the site collection context and can call the
OpenWeb method on that site context or use the RootWeb property to set the context of the SPSite
object (that is,
mySiteCollection). You would then add your code where the comment indicates.
…
using (SPSite mySiteCollection = new SPSite(mySiteUrl))
{
using (SPWeb mySPSite = mySiteCollection.RootWeb)
{
//Code here.
}
}
…
One of the innovations in SharePoint 2010 is the SharePoint client object model, which is a
more performance-oriented way to read and write data from SharePoint lists. After adding the
Microsoft.SharePoint.Client.Runtime.dll and Microsoft.SharePoint.Client.dll refer-
ences, you can use the following code to set the context with your SharePoint site. Then, when
you’ve created your application code, you call the
ExecuteQuery method to batch-process that code.
The final statement (that is, the
Close method) disposes of the context from memory.
…
String mySiteUrl = “http://fabrikamhockey/acme”;
584637c04.indd 141 5/2/10 7:12:42 PM
142
CHAPTER 4 Common Developer Tasks in sharepoinT 2010
ClientContext mySPSiteContext = new ClientContext(mySiteUrl);
//Code here.
mySPSiteContext.ExecuteQuery();
mySPSiteContext.Close();
…
You will find yourself using both the server object model and client object model in different scenar-
ios. For server-side only applications, you can use the server object model. For remote client applica-
tions, you can use the SharePoint client object model.
Another way to program against SharePoint is by using the native Web services. This is a great way
to interact with SharePoint because the services already have context, and they are deployed to
SharePoint. To use the Web services, you add a Web reference to your Visual Studio project and then
implement the service in your code.
One of the most commonly used Web services is the Lists Web service. Following is a code snippet
that shows the instantiation of the Lists Web service proxy (called
wsProxy) and the setting of the
credentials. (SharePoint must trust the call from the code through an authenticated user.) You must
also set the URL of the Web service.
…
MySPListWSRefernce.Lists wsProxy = new MySPListWSRefernce.Lists();
wsProxy.Credentials = System.Net.CredentialCache.DefaultCredentials;
wsProxy.Url = “http://fabrikamhockey/_vti_bin/Lists.asmx”;
//Code here
wsProxy.Dispose();
…
One of the things you’ll need to understand is the way in which SharePoint passes data using the
ASP.NET Web services — through XML payloads. To query SharePoint using these services often
requires CAML constructs, which can get a bit hairy. You’ll see coverage of Web services through-
out the book, and you most certainly will learn about some of the basics of CAML. Specifically,
Chapter 10 provides more information on Web services.
After you’ve obtained context with the SharePoint object model, you can then interact with data
that resides on SharePoint. For example, you can iterate over every list in SharePoint and get the title
of the list. You can retrieve views of specific lists, or you can update properties or list items in lists
programmatically.
In the following code snippet, you can see that the server object model is used to get the SharePoint
site context. Now, however, it iterates through the lists (see bolded code) on the SharePoint site and
adds each list title to a listbox.
…
string mySiteUrl = “ />string myListItemInfo = ““;
using (SPSite mySiteCollection = new SPSite(mySiteUrl))
{
using (SPWeb mySPSite = mySiteCollection.RootWeb)
584637c04.indd 142 5/2/10 7:12:43 PM
Working with SharePoint Data
143
{
foreach (SPList mySPList in mySPSite.Lists)
{
myListItemInfo = mySPList.Title.ToString();
lstbxListTitles.Items.Add(myListItemInfo);
}
}
}
…
Again, you can do similar types of list interaction by using the SharePoint client object model.
In the following code snippet, you can see that the site context is set, but the bolded code shows
that a list called
Inventory is retrieved from SharePoint, and then loaded with a query to filter
on the
Salmon field.
…
String spURL = “http://fabrikamhockey/acme”;
ClientContext spSiteContext = new ClientContext(spURL);
List myProducts = spSiteContext.Web.Lists.GetByTitle(“Inventory”);
spSiteContext.Load(spSiteContext.Web);
spSiteContext.Load(myProducts, list => list.Fields.Where(field =>
field.Title == “Salmon”));
spSiteContext.ExecuteQuery();
spSiteContext.Close();
…
When updating list data, you can again use one of the different options discussed in this section
(that is, server object model, client object model, or native ASP.NET Web services). One example is
to use the server object model and then call the
Update method to update items on a SharePoint list.
The following code takes the same site context code shown earlier and then, instead of iterating
through the list, it creates an instance of a specific list and then adds a record, comprising two fields,
to the list:
Product_Name and Product_SKU. In this case, you can see that the final call is to the
Update method to add the new item (newListItem) to the SharePoint site.
…
using (SPSite mySPSite = new SPSite(“http://fabrikamhockey/acme”))
{
using (SPWeb mySPWeb = mySPSite.OpenWeb())
{
SPList productsList = mySPWeb.Lists[“Products”];
SPListItem newListItem = productsList.Items.Add();
newListItem[“Product_Name”] = “Salmon”;
newListItem[“Product_SKU”] = “SLM-30989”;
newListItem.Update();
}
}
…
Another task you might find yourself doing quite a bit is querying SharePoint data. This book outlines
a few ways to do this, such as CAML queries, conditionals, and Language Integrated Query (LINQ)
statements. LINQ is a very effective way to query data, which is supported in SharePoint 2010.
584637c04.indd 143 5/2/10 7:12:43 PM