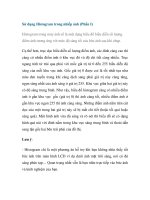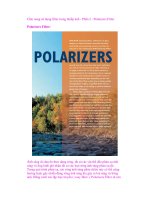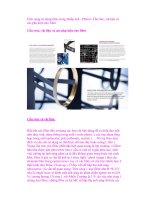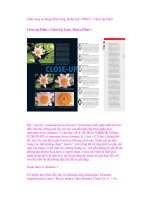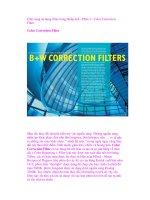Sử dụng Solver trong Excel 97-2010 – Phần 4 pps
Bạn đang xem bản rút gọn của tài liệu. Xem và tải ngay bản đầy đủ của tài liệu tại đây (319.63 KB, 7 trang )
Sử dụng Solver trong Excel 97-2010 – Phần 4
3. Tìm nghiệm cho hệ phương trình
Tìm nghiệm cho hệ phương trình sau:
Các bước thực hiện:
Bước 1. Lập mô hình bài toán trên bảng tính trong vùng A7:F10 theo dạng sau:
Hình 15. Lập mô hình bài toán trên bảng tính
Bước 2. Nhập các hệ số bên vế trái của các phương trình:
Trong vùng A8:C8 nhập các hệ số của phương trình thứ nhất
Trong vùng A9:C9 nhập các hệ số của phương trình thứ hai
Trong vùng A10:C10 nhập các hệ số của phương trình thứ ba
Hình 16. Nhập các hệ số bên trái của các phương trình
Bước 3. Nhập các giá trị ở vế phải của các phương trình vào các ô F8, F9 và F10
tương ứng với thứ tự của 3 phương trình.
Hình 17. Nhập các giá trị ở vế phải của các phương trình
Bước 4. Nhập các giá trị nghiệm khởi tạo cho các biến x, y, z trong các ô D8, D9
và D10 các giá trị tùy ý. Ví dụ bạn nhập vào là 1 cho tất cả các ô.
Hình 18. Nghiệm khởi tạo
Bước 5. Tính toán kết quả cho vế trái bằng việc nhân các hệ số của phương trình
với các nghiệm x, y, z khởi tạo. Có nhiều cách tính:
Cách 1. Nhân cơ bản:
· Tại ô E8 nhập vào công thức =A8*$D$8+B8*$D$9+C8*$D$10
· Sao chép công thức xuống cho các ô E9 và E10. Khi đó:
o E9 có công thức là =A9*$D$8+B9*$D$9+C9*$D$10
o E10 có công thức là =A10*$D$8+B10*$D$9+C10*$D$10
Cách 2. Sử dụng hàm Sumproduct kết hợp hàm Transpose để tính vế trái:
· Tại E8 nhập vào công thức =Sumproduct(A8:C8,Transpose($D$8:$D$10))
· Sao chép công thức từ ô E8 cho các ô E9 và E10
Hình 19. Tính vế trái
Bước 6. Vào Data | nhóm Analysis | chọn lệnh Solver, hộp thoại Solver
Parameters xuất hiện. Chúng ta tiến hành khai báo các thông số:
Tại By Changing Cells nhập vào địa chỉ của các nghiệm khởi tạo D8:D10
Hình 20. Khai báo By Changing Cells
Tại hộp Subject to the Constraints, nhấp nút Add để thêm ràng buộc vào
hộp thoại Add Contraint như hình sau:
Hình 21. Thêm ràng buộc
Nhấp nút OK sau khi khai báo xong ràng buộc, hộp thoại Solver Parameters
như sau:
Hình 22. Khai báo thông số cho Solver
Bước 7. Nhấp vào nút Solve để bắt đầu tìm nghiệm hệ phương trình. Khi Solver
tìm được nghiệm thì hộp thoại Solver Results xuất hiện như hình sau:
Hình 23. Hộp thoại Solver Results
Bước 8. Chọn kiểu báo cáo:
Chọn Keep Solver Solution để lưu kết quả tìm được trên bảng tính.
Chọn Restore Original Values để hủy kết quả Solver vừa tìm được và trả
các biến về tình trạng ban đầu.
Chọn Save Scenario… để lưu kết quả vừa tìm được thành một tình huống
để có xem lại sau này. Ngoài ra bạn còn có thể chọn 3 loại báo cáo bổ sung
là Answer, Sensitivity và Limits.
Bước 9. Chọn OK để hoàn tất quá trình chạy Solver.
Hình 10. Các nghiệm của hệ phương trình
Nghiệm của hệ phương trình giải bằng Solver trong bài trên có độ chính xác một
phần triệu, chúng ta có thể tăng độ chính xác lênh bằng cách chỉnh lại Precision
trong Options của hộp thoại Solver Parameters.