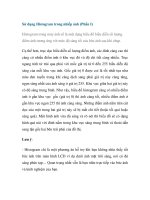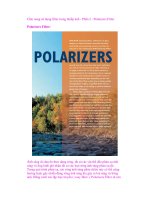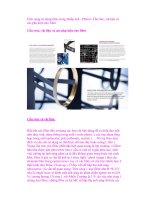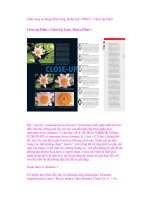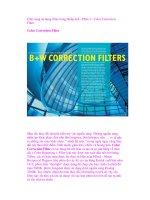Sử dụng Solver trong Excel 97-2010 – Phần 1 ppsx
Bạn đang xem bản rút gọn của tài liệu. Xem và tải ngay bản đầy đủ của tài liệu tại đây (265.28 KB, 5 trang )
Sử dụng Solver trong Excel 97-2010 – Phần 1
1. Add-Ins Solver
Trước khi sử dụng, chúng ta cần phải thêm tiện ích này vào Excel. Tùy theo phiên
bản Excel mà bạn đang sử dụng thì cách làm khác nhau đôi chút. Tuy nhiên, cách
thực hiện Add-In Solver cho các phiên bản Excel 97-2003 là giống nhau và cách
thực hiện Add-In Solver trong Excel 2007-2010 cũng tương tự nhau. Các hình
minh họa trong bài này sẽ sử dụng phiên bản Excel 2003 và Excel 2007.
1.1. Add-In Solver cho Excel 2003
Các bước thực hiện Add-Ins Solver cho Excel 2003 như sau:
Bước 1. Vào Tools | chọn Add-Ins. Hộp thoại Add-Ins xuất hiện.
Hình 1. Chọn lệnh Add-Ins
Bước 2. Trong hộp thoại Solver, tích vào ô vuông Solver Add-In
Hình 2. Hộp thoại Add-Ins chứa các chức năng mở rộng của Excel
Bước 3. Nhấn nút OK đóng hộp Add-Ins
Bước 4. Khi đó trong thực đơn Tools sẽ xuất hiện thêm lệnh Solver
Hình 3. Lệnh Solver trong thực đơn Tools
1.2. Add-In Solver cho Excel 2007
Do giao diện Excel 2007 thay đổi nhiều so với các phiên bản Excel cũ nên các
bước thực hiện Add-Ins sẽ khác đôi chút. Các bước thực hiện như sau:
Bước 1. Nhấp chuột vào nút Office | chọn Excel Options
Hình 4. Vào Excel Options trong Excel 2007 & Excel 2010
Bước 2. Trong hộp thoại Excel Options, chọn Add-Ins từ danh sách bên trái, danh
sách các Add-Ins trong Excel được liệt kê trong hộp Add-Ins với các phân nhóm
khác nhau.
Hình 5. Hộp thoại Excel Options
Bước 3. Tại Manage, chọn Excel Add-Ins từ danh sách và nhấn nút Go để mở
hộp thoại Add-Ins.
Hình 6. Solver Add-in
Bước 4. Chọn Solver Add-in từ danh sách Add-Ins avaiable và nhấn nút OK.
Bước 5. Trong ngăn Data xuất hiện thêm nhóm Analysis chứa lệnh Solver.
Hình 7. Lệnh Solver