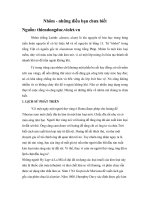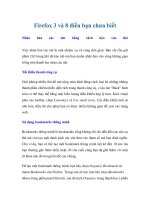Touchpad và những điều bạn chưa biết pps
Bạn đang xem bản rút gọn của tài liệu. Xem và tải ngay bản đầy đủ của tài liệu tại đây (1.4 MB, 14 trang )
Touchpad và những điều bạn chưa biết
Với Scrybe, touchpad trên các laptop hay netbook
trở nên có ích hơn.
Với laptop và netbook, touchpad (bàn di chuột) chỉ
đơn thuần dùng để thay thế cho chuột máy tính. Tất
nhiên là nó không thể linh hoạt bằng chuột máy tính
được, trong một số trường hợp thì touchpad sẽ gây
bất tiện cho người dùng như khi bạn đang chat hoặc
soạn thảo văn bản và vô tình để tay chạm vào
touchpad khiến con trỏ chuột bị dời đi chỗ khác.
Chính vì thế một số người sử dụng laptop hay
netbook thường vô hiệu hóa touchpad để sử dụng
chuột ngoài. Hiện nay, một số laptop và netbook đời
mới được trang bị touchpad có hỗ trợ cảm ứng đa
điểm do đó touchpad đã trở nên hữu dụng hơn một
chút. Tuy nhiên một số người vẫn tỏ ra không ưa
touchpad cho lắm. Nếu bạn là một người như thế, hãy
sử dụng ứng dụng mang tên Scrybe để nhận thấy
touchpad mà mình bỏ rơi bấy lâu nay vẫn còn giá trị
sử dụng và có thể bạn sẽ thay đổi quan niệm về
touchpad.
Scrybe là chương trình hỗ trợ cho touchpad của
Synaptics được sử dụng trên hầu hết laptop của các
hãng sản xuất nổi tiếng. Khi sử dụng Scrybe, bạn sẽ
có thể truy cập nhanh các ứng dụng và trang web hay
thực hiện một số thao tác đơn giản như copy, paste
bằng cách vẽ lên touchpad các hình vẽ tương ứng.
Cài đặt
Trước khi cài đặt Scrybe, bạn hãy tải về và cài đặt
ứng dụng Synaptics Pointing DeviceDriver phù hợp
với phiên bản Windows mà mình đang sử dụng tại
đây. Bạn có thể tải Synaptics tại đây, khi hoàn thành
việc cài đặt hãy khởi động lại hệ thống để các thay
đổi có tác dụng.
Hộp thoại Synaptics Pointing Device Settings sẽ xuất
hiện khi bạn khởi động vào lại Windows. Nếu không
muốn nó xuất hiện ở những lần sau, bạn hãy bỏ chọn
mục Show this screen at startup.
Tiếp theo bạn hãy thực hiện việc cài đặt Scrybe. Bạn
có thể tải xuống Scrybe tại đây.
Bấm vào tùy chọn Yes, I want to help improve
Scrybe.
Nếu muốn sử dụng Yahoo! Toolbar, bạn hãy bấm vào
tùy chọn Yahoo! Toolbar Featuring Scrybe – improve
your search experience.
Sau khi cài đặt xong, bạn hãy khởi động lại máy tính
để các thiết lập được thay đổi.
Sử dụng
Bạn sẽ thấy biểu tượng hình mũi tên của Scrybe nằm
ở khay hệ thống, bấm đúp chuột vào đó hoặc bấm
chuột phải và chọn Scrybe Settings. Giao diện của
chương trình sẽ xuất hiện như ở hình dưới.
Ở mục bên trái, các bạn sẽ thấy các hình vẽ và biểu
tượng đi kèm với các ứng dụng tương ứng. Để có một
cái nhìn tổng quát hơn về các thao tác cảm ứng trên
touchpad, bạn hãy bấm vào nút Gesture List để xem
toàn bộ các hình vẽ và biểu tượng cũng như tính năng
của chúng.
Để “tập vẽ” một biểu tượng nào đó bạn hãy bấm chọn
vào hình tương ứng ở bên trái sau đó bấm Practice.
Khi bạn vẽ đúng thì ô tròn màu xanh sẽ sáng lên còn
nếu bạn vẽ chưa được “chuẩn” ô tròn màu đỏ sẽ sáng
lên để thông báo.
Khi đã quen thuộc với các hình vẽ của Scrybe, để sử
dụng chương trình bạn có thể kích hoạt Scrybe bằng
chạm cùng lúc 3 ngón tay lên touchpad, một bàn di
chuột ảo sẽ xuất hiện trên màn hình để bạn vẽ lên
đó. Ngoài ra có một cách khác đó là bấm tổ hợp phím
Ctrl + Shift rồi rê đầu ngón tay trên touchpad để vẽ.
Nếu bạn vẽ đúng, tác vụ tương ứng với hình hoặc
biểu tượng đó sẽ được thực hiện. Chẳng hạn như để
mở yahoo mail, bạn hãy đặt 3 đầu ngón tay lên
touchpad rồi vẽ biểu tượng @, trang web yahoo mail
sẽ được mở ra.
Thay đổi các thao tác mặc định
Ban đầu chương trình cung cấp cho bạn một số biểu
tượng có sẵn và bạn không thể thay đổi các biểu
tượng cũng như hình vẽ này, bạn chỉ có thể thay đổi
các tác vụ được thực hiện như những ứng dụng và
trang web mở ra. Ví dụ nếu muốn thay đổi tùy chọn
Search của Scrybe từ Yahoo sang Google, bạn hãy
mở hộp thoại Scrybe Settings lên rồi chọn biểu tượng
Search sau đó bấm vào biểu tượng cái cờ lê.
Ở mục Visit thay đổi tùy chọn từ Yahoo sang Google.
Thêm thao tác cảm ứng mới
Nếu bạn cảm thấy các tùy chọn của Scrybe vẫn chưa
đủ làm bạn thỏa mãn thì chương trình cũng cho phép
bạn thêm vào các hình vẽ hay biểu tượng mới để mở
các trang web hay ứng dụng mà mình thích. Để thực
hiện việc thêm mới các biểu tượng cho Scrybe, bạn
hãy bấm vào biểu tượng dấu cộng màu xanh, một hộp
thoại sẽ mở ra như hình bên dưới.
Bấm vào mục symbol, sẽ có một danh sách các biểu
tượng và hình vẽ để bạn chọn. Bạn hãy gõ vào một
cái tên cho biểu tượng này ở phần name. Ở mục Type
sẽ có các tùy chọn cho biểu tượng này bao gồm: Visit
Website để mở một trang web, Lauch Application để
mở một ứng dụng và Shortcuts để thực hiện các phím
tắt.
Dòng bên dưới cho phép bạn gõ địa chỉ trang web,
đường dẫn của ứng dụng và các phím tắt. Sau khi
thực hiện xong, bấm OK để lưu lại các thiết lập. Vậy
là sau này để thực hiện tác vụ mà mình mong muốn,
bạn chỉ cần vẽ theo các biểu tượng hay hình vẽ tương
ứng. Nếu không vừa ý và muốn xóa một tác vụ thêm
vào, bạn hãy rê chuột vào hình tương ứng và bấm vào
nút dấu trừ màu đỏ để loại bỏ nó khỏi danh sách.
Chúc các bạn thành công!
Tham khảo: Uscrybe