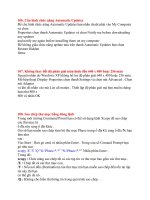Thủ thuật trong Microsoft PowerPoint doc
Bạn đang xem bản rút gọn của tài liệu. Xem và tải ngay bản đầy đủ của tài liệu tại đây (125.21 KB, 5 trang )
Thủ thuật trong Microsoft PowerPoint
Chương trình trình diễn bằng hình ảnh của
Microsoft có rất nhiều tiện ích hữu dụng. Sau đây
là một số thủ thuật phổ thông trong PowerPoint
giúp người dùng khai thác tối đa khả năng của nó.
Giấu slide
Trong bản trình diễn Microsoft PowerPoint, đôi khi
bạn muốn ẩn đi một slide nào đó – slide thông tin
tham khảo hay giải thích thêm làm rõ nghĩa chẳng
hạn – và chỉ truy cập đến slide này khi nào cần thiết.
Slide được ẩn đi sẽ không được hiện lên trên màn
hình trình diễn trừ khi bạn ra lệnh cho PowerPoint
truy cập đến slide đó.
Để ẩn một slide trước tiên bạn hãy chuyển con trỏ
chuột về slide bạn muốn giấu đi rồi vào Slide Show |
Hide Slide.
Bạn hãy khi nhớ số thứ tự của slide bị ẩn đi đó để
trong quá trình trình diễn bạn có thể dễ dàng truy cập
đến slide ẩn đó bằng cách nhấn phím số thứ tự của
slide ẩn và ấn Enter. Nếu bạn có nhiều slide ẩn và
không nằm theo thứ tự nào cả thì bạn có thể dùng
phím tắt H để chuyển đến slide ẩn tiếp theo. Để quay
trở lại bài trình diễn, bạn hãy nhắp chuột phải vào
màn hình trình diễn và chọn Go | Previous Viewed.
(Lệnh này có thể khác ở những phiên bản PowerPoint
khác nhau).
Hoặc bạn có thể tạo ra một nút bấm chuyển đổi slide
trên màn hình trình diễn của bạn bằng cách vào Slide
Show | Action Settings.
Căn chỉnh đối tượng
Trong PowerPoint, bạn hoàn toàn có
thể tự động đặt vị trí hay căn chỉnh các
đối tượng mà không cần phải sử dụng
đến lưới (grid) hay hướng dẫn (guide).
Để thực hiện tác vụ này bạn hãy thử các sau đây.
Trước tiên bạn hãy lựa chọn tất cả các đối tượng cần
căn chỉnh vị trí (lưu ý khi lựa chọn nhiều đối tượng
bạn hãy giữ phím Ctrl). Sau đó bạn chọn nút Draw –
nút này nằm ở góc tận cùng bên tay trái cửa sổ
PowerPoint, ngay trên nút Start của Windows – và
chọn vào “Align or Distribute” sau đó chọn một mô
hình căn chỉnh thích hợp với bạn trong số những mô
hình mà PowerPoint đưa ra.
Mỗi slide mỗi màu nền khác nhau
Nếu bạn muốn bản trình diễn của mình thêm đa dạng
phong phú bằng cách đặt màu nền cho mỗi slide hoặc
một nhóm slide khác nhau. Để thực hiện tác vụ này
bạn hãy thử cách sau đây.
Lựa chọn slide hay một nhóm slide bạn muốn đặt
màu nền khác với những slide khác, chọn Format |
Slide Background. Trong cửa sổ Slide Background,
sau khi bạn đã lựa chọn màu nền thích hợp, hãy đánh
dấu chọn vào ô “Omit background graphics from
master” sau đó chọn Apply. Bạn đã được như ý
muốn.
Di chuyển đối tượng chính xác hơn
Nếu bạn sử dụng chuột để di chuyển đối tượng trong
một khoảng nhỏ thì nhiều khi không chính xác và đạt
yêu cầu cho lắm. Bạn hãy dùng bàn phím thay thế.
Trước tiên hãy lựa chọn đối tượng bạn muốn di
chuyển và dùng các phím mũi tên lên-xuống-sang
trái-sang phải để di chuyển đối tượng của bạn. Mỗi
lần di chuyển như vậy đối tượng sẽ di chuyển
Trình diễn từng slide riêng biệt
Trong khi bạn soạn thảo và trình bày từng slide của
mình, đôi khi bạn muốn xem trước xem slide đó hiện
trên màn hình trình diễn như thế nào. Nhưng nếu
dùng tính năng xem trước của PowerPoint bạn sẽ lại
phải xem tất cả các slide và trên màn hình trình diễn
toàn màn hình. Vậy hãy thử ấn và giữ thêm phím Ctrl
mỗi khi bạn chọn View Show | Slide Show. Chỉ riêng
slide bạn đang chỉnh sửa hiện ra trong một cửa sổ
nhỏ và rất thuận tiện cho bạn đó. Để tắt màn hình đó
bạn hãy click chuột phải và chọn End Show.
dantri