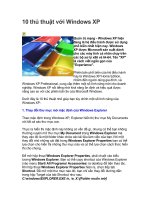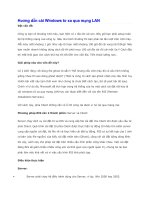Thủ thuật trong Windows
Bạn đang xem bản rút gọn của tài liệu. Xem và tải ngay bản đầy đủ của tài liệu tại đây (146.54 KB, 10 trang )
Thủ thuật trong Windows
1. Các thủ thuật tăng tốc Windows XP
1.1 Hạn chế bớt font cho Windows
Nên hạn chế cài nhiều font, trừ khi bạn là nhà thiết kế cần dùng đến nhiều font chữ để thiết kế. Nếu sử dụng Win XP
thì bạn nên dùng font Unicode có sẵn để gõ tiếng Việt (nếu dùng Win 98 thì bạn phải cài thêm font Unicode) và chỉ
nên dùng 1 hay 2 loại font là ABC hay VNI. Win XP hỗ trợ việc sao chép font, nếu bạn muốn cài đặt 1 font nào đó
bạn có thể sao chép tệp tin font chữ đó rồi dán vào trong thư mục C:\Windows\Fonts. Chỉ cần sao chép font vào đây
là Win XP sẽ tự cài đặt font đó cho bạn.
1.2 Không nên sử dụng thanh Microsoft Office Shortcut Bar
Nếu đã dùng thanh này bạn hãy nên tắt nó đi và không cho khởi động cùng Windows bằng cách: nhấn phím chuột
phải vào nút đầu tiên, chọn Exit, chọn No để lần sau thanh Microsoft Office Shortcut Bar sẽ không khởi động cùng
Windows nữa.
Làm như vậy sẽ giúp tăng tốc được từ 2 đến 3 giây. Tuy nhiên, nếu muốn khởi động Word hay các ứng dụng Office
khác bạn sẽ thấy hơi khó chịu vì đã quen với thanh Microsoft Office Shortcut Bar.
1.3 Tắt chức năng Error Report
Với Win 2000, XP đây là chức năng tự thông báo lỗi cho nhà sản xuất (phải nối mạng Internet). Chức năng này
không giúp ích gì cho bạn và thường gây những khó chịu, hãy tắt nó đi bằng cách:
Kích phải chuột vào My Computer, chọn Properties, kích thẻ Advanced, kích nút Error Reporting, kích bỏ hộp kiểm
But notify me when critical error ouccur.
1.4 Không nên sử dụng hình nền cho Desktop
Vì ngoài chức năng làm đẹp thì hình nền không còn chức năng nào khác ngoài việc làm chậm đi từ 1-2 giây.
1.5 Không nên cài đặt nhiều phần mềm ít khi sử dụng
Vì khi cài các chương trình thì nó sẽ kèm theo các tệp tin thư viện như là *.DLL. Và mỗi lần Windows khởi động lên
sẽ nạp các thư viện này và làm cho máy bạn chậm đi.
1.6 Sử dụng chức năng Disk Defragmenter của Windows
Vào Start --> Programs --> Accessories --> Systems Tools --> Disk Defragmenter. Khi ghi và xóa nhiều dữ liệu sẽ
làm ổ cứng của bạn bị phân mảnh. Hãy chạy chức năng này để sắp xếp lại nhằm giúp cho việc truy xuất dữ liệu
nhanh hơn.
1.7 Không cho các ứng dụng khởi động cùng với Windows
Vì nếu như thế máy khởi động rất lâu. Cần dùng đến chương trình nào đó bạn mới kích hoạt thì hệ điều hành sẽ khởi
động nhanh hơn. Nếu chương trình tự động chạy cùng Windows thì bạn bỏ chế độ tự động đó bằng cách:
Kích Start --> Run, gõ vào “msconfig” (không có dấu ngoặc kép), chọn thẻ Startup. Bạn sẽ thấy xuất hiện những
chương trình Windows sẽ tự động nạp khi khởi động. Chọn chương trình nào không cần thiết và bỏ chọn đi.
1.8 Gỡ bỏ những chương trình không cần thiết
Bằng cách vào Start --> Settings --> Control Panel --> Add or Remove Programs. Nhiều người khi xóa một chương
trình không vào đây xóa mà chỉ xóa Shortcut ở ngoài Desktop, cách này không xóa hết một chương trình mà chỉ xóa
đường dẫn tắt vào chương trình.
1.9 Hibernate – tắt máy nhanh
Chức năng Hibernate (ngủ đông) y hệt như chức năng Shutdown, nhưng nó giúp ta lưu lại những gì có trong bộ nhớ
RAM vào đĩa cứng trước khi tắt máy.
Để kích hoạt chức năng này bạn hãy kích Start --> Settings --> Control Panel --> Power Options, chọn thẻ Hibernate
và đánh dấu chọn Enable Hibernate.
1.10 Dọn dẹp đĩa cứng sau khi nâng cấp Windows
Sau khi cài đặt bản Windows XP SP2, thì thư mục cài Windows có một thư mục giống như
"$NtUninstallKB810217$". Mỗi thư mục dung lượng chiếm tới gần 800 MB. Nếu đĩa cứng không lớn thì như vậy rất
lãng phí dung lượng đĩa cứng.
Khi cập nhật Windows 2000 và XP, các bản cập nhật này sẽ lưu lại toàn bộ các thông tin để phục vụ cho gỡ cài đặt
sau này, mỗi bản sẽ ở trong một thư mục. Nếu bạn chắc chắn mình không cần gỡ các bản cập nhật, thì hãy xóa
chúng.
Để có thể xem được các thư mục cho gỡ cài đặt, bạn hãy vào Windows Explorer, chọn C:\Windows (trong Windows
XP), hoặc C:\WINNT (trong Windows 2000), bạn cần chọn Show the contents of this folder. Nếu bạn chẳng nhìn
thấy thư mục nào thì hãy chọn View -> Folder Options, chọn thẻ View, chọn Show hidden files and folders, sau đó
nhấn nút OK.
Các bản gỡ cài đặt cho cập nhật Windows sẽ ở trong thư mục $NtServicePackUninstall$. Hoặc các tên khác như
$NtUninstallKBnnnnnn$ hoặc $NtUninstallQnnnnnn$ (trong đó n biểu diễn một chữ số).
Nếu thư mục đã xuất hiện trước vài tuần, thì có thể an toàn xóa nó. Nhưng khi đó, bạn không thể gỡ bỏ các bản cập
nhật này. Hãy đọc kĩ thông tin về các bản cập nhật này tại support.microsoft.com/?kbid=nnnnnn trong đó ("nnnnnn"
là các chữ số trong tên thư mục).
Để xóa chúng, chọn thư mục trong Windows Explorer. Nhấn Delete, và xác nhận bạn đồng ý. Tên các bản cập nhật
này vẫn còn được liệt kê trong Control Panel ->Add or Remove Programs. Chọn những bản cập nhật này và nhấn nút
Remove. Bạn sẽ được hỏi có chắc chắn không, hãy chọn nút Yes.
2. Các thủ thuật giúp sử dụng Windows XP dễ dàng hơn
2.1 Bỏ trợ giúp Pop-up gây khó chịu
Các cửa sổ pop-up của Windows có thể là: Tooltips, InfoTips, ScreenTips, và balloon help.
Để tắt pop-up của Word, Excel, và các ứng dụng Microsoft Office khác. Bạn chọn Tools -> Customize -> Options, bỏ
chọn Show ScreenTips on toolbars và chọn Close. Bạn có thể lặp lại các bước trên trong từng ứng dụng Office để
xóa bỏ các cửa sổ pop-up này.
Nếu bạn không muốn hiện ra các trợ giúp khi bạn chỉ vào một thư mục trong Windows Explorer hoặc trên Desktop.
Hãy mở Explorer , chọn Tools-> Folder Options-> View, cuộn tới cuối cùng danh sách trong "Advanced settings", bỏ
chọn Show pop-up description for folder and desktop items, nhấn OK.
2.2 Phục hồi biểu tượng Show Desktop trên thanh Quick Launch
Khi mở nhiều cửa số mà bạn lại muốn thoát ra nhanh bằng cách nhấn vào biểu tượng Show Desktop ở thanh Quick
Launch, nhưng bạn lại vô tình xoá nó đi trước kia. Đây là cách thức khôi phục lại biểu tượng Show Desktop một
cách nhanh chóng:
Bạn vào Start – Run , gõ: regsvr32 /n /i:U shell32 vào hộp thoại Open và nhấn OK. Windows sẽ tự động khôi phục
cho bạn biểu tượng Show Desktop trên thanh Quick Launch.
2.3 Cách cài đặt lại Internet Explorer nhanh
Một số máy tính thường gặp phải những trục trặc do Internet Explorer (IE) bị lỗi. Để cài đặt lại IE ta làm như sau:
cho CD WinXP vào ổ CD Rom. Chọn nút Start , chọn Run (hay nhấn phím tắt Windows + R). Hộp thoại Run xuất
hiện, ta gõ:
- Rundll32.exe setupapi,InstallHinfSection DefaultInstall 132 c:\windows\inf\ie.inf
2.4 Cách gỡ bỏ Windows Messenger nhanh chóng
Nhiều người dùng hệ điều hành Windows XP có thể gặp hay sự phiền phức khó chịu với Windows Messenger được
kèm sẵn trong phiên bản XP, mà chương trình này rất khó gỡ bỏ. Mỗi khi Windows XP khởi động là ta lại bắt gặp
Windows Messenger trong Tray Bar (phía dưới bên trái) yêu cầu nhập Username và Password. Có rất nhiều cách để
gỡ bỏ Windows Messenger ra khỏi Windows. Sau đây là cách thức gỡ bỏ nhanh nhất với vài thao tác:
Vì Windows XP có phiên bản Service Pack 1, nên ta chia làm 2 trường hợp:
+ Cách gỡ bỏ nhanh: Click vào nút Start , chọn Run (hay nhấn phím tắt Windows + R). Hộp thoại Run xuất hiện, ta
gõ: runDll32 advpack.dll,LaunchINFSection %windir%\INF\msmsgs.inf,BLC.Remove.
Nhấn Enter. Khởi động lại máy.
+ Gỡ bỏ trong Add/remove Programs: Vào Control Panel. Chọn Add/Remove Programs. Click lên "Add/Remove
Windows Components" bên trái. Bỏ chọn "Windows Messenger". Chọn Next. Chọn Finish. Khởi động lại máy.
2.5 Thay đổi dòng text trên Internet Explorer 6
Bạn muốn thay đổi dòng chữ trên Internet Explorer 6 (Microsoft Internet Explorer) bằng Internet Explorer - HN
2006 chẳng hạn , thì chỉ cần vài bước sau với Group Policy trong Windows:
Chọn Start , chọn Run (hay nhấn phím tắt Windows + R). Hộp thoại Run xuất hiện, ta gõ: gpedit.msc. Chọn User
Configuration --> Windows Setting --> Internet Explorer Maintenance --> Browser User Interface. Chọn đúp chuột
lên Browser Title. Chọn vào Customize Title Bars và sau đó điền vào dòng chữ mà bạn muốn Internet Explorer hiển
thị trên thanh Title Bar. Nhấn OK và thoát ra. Mở lại Internet Explorer để xem kết quả.
2.6 Cách chuyển từ FAT32 sang NTFS
Đối với phiên bản Windows NT trở lên, Microsoft cung cấp thêm định dạng NTFS với nhiều cơ chế bảo mật và lợi
ích hơn. Nên khi muốn thay đổi từ bảng FAT32 sang NTFS, ta chỉ cần thao tác như sau:
Vào Start - Run, gõ cmd. Hộp thoại Windows Command sẽ xuất hiện với dấu nhắc ở C:\. Tùy theo muốn chuyển đổi
(convert) cho ổ đĩa logic nào trên ổ cứng, ví dụ là ổ C thì ta sẽ gõ:
CONVERT C: /FS:NTFS.
Tuy nhiên, cách tốt nhất là dùng 1 chương trình từ nhà sản xuất thứ 3 để làm việc này, đơn cử một chương trình khá
tốt và được sử dụng rộng rãi là Partition Magic. Partition Magic sẽ giúp bạn làm nhiều việc hơn với giao diện thân
thiện, dễ sử dụng.
2.7 Khởi động nhanh chức năng System Restore
Bạn có thể thực hiện nhanh việc khởi động chức năng System Restore của Windows trong cửa sổ Commander theo
các bước sau.
Chú ý: Bạn phải đăng nhập với tài khoản người quản trị (Administrator).
- Mở Start –> Run, gõ cmd –> Enter. Cửa sổ Windows Commander xuất hiện. Bạn gõ
%systemroot%\system32\restore\rstrui.exe. Nhấn Enter. Hộp thoại của System Restore sẽ khởi động.
2.8 Shutdown nhanh trong Windows với Shortcut
Trong Windows 95/98/ME và Windows XP, bạn chọn phải chuột trên Desktop, chọn New – Shorcut. Cửa sổ mới
xuất hiện yêu cầu bạn gõ vào đường dẫn. Nếu bạn đang sử dụng Windows 95/98/ME, ta gõ: c:\windows\rundll.exe
user.exe,exitwindows (Ở đây, C: là ổ đĩa cài đặt Windows).
Nếu sử dụng Windows XP, gõ: SHUTDOWN -s - t 01. Nhấn Next và Finish. Bây giờ, mỗi khi muốn shutdown máy,
bạn chỉ cần nhấn đúp lên shortcut vừa tạo trên Desktop.
2.9 Khóa chức năng lưu trữ hoạt động trên Windows XP
Đây là một thủ thuật nhỏ cho phép bạn vượt qua việc ghi lại những hoạt động trên Windows, hay do các phần mềm
bảo mật như AntiVirus, tường lửa …) đối với các tài khoản giới hạn hay tài khoản guest.
Đăng nhập với tài khoản bị giới hạn hay Guest trong Windows XP, vào thư mục:
C:\WINDOWS\system32\config. Bạn chỉ cần đặc lại thuộc tính cho các tập tin sau thành Read-only (hoặc nếu được
cho phép thì bạn thêm thuộc tính attrib):
- AppEvent.Evt
- SecEvent.Evt
- SysEvent.Evt
Nếu bạn muốn các trình bảo mật cũng không lưu trữ lại các hoạt động trên máy của bạn như Norton AntiVirus thì
vào %programfilesdir%\norton antivirus\activity.log và đặt thuộc tính Readonly và Attrib.
2.10 Các thủ thuật với Internet Explorer 6
- Giữ phím CTRL và sử dụng con lăn (scroll) của mouse để tăng hay giảm nhanh font chữ.
- Giữ phím SHIFT và sử dụng con lăn (scroll) của mouse để trở về (Back) hay tiến lên (Forward) giữa các trang web.
- Để thay đổi thư mục mặc định khi Download với Internet Explorer, bạn làm theo các bước sau: Nhấn Start - Run ,
gõ "regedit" rồi Enter để vào Registry Editor. Chọn theo đường dẫn:
HKEY_CURRENT_USER\Software\Microsoft\Internet Explorer. Bên cửa sổ bên phải, ta thay đổi đường dẫn của
Download Directory theo đường dẫn mà ta muốn. Hoàn tất việc thay đổi đường dẫn mặc định cho IE.
2.11 Thay đổi kích thước Icon trong Windows
Ta có thể dễ dàng thay đổi kích thước của các icon trong Windows với các bước đơn giản sau: Chọn Start –> Settings
–> Control Panel. Nhấn đúp chuột lên Display. Chọn thẻ Appearance. Chọn Icon từ Item: trong hộp thoại xổ xuống.
Bạn có thể tinh chỉnh kích thước của icon ở phần Size. Nhấn Apply để thực thi thay đổi và OK để thoát ra.
Chú ý: Thông thường kích thước của các icon là 32x32, 16x16 hoặc có thể lớn hơn, nhưng các bạn đừng cho kích
thước quá khác biệt có thể gây trục trặc cho kích thước Icon.
2.12 Sửa chửa các tập tin bị hỏng trong Windows XP
Thủ thuật này sẽ hướng dẫn bạn sửa chửa các tập tin bị hỏng trong Windows XP một cách dễ dàng. Bạn cần có CD
Windows XP và hệ điều hành Windows XP đang sử dụng rồi thực hiện các bước sau: Cho CD Windows XP vào ổ
CD. Bỏ qua giao diện cài đặt tự động của Windows CD. Nhấn Start , chọn Run. Gõ “sfc /scannow” (Không có dấu
ngoặc kép). Windows sẽ thực hiện việc dò tìm và tải lại các tập tin bị hư hỏng.
2.13 Reset mật khẩu của Admin và user trong Windows XP
Thủ thuật này không áp dụng được khi bạn chỉ có tài khoản guest hay tài khoản bị giới hạn. Windows sẽ yêu cầu bạn
nhập mật khẩu admin khi reset mật khẩu của user. Bạn cần kết nối và download một tiện ích là CIA COMMANDER
phiên bản hiện tại là 2.0 tại địa chỉ:
.
CIA COMMANDER sẽ tạo một đĩa khởi động mà bạn có thể dùng để khởi động bất kỳ máy tính nào hay hỗ trợ bạn
trên cả partition với định dạng NTFS. Bạn lựa chọn boot với floppy disk trong BIOS. Sau đó khởi động với floppy
disk từ CIA COMMANDER, tiện ích sẽ hướng dẫn với giao diện dễ sử dụng.
Sau khi boot máy, CIA COMMANDER cho phép bạn reset lại bất kỳ mật khẩu của user nào và thậm chí cả mật khẩu
của admin. Nó cũng bao gồm một trình quản lý tập tin, registry editor, và trình soạn thảo text/hex.
Nếu không muốn dùng CIA COMMANDER, bạn cũng có thể sử dụng một chương trình là NTFS Pro trong đĩa CD
Hiren Boot, có cùng chức năng tương tự.
2.14 Chống treo máy khi khởi động
Nếu hệ thống của bạn thường bị treo khoảng 2 đến 3 phút mỗi khi khởi động, bạn không thể nhấn vào nút Start hay
trên Taskbar, đó là do một dịch vụ của Windows (Background Intelligent Transfer) đang hoạt động ở nền của
Windows. Để khắc phục tình trạng này, bạn có thể làm như sau:
- Vào Start – Run, gõ “msconfig” (không dấu ngoặc kép) và click OK.
- Hộp thoại System Configuration Utility xuất hiện, chọn thẻ Services.
- Tìm đến dịch vụ “Background Intelligent Transfer” và khoá lại bằng cách bỏ chọn nó.
- Nhấn OK và restart lại máy để thực hiện thay đổi.
2.15 Thay đổi thư mục mặc định cho Windows Explorer
Mặc định khi mở Windows Explorer sẽ hiển thị thư mục My Document. Để thay đổi thiết lập mặc định này, hiển thị
tất cả các ổ đĩa thì theo các bước sau:
- Chọn Start –> Programs –> Accessories, sau đó chọn phải chuột lên Windows Explorer, chọn Properties.
- Ngay mục Target với dòng hiển thị hiện tại là “%SystemRoot%\explorer.exe” , bạn hãy sửa lại thành
“%SystemRoot%\explorer.exe /n, /e, /select, C:\”
- Nhấn OK và thử mở Windows Explorer ra lại để kiểm tra.
2.16 Xóa các tập tin, thư mục tạm của Windows
Xóa thư mục tạm của Windows (Trong ổ C:\WINDOWS\Prefetch hoặc vào Start –> Run, gõ Prefetch). Windows XP
lưu trữ những dữ liệu, chương trình được sử dụng thường xuyên trong một thư mục tạm (Prefetch Folder), việc này
giúp dữ liệu hay chương trình được tải nhanh chóng khi cần. Nhưng đôi khi, thư mục này sẽ quá tải do nhiều dữ liệu
và chương trình không được dùng tới, và điều này lại làm cho hệ thống của bạn trở nên ì ạch. Những tập tin trong
thư mục này không chứa những gì quan trọng và an toàn để xóa.
2.17 Nâng tốc độ kết nối của Modem
Tốc độ kết nối Internet từ Modem phụ thuộc vào nhiều vào yếu tố nhưng bạn cũng có thể “ép” modem hoạt động ở
mức cao nhất để có được tốc độ kết nối nhanh hơn bằng cách:
- Click Start –> Settings, chọn Control Panel.
- Chọn đúp chuột lên biểu tượng Modem, chọn Modem của bạn rồi nhấn Properties.
- Chọn thẻ Connection, click lên nút Advanced.
- Trong phần “Extra Settings” , bạn điền vào: S36=7
- Click OK để lưu lại thiết lập trên.
2.18 Hiển thị logo của bạn trong My Computer
Khi mua máy tính lắp đặt sẵn ở các cửa hàng hay công ty, khi vào Properties của My Computer, bạn thường thấy
logo hay thông tin về công ty của họ. Bạn cũng có thể tự tạo cho mình logo và hiển thị trên My Computer trong
Windows 2000/XP/2003 theo các bước sau:
- Bạn tự tạo sẵn cho mình một logo với kích thước 118 x 92, hệ 256 màu, với định dạng là Bitmap (.bmp) với tên là
OEMLOGO.BMP.
- Dùng Notepad soạn thảo một tập tin với tên là OEMINFO.INI có nội dung sau:
[General]
Manufacturer=CUC TC-DL-CL
Model=WorkStation
[Support Information]
line1="website tu van: "
line2="--------------------------------------------------"
line3=”11 Hoang Sam – Cau Giay - HN”
line4=”--------------------------------------------------”
Phần [General] là thông tin về công ty hay cơ quan của bạn. Phần [Support Information] là thông tin sẽ hiển thị khi
bạn nhấn vào nút Support Information trong Properties của My Computer. Bạn cũng cần chú ý là khi sao lưu lại tập
tin OEMINFO.INI trong Notepad, bạn phải để ngay phần “Save as Type” là “All files” và phần FileName là
OEMINFO.INI.
- Đem 2 tập tin OEMINFO.INI và OEMLOGO.BMP vào “C:\WINDOWS\system32” (Tuỳ theo ổ đĩa hệ thống của
bạn). Thoát ra ngoài Desktop, bạn nhấn F5 để refresh và phải chuột vào My Computer, chọn Properties sẽ thấy kết
quả.
2.19 Bỏ chế độ AutoComplete cho Internet Explorer
Internet Explorer có chế độ AutoComplete giúp bạn lưu lại thông tin về website hay tên tài khoản … nhưng việc này
không an toàn đối với máy tính nhiều người dùng chung. Muốn xoá bỏ chế độ này, bạn mở Internet Explorer và thao
tác như sau:
- Vào Tools - chọn Internet Options trên thanh Menu hoặc cũng có thể chọn phải chuột vào biểu tượng Internet
Explorer trên Desktop rồi chọn Properties.
- Chọn thẻ Content. Nhấn vào nút AutoComplete.
- Bỏ chọn “Use AutoComplete for” để bỏ chức năng này, hay nếu bạn chỉ muốn xóa bỏ thông tin đang được lưu trữ
thì nhấn “Clear Forms”.
- Nhấn OK để hoàn tất.
2.20 Loại bỏ các dịch vụ không cần đến
Phần Services (các dịch vụ) là 1 trong những tính năng mới của Windows XP nhằm hỗ trợ tốt hơn cho các nhóm
người dùng WinXP như hỗ trợ mạng không dây, quản lý SmartCard.... Bạn nên tắt bớt một vài trong số các dịch vụ
không cần thiết. Chọn Control Panel, Administrative Tools, chọn Services . Một số tác vụ bạn phải biết trước khi
vượt qua được bao gồm như sau :
-Muốn bỏ 1 dịch vụ , bạn nhấn đúp chuột trái lên dòng hiển thị dịch vụ đó. Cửa sổ mới xuất hiện, bạn sẽ thấy có
dòng chữ nằm phía bên trái ghi là Startup type. trong hộp danh sách đổ xuống bên cạnh, bao gồm 3 lựa chọn Disable
(Vô hiệu hóa), Manual (Người dùng quyết định cho chạy hay không) và cái đầu tiên là Automatic (Tự chạy). Vô hiệu