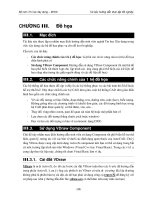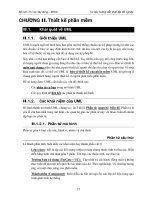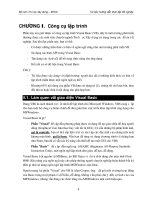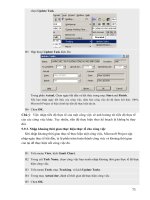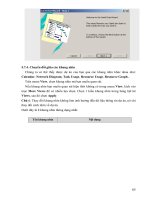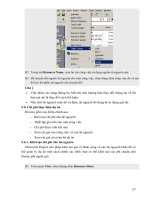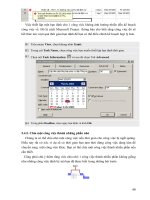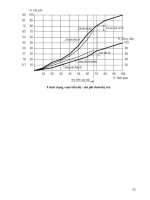THỰC TẬP ỨNG DỤNG TIN HỌC TRONG XÂY DỰNG part 3 pptx
Bạn đang xem bản rút gọn của tài liệu. Xem và tải ngay bản đầy đủ của tài liệu tại đây (1.53 MB, 17 trang )
Bài tập ETABS căn bản Biên soạn : Lê Phương Bình
TT Tin học trong xây dựng Lưu hành nội bộ Trang:32
Chọn Draw > Draw Line Objects > Create Columns in Region or at Clicks (Plan) hoặc nhắp
chuột vào biểu tượng
.
Bài tập ETABS căn bản Biên soạn : Lê Phương Bình
TT Tin học trong xây dựng Lưu hành nội bộ Trang:33
10. Khai báo điều kiện liên kết với đất :
Di chuyển xuống mặt bằng dưới cùng, chọn tất cả các điểm. Chọn Assign > Joint/Point > Restrains
(Supports) hoặc nhắp chuột vào biểu tượng
Hộp thoại Assign Restrains.
11. Khai báo tải trọng :
Tắt chế độ hiển thò cột bằng cách chọn View > Set Building View Options hoặc nhắp chuột vào
biểu tượng
Hộp thoại Set Buiding View Options. Trong hộp thoại Set Buiding View Options bỏ
dấu chọn hiển thò cột (Column).
Khai báo TT: Di chuyển lên mặt bằng tầng 1, 2 hoặc 3, chọn tất cả các dầm trên mặt bằng (chú ý
đang ở chế độ Similar Stories), sau đó chọn Assign > Frame/Line Loads > Distributed hoặc nhắp chuột
vào biểu tượng
Hộp thoại Frame Distributed Loads.
Bài tập ETABS căn bản Biên soạn : Lê Phương Bình
TT Tin học trong xây dựng Lưu hành nội bộ Trang:34
Khai báo HT: Chọn tất cả các dầm trên mặt bằng, sau đó chọn Assign > Frame/Line Loads >
Distributed hoặc nhắp chuột vào biểu tượng
Hộp thoại Frame Distributed Loads.
Khai báo GIO: Mở chế độ hiển thò cột, chuyển qua mặt đứng trục 1. Chọn tất cả các điểm trên các
tầng 1, 2 và 3, sau đó chọn Assign > Joint/Point Loads > Force hoặc nhắp chuột vào biểu tượng
Hộp thoại Point Forces.
Bài tập ETABS căn bản Biên soạn : Lê Phương Bình
TT Tin học trong xây dựng Lưu hành nội bộ Trang:35
12. Tự động đánh lại nhãn tất cả các đối tượng :
Chọn Edit > Auto Relabel All Hộp thoại Etabs.
13. Phân tích :
Chọn Analyze > Run Analysis hoặc nhắp chuột vào biểu tượng
.
14. Xem kết qủa biến dạng, chuyển vò :
Chọn Display > Show Deformed Shape hoặc nhắp chuột vào biểu tượng
Hộp thoại
Deformed Shape.
Bài tập ETABS căn bản Biên soạn : Lê Phương Bình
TT Tin học trong xây dựng Lưu hành nội bộ Trang:36
Bài tập ETABS căn bản Biên soạn : Lê Phương Bình
TT Tin học trong xây dựng Lưu hành nội bộ Trang:37
15. Xem kết quả nội lực :
Chọn Display > Show Member Forces/Stress Diagram > Frame/Pier/Spandrel Forces hoặc nhắp
chuột vào hộp thả xuống
và chọn Frame/Pier/Spandrel Forces Hộp thoại Member Force
Diagram for Frames. Di chuyển qua lai giữa các mặt đứng và chọn xem kết qủa nội lực cho các trường
hợp tải, tổ hợp tải khác nhau.
16. Xem kết qủa phản lực:
Di chuyển xuống mặt bằng dưới cùng. Chọn Display > Show Member Forces/Stress Diagram >
Support/Spring Reactions hoặc nhắp chuột vào hộp thả xuống và chọn Support/Spring
Reactions.
Bài tập ETABS căn bản Biên soạn : Lê Phương Bình
TT Tin học trong xây dựng Lưu hành nội bộ Trang:38
17. Xuất file kết quả:
Chọn File > Print Tables > Analysis Output Hộp thoại Print Output Tables.
Bài tập ETABS căn bản Biên soạn : Lê Phương Bình
TT Tin học trong xây dựng Lưu hành nội bộ Trang:39
Bài tập ETABS căn bản Biên soạn : Lê Phương Bình
TT Tin học trong xây dựng Lưu hành nội bộ Trang:40
Bài tập ETABS căn bản Biên soạn : Lê Phương Bình
TT Tin học trong xây dựng Lưu hành nội bộ Trang:41
VÍ DỤ 4
Tính toán nội lực cho khung sàn không gian 3 tầng có kích thước như hình vẽ, chiều cao tầng dưới
cùng là 4m, các tầng trên cao 3.2m. Tiết diện cột 30x30cm, tiết diện dầm 25x50cm, sàn bê tông dày 10cm.
Vật liệu bê tông có cấp độ bền B20 (#250),
7 2
2.7 10 /E kN m
,
3
25 /kN m
,
2.0
. Tónh tải tính toán
phân bố đều trên sàn 1.5kN/m
2
, hoạt tải tính toán phân bố đều trên sàn 2.4kN/m
2
, giả thiết tường dày
100mm được xây trên tất cả các dầm, tải trọng gió tác dụng lên dầm biên với giá trò gió đẩy là 2.38 kN/m,
gió hút là 1.78 kN/m.
1. Khởi động ETABS :
Từ trình đơn Start > Programs > ETABS 8 > ETABS hoặc nhắp đúp lên biểu tượng của ETABS
trên màn hình nền Windows.
Bài tập ETABS căn bản Biên soạn : Lê Phương Bình
TT Tin học trong xây dựng Lưu hành nội bộ Trang:42
2. Chọn đơn vò kN-m
3. Khởi tạo mô hình :
Chọn File > New Model hoặc nhắp chuột vào biểu tượng
Hộp thọai New Model
Initialization.
Hiệu chỉnh dữ liệu tầng: Chọn Custom Story data
Bi tp ETABS cn bn Biờn son : Lờ Phng Bỡnh
TT Tin hc trong xõy dng Lu hnh ni b Trang:43
Hieọu chổnh heọ lửụựi: Choùn Custom Grid Spacing
Sau khi khụỷi taùo heọ lửụựi
Bài tập ETABS căn bản Biên soạn : Lê Phương Bình
TT Tin học trong xây dựng Lưu hành nội bộ Trang:44
4. Lưu file :
Chọn File > Save hoặc nhắp chuột vào biểu tượng
Hộp thoại Save Model File As cho phép
chọn thư mục để lưu và đặt tên file.
5. Đònh nghóa đặc trưng vật liệu :
Chọn Define > Material Properties hoặc nhắp chuột vào biểu tượng
Hộp thoại Define
Materials.
6. Đònh nghóa tiết diện :
Đònh nghóa tiết diện dầm, cột: Define > Frame Sections hoặc nhắp chuột vào biểu tượng
trên thanh
công cụ Hộp thoại Define Frame Properties.
Bài tập ETABS căn bản Biên soạn : Lê Phương Bình
TT Tin học trong xây dựng Lưu hành nội bộ Trang:45
Đònh nghóa tiết diện sàn: Define > Wall/Slab/Deck Sections hoặc nhắp chuột vào biểu tượng
Hộp thoại Define Wall/Slab/Deck Sections.
7. Đònh nghóa các trường hợp tải trọng :
Chọn Define > Static Load Cases hoặc nhắp chuột vào biểu tượng trên thanh công cụ Hộp
thoại Define Static Load Case Names.
8. Đònh nghóa các tổ hợp tải trọng :
Define > Load Combinations hoặc nhắp chuột vào biểu tượng
trên thanh công cụ Hộp thoại
Define Load Combinations.
Bài tập ETABS căn bản Biên soạn : Lê Phương Bình
TT Tin học trong xây dựng Lưu hành nội bộ Trang:46
9. Xây dựng mô hình :
Chọn Similar Stories.
Chọn Draw > Draw Line Objects > Draw Lines in Region or at Clicks (Plan, Elev, 3D) hoặc
nhắp chuột vào biểu tượng
.
Chọn Draw > Draw Line Objects > Create Columns in Region or at Clicks (Plan) hoặc nhắp
chuột vào biểu tượng
.
Bài tập ETABS căn bản Biên soạn : Lê Phương Bình
TT Tin học trong xây dựng Lưu hành nội bộ Trang:47
Chọn Draw > Draw Lines (Plan, Elev, 3D) hoặc nhắp chuột vào biểu tượng , lần lượt vẽ hai
dầm phụ.
Chọn Draw > Draw Area Objects > Create Areas at Click (Plan, Elev) hoặc nhắp chuột vào biểu
tượng
vẽ các sàn.
Bài tập ETABS căn bản Biên soạn : Lê Phương Bình
TT Tin học trong xây dựng Lưu hành nội bộ Trang:48
Chọn View > Set Building View Options hoặc nhắp chuột vào biểu tượng Hộp thoại Set
Buiding View Options. Trong hộp thoại Set Buiding View Options chọn Object Fill và Aplly to All
Windows.
10. Xác lập tự động chia nhỏ đối tượng vùng :
Nhắp chuột vào biểu tượng để chọn tất cả các đối tượng vùng, chọn Assign > Shell/Areas >
Areas Object Mesh Options Hộp thoại Areas Object Auto Mesh Options.