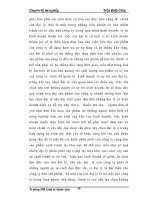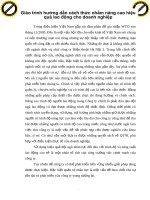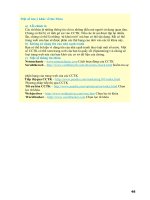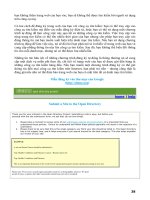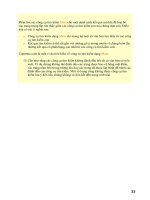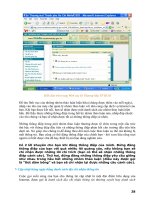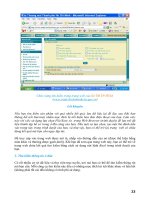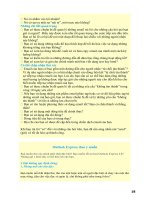Giáo trình hướng dẫn cách tạo clip quảng cáo bằng kỹ thuật tween trong Macromedia Flash phần 1 potx
Bạn đang xem bản rút gọn của tài liệu. Xem và tải ngay bản đầy đủ của tài liệu tại đây (306.15 KB, 7 trang )
THIẾT KẾ WEB – TỰ HỌC MACROMEDIA FLASH 5.0 BẰNG HÌNH ẢNH BIÊN SOẠÏN : KS PHẠM QUANG HUY
TẠO ĐÈN CHIẾU CHUYỂN ĐỘNG
Trong phần thực hành này bạn sẽ tạo ra một đoạn phim movie clip có đối tượng là một
đường thẳng chuyển động (giống như đường chuyển động của con rắn khi nó bò), nhưng không
phải giống hoàn toàn như thế. Sau đó bạn viết một số lệnh cho đoạn phim đó và tạo thêm hai
ngọn ánh sáng phụ để minh họa cho đoạn phim trên. Các bạn có thể lấy ý tưởng của bài tập này
để tạo một số đoạn phim quảng cáo cho riêng mình.
Các bước tiến hành thực hiện như sau:
1. Kích hoạt chương trình Flash.
2. Tạo một đối tượng symbol graphic có tên Flare trong hộp thoại Symbol Properties.
3. Sau đó dùng công cụ Rectangle Tool và chọn thuộc tính Rounded Rectangle Radius là
50 trong hộp thoại Rectangle Settings.
THẾ GIỚI ĐỒ HỌA – TỦ SÁCH STK GIÁO TRÌNH ĐIỆN TỬ : SỬ DỤNG FLASH 5.0
218
Giáo trình hướng dẫn cách tạo clip quảng cáo
bằng kỹ thuật tween trong Macromedia Flash
.
THIẾT KẾ WEB – TỰ HỌC MACROMEDIA FLASH 5.0 BẰNG HÌNH ẢNH BIÊN SOẠÏN : KS PHẠM QUANG HUY
4. Vẽ vào vùng làm việc đối tượng như hình số (1). Chọn đối tượng hình số (2), xoá vùng
chọn để tạo như hình số (3).
Xoá vùng chọn để đối tượng
giống như hình
3
2
1
5. Nhấp chuột vào mép góc phải trên của hình số (4) và kéo lên trên, sau đó kéo tiếp mép
bên trái để tạo giống như hình số (5). Di chuyển góc nhọn của đối tượng tiến đến sát vào
điểm khai báo (dấu +) trong hình số (6).
4
6
5
6. Nhấp chuột bỏ màu viền của đối tượng, chọn trên trình đơn Modify > Movie, chọn mục
Background màu đen.
7. Chọn màu tô cho đối tượng mà làm trắng, chọn tiếp chế độ pha màu trong bảng Fill là
màu Linear Gradient. Con trượt màu 1 và 5 có màu đen, con trượt màu 2 và 3 có giá trò
màu hexa là #F0F0F0. Cuối cùng chọn màu cho con trượt số 4 là màu trắng.
Cách pha trộn màu gradient bạn có thể xem lại các bài thực hành trước đó.
THẾ GIỚI ĐỒ HỌA – TỦ SÁCH STK GIÁO TRÌNH ĐIỆN TỬ : SỬ DỤNG FLASH 5.0
219
.
.
THIẾT KẾ WEB – TỰ HỌC MACROMEDIA FLASH 5.0 BẰNG HÌNH ẢNH BIÊN SOẠÏN : KS PHẠM QUANG HUY
Chú ý : Bạn cũng có thể nhập vào
một ảnh nguồn ánh sáng giống như
hình bên dưới. Liên hệ với tủ sách
để có đóa CD ROM về các phần
ảnh minh họa này.
8. Tạo mới symbol movie clip có tên Flare Movie, kéo biểu
tượng ảnh graphic có tên Flare vào vùng làm việc. Đặt điểm
khai báo của đối tượng trùng với điểm khai báo của đoạn
phim.
1 2 3 4 5
9. Nhấp phải chuột vào keyframe thứ nhất và chọn lệnh Create Motion Tween.
10. Nhấn phím F6 tại frame thứ 7, nhấp chuột trở lại keyframe thứ nhất và xoay đối tượng
một góc 30
0
hoặc 45
0
sang trái bằng công cụ Rotate. Dùng công cụ Scale kéo nhỏ kích
thước đối tượng.
Đối tượng
sau khi thu
nhỏ
11. Nhấn phím F6 tạo frame 15 và xoay đối
tượng một góc 45
0
sang phải. Kéo dài ra
đối tượng một chút bằng công cụ Scale.
Keyframe 15 trên thanh thước Timeline
THẾ GIỚI ĐỒ HỌA – TỦ SÁCH STK GIÁO TRÌNH ĐIỆN TỬ : SỬ DỤNG FLASH 5.0
220
.
.
THIẾT KẾ WEB – TỰ HỌC MACROMEDIA FLASH 5.0 BẰNG HÌNH ẢNH BIÊN SOẠÏN : KS PHẠM QUANG HUY
12. Nhấn phím F6 tại frame 20 và làm cho
đối tượng trở lại vò trí của keyframe 15.
Nghóa là thực hiện ngược lại các thao
tác mà bạn đã thực hiện cho keyframe
15.
13. Nhấp chuột tiếp vào frame 25, nhấn phím F6. Xoay đối tượng hướng sang trái một góc
45
0
, kéo nhỏ chiều dài đối tượng giống như bạn đã thực hiện tại keyframe 1. Nhấn phím
F6 tại frame 30 để tạo chuỗi frame cho đối tượng chuyển động dài hơn.
14. Nhấp chuột tiếp vào
trình đơn Insert > New
Symbol, tạo mới một
movie clip có trên Line
Movement.
15. Dùng công cụ Line Tool có màu viền xanh Blue, vẽ một đường thẳng dài nằm ngang.
Điểm bắt đầu của đường thẳng là vò trí dấu khái báo.
16. Nhấp phải chuột tại keyframe thứ nhất, chọn lệnh Create Motion Tween và nhấp chuột
vào frame 50. Bây giờ bạn hãy di chuyển điểm khai báo của đoạn thẳng chuyển động về
vò trí đầu tiên bên trái của đoạn thẳng bằng cách nhấp chuột vào trình đơn Modify >
Transform > Edit Center.
THẾ GIỚI ĐỒ HỌA – TỦ SÁCH STK GIÁO TRÌNH ĐIỆN TỬ : SỬ DỤNG FLASH 5.0
221
.
.
THIẾT KẾ WEB – TỰ HỌC MACROMEDIA FLASH 5.0 BẰNG HÌNH ẢNH BIÊN SOẠÏN : KS PHẠM QUANG HUY
Điểm khai báo của đoạn phim sau khi chọn lệnh Create Motion Tween
Điểm khai báo đang ở chế độ hiệu chỉnh
Di chuyển điểm khai báo đến vò trí đầu bên trái của đường thẳng
17. Nhấn phím F6, bạn hãy nhấp chuột trở lại keyframe thứ nhất và dùng công cụ Scale kéo
đường thẳng nhỏ lại càng nhỏ càng tốt. Lúc này bạn sẽ thấy đường thẳng sẽ nhỏ lại
hướng theo điểm khai báo nằm bên trái của đoạn thẳng.
18. Bạn nhấn phím Enter để xem đoạn thẳng chuyển động. Nhấp chuột vào frame 49 và
nhấn phím F6, xoá keyframe 50 để cho đối tượng chuyển động đến vò trí mới không chạy
lùi về vò trí đầu.
THẾ GIỚI ĐỒ HỌA – TỦ SÁCH STK GIÁO TRÌNH ĐIỆN TỬ : SỬ DỤNG FLASH 5.0
222
.
.
THIẾT KẾ WEB – TỰ HỌC MACROMEDIA FLASH 5.0 BẰNG HÌNH ẢNH BIÊN SOẠÏN : KS PHẠM QUANG HUY
19. Kéo keyframe sang frame 50, chọn trên trình đơn Window > Panels > Effect, chọn hiệu
ứng trong bảng Effect là Tint. Chọn màu đỏ sậm trong bảng màu Tint để thay đổi màu
trên đối tượng.
20. Nhấn F6 vào frame 100, bảo đảm rằng bạn đang chọn keyframe 100 này. Kéo điểm khai
báo sang vò trí đầu bên phải của đoạn thẳng. Sau đó dùng công cụ Scale kéo nhỏ đoạn
thẳng hướng sang phải.
21. Nhấn phím F6 tại frame 99, xoá keyframe 100, kéo keyframe 99 sang vò trí frame 100.
Nhấn phím Enter để xem đoạn phim diễn hoạt, lúc này đoạn phim sẽ chạy từ trái sang
phải nhỏ dần tại keyframe 50 cho đến keyframe 100.
THẾ GIỚI ĐỒ HỌA – TỦ SÁCH STK GIÁO TRÌNH ĐIỆN TỬ : SỬ DỤNG FLASH 5.0
223
.
.
THIẾT KẾ WEB – TỰ HỌC MACROMEDIA FLASH 5.0 BẰNG HÌNH ẢNH BIÊN SOẠÏN : KS PHẠM QUANG HUY
22. Nhấp chuột vào keyframe 100, chọn trong bảng Frame chế độ None tại mục Tweening.
Nhấn phím F6 tại frame 150, chọn lại keyframe 100 và chọn màu viền cho đối tượng
trong bảng Effect là màu xanh Blue trong hộp màu Tint.
23. Nhấp phải chuột vào keyframe 100 và chọn lệnh Create Motion Tween. Nhấp chuột
vào keyframe 150, di chuyển điểm khai báo sang vò trí đầu mút bên phải của đoạn thẳng
bằng lệnh Edit Center (xem lại bước 16). Kéo dài kích thước đối tượng bằng công cụ
Scale sang trái một đoạn bằng đoạn trước đó bạn đã thu nhỏ lại trong keyframe 50.
24. Di chuyển điểm khai báo sang vò trí đầu mút bên trái của đối tượng cũng tại keyframe
100 này. Nhấn phím F6 tại frame 149 và xoá keyframe 150, kéo keyframe 149 sang
frame 150.
Kéo điểm khai báo của đoạn thẳng sang bên trái
25. Nhấn phím F6 vào frame 200, dùng công cụ Scale kéo kích thước của đối tượng nhỏ lại
từng phải sang trong khi điểm khai báo vẫn ở vò trí đầu mút bên trái của đoạn thẳng.
THẾ GIỚI ĐỒ HỌA – TỦ SÁCH STK GIÁO TRÌNH ĐIỆN TỬ : SỬ DỤNG FLASH 5.0
224
.
.