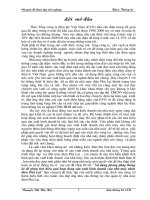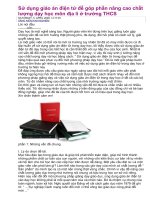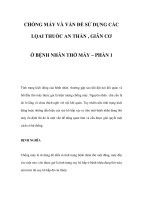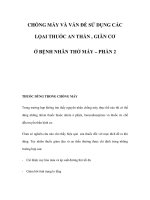SỰ DỤNG CÁC LOẠI FONT CHỮ ĐỂ VIẾT EMAIL HIỆU QUẢ doc
Bạn đang xem bản rút gọn của tài liệu. Xem và tải ngay bản đầy đủ của tài liệu tại đây (757.9 KB, 27 trang )
Giới thiệu:
Hiện nay nhu cầu trao đổi qua email rất lớn, vừa tiện lại vừa nhanh. Duy chỉ có điều bất
tiện duy nhất là gởi tiếng Việt qua email thật là phiền phức. Nếu dùng các font chữ như
VNI hay TCVN thì chưa chắc là người mình có font đó để mà đọc được.
May thay Unicode ra đời đã trở thành công cụ giúp đỡ đắc lực cho vấn đề này. Thế
nhưng không phải 100% các hòm thư email đều hỗ trợ cho việc soạn thảo email dùng
Unicode, hay thậm chí là đọc email Unicode. Tuy nhiên hai 'đại gia' Hotmail và
YahooMail đều đã đi tiên phong trong lãnh vực soạn thảo và đọc email unicode.
Trong bài viết này tôi xin được mạo muội ghi lại một số kinh nghiệm gởi email tiếng Việt
dùng unicode của mình với Hotmail và Yahoo. Có gì sai hay thiếu sót các bạn cứ tự
nhiên góp ý và bổ xung nhé. Xin cảm ơn !
Chú ý:
- Người nhận phải có font Unicode trong máy mới có thể đọc được email của bạn (may
thay là hiẹn nay hầu hết các máy tính đều có sẵn font Unicode).
- Các trình bày dưới đây chỉ đúng trên IE5.0 trở lên mà thôi, không đúng với các trình
duyệt khác :-)
Hotmail
Khi bạn soạn email, mặc định Hotmail sẽ ở chế độ Plain text, bạn cần/nên chuyển sang
chế độ Rich Text. Để chuyển sang chế độ Rich-Text bạn chọn Rich-Text Editor ON
trong menu
Tools (xem hình):
Sau khi chuyển sang chế độ Rich-Text rồi thì màn hình của bạn sẽ có dạng như sau:
Giờ thì bạn có thể gõ tiếng Việt Unicode (dùng VietKey hoặc Unikey) thoải mái và Send
thế là xong.
Tuy nhiên, bạn cũng nên lưu ý một điểm là mặc dù có thể máy của người nhận hỗ trợ
Unicode, nhưng chưa chắc là đã có font chữ Unicode mà bạn dang dùng để soạn email.
Bạn nên chọn một font chữ Unicode thông dụng (chọn qua phần Font Style-xem hình ở
trên) như là Arial hoặc Verdana.
Để chuyển lại thành dạng Plain-Text, bạn vào lại menu Tools, chọn Rich-Text Editor
OFF.
Yahoo
Yahoo cũng tương tự như Hotmail mà thôi. Trong phần soạn email, bạn chuyển sang
Formatted Version bằng cách click vào cái link Switch to Formatted Version (xem
hình):
Lúc này màn hình của bạn sẽ có dạng như sau:
Phần còn lại là gõ tiếng Việt unicode vào rồi send .
Để chuyển lại dạng thông thường, bạn click vào Switch to Plain Version (xem hình ở
trên).
Bạn có thể chọn font chữ qua menu Font (xem hình ở trên).
Lúc đọc email (Hotmail và Yahoo), có thể bạn sẽ gặp các ký tự loằng ngoằng, bạn hãy
vào menu View -> Encoding -> Unicode (UTF-8).
(Nguyễn Bá Thành)
Sử dụng Yahoo! Messenger, bạn có thể nói chuyện với bạn bè, gửi và nhận file qua
Internet, nhận bản tin cổ phiếu, thời tiết, thể thao… hoàn toàn miễn phí. Khi đã có ID và password Yahoo,
bạn sẽ dễ dàng khởi động và sử dụng các tiện ích tuyệt diệu của nó.
Tải Yahoo! Messenger
Bước đầu tiên là tải và cài đặt chương trình Yahoo! Messenger (Các phiên bản trước
đây của Yahoo! Messenger gọi là Yahoo! Pager). Nếu chỉ có một máy tính, bạn có thể
cài đặt chương trình trong khi bạn online mà không cần tải và lưu file trên đĩa.
Tuy nhiên, bạn có thể muốn tải và lưu để phòng trường hợp phải cài lại hoặc cài trên
nhiều máy. Thực hiện những bước này để cài đặt Yahoo! Messenger:
1. Kết nối Internet và vào trang chủ Yahoo!
2. Nhắp Messenger trên trang ch
ủ Yahoo! để hiển thị thông tin tải xuống.
3. Trong phần Quick Download, nhắp Windows hoặc chọn một nền khác. Cách khác,
bạn có thể nhắp Get It Now và sau đó chọn nền.
4. Nhắp Start Download. Hộp thoại File Download xuất hiện. Nó cung cấp hai tuỳ chọn:
Save This Program To Disk và Run This Program From Its Current Location.
Nếu bạn chọn Run This Program From Its Current Location và nhắp OK, chương trình sẽ
được tải vào một folder tạm thời trên máy tính của bạn và bắt đầu cài đặt.
Nếu bạn chọn Save This Program To Disk thì hộ
p thoại Save As xuất hiện. Chọn folder
bạn muốn lưu file vào và nhắp OK. File sẽ được tải xuống với đuôi exe. Nếu bạn lưu file
trên desktop, hãy nhắp vào biểu tượng của file để bắt đầu cài đặt. Nếu không, hãy tìm
nơi lưu chương trình và chạy nó.
Cài đặt Yahoo! Messenger
1. Nhắp Yes nếu một hộp thoại thông báo yêu cầu bạn có muốn cài đặt và chạy Yahoo!
Messenger không. Hộp thông báo Yahoo! Messenger Welcome xuất hiện.
2. Nhắp Next để xem điều kiện sử dụng chương trình.
3. Nhắp I Accept. Hộp thoại Select Destination Directory xuất hiện. Bạn có thể thay đổi
nơi chương trình được cài đặt, nhưng Yahoo giới thiệu cho bạn sử dụng vị trí mặc định
trong thư mục Program Files.
4. Nhắp Next để chấp nhận vị trí mặc định đó.
Thông báo Ready to Install xuất hiện có tuỳ chọn Run Automatically When I Start My
Computer. Nếu bạn để tuỳ chọn này được chọn và bạn có tài khoản Internet dạng quay
số, Yahoo! Messenger sẽ chạy khi bạn khởi động máy và tự động quay số vào Internet.
Nếu bạn không muốn kết nối vào Internet tự động hãy huỷ tuỳ chọn này. Nếu có tài
khoản DSL, bạn có thể để tuỳ chọn này để mở Yahoo! Messenger bất kỳ lúc nào. Bạn
cũng có thể thay đổi tuỳ chọn bằng cách sử dụng Yahoo! Messenger Preferences.
5. Nhắp Next và đợi cho tới khi chương trình được cài đặt xong.
6. Nhắp nút Finish.
Nếu bạn không xoá hộp kiểm Show This Dialog In The Future thì hộp này xuất hiện mỗi
lần bạn khởi động Yahoo! Messenger. Nhắp OK để đóng hộp này và truy cập chương
trình Messenger. Nhập ID và password Yahoo! của bạn, sau đó nhắp nút Login để đăng
ký Messenger. Đánh dấu vào hộp kiểm Remember My ID & Password nếu bạn không
muốn nhập lại password và ID mỗi khi bạn khởi động Yahoo! Messenger.
Nối kết vào Internet như bạn thường thực hiện và sau đó nhắp nút Try Again. Các tuỳ
chọn LAN/Firewall dành cho những người sử dụng kết nối vào Internet qua mạng cục
bộ. Nếu bạn cài đặt bất kỳ alert nào để Yahoo! Messenger nhận, chúng sẽ tự động xuất
hiện khi bạn mở máy.
Gửi thông báo
Bây giờ bạn vào Yahoo! Messenger và sẵn sàng gửi một thông báo cho người sử dụng
Yahoo! khác. Nếu người đó online và chạy Messenger, thông báo của bạn sẽ hiện trên
màn hình của họ. Nếu không thì Yahoo! sẽ lưu thông báo cho tới khi người nhận lần sau
mở vào Messenger.
Theo những bước này để gửi một thông báo:
1. Nhắp nút Messsages và chọn Send Instant Messsage.
2. Trong hộp To, gõ nhập ID Yahoo! của người bạn muốn viết thư cho người đó.
3. Nếu bạn có nhiều ID trong Yahoo!, hãy kéo danh sách From xuống và chọn ID mà bạn
muốn gửi thông báo.
4. Gõ nhập một thông báo và nhắp nút Send.
Người nhận có thể nhắp vào Reply để
mở rộng hộp thông báo, gõ nhập câu trả lời và
nhắp Send. Bây giờ một hộp thoại gửi vào xuất hiện trong hộp trên cả hai màn hình.
Nếu người nhận chưa nối máy vào Yahoo! Messenger khi bạn gửi thông báo, nó sẽ đến
như là một thông báo offline khi người nhận nối máy vào. Trong khi nói chuyện trên
Yahoo! Messenger, bạn có thể sử dụng các nút thanh công cụ phía dưới cửa sổ cuộc
đàm thoại để lưu, in và định dạng các thông báo.
Chẳng hạn, nhắp Save để lưu toàn bộ cuộc hội thoại dưới dạng một file text. Sử dụng
các nút định dạng text giống như khi bạn thực hiện trong Word.
Bổ sung tên vào danh sách Friends
Bằng cách bổ sung ID Yahoo! của người muốn liên lạc vào danh sách Friends, bạn sẽ
được báo tự động mỗi khi họ online. Tương tự, một người có thể bổ sung ID của bạn
vào danh sách Friends của họ.
Nhắp nút Add ở phía trên Messenger để mở hộp thoại. Nhập ID Yahoo! của người muốn
liên lạc, nhập một thông báo mô tả tại sao bạn muốn để tên người đó trong danh sách
Friends và nhắp OK. Người nhận có thể trả lời bằng cách nhắp vào một trong những nút
sau:
- Ignore: không gửi câu trả lời.
- Profile: hiển thị profile của người gửi.
- Accept: cho phép được bổ sung vào danh sách Friends của người gửi.
- Accept và Add: cho phép và cũng bổ sung tên người gửi vào danh sách Fiends của
người nhận.
- Deny: không cho phép.
Khi một người online thì ID của họ xuất hiện dưới dạng chữ in đậm trên danh sách
Fiends và biểu tượng mặt cười xuất hiện ở bên trái tên.
Để gửi thông báo cho người có tên trong danh sách Fiends, bạn nhắp đúp vào ID của họ
hoặc nhắp nó và sau đó chọn Send Instant Messsages trên danh sách Messsages.
Trong khi nói chuyện, bạn có th
ể sử dụng Menu Options ở phía cuối hộp để xem profile
của một người và bổ sung họ vào danh sách Friends của bạn, tạo một cuộc nói chuyện
thảo luận hoặc bắt đầu một cuộc nói chuyện có tiếng nói.
Tham gia thảo luận đông người
Bạn có thể thực hiện conference chat khi mời nhiều người tham gia vào cuộc đàm thoại
Yahoo! Messenger dù bạn có đang trò chuyện với một người khác hay không. Nế
u bạn
đang trò chuyện, hãy chọn Conference trên danh sách Options ở phía cuối cửa sổ hộp
thoại.
Nếu không hãy chọn Start A Conference trên menu Messenger. Nếu bạn đang trò
chuyện với ai đó thì ID của họ xuất hiện trong Chat Invitation List. Tuy nhiên, bạn có thể
xoá tên của họ khỏi Chat Invitation List bằng cách chọn nó và nhắp Remove.
Chọn tên những người bạn muốn mời từ Friend List ở phía bên trái và sau đó nhắp nút
Add. Để mời một người chưa có tên trong danh sách, hãy gõ nhập ID của họ trong hộp
phía dưới hộp Chat Invitation List và nhắp vào nút Add. Cuối cùng, nhắp nút invite để
yêu cầu mọi người tham gia cuộc thảo luận.
Tham gia voice chat
Nếu có micro và loa, bạn có thể nói và nghe những người cũng có micro và loa trên máy
tính của họ. Cách nói và nghe theo như thế này gọi là voice chat (trò chuyện có tiếng
nói). Để bắt đầu voice chat, hãy sử dụng một trong 2 kỹ thuật sau:
- Kéo menu Options ở phía cuối cửa sổ đàm thoại và chọn Voice Chat.
- Chọn Start A Voice Chat trên menu Messenger.
Hộp thoại Invite Friends To Voice Chat xuất hiện. Nó rất giống hộp thoại Invite Friends
To A Conference như trình bày ở phần trước. Chỉ định ID Yahoo! của người bạn muốn
nói chuyện và sau đó nhắp Invite để mở cửa sổ Voice Chat. Bạn vẫn có thể viết và đọc
những thông báo như khi đàm thoại Messenger chuẩn cũng như có thể nói và nghe
những người tham gia khác.
Bạn hãy nhắp và giữ nút Talk khi bạn nói vào micro. Khi bạn nói xong, hãy thả con chuột
để người khác có thể trả lời. Khi người khác trả lời thì ID của họ xuất hiện cùng với cấp
độ volume thu tiếng.
Nếu không muốn giữ nút Talk trong khi nói, b
ạn hãy nhắp nút Free Hands. Hãy nhớ rằng
những người khác sẽ nghe mọi điều bạn nói gần micro sau khi nút đó được nhắp vào.
Bạn có thể sử dụng bộ điều khiển trượt kế bên nút Free Hands để điều khiển volume
của micro. Sử dụng nút Mute để tắt loa và điều khiển volume của loa. Thậm chí trong
Voice Chat, bạn có thể gõ nhập các thông báo nếu bạn không hài lòng với chất lượng
âm thanh.
Nhận thông báo offline
Khi ai đó gửi cho bạn một thông báo khi bạn không online hoặc không nối máy vào
Yahoo! Messenger, Yahoo! sẽ lưu các thông báo cho bạn. Khi bạn online, hộp thông báo
Offline xuất hiện. Chọn một thông báo bạn muốn trả lời và nhắp nút Reply. Nếu không,
bạn có thể nhấn Delete.
Dò tìm những người bạn
Bạn phải có ID Yahoo! của một người để gửi cho họ một Toolbar hoặc mời họ tham gia
cuộc thảo luận. Nếu bạn không biết ID của một người, bạn có thể tìm kiếm nó bằng cách
sử dụng đặc tính Search For Friends. Dưới đây là cách sử dụng:
1. Nhắp Add để mở hộp thoại Add.
2. Nhắp Search For Friends để mở hộp thoại.
3. Chọn hạng mục bạn muốn sử dụng trong phần dò tìm của bạn: Name, Keyword, hoặc
Yahoo! ID.
4. Gõ nhập Text để dò tìm trong hộp Contains.
5. Chọn một tuỳ thuộc từ danh sách phù hợp Gender: Female, Male, hoặc No
Preference
6. Gõ nhập độ tuổi tuỳ ý, với các giá trị thấp và cao theo yêu cầu.
7. Chọn nếu bạn muốn dò tìm chỉ những profile có hình ảnh.
8. Nhắp nút Search.
Danh sách những người phù hợp với tiêu chuẩn dò tìm của bạn xuất hiện. Bạn có thể bổ
sung bất kỳ ai vào danh sách Friends của bạn.
Tạo nhóm
Theo mặc định, danh sách Friends của bạn bao gồm một nhóm gọi là Friends. Thay vì
tập hợp mọi người lại với những người bạn muốn liên lạc thông tin trong một thư mục,
bạn có thể sắp xếp những người tiếp xúc Yahoo! Messenger của bạn thành nhóm. Bạn
có thể muốn một nhóm cho bạn bè và một nhóm khác cho những người làm ăn kinh
doanh. Để tạo một nhóm, hãy thực hiện theo những bước sau:
1. Chọn Edit từ cửa sổ Messenger và sau đó nhắp Group.
2. Trong hộp vừa xuất hiện, hãy gõ nhập tên nhóm mới.
3. Nhắp Create A New Group để mở một hộp thoại.
4. Gõ nhập ID Yahoo! của người bạn muốn bổ sung vào nhóm.
5. Gõ nhập thông báo để mời người đó tham gia vào nhóm.
6. Chọn ID của bạn từ danh sách kéo xuống.
7. Nhắp Add A Friends để mời người đó tham gia vào danh sách, và sau đó hoặc xoá
trắng các hộp để bạn có thể mời một người khác hoặc nhắp Finish khi bạn đã hoàn
thành việc mời những thành viên khác.
Thay đổi trạng thái của bạn
Một người online không có nghĩa là họ đã tham gia vào cuộc nói chuyện Yahoo!
Messenger. Chẳng hạn, họ có thể bận rộn viết e-mail hoặc dò qua Internet và không
muốn bị quấy rầy bởi các thông báo gấp.
Bạn có thể thay đổi trạng thái online của bạn bằng cách kéo danh sách Status xuống và
chọn từ những tuỳ chọn hiện ra. Ngoài ra, một thông báo Idle đặc biệt xuất hiện khi bạn
không sử dụng máy tính khoảng vài phút. Bạn có thể chỉ định thời gian không sử dụng
trong hộp Preferences.
Nếu bạn cho rằng không có thông báo tình trạng nào phù hợp, bạn có thể tạo thông báo
tình trạng riêng của bạn. Hãy chọn New Status Messenger từ danh sách Status để mở
hộp thoại. Gõ nhập thông báo bạn muốn xuất hiện, chọn xem bạn có muốn hiển thị biểu
tượng Busy và sau đó nhắp OK.
Nhận trợ giúp với Yahoo! Messenger
Nếu bạn cần câu trả lời cho những câu hỏi về cách sử dụng Yahoo! Messenger, hãy kéo
menu Help và chọn một trong những tuỳ chọn sau:
- Messenger Help.
- Messenger Instructions.
- About Yahoo! Messenger.
Hai tuỳ chọn đầu tiên nối kết bạn với Yahoo! và truy cập các trang hệ thống Help trên
Yahoo! Messenger.
Sử dụng Yahoo! Help để nhận các thủ thuật về sử dụng chương trình. Yahoo! Help
được liệt kê trong cửa sổ Messenger (nếu nó không được liệt kê, bạn có thể mở trên
hộp thoại Preferenes).
Sau đây là cách sử dụng Yahoo! Helper:
1. Nhắp đúp Yahoo! Helper để mở cửa sổ thông báo.
2. Gõ nhập bất kỳ thông báo nào mà bạn muốn và sau đó nhắp Send. Bạn sẽ nhận
được câu trả lời tự động từ hệ thống trợ giúp Yahoo!
3. Gõ nhập một thông báo khác và nhắp Send. Một lời khuyên hoặc chỉ dẫn để sử dụng
Messenger xuất hiện.
4. Tiếp tục gửi các thông báo để nhận những lời khuyên.
Bỏ qua các thông báo tức thời
Nếu cảm thấy bực bội về những lời mời và các thông báo, bạn có thể ngăn chặn việc
người ta gửi chúng đến cho bạn sau này bằng cách bổ sung ID Yahoo! của người gửi
vào một danh sách bỏ qua hoặc chọn để khoá các thông báo khỏi những người không ở
trong danh sách Friends của bạn.
Chọn Ignore List từ Menu Edit và sau đó nhắp Yahoo! Messenger Ignore List để mở hộp
thoại. Chọn tuỳ chọn ở phía trên hộp. Nếu bạn chọn bỏ qua những người nào đó, hãy
nhắp Add. Trong hộp thoại xuất hiện, hãy gõ nhập ID Yahoo! của những người bạn
muốn bỏ qua và sau đó nhắp Ignore.
Mời bạn bè đăng ký Yahoo!
Yahoo! Messenger là một cách tuyệt vời để liên lạc với bạn bè. Thực ra, cuộc nói
chuyện có tiếng nói giống như cuộc gọi điện thoại đường dài miễn phí. Nếu muốn nói
chuyện với những người không phải là thành viên của Yahoo!, bạn có thể gửi cho họ
một thư mời tham gia Yahoo! để họ có thể bắt đầu với Yahoo! Messenger.
Thực hiện theo những bước sau:
1. Nhắp nút Messenger trên Yahoo! Messenger và chọn Invite A Friends To Sign Up để
mở một trang.
2. Gõ nhập địa chỉ e-mail bạn của bạn.
3. Chọn ID Yahoo! bạn muốn sử dụng để viết giấy mời.
4. Gõ nhập tên thực của bạn (tuỳ ý)
5. Gõ nhập thông báo mời bạn của bạn tham gia (tuỳ ý).
6. Nhắp Invite Friend.
Gửi file
Trong khi online với Yahoo! Messenger, bạn có thể gửi và nhận file từ bạn bè của bạn.
File mà bạn gửi được lưu trên máy tính Yahoo! cho tới khi người nhận tải nó vào máy
tính của họ. Để tránh việc tải file bị nhiễm virus, chỉ mở các file được gửi đến cho bạn từ
nguồn tin cậy.
Để gửi file qua Yahoo! Messenger, hãy thực hiện những bước sau:
1. Nếu người đó được liệt kê trong danh sách Friends của bạn, hãy nhắp tên của bạn.
2. Chọn Send A File/Attachment từ menu Messenger để mở hộp thoại.
3. Nếu bạn chọn một tên từ danh sách Friends thì ID của họ đã có trong hộp To. Nếu
không, hãy gõ nhập ID của người bạn muốn gửi file.
4. Hãy gõ nhập đường dẫn và tên file trong hộp File To Send, hoặc nhắp Browse và xác
định trên đĩa của bạn.
5.Gõ nhập một thông báo ngắn gọn đi kèm theo file đó.
6. Nhắp Send.
Hộp Sending File xuất hiện. Sau khi file được chuyển xong, bạn sẽ nhìn thấy một thông
báo xác nhận. Nhắp OK để đóng hộp thông báo. Nếu người nhận online thì họ sẽ nhận
được thông báo. Họ có thể tải file ngay hoặc lưu thông báo về file đính kèm như là thông
báo offline để truy cập sau. Nếu người nhận offline thì thông báo sẽ xuất hiện khi người
nhận vào Yahoo! Messenger.
Tuỳ biến Yahoo! Messenger
Bạn có thể tuỳ biến Yahoo! Messenger bằng cách mở hộp thoại Preferences từ
Messenger Edit. Hộp thoại này cung cấp 8 nhãn.
1. Nhãn General:
Sử dụng tuỳ chọn trên nhãn General của hộp thoại để tạo những thay đổi cơ bản theo
cách Yahoo! Messenger hoạt động.
Tuỳ chọn Automatically Launch Yahoo! Messenger chỉ ra chương trình nào chạy mỗi khi
bạn khởi động máy tính. Tắt tuỳ chọn này nếu bạn có account quay số và bạn không
muốn kết nối tự động.
Các tuỳ chọn trong phần When I Use Yahoo! Messenger chỉ định cách chương trình hoạt
động. Tuỳ chọn Stand By and Wait I Connect To The Internet thu nhỏ cửa sổ Messenger
khi bạn không kết nối. Tuy nhiên, ngay khi bạn nối kết, cửa sổ Messenger mở ra.
Chọn Keep Yahoo! Messenger On Top Of All Other Application nếu bạn muốn cửa sổ
vẫn ở trong foreground. Nếu bạn không chọn tùy chọn này, cửa sổ sẽ đi vào background
và bạn không thể nhìn thấy khi người khác online.
Thông thường, tất cả thông báo được chuyển trực tiếp giữa bạn và bạn bè bằng cách sử
dụng địa chỉ IP trong máy tính. Theo cách này, người khác có thể biết địa chỉ IP của bạn.
Nếu bạn nối kết vào Internet qua DSL hoặc modem cáp, bạn có thể có địa chỉ IP giống
nhau mỗi khi online và hacker có khả năng truy cập ổ đĩa của bạn. Chọn tuỳ chọn Do
Not Reveal My IP Address Other Messeger Users để chuyển tất cả thông báo qua máy
tính Yahoo!. Bằng cách này, địa chỉ IP của bạn sẽ không bị lộ.
Chọn tuỳ chọn Always Open Browser In A New Window nếu bạn muốn hiển thị các trang
web trong một cửa sổ trình duyệt mới. Bằng cách đó, website mà bạn đang xem vẫn
mở. Khi bạn thu nhỏ Yahoo! Messenger, biểu tượng xuất hiện trên Windows Taskbar
theo mặc định. Ngoài biểu tượng Y!, biểu tượng này còn xuất hiện tại khay hệ thống
phía bên phải của Taskbar. Chọn tuỳ chọn Remove The Yahoo! Messenger Taskbar
Button nếu bạn không muốn nút Taskbar xuất hiện khi bạn thu nhỏ Messenger. Phần
Idle Status xác định thời gian bao lâu thì thông báo Idle xuất hiện sau tên của bạn trên
danh sách Friends.
2. Nhãn Appearance:
Các tuỳ chọn trên nhãn Appearance của hộp thoại Preferences chỉ định Yahoo!
Messenger sẽ xuất hiện như thế nào. Chẳng hạn, bạn có thể trình bày những nhãn nào
được hiển thị ở phía cuối cửa sổ Messenger, chọn màu text, xếp ảnh nền…
Chủ đề Messenger (skin) chỉ định màu nền, các nút thanh công cụ và biểu tượng tình
trạng. Nhiều chủ đề được cung cấp sẵn nhưng bạn cũng có thể tạo chủ đề riêng và tải
những chủ đề mà người sử dụng Messenger khác thiết kế.
Chọn chủ đề bạn muốn sử dụng từ danh sách Current Theme trên nhãn Appearance.
Bạn cũng có thể nhắp vào nút Instructions For New Theme để học cách tạo và tải các
chủ đề.
3. Nhãn Friends:
Sử dụng nhãn Friends của hộp thoại Preferences để tạo tuỳ biến cách bạn được lưu ý
khi một người trên danh sách Friends của bạn online hoặc offline. Đối với mỗi sự kiện,
bạn có thể chỉ định một hoặc nhiều thao tác sau:
- Hiển thị một thông báo ở góc bên phải phía dưới màn hình.
- Hiển thị một hộp thoại.
- Mở âm thanh.
Theo mặc định, âm thanh một người nghe được khi online là tiếng gõ cửa. Âm thanh khi
một người nghe ofline là tiếng đóng cửa. Để chọn âm thanh riêng củ
a bạn, hãy dò qua
máy tính hiệu ứng âm thanh xen kẽ.
4. Nhãn Messages:
Các tuỳ chọn trên nhãn Messages chỉ định cách bạn được lưu ý nhận thông báo. Khi
một thông báo đến, bạn có thể tạo Flash cho cửa sổ thông báo hoặc mở âm thanh. Các
thông báo có thể xuất hiện theo phông chữ và màu mà người gửi đã chọn hoặc theo
phông chữ và màu mặc định riêng của bạn. Nhắp nút Fonts And Colors trong hộp thoại
để chọn phông chữ và màu mà bạn ưa thích.
5. Nhãn Stock:
Các tuỳ ch
ọn trên nhãn Stocks của hộp thoại Preferences chỉ định những gì xảy ra khi
bạn nhận thông báo về cổ phiếu. Chẳng hạn, bạn có thể chọn dấu nhãn Stock và không
hiển thị các phần thông báo cổ phần khi chúng đến. Nếu chọn hiển thị nhãn và phần
thông báo, sau đó bạn có thể chọn 2 hạng mục tuỳ chọn Send Me Alert When và When
An Alert Arrives.
Trong phần Send Me Alert When của nhãn đó, hãy chọn các alert được gửi đến cho
bạn. Các tùy chọn là:
- My Stocks Strip An Upper Or Lower Limit.
- Volume For Any Stock Is _ % Over Average Daily Volume.
- Price Change For The Day Is Greater Than _ %.
Phần When An Alert Arrives của nhãn cung cấp 3 tuỳ chọn sau:
- Flash The Taskbar "Tray" Icon.
- Display A Dialog Box.
- Play A Sound.
6. Nhãn Calendar:
Nhãn Calendar của hộp Preferences cho phép bạn chọn cách được báo có các cuộc hội
họp đến từ Yahoo! Calendar. Bạn có thể chọn làm sáng biểu tượng "tray" Taskbar, hiển
thị một hộp thoại hoặc mở âm thanh.
7. Nhãn Connection:
Các tuỳ chọn trên nhãn Connection Preferences của hộp thoại Preferences giúp bạn nối
kết Yahoo! Messenger nếu kết nối qua proxy server. Các tuỳ chọn là:
- No Proxies
- Use Proxies
- Firewall With No Proxies
- No Network Det ection
Chọn phần No Proxies nếu bạn sử dụng kết nối quay số. Đối với các tuỳ chọn khác, hãy
hỏi người quản lý mạng hoặc đọc tài liệu kèm với phần mềm proxy.
Sử dụng Messenger Lite
Nếu bạn online nhưng Messenger không được cài đặt trên máy tính hoặc bạn không thể
chạy Messenger, bạn có thể gửi và nhận các thông báo bằng cách sử dụng phiên bản
Lite của Messenger. Messenger Lite là phiên bản dựa trên Java gắn với các trình duyệt
web.
Để bắt đầu cuộc trò chuyện Messenger với Messenger Lite, hãy thực hiện theo những
bước sau:
1. Định vị profile Yahoo! của người bạn muốn nói chuyện.
2. Nếu người đó online, hãy nhắp vào nút Send Me A Message trong cửa sổ profile của
họ.
3. Gõ nhập một thông báo và nhắp nút Send. Khi người nhận trả lời thông báo, phiên
bản Lite của Messenger xuất hiện.
4. Nhắp tên người đó và sau đó nhắp nút Send.
Dùng Telnet truy cập vào mail server POP3 để bảo trì mailbox là điều có thể đối với một
số nhà cung cấp dịch vụ internet, Telnet cho phép bạn xem mail, xoá những mail có vấn
đề chẳng hạn như file đính kèm theo quá lớn, định dạng mail không đúng, bị ai đó dội
hàng ngàn lá thư (boom-mail) Ngoài ra Telnet đều được cài đặt sẵn với tất cả các hệ
điều hành Windows 9x/ME/NT/2K/XP hay Linux/Unix, MacOS. Bài viết giới thiệu đến bạn
những lệnh trao đổi với máy chủ POP3 thông qua Telnet.
Ví dụ như : telnet 203.162.45.131 110
đây là địa chỉ POP3 mail server của FPT hoặc bạn đánh vào địa chỉ POP3 mail server
của ISP mà bạn đang sử dụng vào.
Với lệnh trên thì máy của bạn sẽ được kết nối vào POP3 của mail server giống như là
bạn đang kết nối bằng Microsoft Outlook hay Outlook Express nhưng ở đây bạn sẽ
không có được giao diện đồ hoạ quen thuộc. Nếu bạn không có được kết nối vào Mail
Server của ISP xin vui lòng kiểm tra lại một số vấn đề sau :
-Phải chắc chắn rằng bạn đánh vào số port là 110. số port default của máy có thể sẽ
không đúng.
-Nếu bạn bắt đầu telnet bằng Start >>run thì bạn phải có khoảng cách giữa lệnh, địa chỉ,
port là một khoảng trắng còn đối với trình duyệt web thì bắt buộc là hai dấu chấm thay vì
là khoảng trắng.
Trong trình telnet của Windows 95 bạn nên bật chức năng Echolog để xem những gì bạn
đang đánh trong Terminal>>Preference và bật thêm chức năng logging to capture
message to a text file phần này nằm ở trong Terminal>>Start logging.
đối với kết nối và lệnh trong telnet thì mỗi lần đánh lệnh vào telnet thì mail server sẽ trả
lời lại những câu như sau :
-ERR 999 message text hay là +OK message text nếu nhận được những câu này thì sau
đó bạn có thể đánh tiếp vào những lệnh mới.
Ghi Chú :
Khi đánh lệnh vào trong telnet khi đang kết nố
i với POP3 thì có một vấn đề đó là bạn
không được sử dụng phím "BackSpace" để sửa lại lỗi chính tả khi nhập lệnh. bởi vì rất
nhiều POP3 không nhận được điều đó chẳng hạn như lệnh "STAT" nhưng bạn lại đánh
là "STA T" và sau đó dùng backspace để đẩy lùi chữ T lại, lúc này thì POP3 sẽ báo là
unknow command,
Nếu bạn đánh sai chính tả của lệnh thì chỉ việc nhấn enter để nhận được báo lỗi và nhập
lại lệnh là xong nhưng đối với USER và PASS thì bạn sẽ không được phép đánh sai dù
chỉ một lần và cách duy nhất là nhập lệnh quit và bắt đầu lại telnet.
Một số lệnh của Telnet mà bạn bắt buộc phải sử dụng:
USER (userid)
đây là user name mà bạn phải điền vào sau khi kết nối với mail server thành công, bạn
phải nhập vào tên truy cập của bạn chẳng hạn như : user 12a17
PASS (password)
đây là phần kế tiếp sau khi đã nhập user vào thành công, sau một lệnh cần có khoảng
trắng để phân biệt như : pass tinhoc
STAT
Trả lời lại của POP3 mail server đối với lệnh này sẽ là +OK #msg #bytes trong đó #msg
là số mail có trong hộp thư của bạn #bytes là tổng số dung lượng mail của toàn bộ mail
có trong hộp thư, ví dụ như +OK 3 1024 tức là có 3 bức thư với tổng dung lượng là 1024
bytes.
LIST
Trả lời lại là danh sách và dung lượng của từng mail
+OK 3 message
1 650
2 340
3 200
Mail thứ nhất có dung lượng là 650bytes bức mail thứ hai là 340bytes và mail cuối cùng
là 200bytes.
RETR msg#
lệnh này sẽ gởi cho bạn message number mà bạn muốn, # là số mà bạn đã xem được
ở lệnh LIST, ví dụ như RETR 2 thì bạn sẽ nhận được mail thứ hai với dung lượng là
340bytes
TOP msg# #lines
Đây là một lựa chọn đối với POP3 nhưng không phải tất cả các POP3 server sẽ hỗ trợ
lệnh này. msg# nó sẽ liệt kê header của từng message và #line sẽ liệt kê dòng đầu tiên
của message. header của một message sẽ bao gồm địa chỉ của người nhận và người
gởi (sẽ bao gồm cả địa chỉ IP) phần header này bạn c
ũng có thể xem được trong
Outlook và Outlook Express.
ví dụ :
TOP 1 0 có nghĩa là thể hiện header của message đầu tiên và không có dòng nào.
TOP 1 5 sẽ thể hiện header của message 1 và 5 dòng đầu tiên của message này.
DELE #msg
Lệnh này sẽ xoá đi message number mà bạn chọn, cách này có thể giúp bạn xoá đi
những mail mà bạn nghi ngờ là có vấn đề nhưng nó chỉ có hiệu lực khi bạn đánh lệnh
quit.
RSET
Lệnh này cho phép bạn lấy lại những bức thư mà bạn đã xoá v
ới điều kiện là bạn chưa
dùng tới lệnh QUIT
QUIT
Lệnh này sẽ xoá tất cả những message mà lệnh DELE đã thực hiện và tắt kết nối với
POP3 server.
Đối với Windows 2K hoặc XP thì bạn có thể vào Command Prompt để thực hiện telnet.
Vũ huy Bằng !
Nếu thường xuyên dùng e-mail trong giao dịch, sẽ có lúc bạn gặp phải tình huống:
chương trình e-mail có dấu hiệu bất ổn và tình trạng này gia tăng theo thời gian, buộc
bạn thấy cần phải cài lại chương trình. Khi đó dữ liệu e-mail cần được bảo vệ đề phòng
trường hợp bất trắc có thể xảy ra.
Bài viết sau đây sẽ hướng dẫn chi tiết cho bạn cách sao lưu dữ liệu trong Microsoft
Outlook express (áp dụng cho OE và OE 5.5 trên HĐH Windows 98) và cách gỡ cài đặt
an toàn chương trình. Gỡ cài đặt OE một cách triệt để có thể không đơn giản như bạn
tưởng, bạn cần phải tuân thủ đầy đủ 9 bước theo thứ tự như sau:
1. Sao lưu registry
2. Sao lưu những tập tin message (tập tin chứa nội dung thư có đuôi .dbx)
3. Sao lưu các tập tin chứa sổ địa chỉ các e-mail của bạn (.wab)
4. Sao lưu tài khoản e-mail (e-mail account) và tài khoản tin tức (news account)
5. Gỡ cài đặt Outlook Express
6. Xoá những tập tin rác
7. Xóa một số khóa registry
8. Cài đặt lại Oullook Express
9. Khôi phục lại tài khoản e-mail, tài khoản tin tức, các tập tin message và tập tin chứa
sổ địa chỉ e-mail
Bước 1: Sao lưu Registry
Bạn nén sao lưu registry trước khi gỡ Outlook Express để đề phòng những sự cố có thể
xảy ra do thao tác không hợp lệ khi sử dụng registry editor. Chọn Start.Run. Trong hộp
thoại Open, gỡ regedit và nhấn OK. Mở menu Registry, chọn Export Registry File. Trong
danh mục Save as type, chọn Registration Files (*.reg). Chọn All cho Exportrange. Trong
hộp thoại File name, đánh tên tập tin là Backup Registry. Trong hộp thoại Save in, nhấn
Desktop. Tai góc trên bên phải của hộp thoại Export Registry File, nhấn Create New
Folder và đặt tên thư mục mới là My Backup Files. Nhấn Save.
Lưu ý: Những thao tác trên sẽ lưu tập tin Backup Registry.reg vào thư mục My Backup
Files ở trên Desktop. Trong các bước sao lưu tiếp theo, tất cả các tập tin cần sao lưu sẽ
được lưu vào thư mục này (bạn có thể chuyển cả thư mục này vào thiết bị lưu trữ khác
như đĩa CD nếu thấy cần thiết).
Nhấn Exit để thoát khỏi trình soạn thảo Registry. Hãy kiểm tra để chắc chắn rằng tập tin
Registry Backup.reg đã được lưu trong Folder My Backup Files.
Bước 2: Sao lưu thư từ
Khi nhận hay gửi mail thì có thể bản sao của những mail đó đã được tự động lưu trên
máy của bạn. Hãy làm theo những bước sau đây để sao lưu những mail đang nằm trong
Inbox, Outbox, Sent Items hay trong bất kì thư mục nào do bạn tạo ra:
Chọn Start.Find.Files or Folders. Trong hộp Look In, chọn My Computer. Nhập *.dbx tại
hộp Named sau đó nhấn Find Now. Khi việc tìm kiếm hoàn tất, bạn sẽ nhìn thấy một
chuỗi các tập tin với phần mở rộng là *.dbx trong cửa sổ Search Results (Hình 2). Chọn
Select All (Ctrl+A); nhấn Copy (Ctrl+C). Đóng hộp thoại tìm kiếm lại. Nhấn đúp vào thư
mục My Backup Files trên Desktop. Dán các tập tin đã copy vào thư mục này (Ctrl+V).
* Bạn cũng có thể dùng cách sau: trong chương trình OE chọn Tools.Options, chọn
Maintenance, chọn Store Folder Hộp hội thoạ
i sẽ hiển thị thư mục mà OE hiện đang
lưu mail (chứa các tập tin .dbx).
Bước 3: Sao lưu sổ địa chỉ cá nhân
Sổ địa chỉ cá nhân là nơi lưu giữ các thông tin như tên, địa chỉ, sổ điện thoại và địa chỉ e-
mail. Sau đây là các bước sao lưu sổ địa chỉ này:
Chọn Start.Find.Files or Folders. Chọn My Computer trong hộp Look in. Nhập *.wab
(Windows Address Book) tại hộp Named sau đó nhấn vào Find Now. Bạn s
ẽ thấy một
danh sách các tập tin với đuôi mở rộng là .wab trong cửa sổ Search Results sau khi kết
thúc việc tìm kiếm. Chọn Select All từ menu Edit. Chọn Copy từ menu Edit. Đóng hộp
thoại Find All Files lai. Nhấn đúp vào thư mục My Backup Files trên Desktop. Chon
Paste từ menu Edit.
* Bạn có thể vào Tools.AddressBook để mở cửa sổ Addressbook, sau đó chọn chức
năng Files.Export.Address Book (WAB) Bạn cũng có thể dùng chức năng
Files.Export.Address Book và chọn Text File (Comma Separated Values) để lưu sổ địa
chỉ dướ
i dạng tập tin .CSV.
Bước 4: Sao lưu tài khoản E-mail và tài khoản thông tin
Việc sao lưu lại những thông tin trong tài khoản e-mail hay tài khoản thông tin là cần thiết
trước khi gỡ bỏ OE.
Sao lưu tài khoản E-mail. Khởi động OE. Trong menu Tools, chọn Accounts. Trên tab
Mail, nhấn vào tài khoản mail bạn muốn sao lưu và nhấn Export. Trong hộp thoại Export
Internet Account, nhấn Save
Lưu ý: Bạn phải nhớ lưu những thông tin tài khoản e-mail vào folder My Backup Files
trên desktop. Nếu bạn không chủ động chọn thư mụ
c này rất có thể, theo mặc định, OE
lưu những thông tin này trong một thư mục khác. Và như vậy bạn sẽ mất nhiều thời gian
hơn để tìm chúng khi muốn khôi phục lại.
Lặp lại công việc trên cho mỗi tài khoản mail mà bạn muốn xuất. Đóng hộp thoại Internet
Accounts.
Để sao lưu tài khoản tin tức, bạn chọn tab News. Các bước còn lại làm tương tự như khi
sao lưu tài khoản e-mail.
Sau khi đã đảm bảo rằng registry, các message, sổ địa chỉ cá nhân, tài khoản e-mail và
thông tin được sao lưu một cách an toàn, bạn mới có thể gỡ bỏ OE.
Bước 5: Gỡ bỏ OE
Đóng OE lại. Chọn Start.Settings.Control Panel. Nhấn đúp vào biểu tượng Add/Remove
Programs. Chọn Microsoft Outlook Express rồi nhấn Add/remove. Nhấn Yes nếu máy
muốn xác nhận lại lệnh gỡ OE. Nhấn Yes để khởi động lại máy.
Bước 6: Xoá bỏ các tập tin còn lại của OE
Trước khi xóa bỏ tất cả những tập tin rác, tùy chọn Show All Files phải được bật trong
Windows Explorer. Cách làm như sau:
Chọn Start.Programs.Windows Explorer. Chọn menu View, nhấn Folder Options và chọn
tab View. Chọn Show all files trong nhánh Hidden files. Nhấn Apply và nhấn OK. Cứ để
Windows Explorer mở như vậy.
Để kết thúc việc loại bỏ Outlook Express, xóa tất cả các tập tin còn lại trong thư mục
sau:
C:\Program Files\Outlook Express
C:\Program Files\Common Files\ Microsoft Shared\Stationary
C:\Windows\Application Data\Identities
C:\Windows\Application Data\Microsoft Address Book
C:\Windows\Application Data\Microsoft\Outlook Express
Lưu ý: Có thể bạn sẽ không thấy thư mục C:\Windows\Application
Data\Microsoft\Outlook Express trên máy của mình. Nế
u đúng như vậy là do nó đã bị
loại bỏ khi bạn cài đặt OE và không còn tập tin nào trong đó nữa.
Chú ý: Đừng xóa thư mục C:\Program Files\Outlook Express (chỉ xóa tập tin chứa trong
thư mục đó thôi). Nếu bạn xóa nó, OE có thể không chạy hay chạy không ổn định khi
bạn cài lại OE.
Bước 7: Xóa các khóa con (subkey) trong Registry
Để hoàn tất việc gỡ bỏ OE, bạn phải xóa tất cả các subkey còn lại trong Registry do việc
cài đặt OE để lại . Để
làm điều này, bạn có thể dùng một trong hai cách sau:
Phương pháp 1: Tải về và cài đặt tiện ích Outlook Express 5 RegClean
Tiện ích Outlook Express 5 RegClean (OE5RegClean. exe) tự động loại bỏ tất cả các
subkey còn lại của OE. Việc soạn thảo Registry không dễ dàng vì nó có thể gây ra
những hậu quả khó lường. Vì thế bạn nên dùng phương pháp này để loại bỏ subkey rác.
Bạn có thể tải tiện ích trên từ địa chỉ:
www.microsoft.com/downloads/release.asp?ReleaseID=18924. Sau khi đã cài đặt việc
chạy chương trình rất đơn giản: Chọn Start.Programs.Outlook Express 5 RegClean.
Trong hộp thoại Outlook Express 5 RegClean, nhấn Yes rồi OK. Khởi động lại máy để
thay đổi có hiệu lực.
Phương pháp 2: Xóa các subkey trong Registry bằng tay
Bạn nhất thiết phải sao lưu lại Registry trước khi chỉnh sửa nó. Việc dùng Registry Editor
không đúng cách có thể gây ra những vấn đề nghiêm trọng, đôi khi phải cài lại hệ điều
hành (nếu đang dùng Windows NT hay Windows 2000, bạn cũng nên cập nhật lại đĩa
cứu hộ dùng trong trường hợp khẩn cấp Emergency Repairdr Disk). Bạn phải xóa các
subkeysau:
Hney_Current_User\Identities
Hney_Current_User\Software\Microsoft\Outlook Express
Hney_Current_User\Software\Microsoft\Microsoft\WAB
Hney_Local_Machine\Software\Microsoft\Outlook Express
Lưu ý: Giá trị mặc định của key sau đây là Address Book5
Hkey_Users\Default\Software\Microsoft\Outlook Express
Hkey_Local_Machine\Software\Microsoft\WAB
Lưu ý: Giá trị mặc định của key sau đây là Address Book5
Hkey_Users\Default\Software\Microsoft\WAB
Hkey_Local_Machine\Software\Microsoft\Active
Setup\Installed
Components\{44BBA840-CC51-11CF-AAFA-00AA00B6015C}
Hkey_Local_Machine\Software\Microsoft\Active Setup\Installed
Components\{7790769C-0471-11D2-AF11-00C04FA35D02}
Lưu ý: Nếu System Policies đươc cài đặt trên hệ thống thì xoá cả subkey sau:
HKEY_USERS\user name\Software\Microsoft\Outlook Express
Để xóa các subkey bằng tay, hăy làm như sau:
Chọn Start.Run. Trong hộp Open, gõ regedit.exe và nhấn OK. Tại bảng bên trái, nhấn
vào ô dấu cộng (+) bên cạnh mỗi khóa registry để mở nhánh cho đến khi tìm thấy khóa
con mà bạn muốn xóa. Ví du, trong chuỗi registry sau đây:
Hkey_current_user\Software\Microsoft\Outlook Express thì khóa con cần tìm là Outlook
Express.
Chọn Delete từ Menu Edit. Nhấn Yes để xác nhận xóa. Lăp lại từ bước 3 tới bước 5 cho
mỗi khóa con mà bạn muốn xóa. Thoát khỏi Registry Editor. Khởi động lại máy.
Bước 8: Cài đặt lại OE 5
Chọn Start.Settings.Control Panel. Nhấn đúp vào Add/Remove/Programs. Trong hộp
thoại Add/Remove Programs, chọn Internet Explorer 5.x và Internet Tools. Nhấn
Add/Remove. Nhấn Add a component rồi OK. Chọn Outlook Express ở phía dưới
Communication Components của hộp thoại Windows Update: Internet Explorer and
Internet Tools. Chọn Next. Khi việc cài đặt hoàn tất, nhấn Finish để khởi động lại máy.
Bước 9: Tạo lại tài khoản E-mail và tài khoản thông tin, khôi phục lại các tập tin
message và sổ địa chỉ
Sau khi đã cài đặt thành công, công việc còn lại của bạn là phục hồi mọi dữ liệu mà bạn
đã sao lưu.
Nhập các message từ thư mục sao lưu
Từ menu file, chọn Import rồi nhấn Messages. Trong hộp Select an e-mail program to
import from, nhấn Microsoft Outlook Express 5, nhấn Next. Nhấn Import mail from an
OE5 store directory, rồi OK. Nhấn Browse để tìm thư mục chứa các tập tin message đã
được sao lưu. Chọn OK rồi nhấn Next. Nhấn All folders, nhấn Next rồi Finish.
Nhập sổ địa chỉ
Với tập tin .WAB:
Từ menu File, chọn Import.Address Book và chọn tập tin .WAB
Với tập tin .CSV:
Từ menu File, chọn Import.Other Adress Book Nhấn Text File (Comma Seperated
Value) rồi nhấn Import. Nhấn Browse. Định vị đến thư mục chứa tập tin sao lưu, chọn
tập tin Backup.csv rồi nhấn Open; chọn Next rồi nhấn Finish. Chọn OK rồi đóng lại.
Nhập tài khoản E-mail vào OE
Chọn trình đơn Tools, chọn Accounts. Chọn tab Mail, nhấn Import. Trong hộp Look In,
chọn thư mục chứa tập tin sao lưu thông tin về tài khoản E-mail (ở đây là thư mục My
Backup Files trên desktop). Chọn tập tin chứa thông tin về tài khoản e-mail mà bạn
muốn nhập rồi nhấn Open. Lặp lại các bước trên cho mỗi tài khoản mail mà bạn muốn
nhập.
Để khôi phục tài khoản thông tin (news accounts, bạn chọn tab News. Các bước tiếp
theo được làm tương tự như khi nhập tài khoản e-mail vào OE.
Theo PC World VN
Bản quyền Công ty Phát triển Phần mềm (VASC)
E-mail: mailto:
Lưu trữ thư với AutoArchive
Nếu cần lưu trữ e-mail cũ để sử dụng khi cần, bạn có thể dùng chức năng AutoArchive
trong Outlook. AutoArchive sẽ tự động sao lưu hộp thư theo lịch đã định hoặc khi có yêu
cầu. Tất cả những thư cũ không thường xuyên sử dụng AutoArchive sẽ tự động lọc ra và
di chuyển đến một nơi khác để cất giữ . Khi hộp thư được dọn trống, Outlook sẽ chạy
nhanh hơn.
Cách thiết lập lịch trình cho AutoArchive : Vào menu Tools /Options, chọn tab Other
rồi bấm nút AutoArchive. Trong mục Run AutoArchive every days bạn sẽ ấn định thời
gian là bao nhiêu ngày sẽ chạy AutoArchive một lần. Sau đó nhấn OK và thoát ra.
Sử dụng AutoArchive cho từng Folder : Khi bạn muốn sử dụng chức năng
AutoArchive cho một Folder nào đó thì trong Folder list bạn chọn Folder cần sử dụng rồi
bấm chuột phải và chọn Properties. Chọn tab AutoArchive rồi chọn chức năng sử dụng
AutoArchive trong hộp thoại, cuối cùng nhấn OK.
Xem lại nội dung trong Archive: Khi bạn sử dụng chức năng AutoArchive tất cả
những thư cũ sẽ nằm vào trong Archive Folder ở Folder list. Bạn chỉ cần chọn Folder
này để xem như xem thư bình thường.
Dọn dẹp hộp thư bằng MailBox Cleanup
Bạn có thể sử dụng Mailbox Cleanup để xem kích thước của hộp thư, tìm kiếm, xóa, lưu
trữ e-mail nằm trong hộp thư của bạn. Bạn chọn menu Tools/Mailbox Cleanup. Trong
hộp thoại xuất hiện, bạn có thể xem kích thước của hộp thư bằng cách bấm nút Click
here to see the size of your mailbox. Nếu muốn tìm kiếm thư, bạn có thể chọn chế độ tìm
theo ngày nhận thư hay tìm theo dung lượng thư. Bạn chọn mục Find items older than
days rồi nhập số ngày vào để tìm những thư có số ngày cách đây bằng số ngày bạn
nhập vào, còn bạn chọn mục Find items larger than kilobytes để tìm thư có kích thước
lớn hơn kích thước bạn nhập vào. Bạn nhấn nút Find để tìm kiếm, khi hộp thoại
Advanced find xuất hiện bạn có thể tùy ý tìm kiếm theo ý bạn.
Chức năng AutoArchive bạn cũng có thể cho thực hiện từ cửa sổ này bằng cách nhấn
nút Autoarchive còn nếu bạn muốn dọn dẹp hết những thư đã xóa nằm trong mục Delete
Items thì bấm nút Empty, còn muốn xem kích thước của mục này thì bấm nút Click here
to see the size of your Delete items folder.
Tìm kiếm thư theo từ khóa hoặc cụm từ
Khi bạn muốn tìm một thư nào đó có một từ khóa hay cụm từ nào đó liên quan đến nội
dung của b
ạn muốn tìm. Bạn bấm nút Find trên thanh công cụ để xuất hiện chức năng
tìm kiếm. Khi những chức năng tìm kiếm xuất hiện, bạn nhập nội dung cần tìm trong mục
Look in, chọn nơi tìm kiếm là trong mục Search in. Nếu bạn muốn tìm thư bạn đã nhận
về thì chọn mục Mail I Received, nếu bạn muốn tìm thư bạn gởi đi thì chọn mục Mail I
Sent và cần tìm tất cả thì chọ
n mục All Mail Folders. Nếu bạn muốn tìm trong một Folder
nào đó thì bấm chọn mục Choose Folders. Bấm nút Find now để bắt đầu tìm kiếm, để
dừng tìm kiếm thì bấm nút Stop, và muốn xóa kết quả tìm kiếm thì bấm nút Clear.
Tìm kiếm theo điều kiện khác
Nếu điều kiện tìm kiếm của bạn phức tạp hơn như tìm theo ngày tháng, hay từ cần tìm là
từ nằm trên Subject của email hoặc bạn tìm một số thông tin khác về
Contact, Calendar
thì chọn menu Tools/Advanced Find để tìm kiếm.
Sử dụng màu hiển thị cho message
Khi bạn muốn một số message của bạn xuất hiện với một màu khác trong danh sách các
message, ví dụ như bạn muốn email của người bạn thân nhất của bạn sẽ xuất hiện màu
đỏ thì bạn làm như sau : chọn email đó trong danh sách rồi bấm nút Organize rồi bấm
mục Using Colors, bạn chỉ cần chọn màu nằm trong danh sách sau mục in rồi bấm nút
Apply Color. Nếu không muốn sử dụng nữa thì làm tương tự như trên nhưng khi chọn
màu thì chọn mục Auto.
Chọn màu hiển thị cho message gởãi đến
Nếu bạn sử dụng nhiều account email thì bạn có thể sử dụng chức năng màu sắc này
để phân biệt được thư gởi đến cho account chính của bạn. Bấm nút Organize trên thanh
công cụ rồi chọn mục Using Color, chọn màu cần sử dụng trong mục Show messages
sent only to me in rồi bấm nút Turn on. Để tắt chức năng này thì bấm nút Turn Off
PHẠM HOÀNG VIỆT ()
Về trang chủ . Mục lục Mạng Internet.
Theo mặc định, Outlook Express trong Windows XP lưu trữ các thành phần
của mình theo địa chỉ DOCUMENTS AND SETTINGS\[Thư mục mang tên
account của người đang sử dụng Windows]\APPLICATION
DATA\MICROSOFT\ADDRESS BOOK\
Chính vì điều này mà bạn dễ gặp tình trạng dở khóc, dở cười là bị mất sạch
sành sanh các địa chỉ cũ mỗi lần format lại partition để cài lại Windows hay
bung file Ghost ra để phục hồi lại hệ điều hành đã sao lưu trước.
Giải pháp là bạn nên sao lưu sổ địa chỉ của Outlook Express sang một
partition khác.
Để sao lưu Address Book, bạn có hai cách :
• dùng trình quản lý file như Windows Commander, Norton Commander,
PowerDesk, để mở dần theo đường dẫn : DOCUMENTS AND
SETTINGS\[Thư mục mang tên account của người đang sử dụng
Windows]\APPLICATION DATA\MICROSOFT\ADDRESS BOOK\ và copy
cả hai file *.WAB và *.WA~ trong đó vào thư mục nào đó mà bạn muốn
dùng làm nơi lưu trữ sổ địa chỉ.
• dùng chức năng Export của Address Book. Bạn nhấp lên menu Tools
trong cửa sổ làm việc của Outlook Express và chọn mục Address Book
(hay nhấn tổ hợp phím Ctrl+Shift+B).
Trên cửa sổ Address Book, bạn nhấp lên menu File chọn Export -> Address
Book (WAB).
Trong cửa sổ Select Address Book File to Export to (chọn file sổ địa chỉ để
xuất ra), chọn thư mục lưu trữ xong, bạn đặt tên file trong box File name rối
nhấn nút Save.
Sau này, muốn nhập sổ địa chỉ đã sao lưu vào Outlook Express mới, bạn cũng
có hai cách :
• Từ cửa sổ làm việc của Outlook Express, bạn nhấp chuột lên menu File
và chọn Import rồi Address Book.
Trong cửa sổ Select Address Book File to Import from (chọn file sổ địa chỉ để
nhập), bạn browse tới thư mục chứa sổ địa chỉ lưu trữ, chọn nó và nhấn nút
Open.
• Hay mở cửa sổ làm việc của Address Book, nhấp chuột lên menu File,
chọn Import -> Address Book (WAB).
Trong cửa sổ Select Address Book File to Import from (chọn file sổ địa chỉ để
nhập), bạn browse tới thư mục chứa sổ địa chỉ lưu trữ, chọn nó và nhấn nút
Open.
Phạm Hồng Phước !
Ðối với những người thường xuyên sử dụng Email, số lượng thư phải đọc càng ngày
càng nhiều, trong đó số lượng thư vô bổ không phải là ít.
Ðối với Spam thư chúng ta có biện pháp lọc bỏ hàng loạt nhưng đối với những thư
bình thường mà đôi khi có nội dung không thích hợp (file gởi sai địa chỉ, file quá lớn, file
gởi lâplại, ) thì không thể dùng biện pháp lọc bỏ nầy được.
Có một số chương trình mail cho phép chúng ta đọc header (xuất xứ) của thư trước
khi tải về nhưng việc nầy cũng không giúp gì nhiều do thông tin trong header quá ít,
không thể biết được trong thư nói cái gì để quyết định tải về hay không?
Chương trình InboxSpecialist của hãng Gutmann Software Switzerland (www.gut
mannsoft.com) là 1 chương trình nhỏ gọn, dể sử dụng và chuyên dùng để kiểm tra Email
trong các server POP3.
Khai báo Account
Vào menu Options/ Account Setup, bấm nút New Account để tạo mới hay chọn
Account name rồi bấm nút Edit để thay đổi xác lập account đã có.
Bạn nhập địa chỉ server POP3 vào ô Host name, gỏ User name vào ô Login name và
mật khẩu vào ô Password.
Bạn cũng có thể nhập các account sẳn có trong Outlook Express vào chương trình
nầy qua nút lịnh Import.
Bạn có thể tạo nhiều account, có thể chỉ định cho kiểm tra từng hộp thư bằng cách
cho hiệu lực hay không (De/Activate) account đó.
Bạn có thể di chuyển account lên xuống để dành quyền ưu tiên kiểm tra thư trước cho
các hộp thư trên đầu danh sách qua 2 nút Move up/ Move down.
Settings
Trong menu Option/ Settings có bảng Email Preview dùng để xác lập dung lượng
(kbytes) phần đầu thư cần tải về để xem nhanh. Bạn có thể chọn từ 0 đến tối đa là
10Mb.
Bảng Auto Update dùng để chỉ định thời gian tự động kiểm tra xem có phiên bản mới
của chương trình không để nhắc bạn nâng cấp.
Chú ý: Tuy đây là chương trình Free nhưng thường xuyên được các tác giả nâng cấp.
Sử dụng
Ðể kiểm tra hộp thư, các bạn chạy chương trình rồi bấm nút Check.
Chương trình sẽ lần lượt kiểm tra tất cả các hộp thư Active và hiển thị tiêu đề thư
trong phần cửa sổ phía trên.
Phần cửa sổ phía dưới liệt kê quá trình truy cập hộp thư (tổng số thư có trong từng
hộp thư, số lượng thư đã kiểm tra, tình trạng kết nối )
Bạn có thể chọn thư rồi bấm nút Details để xem thông tin chi tiết về xuất xứ và dạng
thức của của thư.
Nếu bạn bấm nút Preview, chương trình sẽ tải về phần đầu thư (có kích thước theo
xác lập trong Settings) rồi nạp vào Outlook Express để xem (bạn có thể lưu phần tải về
nầy vào đĩa cứng bằng nút Save As).
Nếu bạn không muốn tải thư về, bạn chọn thư rồi bấm nút Delete để xóa ngay trên
server.
Nút Reply sẽ gọi chương trình Outlook Express để bạn soạn thảo thư trả lời.
Chú ý: Chức năng của chương trình là kiểm tra file nên bạn cần sử dụng kết hợp với
một chương trình quản lý email khác có đầy đủ chức năng như Outlook Express.
Web LH.