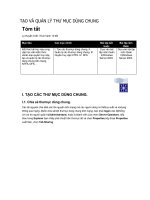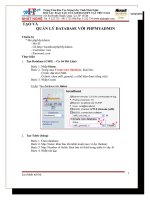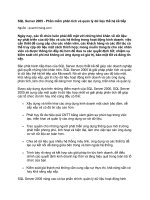Tạo và quản lý thư mục trong thiết bị iOS doc
Bạn đang xem bản rút gọn của tài liệu. Xem và tải ngay bản đầy đủ của tài liệu tại đây (841.84 KB, 8 trang )
Tạo và quản lý thư mục trong thiết bị iOS
Huy Thắng
Bài viết sẽ trình bày 2 phương pháp: một phương
pháp có thể dùng trực tiếp trên thiết bị iOS của bạn,
và phương pháp kia có thể dùng qua iTunes.
Ngay từ đầu, HĐH Mac đã cung cấp thư mục để sắp
xếp tập tin. Nhưng điều này lại không thể hiện trên
iPhone. Phải đến tháng 6/2010, khi iOS 4 được phát
hành, mới thấy có các thư mục trên thiết bị iOS.
Điện thoại iPhone của bạn chỉ được nạp sẵn một số ít
ứng dụng, nhưng trong quá trình sử dụng, bạn sẽ cài
thêm nhiều, có thể từ vài chục cho đến hàng trăm ứng
dụng. Khi đó, dù có vài mặt hạn chế, thư mục iOS
cũng cho bạn một cách đơn giản để sắp xếp hợp lý
các màn hình chính.
Nếu bạn không quen thao tác với thư mục, bài viết sẽ
trình bày 2 phương pháp để tạo và quản lý chúng:
một phương pháp có thể dùng trực tiếp trên thiết bị
iOS của bạn, và phương pháp kia có thể dùng qua
iTunes. Sau đó là một vài hướng dẫn và thủ thuật về
thư mục. Đừng lo là liệu iOS 5 sẽ có tất cả các yếu tố
trên hay không khi được phát hành vào mùa thu năm
nay. Từ những gì chúng ta tìm hiểu được trong phiên
bản cập nhật sắp phát hành, tính năng thư mục vẫn
không thay đổi.
Tạo thư mục trên thiết bị
Một phương pháp tạo thư
mục là thực hiện ngay trên
thiết bị iOS như iPhone hay
iPad của bạn. Để tạo một thư
mục, bạn cần kéo một ứng dụng lên trên một ứng
dụng khác.
1. Nhấn và giữ biểu tượng một ứng dụng trên điện
thoại cho đến khi tất cả các biểu tượng bắt đầu lắc
nhẹ.
2. Khi các biểu tượng lắc nhẹ, chạm và kéo thả một
trong các ứng dụng mà bạn muốn vào một thư mục
lên trên một ứng dụng khác. (Nếu bạn chạm nhầm
vào dấu X trên một biểu tượng ứng dụng đang lắc, về
lý thuyết là bạn muốn xóa biểu tượng này. Nhưng
iOS sẽ nhắc bạn xác nhận có thật sự muốn xóa ứng
dụng đó không.) Sau khi bạn đặt biểu tượng đầu tiên
lên trên một biểu tượng khác một vài giây, một thư
mục mới được tạo ra.
3. Theo mặc định, iOS sẽ thử
đặt tên thư mục mới này theo
loại các ứng dụng bạn đưa
vào nó. Dĩ nhiên là bạn được
quyền thay đổi tên thư mục. Chỉ cần chạm vào trường
hiển thị tên và sửa lại tên như bạn muốn.
4. Lúc này, các ứng dụng vẫn đang lắc nhẹ. Nếu bạn
muốn thêm nhiều ứng dụng vào thư mục mới này,
hãy chạm phần ngoài nền đen của thư mục, trên bất
kỳ phần còn lại của màn hình chính sau ứng dụng.
Nếu bạn muốn đưa một ứng dụng từ một màn hình
chính khác, bạn có thể lướt sang màn hình đó, và cẩn
thận kéo ứng dụng đến màn hình có thư mục bạn
muốn đưa ứng dụng vào. Để thực hiện, hãy kéo biểu
tượng đến bìa màn hình và giữ nó ở đó cho đến khi
thiết bị chuyển sang màn hình kế tiếp.
5. Khi đã đưa hết các ứng dụng vào thư mục mới,
nhấn vào phím Home để các biểu tượng ngưng lắc.
Nếu bạn muốn chuyển nhiều ứng dụng vào thư mục,
cách thực hiện này có thể nhiêu khê và hơi tốn thời
gian, đặc biệt là khi bạn thực hiện di chuyển qua
nhiều trang chính. May thay, bạn còn có thể thực hiện
việc này ngay trong iTunes.
Tạo thư mục bằng iTunes
1. Kết nối thiết bị iOS của bạn với
máy Mac, nhấn vào tên của thiết bị
trên thanh cạnh bên của iTunes - tên này sẽ xuất hiện
ở dưới mục Devices (Thiết bị).
2. Nhấn vào thẻ Apps (Ứng dụng). Bây giờ bạn có
thể nhấn chọn giữa các màn hình chính và kéo thả
các ứng dụng lên nhau (giống như bạn thao tác trên
iPhone) để tạo thư mục. Dù chưa được rõ ràng, bạn
có thể dùng đến khung tìm kiếm của iTunes (ở góc
phải bên trên) để chọn lựa qua danh sách ứng dụng.
Việc tìm kiếm các ứng dụng theo cách này dễ dàng
hơn nhiều, theo đó bạn có thể kéo từ danh sách đã
được lọc ở phía bên trái của cửa sổ iTunes, và thả
chúng vào thư mục.
3. Giống như trên iPhone, bạn cũng có thể đổi tên
thư mục của bạn từ màn hình này.
4. Khi thực hiện xong, nhấn vào Sync để cập nhật
thiết bị của bạn.
Lý do cần có thư mục
Nếu bạn chưa sử dụng thư mục, có thể bạn thắc mắc
tại sao phải cố gắng sắp xếp thành nhóm các ứng
dụng trên thiết bị iOS. Nhưng nếu bạn quyết định sử
dụng, bạn sẽ thấy chúng có nhiều công dụng.
Đối với những người mới bắt đầu, có thể chọn sắp
xếp các ứng dụng có chủ đề tương tự vào cùng nhóm,
thí dụ một thư mục cho game hay cho các trình chỉnh
sửa văn bản, giải phóng được không gian màn hình
và đảm bảo được các ứng dụng liên quan đều được
sắp xếp vào chỗ dễ kiếm. Bạn cũng có thể tạo thư
mục để giấu những ứng dụng nào đó mà bạn ít dùng
đến, đặc biệt là các nhóm ứng dụng mặc định của
Apple, như Stocks (Chứng khoán) và Weather (Thời
tiết), mà bạn không cách nào xóa chúng.
Bạn cũng có thể dùng thư mục để "cất" các ứng dụng
thường xuyên sử dụng nhưng lại không muốn nhớ vị
trí của chúng trên màn hình chính. Đó là vì, giống
như mọi ứng dụng khác, các ứng dụng iOS có thể
nhanh chóng khởi động qua tính năng tìm kiếm
Spotlight, nằm ở màn hình bên trái màn hình chính
đầu tiên. Và cũng đừng quên là bạn cũng có thể đưa
các thư mục vào Dock của thiết bị, giúp có thể truy
cập nhanh chóng từ mọi màn hình chính.
Bạn có thể gặp một trở ngại. Không như các thư mục
trên máy Mac, thư mục trên thiết bị iOS chỉ có thể
chứa một số giới hạn các biểu tượng. Thư mục trên
iPhone chứa được 12 ứng dụng; thư mục trên iPad có
thể chứa đến 20. Nếu bạn có 28 game để sắp xếp vào
thư mục, giải pháp dễ làm là tạo nhiều thư mục nằm
cạnh nhau. Thí dụ, tạo 3 thư mục sau: Great Games,
Good Games, và Games.
Nhiều người dùng iOS thích sắp xếp ứng dụng bằng
cách dùng màn hình chính. Nhưng thư mục có thể
đem lại một mức độ ổn định và vẻ ngăn nắp cần thiết
cho iPhone hay iPad của bạn.