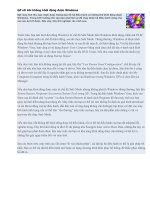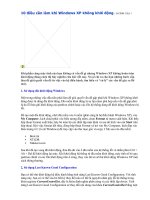Lỗi Windows không khởi động pdf
Bạn đang xem bản rút gọn của tài liệu. Xem và tải ngay bản đầy đủ của tài liệu tại đây (312.04 KB, 7 trang )
Lỗi Windows không khởi động
Trung Doãn
Hiện tượng hệ điều hành (HĐH) Windows không thể
khởi động (hoặc không thể hoàn tất quá trình khởi
động) thường do nhiều nguyên nhân; chẳng hạn hỏng
hóc phần cứng, xung đột giữa các phần mềm, trình
điều khiển (driver) thiết bị phần cứng gây tranh chấp,
virus hoặc thậm chí là lỗi của Windows phát sinh
trong quá trình hoạt động.
Nhiều bạn cần
Ngoài những nguyên nhân đã được chuyên mục
Nhiều bạn cần chia sẻ trong bài viết “Kinh nghiệm xử
lý lỗi khó xác định nguyên nhân, ID: A0601_132”,
bài viết kỳ này tiếp tục đề cập đến một số nguyên
nhân liên quan đến việc HĐH không thể khởi động
dựa trên kinh nghiệm của chúng tôi trong công tác trả
lời thắc mắc bạn đọc và xử lý sự cố máy tính.
Để tiện cho việc xác định nguyên nhân chính xác và
cách khắc phục tương ứng, bạn cần xét những thao
tác trong phiên làm việc trước đó, chẳng hạn bạn vừa
cập nhật driver hoặc nâng cấp phần cứng mới, cài
đặt/gỡ cài đặt ứng dụng, do Windows Update cập
nhật các bản sửa lỗi HĐH hoặc do tắt máy tính không
đúng cách.
Trước tiên, hãy thử khởi động máy tính ở chế độ Safe
mode. Nhấn F8 để vào giao diện tùy chọn khởi động
của Windows và chọn Safe Mode. Thông thường,
HĐH sẽ tự sửa chữa một số lỗi khởi động ở Safe
Mode. Nếu lỗi chưa khắc phục được, hãy thử chọn
chế độ Last Known Good Configuration. Tùy chọn
này rất hữu ích nếu bạn thường xuyên thay đổi phần
cứng và “khoái” cập nhật driver phần cứng.
Nếu khởi động thành công, hãy gỡ bỏ driver mới và
khôi phục driver cũ trong Device Manager bằng cách
nhấn phải chuột trên Computer chọn Manage và chọn
mục Device Manager. Nhấn phải chuột trên phần
cứng mới, chọn Properties. Chọn mục Roll Back
Driver trong thẻ Driver để khôi phục. Nếu nguyên
nhân do việc cài ứng dụng mới, bạn hãy gỡ bỏ trong
Control Panel. Programs and Features, chọn tên ứng
dụng trong danh sách liệt kê và chọn mục Uninstall.
Nếu nguyên nhân do cập nhật các bản sửa lỗi của
Windows, cũng trong Programs and Features nhấn
chọn mục View Installed Updates, chọn mục
Installed On để danh sách hiển thị theo thời gian cài
đặt và gỡ cài đặt bản sửa lỗi mới nhất.
Ghi chú: Nếu bạn không muốn cài đặt 1 bản sửa nào
đó, hãy thiết lập thuộc tính ẩn bằng cách nhấn chọn
mục Select updates to install (Control Panel.System
and Security.Windows Update), nhấn phải chuột trên
bản sửa lỗi và chọn Hide update. Trường hợp cần
khôi phục, cũng trong Windows Update, chọn
Restore hidden updates.
Nếu lỗi vẫn chưa khắc phục được, hãy dùng tiện ích
khôi phục hệ thống System Restore. Khởi động lại
máy tính với tùy chọn Restore my computer to an
earlier time. Trong cửa sổ Select a Restore Point,
chọn thời điểm khôi phục gần nhất trước khi xảy ra
lỗi, nhấn Next theo hướng dẫn trên màn hình. Khởi
động lại máy tính và kiểm tra kết quả.
Cách khắc phục khác là sử dụng đĩa khôi phục hệ
thống (System Repair Disc) trong trường hợp System
Restore không thể khắc phục lỗi hoặc bạn đã tắt
(disable) tiện ích này. Tham khảo cách tạo đĩa khôi
phục hệ thống trong bài viết ID: A1004_115. Bên
cạnh đó, bạn cũng có thể sử dụng tiện ích System
Repair có sẵn trong đĩa cài đặt HĐH Windows. Khởi
động máy tính với đĩa cài đặt, chọn mục Repair Your
Computer, trong cửa sổ System Restore Options,
chọn mục Startup Repair và HĐH sẽ tự động thực
hiện phần việc còn lại. Bạn sẽ nhận được yêu cầu
khởi động lại hệ thống khi lỗi được khắc phục.
Trường hợp tắt máy không đúng cách, chọn mục
Command Prompt để mở cửa sổ dòng lệnh và gõ
dòng lệnh “sfc /scannow” hoặc “bootrec /fixmbr” để
sửa lỗi liên quan đến Master Boot Record của ổ cứng.
Khắc phục lỗi ổ quang “biến mất”
Ổ quang (CD/DVD-ROM) “biến mất” sau khi bạn gỡ cài đặt
một phần mềm nào đó và khởi động lại máy tính. Kiểm tra
trong Device Manage, bạn sẽ thấy dấu chấm than màu vàng
xuất hiện cạnh biểu tượng ổ quang cùng thông báo lỗi
“Windows cannot start this hardware device because its
configuration information (in the registry) is incomplete or
damaged”. Thông thường, cách khắc phục khi HĐH không thể
nhận dạng chính xác thiết bị phần cứng là cập nhật trình điều
khiển (driver) mới; bạn có thể tải về từ website nhà sản xuất.
Tuy nhiên khác với các thiết bị phần cứng khác, ổ quang lại sử
dụng driver tích hợp trong HĐH nên không thể áp dụng cách
trên.
Trước tiên, bạn hãy sử dụng tiện ích khôi phục hệ thống
System Restore. Khởi động lại máy tính với tùy chọn Restore
my computer to an earlier time. Nhấn F8 để vào giao diện tùy
chọn khởi động của Windows, chọn Restore my computer to an
earlier time, nhấn Enter. Trong cửa sổ Select a Restore Point,
chọn thời điểm khôi phục gần nhất trước khi xảy ra lỗi, nhấn
Next theo hướng dẫn trên màn hình. Khởi động lại máy tính và
kiểm tra kết quả.
Nếu không muốn mất nhiều thời gian cho việc khôi phục hệ
thống, tiện ích Mats_Run.DVD của Microsoft
( />us) sẽ giúp sửa chữa thông tin sai lệch trong registry. Khởi
chạy tiện ích sau khi tải về, chọn Next và để tiện ích quét hệ
thống kiểm tra. Ngoài ra, tiện ích còn cung cấp một số tùy chọn
để kiểm tra khả năng đọc dữ liệu của ổ quang.
Đông Quân