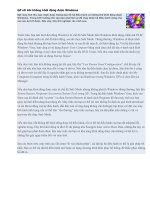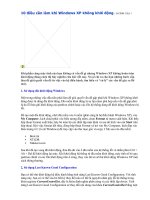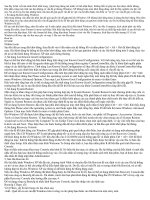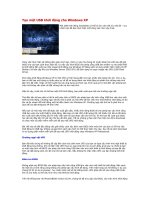Go roi khi khong khoi dong duoc Windows
Bạn đang xem bản rút gọn của tài liệu. Xem và tải ngay bản đầy đủ của tài liệu tại đây (251.07 KB, 8 trang )
Bùi Đức Thắng Liên hệ: 0168.618.2007 Web: violet.vn/buiducthang
Gỡ rối khi không khởi động được Windows
Bật máy tính lên, bạn nhận được thông báo lỗi hệ điều hành và không thể khởi động được Windows. Trong tình
huống như vậy bạn phải làm gì để chạy được hệ điều hành cũng như sao lưu dự trữ được. Nếu vậy, hãy thử nghiệm
các cách sau.
Trước tiên, bạn nên thử khởi động Windows từ chế độ Safe Mode. Khi Windows khởi động, nhấn nút F8 để chọn
lựa danh sách các chế độ khởi động, sau đó chọn Safe Mode. Thông thường, Windows sẽ được khởi động lên bình
thường khi bạn boot từ Safe Mode và sau đó tắt máy đi, rồi khởi động lại. Với hệ điều hành Windows Vista, bạn
cũng có sử dụng Repair Your Computer bằng cách chọn chế độ này ở danh sách khởi động (nếu bạn không có tuỳ
chọn này, hãy kiểm tra đĩa DVD Vista). Nếu như màn hình hiển thị nhiều tuỳ chọn, tốt nhất bạn nên sử dụng
Startup Repair.
Nếu như việc làm trên không mang lại kết quả, hãy thử “Last Known Good Configuration”, chế độ này rất hữu ích
nếu như bạn vừa thay đổi ổ ứng và driver. Nếu như hệ điều hành chạy lại được, hãy tháo bỏ ổ cứng và driver mới
(có thể đây là nguyên nhân gây ra sự không tương thích). Sau đó, kích chuột phải vào My Computer (Computer
trong hệ điều hành Vista), kích vào Hardware (trong Windows XP) và chọn Device Manager.
Nếu như bạn khởi động được máy từ chế độ Safe Mode nhưng không phải là Windows thông thường, hãy thử
System Restore Programs/Accessories/System Tools trong XP; Trong hệ điều hành Windows Vista, kích vào Start,
sau đó đánh chữ “system” và chọn System Restore từ danh sách Programs để đưa máy tính của bạn quay lại thời
điểm đang hoạt động tốt. Máy tính của bạn có thể trở nên không ổn định do quá trình download và cài đặt tự động
của hệ điều hành, dẫn đến một số ứng dụng không cần thiết/gây hại được cài đặt vào máy. Để tránh tình trạng xấu
có thể làm “tổn thương” máy tính của bạn, hãy cài đặt phần mền chống vi rút và spyware khi chạy Safe Mode.
Nếu như bạn vẫn không thể khởi động được hệ điều hành, rất có thể hệ điều hành của bạn đã mắcphải lỗi nghiêm
trọng. Hãy thử khởi động từ đĩa CD dự phòng như Knoppix hoặc Active Boot Disk, những đĩa này có thể giúp bạn
phán đoán được liệu máy tính của bạn có khả năng khởi động được nữa không và liệt kê ra những file gây nguy
hiểm đối với máy tính.
Sau các bước trên, máy tính của vẫn chưa “đi vào khuôn phép”, cài đặt lại hệ điều hành có thể là giải pháp tốt nhất.
Bạn có thể cài đặt hệ điều hành mới hoặc sử dụng chương trình khôi phục hệ thống, để khắc phục những lỗi đã có.
Máy tính không khởi động được chuyện nhỏ
(Thủ thuật, mẹo vặt...)
Nếu chiếc máy tính của bạn rơi vào tình trạng trục trặc không khởi động được Windows sau khi bật nguồn
điện, hệ điều hành cung cấp một số chức năng kỹ thuật để người sử dụng giúp máy hoạt động khỏe khoắn
trở lại.
Với Win XP
Bạn cho khởi động lại máy bằng phím bấm reset trên vỏ máy, nhấn tiếp phím F8 trước khi Windows hiện lên màn
hình. Thay vào đó, danh mục Advanced Options Menu xuất hiện, bạn sử dụng phím mũi tên lên xuống để lựa chọn
dòng lệnh Last Known Good Configuration rồi nhấn Enter. Chức năng này nạp lại cấu hình phần cứng và phần
mềm của lần khởi động Windows thành công trong lần gần nhất.
Nếu vì một lý do nào đó, Windows vẫn chưa hoạt động trở lại được, bạn hãy lập lại thao tác gọi ra danh mục
Advanced Options Menu và lần này chọn dòng Safe Mode để sau đó nhấn Enter. Lựa chọn này đưa ra phiên bản
Windows khởi động với những thành phần tối giản và cơ bản nhất. Khi hệ thống khởi động xong, bạn cho chạy tiện
1
Bùi Đức Thắng Liên hệ: 0168.618.2007 Web: violet.vn/buiducthang
ích System Configuration Utility có sẵn của Windows bằng thao tác nhấn chuột vào Start/Run. Tiếp theo từ bàn
phím nhập chữ msconfig vào hộp Open rồi nhấn OK.
Tại bảng General, chọn mục Selective Startup để máy tính thiết lập lại cấu hình mặc định khởi động hệ điều hành
trong các file lưu thông tin hệ thống hoạt động như SYSTEM.INI hay WN.INI. Sau chọn lựa này và nhấn nút OK,
máy tính sẽ khởi động lại và thực hiện quá trình kiểm tra lại toàn bộ hệ thống.
Biện pháp sau cùng bạn cần thực hiện nếu máy tính vẫn chưa khởi động được Windows là cho đĩa CD bộ cài đặt
Windows vào khởi động hệ thống. Ngay khi màn hình Welcome to Setup mở ra, nhấn ngay Enter, nếu thấy có yêu
cầu nhập serial thì điền vào rồi nhấn tiếp phím R để chương trình tự động thực hiện quá trình sửa chữa, khôi phục
lại hệ thống bị lỗi để máy tính có thể hoạt động trở lại.
Với Vista
Hệ điều hành này cung cấp thêm một tùy chọn, đó là Repair Your Computer nằm tại vị trí đầu của danh mục
Advanced Boot Options. Chức năng này tương tự như giải pháp sử chữa hệ thống của chương trình cài đặt
Windows XP. Sau khi chọn lựa, màn hình System Recovery Options mở ra, bạn cho chạy ngay mục Startup
Repair để hệ thống được tự động khôi phục lại. Đây cũng là một chức năng sẵn có trong đĩa DVD cài đặt Vista.
Bạn có thể đưa đĩa vào khởi động máy tính và thực hiện quá trình này.
Để Windows tươi mới trở lại
Tiện ích System Restore có nhiệm vụ thiết lập những điểm khôi phục hệ thống Windows một cách tự động hoặc do
người sử dụng thiết lập. Nhờ đó, một khi hệ thống có những thay đổi ngoài ý muốn hay phần mềm ứng dụng gặp
trục trặc, bạn có thể dùng tiện ích này để khôi phục lại những khóa Registry tại thời điểm trước đó khi máy tính
chạy ổn định.
Để gọi ra tiện ích, bạn nhấn chuột vào Start / All Programs / Accessories / System Tools / System Restore.
Chọn liền mục Restore my computer to an earlier time và nhấn vào Next. Những ngày ghi màu đậm trong bảng
lịch là các điểm khôi phục được lưu trữ trên hệ thống. Nếu trong tháng hiện tại chưa có điểm nào, bạn hãy duyệt về
những tháng sau để tìm ra ngày có thể khôi phục hệ thống.
Với hệ điều hành Vista, bạn có thể nhấn vào nút Start rồi gõ chữ system restore bấm phím Enter để gọi ra tiện
ích này. Để tìm ra điểm cho phép khôi phục hệ thống, bạn chọn Choose a different restore point, rồi chọn Next.
Sau đó máy tính sẽ tự động thực thi chức năng được chỉ định.
Tiện ích khôi phục hệ thống này chỉ có chức năng tái thiết lại các thông tin hệ thống nên không xóa đi các dữ liệu
khác lưu trong máy tính.
Những lỗi thường gặp trong máy tính và cách khắc phục (Phần 3)
2
Bùi Đức Thắng Liên hệ: 0168.618.2007 Web: violet.vn/buiducthang
(Dân trí) - Trong phần trước chúng ta đã điểm qua những lỗi thường gặp phải liên quan đến file hệ thống và phần
cứng, ở phần này, bài viết sẽ tiếp tục điểm qua những lỗi còn lại và cách thức để khắc phục chúng.
>> Những lỗi thường gặp trong máy tính và cách khắc phục (Phần 2)
>> Những lỗi thường gặp trong máy tính và cách khắc phục (Phần 1)
Biết được "bệnh" của máy tính để chữa trị
giúp người dùng tránh được phiền phức
Lỗi “[Tên chương trình] has caused an error in Kernel32.dll”
Có nhiều cách thông báo khác nhau mà lỗi kernel32.dll có thể biểu hiện trong máy bạn. Nhiều chương trình phần
mềm khác nhau có thể gây ra lỗi kernel32.dll trong Windows, sau đây là vài thông báo lỗi thường gặp nhất:
- “Explorer caused an invalid page fault in module Kernel32.DLL
- "Iexplore caused an invalid page fault in module Kernel32.DLL”
- "Commgr32 caused an invalid page fault in module Kernel32.dll”
- "Error in Kernel32.dll”,
- "[PROGRAM NAME] has caused an error in Kernel32.dll"
Lỗi kernel32.dll xuất hiện khi Windows khởi động, khi mở chương trình, khi chương trình chạy hay đóng, hay bất
cứ khi nào dùng Windows.
Nguyên nhân
Có nhiều nguyên nhân gây ra lỗi kernel32.dll. File kernel32.dll liên quan đến việc quản lý bộ nhớ trong Windows.
Khi Windows khởi động, file kernel32.dll được load vào một vùng nhớ được bảo vệ nên các chương trình khác
không dùng cùng vùng nhớ đó. Lỗi "invalid page fault" kèm theo có nghĩa là một chương trình khác (hay nhiều
chương trình) đang cố truy cập vào cùng vị trí trong bộ nhớ của máy tính.
Khắc phục
1. Khởi động lại máy.
2. Nếu lỗi "invalid page fault in module kernel32.dll" chỉ xảy ra khi sử dụng một phần mềm nào đó thì lỗi do phần
mềm đó. Hãy xóa nó đi và cài lại.
Hãy chắc chắn cài các service pack hay các bản patch cho chương trình. Một trong số chúng có thể giải quyết vấn
đề. Nếu cần, đừng sử dụng một chương trình nào đó nếu nó là nguyên nhân gây ra vấn đề.
3. Bạn có lưu các file DLL trên desktop ? nếu có hãy xóa chúng đi.
4. Quét virus. Vài loại virus cụ thể gây ra lỗi này.
3
Bùi Đức Thắng Liên hệ: 0168.618.2007 Web: violet.vn/buiducthang
5. Nâng cấp các driver của các phần cứng có liên quan đến lỗi kernel32.dll. Ví dụ, lỗi kernel32.dll xuất hiện khi bạn
in, hãy nâng cấp driver của máy in. Nếu bạn nghi ngờ driver cần nâng cấp nhưng không chắc nên bắt đầu từ đâu
hãy nâng cấp driver của card video.
6. Giảm gia tốc phần cứng trên card video.
7. Thiết lập lại các định dạng phần cứng mà nhà sản xuất khuyến cáo.
8. Kiểm tra hệ thống bộ nhớ. Lỗi kernel32.dll có thể là dấu hiệu cho thất p0haanf cứng không liên kết được với bộ
nhớ.
9. Thực hiện việc vài sửa chữa Windows XP.
10. Cài lại Windows XP. (nên sao lưu dữ liệu trước khi tiến hành)
11. Cuối cùng, nếu mọi cách đều thất bại, có thể bạn đang có vấn đề với ổ cứng. Hãy thay ổ cứng mà cài mới
Windows XP.
Lỗi “Hal.dll is Missing or Corrupt”
Có nhiều cách khác để thông báo mất hay hỏng file hal.dll, danh sách dưới đây là một trong những cách phổ biến
nhất:
"Windows could not start because the following file is missing or corrupt:
<Windows root>\system32\hal.dll.
Please re-install a copy of the above file."
Winnt_root>\System32\Hal.dll missing or corrupt:
Please re-install a copy of the above file."
"Cannot find \Windows\System32\hal.dll"
"Cannot find hal.dll"
Lỗi mất hay hỏng file hal.dll hiện ra không lâu sau khi máy tính khởi động. Windows XP không load đầy đủ khi
thông báo lỗi này xuất hiện.
Nguyên nhân: Việc này có thể do hỏng file hal.dll hoặc file bị xóa hoặc bị di chuyển. Ngoài ra còn có thể do mất
file boot.ini hay ổ cứng bị hỏng.
Khắc phục
1. Khởi động lại máy, lỗi file hal.dll có thể chỉ là sự cố tạm thời.
2. Kiểm tra lệnh boot trong BIOS. Nếu gần đây bạn thay đổi lệnh boot hay BIOS bị cháy, đó có thể là nguyên nhân.
3. Chạy Windows XP Restore System từ lệnh nhắc. Nếu không có kết quả hay bạn nhận thông báo lỗi hal.dll trước
khi hoàn tất quá trình này thì hãy chuyển sang bước tiếp theo.
4. Sửa chữa hoặc thay thế file boot.ini, việc này có kết quả nếu nguyên do là tại file boot.ini chứ không phải hal.dll.
5. Tạo một khu vực boot khác trong Windows XP. Nếu khu vực boot bị hỏng hay không được định dạng chính xác
bạn có thể nhận thông báo lỗi hal.dll.
4
Bùi Đức Thắng Liên hệ: 0168.618.2007 Web: violet.vn/buiducthang
6. Phục hồi file hal.dll từ Windows XP CD. Nếu file hal.dll là nguyên nhân, phục hồi nó từ Windows XP CD có thể
có hiệu quả.
7. Thực hiện cài đặt sửa chữa Windows XP. Việc này sẽ thay thế bất cứ file hỏng hay mất nào.
8. Cài lại Windows XP. Việc này sẽ xóa hoàn toàn Windows XP trong máy bạn và cài lại. Dù nó sẽ giải quyết hầu
hết lỗi hal.dll, thực tế là bạn phải sao lưu dữ liệu và phục hồi sau.
Nếu bạn không thể truy cập file để sao lưu, hãy tháo ổ cứng và tiến hành sao lưu trên 1 máy tính khác.
9. Cuối cùng, nếu tất cả đều thất bại, kể cả việc cài lại, bạn chắc chắn đang đối mặt với vấn đề về ổ cứng. Hãy thay
ổ cúng và cài mới Windows XP.
Lưu ý: Những cách khắc phục này chỉ áp dụng cho hệ điều hành Windows XP, bao gồm Windows XP
Professional và Windows XP Home Edition.
Lỗi ”Unknown Hard Error C:\Winnt\System32\Ntdll.dll”
Có nhiều cách khác để lỗi ntdll.dll xuất hiện trong máy tính của bạn. Lỗi ntdll.dll có thể do một số nguyên nhân
khác nhau gây ra nhưng thông thường sẽ có thông báo như sau:
- "STOP: 0xC0000221 unknown hard error C:\Winnt\System32\Ntdll.dll"
- "STOP: C0000221 unknown hard error \SystemRoot\System32\ntdll.dll"
- "AppName: [PROGRAM NAME] ModName: ntdll.dll"
- "[PROGRAM NAME] caused a fault in module NTDLL.DLL at [ANY ADDRESS]"
- "Crash caused in ntdll.dll!"
- "NTDLL.DLL Error!"
- "Unhandled exception at [ANY ADDRESS] (NTDLL.DLL)"
Lỗi ntdll.dll có thể xuất hiện trước hay sau khi sử dụng chương trình, trong khi chương trình đang chạy, khi
Windows tắt hay khởi động, hậm chí trong khi cài Windows.
Nguyên nhân:
Hầu hết lỗi ntdll.dll là do hỏng file ntdll.dll, hỏng ổ cứng hay do vấn đề giữa Windows và các chương trình.
Khắc phục
1. Khởi động lại máy. Lỗi ntdll.dll có thể chỉ là tạm thời, khởi động lại có thể giải quyết vấn đề.
2. Nếu lỗi ntdll.dll chỉ xuất hiện khi khi bạn sử dụng một chương trình phần mềm cụ thể, hãy xóa nó, khởi động lại
máy, cài phiên bản mới nhất.
3. Kiểm tra Windows service pack bạn đang chạy và kiểm tra trang web hỗ trợ của Microsoft xem có bản service
pack gần hơn không thì cài nó.
4. Lựa chọn tắt các add-on của Internet Exploer. Nếu lỗi ntdll.dll xuất hiện khi bạn khởi động, chạy hay tắt Internet
Exploer thì add-on có thể là nguyên nhân. Tắt các add-on, từng cái một, sẽ giúp xác định thủ phạm (nếu có).
Chú ý: Nếu lỗi ntdll.dll liên quan đến Internet Exploer, hãy cài đặt và sử dụng trình duyệt khác như Firefox.
5. Update driver cho các phần cứng. Driver quá hạn có thể gây lỗi ntdll.dll.
5