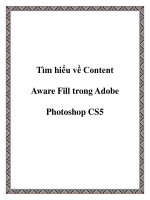Using Adobe Dreamweaver CS5 pot
Bạn đang xem bản rút gọn của tài liệu. Xem và tải ngay bản đầy đủ của tài liệu tại đây (13.33 MB, 643 trang )
is Help PDF is a subset of the complete, up-to-date Help available online. To see Help online,
connect to the Internet. You can also use the new Community Help AIR application to download
complete HTML Help for oine use.
Using
ADOBE
®
DREAMWEAVER
®
CS5
DRAFT
Last updated 2/17/2010
Copyright
© 2010 Adobe Systems Incorporated and its licensors. All rights reserved.
Using Adobe
® Dreamweaver® CS5 for Windows® and Mac OS
This user guide is protected under copyright law, furnished for informational use only, is subject to change without notice, and should not be construed as a
commitment by Adobe Systems Incorporated. Adobe Systems Incorporated assumes no responsibility or liability for any errors or inaccuracies that may appear
in the informational content contained in this guide.
This user guide is licensed for use under the terms of the Creative Commons Attribution Non-Commercial 3.0 License. This License allows users to copy,
distribute, and transmit the user guide for noncommercial purposes only so long as (1) proper attribution to Adobe is given as the owner of the user guide; and
(2) any reuse or distribution of the user guide contains a notice that use of the user guide is governed by these terms. The best way to provide notice is to include
the following link. To view a copy of this license, visit
/>Adobe, the Adobe logo, ActionScript, ColdFusion, Contribute, Creative Suite, Director, Dreamweaver, Fireworks, Flash, FlashPaper, FreeHand, HomeSite,
Illustrator, InDesign, JRun, Shockwave, and Version Cue are either registered trademarks or trademarks of Adobe Systems Incorporated in the United States
and/or other countries.
ActiveX, Microsoft, Windows, and Windows Vista are either registered trademarks or trademarks of Microsoft Corporation in the United States and/or other
countries. Apple, Macintosh, and Mac OS are trademarks of Apple Inc., registered in the United States and other countries. Java, Solaris, and SunOS are
trademarks or registered trademarks of Sun Microsystems, Inc. in the United States and other countries. Linux is the registered trademark of Linus Torvalds in
the U.S. and other countries. UNIX is a registered trademark of The Open Group in the U.S. and other countries. Arial is a trademark of The Monotype
Corporation registered in the U.S. Patent and Trademark Office and certain other jurisdictions. Times New Roman is a registered trademark of The Monotype
Corporation registered in the U.S. Patent and Trademark Office and may be registered in certain other jurisdictions. All other trademarks are the property of
their respective owners.
Updated Information/Additional Third Party Code Information available at
/>This product includes software developed by the Apache Software Foundation (
/>This product includes software developed by CollabNet (
/>This product includes software developed by Fourthought, Inc. (
).
MPEG Layer-3 audio coding technology licensed by Fraunhofer IIS and Thomson.
This software is based in part on the work of the Independent JPEG Group.
Speech compression and decompression technology licensed from Nellymoser, Inc. (
www.nellymoser.com)
Video in Flash Player is powered by On2 TrueMotion video technology. © 1992-2005 On2 Technologies, Inc. All Rights Reserved.
.
This product contains either BSAFE and/or TIPEM software by RSA Security, Inc.
Sorenson Spark
™ video compression and decompression technology licensed from Sorenson Media, Inc.
Notice to U.S. Government End Users. The Software and Documentation are “Commercial Items,” as that term is defined at 48 C.F.R. §2.101, consisting of
“Commercial Computer Software” and “Commercial Computer Software Documentation,” as such terms are used in 48 C.F.R. §12.212 or 48 C.F.R. §227.7202,
as applicable. Consistent with 48 C.F.R. §12.212 or 48 C.F.R. §§227.7202-1 through 227.7202-4, as applicable, the Commercial Computer Software and
Commercial Computer Software Documentation are being licensed to U.S. Government end users (a) only as Commercial Items and (b) with only those rights
as are granted to all other end users pursuant to the terms and conditions herein. Unpublished rights reserved under the copyright laws of the United States.
Adobe Systems Incorporated, 345 Park Avenue, San Jose, CA 95110-2704, USA. For U.S. Government End Users, Adobe agrees to comply with all applicable
equal opportunity laws including, if appropriate, the provisions of Executive Order 11246, as amended, Section 402 of the Vietnam Era Veterans Readjustment
Assistance Act of 1974 (38 USC 4212), and Section 503 of the Rehabilitation Act of 1973, as amended, and the regulations at 41 CFR Parts 60-1 through 60-60,
60-250, and 60-741. The affirmative action clause and regulations contained in the preceding sentence shall be incorporated by reference.
Adobe Systems Incorporated, 345 Park Avenue, San Jose, California 95110, USA.
DRAFT
iii
Last updated 2/17/2010
Contents
Chapter 1: What’s New
Chapter 2: Workspace
Dreamweaver workflow and workspace
. . . . . . . . . . . . . . . . . . . . . . . . . . . . . . . . . . . . . . . . . . . . . . . . . . . . . . . . . . . . . . . . . . . . . . . . . . . . . . . . 3
Working in the Document window
. . . . . . . . . . . . . . . . . . . . . . . . . . . . . . . . . . . . . . . . . . . . . . . . . . . . . . . . . . . . . . . . . . . . . . . . . . . . . . . . . . . . 16
Using toolbars, inspectors, and context menus
. . . . . . . . . . . . . . . . . . . . . . . . . . . . . . . . . . . . . . . . . . . . . . . . . . . . . . . . . . . . . . . . . . . . . . . . 20
Customizing the CS4 workspace
. . . . . . . . . . . . . . . . . . . . . . . . . . . . . . . . . . . . . . . . . . . . . . . . . . . . . . . . . . . . . . . . . . . . . . . . . . . . . . . . . . . . . . 22
Keyboard shortcuts
. . . . . . . . . . . . . . . . . . . . . . . . . . . . . . . . . . . . . . . . . . . . . . . . . . . . . . . . . . . . . . . . . . . . . . . . . . . . . . . . . . . . . . . . . . . . . . . . . . . 31
Extensions
. . . . . . . . . . . . . . . . . . . . . . . . . . . . . . . . . . . . . . . . . . . . . . . . . . . . . . . . . . . . . . . . . . . . . . . . . . . . . . . . . . . . . . . . . . . . . . . . . . . . . . . . . . . 33
Chapter 3: Working with Dreamweaver sites
Setting up a Dreamweaver site
. . . . . . . . . . . . . . . . . . . . . . . . . . . . . . . . . . . . . . . . . . . . . . . . . . . . . . . . . . . . . . . . . . . . . . . . . . . . . . . . . . . . . . . . 34
Managing Contribute sites with Dreamweaver
. . . . . . . . . . . . . . . . . . . . . . . . . . . . . . . . . . . . . . . . . . . . . . . . . . . . . . . . . . . . . . . . . . . . . . . . 47
Chapter 4: Creating and Managing Files
Creating and opening documents
. . . . . . . . . . . . . . . . . . . . . . . . . . . . . . . . . . . . . . . . . . . . . . . . . . . . . . . . . . . . . . . . . . . . . . . . . . . . . . . . . . . . 54
Managing files and folders
. . . . . . . . . . . . . . . . . . . . . . . . . . . . . . . . . . . . . . . . . . . . . . . . . . . . . . . . . . . . . . . . . . . . . . . . . . . . . . . . . . . . . . . . . . . . 67
Getting and putting files to and from your server
. . . . . . . . . . . . . . . . . . . . . . . . . . . . . . . . . . . . . . . . . . . . . . . . . . . . . . . . . . . . . . . . . . . . . . 75
Checking in and checking out files
. . . . . . . . . . . . . . . . . . . . . . . . . . . . . . . . . . . . . . . . . . . . . . . . . . . . . . . . . . . . . . . . . . . . . . . . . . . . . . . . . . . . 80
Synchronizing files
. . . . . . . . . . . . . . . . . . . . . . . . . . . . . . . . . . . . . . . . . . . . . . . . . . . . . . . . . . . . . . . . . . . . . . . . . . . . . . . . . . . . . . . . . . . . . . . . . . . 88
Comparing files for differences
. . . . . . . . . . . . . . . . . . . . . . . . . . . . . . . . . . . . . . . . . . . . . . . . . . . . . . . . . . . . . . . . . . . . . . . . . . . . . . . . . . . . . . . 89
Rolling back files (Contribute users)
. . . . . . . . . . . . . . . . . . . . . . . . . . . . . . . . . . . . . . . . . . . . . . . . . . . . . . . . . . . . . . . . . . . . . . . . . . . . . . . . . . . 92
Cloaking files and folders in your site
. . . . . . . . . . . . . . . . . . . . . . . . . . . . . . . . . . . . . . . . . . . . . . . . . . . . . . . . . . . . . . . . . . . . . . . . . . . . . . . . . . 92
Storing file information in Design Notes
. . . . . . . . . . . . . . . . . . . . . . . . . . . . . . . . . . . . . . . . . . . . . . . . . . . . . . . . . . . . . . . . . . . . . . . . . . . . . . . 95
Testing your site
. . . . . . . . . . . . . . . . . . . . . . . . . . . . . . . . . . . . . . . . . . . . . . . . . . . . . . . . . . . . . . . . . . . . . . . . . . . . . . . . . . . . . . . . . . . . . . . . . . . . . 97
Chapter 5: Managing assets and libraries
About assets and libraries
. . . . . . . . . . . . . . . . . . . . . . . . . . . . . . . . . . . . . . . . . . . . . . . . . . . . . . . . . . . . . . . . . . . . . . . . . . . . . . . . . . . . . . . . . . . . 101
Working with assets
. . . . . . . . . . . . . . . . . . . . . . . . . . . . . . . . . . . . . . . . . . . . . . . . . . . . . . . . . . . . . . . . . . . . . . . . . . . . . . . . . . . . . . . . . . . . . . . . . 102
Creating and managing a list of favorite assets
. . . . . . . . . . . . . . . . . . . . . . . . . . . . . . . . . . . . . . . . . . . . . . . . . . . . . . . . . . . . . . . . . . . . . . . 106
Working with library items
. . . . . . . . . . . . . . . . . . . . . . . . . . . . . . . . . . . . . . . . . . . . . . . . . . . . . . . . . . . . . . . . . . . . . . . . . . . . . . . . . . . . . . . . . . . 108
Chapter 6: Creating pages with CSS
Understanding Cascading Style Sheets
. . . . . . . . . . . . . . . . . . . . . . . . . . . . . . . . . . . . . . . . . . . . . . . . . . . . . . . . . . . . . . . . . . . . . . . . . . . . . . . 113
Creating and managing CSS
. . . . . . . . . . . . . . . . . . . . . . . . . . . . . . . . . . . . . . . . . . . . . . . . . . . . . . . . . . . . . . . . . . . . . . . . . . . . . . . . . . . . . . . . . 117
Laying out pages with CSS
. . . . . . . . . . . . . . . . . . . . . . . . . . . . . . . . . . . . . . . . . . . . . . . . . . . . . . . . . . . . . . . . . . . . . . . . . . . . . . . . . . . . . . . . . . . 138
Working with div tags
. . . . . . . . . . . . . . . . . . . . . . . . . . . . . . . . . . . . . . . . . . . . . . . . . . . . . . . . . . . . . . . . . . . . . . . . . . . . . . . . . . . . . . . . . . . . . . . 144
Chapter 7: Laying out pages with HTML
Using visual aids for layout
. . . . . . . . . . . . . . . . . . . . . . . . . . . . . . . . . . . . . . . . . . . . . . . . . . . . . . . . . . . . . . . . . . . . . . . . . . . . . . . . . . . . . . . . . . 159
Presenting content with tables
. . . . . . . . . . . . . . . . . . . . . . . . . . . . . . . . . . . . . . . . . . . . . . . . . . . . . . . . . . . . . . . . . . . . . . . . . . . . . . . . . . . . . . 162
Using Frames
. . . . . . . . . . . . . . . . . . . . . . . . . . . . . . . . . . . . . . . . . . . . . . . . . . . . . . . . . . . . . . . . . . . . . . . . . . . . . . . . . . . . . . . . . . . . . . . . . . . . . . . . 177
DRAFT
iv
USING DREAMWEAVER CS5
Contents
Last updated 2/17/2010
Chapter 8: Adding content to pages
Working with pages . . . . . . . . . . . . . . . . . . . . . . . . . . . . . . . . . . . . . . . . . . . . . . . . . . . . . . . . . . . . . . . . . . . . . . . . . . . . . . . . . . . . . . . . . . . . . . . . . 190
Adding and formatting text
. . . . . . . . . . . . . . . . . . . . . . . . . . . . . . . . . . . . . . . . . . . . . . . . . . . . . . . . . . . . . . . . . . . . . . . . . . . . . . . . . . . . . . . . . . 202
Adding and modifying images
. . . . . . . . . . . . . . . . . . . . . . . . . . . . . . . . . . . . . . . . . . . . . . . . . . . . . . . . . . . . . . . . . . . . . . . . . . . . . . . . . . . . . . . 218
Inserting SWF files
. . . . . . . . . . . . . . . . . . . . . . . . . . . . . . . . . . . . . . . . . . . . . . . . . . . . . . . . . . . . . . . . . . . . . . . . . . . . . . . . . . . . . . . . . . . . . . . . . . . 229
Inserting FLV files
. . . . . . . . . . . . . . . . . . . . . . . . . . . . . . . . . . . . . . . . . . . . . . . . . . . . . . . . . . . . . . . . . . . . . . . . . . . . . . . . . . . . . . . . . . . . . . . . . . . . 232
Adding Sound
. . . . . . . . . . . . . . . . . . . . . . . . . . . . . . . . . . . . . . . . . . . . . . . . . . . . . . . . . . . . . . . . . . . . . . . . . . . . . . . . . . . . . . . . . . . . . . . . . . . . . . . 237
Adding other media objects
. . . . . . . . . . . . . . . . . . . . . . . . . . . . . . . . . . . . . . . . . . . . . . . . . . . . . . . . . . . . . . . . . . . . . . . . . . . . . . . . . . . . . . . . . 239
Automating tasks
. . . . . . . . . . . . . . . . . . . . . . . . . . . . . . . . . . . . . . . . . . . . . . . . . . . . . . . . . . . . . . . . . . . . . . . . . . . . . . . . . . . . . . . . . . . . . . . . . . . 246
Chapter 9: Linking and navigation
About linking and navigation
. . . . . . . . . . . . . . . . . . . . . . . . . . . . . . . . . . . . . . . . . . . . . . . . . . . . . . . . . . . . . . . . . . . . . . . . . . . . . . . . . . . . . . . . 252
Linking
. . . . . . . . . . . . . . . . . . . . . . . . . . . . . . . . . . . . . . . . . . . . . . . . . . . . . . . . . . . . . . . . . . . . . . . . . . . . . . . . . . . . . . . . . . . . . . . . . . . . . . . . . . . . . . 254
Jump menus
. . . . . . . . . . . . . . . . . . . . . . . . . . . . . . . . . . . . . . . . . . . . . . . . . . . . . . . . . . . . . . . . . . . . . . . . . . . . . . . . . . . . . . . . . . . . . . . . . . . . . . . . 261
Navigation bars
. . . . . . . . . . . . . . . . . . . . . . . . . . . . . . . . . . . . . . . . . . . . . . . . . . . . . . . . . . . . . . . . . . . . . . . . . . . . . . . . . . . . . . . . . . . . . . . . . . . . . 263
Image maps
. . . . . . . . . . . . . . . . . . . . . . . . . . . . . . . . . . . . . . . . . . . . . . . . . . . . . . . . . . . . . . . . . . . . . . . . . . . . . . . . . . . . . . . . . . . . . . . . . . . . . . . . . 263
Troubleshooting links
. . . . . . . . . . . . . . . . . . . . . . . . . . . . . . . . . . . . . . . . . . . . . . . . . . . . . . . . . . . . . . . . . . . . . . . . . . . . . . . . . . . . . . . . . . . . . . . 265
Chapter 10: Previewing pages
Previewing pages in Dreamweaver
. . . . . . . . . . . . . . . . . . . . . . . . . . . . . . . . . . . . . . . . . . . . . . . . . . . . . . . . . . . . . . . . . . . . . . . . . . . . . . . . . . . 267
Previewing pages in browsers
. . . . . . . . . . . . . . . . . . . . . . . . . . . . . . . . . . . . . . . . . . . . . . . . . . . . . . . . . . . . . . . . . . . . . . . . . . . . . . . . . . . . . . . 269
Previewing pages in mobile devices
. . . . . . . . . . . . . . . . . . . . . . . . . . . . . . . . . . . . . . . . . . . . . . . . . . . . . . . . . . . . . . . . . . . . . . . . . . . . . . . . . 270
Chapter 11: Working with page code
General information about coding in Dreamweaver
. . . . . . . . . . . . . . . . . . . . . . . . . . . . . . . . . . . . . . . . . . . . . . . . . . . . . . . . . . . . . . . . . . 271
Setting up your coding environment
. . . . . . . . . . . . . . . . . . . . . . . . . . . . . . . . . . . . . . . . . . . . . . . . . . . . . . . . . . . . . . . . . . . . . . . . . . . . . . . . . 275
Setting coding preferences
. . . . . . . . . . . . . . . . . . . . . . . . . . . . . . . . . . . . . . . . . . . . . . . . . . . . . . . . . . . . . . . . . . . . . . . . . . . . . . . . . . . . . . . . . . 277
Writing and editing code
. . . . . . . . . . . . . . . . . . . . . . . . . . . . . . . . . . . . . . . . . . . . . . . . . . . . . . . . . . . . . . . . . . . . . . . . . . . . . . . . . . . . . . . . . . . . 282
Collapsing code
. . . . . . . . . . . . . . . . . . . . . . . . . . . . . . . . . . . . . . . . . . . . . . . . . . . . . . . . . . . . . . . . . . . . . . . . . . . . . . . . . . . . . . . . . . . . . . . . . . . . . 298
Optimizing and debugging code
. . . . . . . . . . . . . . . . . . . . . . . . . . . . . . . . . . . . . . . . . . . . . . . . . . . . . . . . . . . . . . . . . . . . . . . . . . . . . . . . . . . . 300
Editing code in Design view
. . . . . . . . . . . . . . . . . . . . . . . . . . . . . . . . . . . . . . . . . . . . . . . . . . . . . . . . . . . . . . . . . . . . . . . . . . . . . . . . . . . . . . . . . 304
Working with head content for pages
. . . . . . . . . . . . . . . . . . . . . . . . . . . . . . . . . . . . . . . . . . . . . . . . . . . . . . . . . . . . . . . . . . . . . . . . . . . . . . . . 310
Working with server-side includes
. . . . . . . . . . . . . . . . . . . . . . . . . . . . . . . . . . . . . . . . . . . . . . . . . . . . . . . . . . . . . . . . . . . . . . . . . . . . . . . . . . . 314
Managing tag libraries
. . . . . . . . . . . . . . . . . . . . . . . . . . . . . . . . . . . . . . . . . . . . . . . . . . . . . . . . . . . . . . . . . . . . . . . . . . . . . . . . . . . . . . . . . . . . . . . 316
Importing custom tags into Dreamweaver
. . . . . . . . . . . . . . . . . . . . . . . . . . . . . . . . . . . . . . . . . . . . . . . . . . . . . . . . . . . . . . . . . . . . . . . . . . . 319
Chapter 12: Adding JavaScript behaviors
Using JavaScript behaviors
. . . . . . . . . . . . . . . . . . . . . . . . . . . . . . . . . . . . . . . . . . . . . . . . . . . . . . . . . . . . . . . . . . . . . . . . . . . . . . . . . . . . . . . . . . 321
Applying built-in Dreamweaver behaviors
. . . . . . . . . . . . . . . . . . . . . . . . . . . . . . . . . . . . . . . . . . . . . . . . . . . . . . . . . . . . . . . . . . . . . . . . . . . 324
Chapter 13: Working with other applications
Cross-application integration
. . . . . . . . . . . . . . . . . . . . . . . . . . . . . . . . . . . . . . . . . . . . . . . . . . . . . . . . . . . . . . . . . . . . . . . . . . . . . . . . . . . . . . . . 335
Working with Fireworks and Dreamweaver
. . . . . . . . . . . . . . . . . . . . . . . . . . . . . . . . . . . . . . . . . . . . . . . . . . . . . . . . . . . . . . . . . . . . . . . . . . . 336
Working with Photoshop and Dreamweaver
. . . . . . . . . . . . . . . . . . . . . . . . . . . . . . . . . . . . . . . . . . . . . . . . . . . . . . . . . . . . . . . . . . . . . . . . . 341
Working with Flash and Dreamweaver
. . . . . . . . . . . . . . . . . . . . . . . . . . . . . . . . . . . . . . . . . . . . . . . . . . . . . . . . . . . . . . . . . . . . . . . . . . . . . . . 351
Working with Adobe Bridge
. . . . . . . . . . . . . . . . . . . . . . . . . . . . . . . . . . . . . . . . . . . . . . . . . . . . . . . . . . . . . . . . . . . . . . . . . . . . . . . . . . . . . . . . . 351
Working with Device Central
. . . . . . . . . . . . . . . . . . . . . . . . . . . . . . . . . . . . . . . . . . . . . . . . . . . . . . . . . . . . . . . . . . . . . . . . . . . . . . . . . . . . . . . . . 353
DRAFT
v
USING DREAMWEAVER CS5
Contents
Last updated 2/17/2010
Working with ConnectNow . . . . . . . . . . . . . . . . . . . . . . . . . . . . . . . . . . . . . . . . . . . . . . . . . . . . . . . . . . . . . . . . . . . . . . . . . . . . . . . . . . . . . . . . . . 354
Manage connections to Adobe online services . . . . . . . . . . . . . . . . . . . . . . . . . . . . . . . . . . . . . . . . . . . . . . . . . . . . . . . . . . . . . . . . . . . . . . . 355
Chapter 14: Creating and managing templates
About Dreamweaver templates
. . . . . . . . . . . . . . . . . . . . . . . . . . . . . . . . . . . . . . . . . . . . . . . . . . . . . . . . . . . . . . . . . . . . . . . . . . . . . . . . . . . . . . 356
Recognizing templates and template-based documents
. . . . . . . . . . . . . . . . . . . . . . . . . . . . . . . . . . . . . . . . . . . . . . . . . . . . . . . . . . . . . . 361
Creating a Dreamweaver template
. . . . . . . . . . . . . . . . . . . . . . . . . . . . . . . . . . . . . . . . . . . . . . . . . . . . . . . . . . . . . . . . . . . . . . . . . . . . . . . . . . . 364
Creating editable regions
. . . . . . . . . . . . . . . . . . . . . . . . . . . . . . . . . . . . . . . . . . . . . . . . . . . . . . . . . . . . . . . . . . . . . . . . . . . . . . . . . . . . . . . . . . . . 367
Creating repeating regions
. . . . . . . . . . . . . . . . . . . . . . . . . . . . . . . . . . . . . . . . . . . . . . . . . . . . . . . . . . . . . . . . . . . . . . . . . . . . . . . . . . . . . . . . . . 368
Using optional regions
. . . . . . . . . . . . . . . . . . . . . . . . . . . . . . . . . . . . . . . . . . . . . . . . . . . . . . . . . . . . . . . . . . . . . . . . . . . . . . . . . . . . . . . . . . . . . . 371
Defining editable tag attributes
. . . . . . . . . . . . . . . . . . . . . . . . . . . . . . . . . . . . . . . . . . . . . . . . . . . . . . . . . . . . . . . . . . . . . . . . . . . . . . . . . . . . . . 373
Creating a nested template
. . . . . . . . . . . . . . . . . . . . . . . . . . . . . . . . . . . . . . . . . . . . . . . . . . . . . . . . . . . . . . . . . . . . . . . . . . . . . . . . . . . . . . . . . . 374
Editing, updating, and deleting templates
. . . . . . . . . . . . . . . . . . . . . . . . . . . . . . . . . . . . . . . . . . . . . . . . . . . . . . . . . . . . . . . . . . . . . . . . . . . . 377
Exporting and importing template content
. . . . . . . . . . . . . . . . . . . . . . . . . . . . . . . . . . . . . . . . . . . . . . . . . . . . . . . . . . . . . . . . . . . . . . . . . . . 380
Applying or removing a template from an existing document
. . . . . . . . . . . . . . . . . . . . . . . . . . . . . . . . . . . . . . . . . . . . . . . . . . . . . . . . 381
Editing content in a template-based document
. . . . . . . . . . . . . . . . . . . . . . . . . . . . . . . . . . . . . . . . . . . . . . . . . . . . . . . . . . . . . . . . . . . . . . 383
Template syntax
. . . . . . . . . . . . . . . . . . . . . . . . . . . . . . . . . . . . . . . . . . . . . . . . . . . . . . . . . . . . . . . . . . . . . . . . . . . . . . . . . . . . . . . . . . . . . . . . . . . . . 385
Setting authoring preferences for templates
. . . . . . . . . . . . . . . . . . . . . . . . . . . . . . . . . . . . . . . . . . . . . . . . . . . . . . . . . . . . . . . . . . . . . . . . . 386
Chapter 15: Building Spry pages visually
About the Spry framework
. . . . . . . . . . . . . . . . . . . . . . . . . . . . . . . . . . . . . . . . . . . . . . . . . . . . . . . . . . . . . . . . . . . . . . . . . . . . . . . . . . . . . . . . . . . 388
Working with Spry widgets (general instructions)
. . . . . . . . . . . . . . . . . . . . . . . . . . . . . . . . . . . . . . . . . . . . . . . . . . . . . . . . . . . . . . . . . . . . . 388
Working with the Accordion widget
. . . . . . . . . . . . . . . . . . . . . . . . . . . . . . . . . . . . . . . . . . . . . . . . . . . . . . . . . . . . . . . . . . . . . . . . . . . . . . . . . . 390
Working with the Menu Bar widget
. . . . . . . . . . . . . . . . . . . . . . . . . . . . . . . . . . . . . . . . . . . . . . . . . . . . . . . . . . . . . . . . . . . . . . . . . . . . . . . . . . 393
Working with the Collapsible Panel widget
. . . . . . . . . . . . . . . . . . . . . . . . . . . . . . . . . . . . . . . . . . . . . . . . . . . . . . . . . . . . . . . . . . . . . . . . . . . 398
Working with the Tabbed Panels widget
. . . . . . . . . . . . . . . . . . . . . . . . . . . . . . . . . . . . . . . . . . . . . . . . . . . . . . . . . . . . . . . . . . . . . . . . . . . . . 400
Working with the Tooltip widget
. . . . . . . . . . . . . . . . . . . . . . . . . . . . . . . . . . . . . . . . . . . . . . . . . . . . . . . . . . . . . . . . . . . . . . . . . . . . . . . . . . . . . 403
Working with the Validation Radio Group widget
. . . . . . . . . . . . . . . . . . . . . . . . . . . . . . . . . . . . . . . . . . . . . . . . . . . . . . . . . . . . . . . . . . . . . 404
Working with the Validation Text Field widget
. . . . . . . . . . . . . . . . . . . . . . . . . . . . . . . . . . . . . . . . . . . . . . . . . . . . . . . . . . . . . . . . . . . . . . . . 408
Working with the Validation Text Area widget
. . . . . . . . . . . . . . . . . . . . . . . . . . . . . . . . . . . . . . . . . . . . . . . . . . . . . . . . . . . . . . . . . . . . . . . . 412
Working with the Validation Select widget
. . . . . . . . . . . . . . . . . . . . . . . . . . . . . . . . . . . . . . . . . . . . . . . . . . . . . . . . . . . . . . . . . . . . . . . . . . . 416
Working with the Validation Checkbox widget
. . . . . . . . . . . . . . . . . . . . . . . . . . . . . . . . . . . . . . . . . . . . . . . . . . . . . . . . . . . . . . . . . . . . . . . 419
Working with the Validation Password widget
. . . . . . . . . . . . . . . . . . . . . . . . . . . . . . . . . . . . . . . . . . . . . . . . . . . . . . . . . . . . . . . . . . . . . . . . 421
Working with the Validation Confirm widget
. . . . . . . . . . . . . . . . . . . . . . . . . . . . . . . . . . . . . . . . . . . . . . . . . . . . . . . . . . . . . . . . . . . . . . . . . 425
Displaying data with Spry
. . . . . . . . . . . . . . . . . . . . . . . . . . . . . . . . . . . . . . . . . . . . . . . . . . . . . . . . . . . . . . . . . . . . . . . . . . . . . . . . . . . . . . . . . . . . 428
Adding Spry effects
. . . . . . . . . . . . . . . . . . . . . . . . . . . . . . . . . . . . . . . . . . . . . . . . . . . . . . . . . . . . . . . . . . . . . . . . . . . . . . . . . . . . . . . . . . . . . . . . . . 439
Chapter 16: Using Adobe Online Services
Manage connections to Adobe online services
. . . . . . . . . . . . . . . . . . . . . . . . . . . . . . . . . . . . . . . . . . . . . . . . . . . . . . . . . . . . . . . . . . . . . . . 443
BrowserLab
. . . . . . . . . . . . . . . . . . . . . . . . . . . . . . . . . . . . . . . . . . . . . . . . . . . . . . . . . . . . . . . . . . . . . . . . . . . . . . . . . . . . . . . . . . . . . . . . . . . . . . . . . 443
Business Catalyst InContext Editing
. . . . . . . . . . . . . . . . . . . . . . . . . . . . . . . . . . . . . . . . . . . . . . . . . . . . . . . . . . . . . . . . . . . . . . . . . . . . . . . . . . 445
Chapter 17: Displaying XML data with XSLT
About XML and XSLT
. . . . . . . . . . . . . . . . . . . . . . . . . . . . . . . . . . . . . . . . . . . . . . . . . . . . . . . . . . . . . . . . . . . . . . . . . . . . . . . . . . . . . . . . . . . . . . . . 451
Performing XSL transformations on the server
. . . . . . . . . . . . . . . . . . . . . . . . . . . . . . . . . . . . . . . . . . . . . . . . . . . . . . . . . . . . . . . . . . . . . . . . 458
Performing XSL transformations on the client
. . . . . . . . . . . . . . . . . . . . . . . . . . . . . . . . . . . . . . . . . . . . . . . . . . . . . . . . . . . . . . . . . . . . . . . . 474
Missing character entities
. . . . . . . . . . . . . . . . . . . . . . . . . . . . . . . . . . . . . . . . . . . . . . . . . . . . . . . . . . . . . . . . . . . . . . . . . . . . . . . . . . . . . . . . . . . . 476
DRAFT
vi
USING DREAMWEAVER CS5
Contents
Last updated 2/17/2010
Chapter 18: Preparing to build dynamic sites
Understanding web applications . . . . . . . . . . . . . . . . . . . . . . . . . . . . . . . . . . . . . . . . . . . . . . . . . . . . . . . . . . . . . . . . . . . . . . . . . . . . . . . . . . . . . 479
Set up your computer for application development
. . . . . . . . . . . . . . . . . . . . . . . . . . . . . . . . . . . . . . . . . . . . . . . . . . . . . . . . . . . . . . . . . . 486
Database connections for ColdFusion developers
. . . . . . . . . . . . . . . . . . . . . . . . . . . . . . . . . . . . . . . . . . . . . . . . . . . . . . . . . . . . . . . . . . . . 491
Database connections for ASP developers
. . . . . . . . . . . . . . . . . . . . . . . . . . . . . . . . . . . . . . . . . . . . . . . . . . . . . . . . . . . . . . . . . . . . . . . . . . . . 493
Database connections for PHP developers
. . . . . . . . . . . . . . . . . . . . . . . . . . . . . . . . . . . . . . . . . . . . . . . . . . . . . . . . . . . . . . . . . . . . . . . . . . . 500
Troubleshooting database connections
. . . . . . . . . . . . . . . . . . . . . . . . . . . . . . . . . . . . . . . . . . . . . . . . . . . . . . . . . . . . . . . . . . . . . . . . . . . . . . 501
Removing connection scripts
. . . . . . . . . . . . . . . . . . . . . . . . . . . . . . . . . . . . . . . . . . . . . . . . . . . . . . . . . . . . . . . . . . . . . . . . . . . . . . . . . . . . . . . . 506
Chapter 19: Making pages dynamic
Optimizing the workspace for visual development
. . . . . . . . . . . . . . . . . . . . . . . . . . . . . . . . . . . . . . . . . . . . . . . . . . . . . . . . . . . . . . . . . . . 507
Designing dynamic pages
. . . . . . . . . . . . . . . . . . . . . . . . . . . . . . . . . . . . . . . . . . . . . . . . . . . . . . . . . . . . . . . . . . . . . . . . . . . . . . . . . . . . . . . . . . . 510
Dynamic content sources overview
. . . . . . . . . . . . . . . . . . . . . . . . . . . . . . . . . . . . . . . . . . . . . . . . . . . . . . . . . . . . . . . . . . . . . . . . . . . . . . . . . . 511
Dynamic content panels
. . . . . . . . . . . . . . . . . . . . . . . . . . . . . . . . . . . . . . . . . . . . . . . . . . . . . . . . . . . . . . . . . . . . . . . . . . . . . . . . . . . . . . . . . . . . . 516
Defining sources of dynamic content
. . . . . . . . . . . . . . . . . . . . . . . . . . . . . . . . . . . . . . . . . . . . . . . . . . . . . . . . . . . . . . . . . . . . . . . . . . . . . . . . 518
Adding dynamic content to pages
. . . . . . . . . . . . . . . . . . . . . . . . . . . . . . . . . . . . . . . . . . . . . . . . . . . . . . . . . . . . . . . . . . . . . . . . . . . . . . . . . . . 531
Changing dynamic content
. . . . . . . . . . . . . . . . . . . . . . . . . . . . . . . . . . . . . . . . . . . . . . . . . . . . . . . . . . . . . . . . . . . . . . . . . . . . . . . . . . . . . . . . . . 535
Displaying database records
. . . . . . . . . . . . . . . . . . . . . . . . . . . . . . . . . . . . . . . . . . . . . . . . . . . . . . . . . . . . . . . . . . . . . . . . . . . . . . . . . . . . . . . . . 537
Viewing live data
. . . . . . . . . . . . . . . . . . . . . . . . . . . . . . . . . . . . . . . . . . . . . . . . . . . . . . . . . . . . . . . . . . . . . . . . . . . . . . . . . . . . . . . . . . . . . . . . . . . . 546
Adding custom server behaviors
. . . . . . . . . . . . . . . . . . . . . . . . . . . . . . . . . . . . . . . . . . . . . . . . . . . . . . . . . . . . . . . . . . . . . . . . . . . . . . . . . . . . . 547
Chapter 20: Building applications visually
Building master and detail pages
. . . . . . . . . . . . . . . . . . . . . . . . . . . . . . . . . . . . . . . . . . . . . . . . . . . . . . . . . . . . . . . . . . . . . . . . . . . . . . . . . . . . 558
Building search and results pages
. . . . . . . . . . . . . . . . . . . . . . . . . . . . . . . . . . . . . . . . . . . . . . . . . . . . . . . . . . . . . . . . . . . . . . . . . . . . . . . . . . . . 565
Building a record insert page
. . . . . . . . . . . . . . . . . . . . . . . . . . . . . . . . . . . . . . . . . . . . . . . . . . . . . . . . . . . . . . . . . . . . . . . . . . . . . . . . . . . . . . . . 571
Building pages to update a record
. . . . . . . . . . . . . . . . . . . . . . . . . . . . . . . . . . . . . . . . . . . . . . . . . . . . . . . . . . . . . . . . . . . . . . . . . . . . . . . . . . . 574
Building pages to delete a record
. . . . . . . . . . . . . . . . . . . . . . . . . . . . . . . . . . . . . . . . . . . . . . . . . . . . . . . . . . . . . . . . . . . . . . . . . . . . . . . . . . . . 579
Building pages with advanced data manipulation objects (ColdFusion, ASP)
. . . . . . . . . . . . . . . . . . . . . . . . . . . . . . . . . . . . . . . . . . 586
Building a registration page
. . . . . . . . . . . . . . . . . . . . . . . . . . . . . . . . . . . . . . . . . . . . . . . . . . . . . . . . . . . . . . . . . . . . . . . . . . . . . . . . . . . . . . . . . 590
Building a login page
. . . . . . . . . . . . . . . . . . . . . . . . . . . . . . . . . . . . . . . . . . . . . . . . . . . . . . . . . . . . . . . . . . . . . . . . . . . . . . . . . . . . . . . . . . . . . . . . 592
Building a page only authorized users can access
. . . . . . . . . . . . . . . . . . . . . . . . . . . . . . . . . . . . . . . . . . . . . . . . . . . . . . . . . . . . . . . . . . . . . 594
Securing a folder in your application (ColdFusion)
. . . . . . . . . . . . . . . . . . . . . . . . . . . . . . . . . . . . . . . . . . . . . . . . . . . . . . . . . . . . . . . . . . . . 597
Using ColdFusion components
. . . . . . . . . . . . . . . . . . . . . . . . . . . . . . . . . . . . . . . . . . . . . . . . . . . . . . . . . . . . . . . . . . . . . . . . . . . . . . . . . . . . . . 598
Chapter 21: Building forms
Collecting information from users
. . . . . . . . . . . . . . . . . . . . . . . . . . . . . . . . . . . . . . . . . . . . . . . . . . . . . . . . . . . . . . . . . . . . . . . . . . . . . . . . . . . . 605
Creating web forms
. . . . . . . . . . . . . . . . . . . . . . . . . . . . . . . . . . . . . . . . . . . . . . . . . . . . . . . . . . . . . . . . . . . . . . . . . . . . . . . . . . . . . . . . . . . . . . . . . 608
Building ColdFusion forms
. . . . . . . . . . . . . . . . . . . . . . . . . . . . . . . . . . . . . . . . . . . . . . . . . . . . . . . . . . . . . . . . . . . . . . . . . . . . . . . . . . . . . . . . . . . 621
Chapter 22: Accessibility
Dreamweaver and accessibility
. . . . . . . . . . . . . . . . . . . . . . . . . . . . . . . . . . . . . . . . . . . . . . . . . . . . . . . . . . . . . . . . . . . . . . . . . . . . . . . . . . . . . . 634
DRAFT
1
Last updated 2/17/2010
Chapter 1: What’s New
Following is a list of top new features for Adobe® Dreamweaver® CS5.
Adobe BrowserLab
Dreamweaver CS5 integrates with Adobe BrowserLab, one of the new CS Live online services, which provides a fast
and accurate solution for cross-browser compatibility testing. With BrowserLab you can preview web pages and local
content using multiple viewing and comparison tools. See “BrowserLab” on page 443.
Business Catalyst integration
Adobe Business Catalyst is a hosted application that replaces traditional desktop tools with one, central platform for
web designers. The application works hand-in-hand with Dreamweaver, and lets you build everything from basic data-
driven websites to powerful online stores.
CSS enable/disable
CSS enable/disable lets you disable and re-enable CSS properties directly from the CSS Styles panel. Disabling a CSS
property simply comments out the specified property without actually deleting it.
CSS Inspection
CSS Inspect mode lets you visually display the CSS box model properties—including padding, border, and margin—
in detail without reading code or requiring a separate third-party utility such as Firebug.
CSS starter layouts
Dreamweaver CS5 includes updated and simplified CSS starter layouts. The complex descendent selectors from the
CS4 layouts have been removed and replaced with simplified, easy-to-understand classes.
Dynamically-Related Files
The Dynamically-Related Files feature lets you discover all of the external files and scripts necessary to assemble PHP-
based Content Management System (CMS) pages, and displays their filenames in the Related Files toolbar. By default
Dreamweaver supports file discovery for the Wordpress, Drupal, and Joomla! CMS frameworks. See “Open
Dynamically-Related Files” on page 65.
Live view navigation
Live view navigation activates links in Live view, allowing you to interact with server-side applications and dynamic
data. The feature also allows you to enter a URL to inspect pages served from a live web server and edit pages you have
browsed to if they exist in one of your locally defined sites.
PHP custom class code hinting
PHP custom class code hinting displays the proper syntax for PHP functions, objects, and constants, helping you type
more accurate code. Code hinting also works with your own custom functions and classes, as well as third-party
frameworks, such as the Zend framework.
Simplified site setup
The newly redesigned Site Definition dialog box (now the Site Setup dialog box) makes it easier to set up a local
Dreamweaver site so that you can start building web pages right away. The remote server category lets you specify your
remote and testing servers in one view. See “Set up a new site” on page 35.
DRAFT
2
USING DREAMWEAVER CS5
What’s New
Last updated 2/17/2010
Site-specific code hints
The Site-specific code hints feature lets you customize your coding environment when working with third-party PHP
libraries and CMS frameworks such as WordPress, Drupal, Joomla!, or other frameworks. Theme files for blogs and
other custom PHP files and directories can be included or excluded as sources for code-hints. See “Site-specific code
hints” on page 284.
Subversion support enhancements
Dreamweaver CS5 expands its support for Subversion, allowing you to move, copy, and delete files locally, and then
synchronize changes with your remote SVN repository. The new Revert command allows you to quickly correct tree
conflicts or rollback to a previous version of a file. Additionally, a new extension allows you to specify which version
of Subversion you would like to work with on a given project.
Deprecated features
The following features have been deprecated as of Dreamweaver CS5:
• Accessibility validation report
• ASP/JavaScript server behaviors
• Check Browser JavaScript behavior
• Connect to FTP/RDS server without defining a site
• Control Shockwave or SWF JavaScript behavior
• Create Web Photo Album
• Hide Pop-up Menu JavaScript behavior
• InContext Editing Manage Available CSS Classes
• Insert FlashPaper
• Insert/Remove Mark of the Web
• Microsoft Visual Sourcesafe integration
• Navigation bars
• Play Sound JavaScript behavior
• Show Events menu (Behaviors panel)
• Show Pop-up Menu JavaScript behavior
• Timeline JavaScript behaviors
• Validate tags
• View Live Data
DRAFT
3
Last updated 2/17/2010
Chapter 2: Workspace
The Adobe® Dreamweaver® CS5 workspace contains the toolbars, inspectors, and panels that you use to build web
pages. You can customize the general appearance and behavior of the workspace.
Dreamweaver workflow and workspace
Dreamweaver workflow overview
You can use several approaches to create a website. This is one approach:
Plan and set up your site
Determine where the files will go and examine site requirements, audience profiles, and site goals. Additionally,
consider technical requirements such as user access, as well as browser, plug-in, and download restrictions. After
you’ve organized your information and determined a structure, you can begin creating your site. (See “Working with
Dreamweaver sites” on page 34.)
Organize and manage your site files
In the Files panel you can easily add, delete, and rename files and folders to change the organization as needed. The
Files panel also has many tools for managing your site, transferring files to and from a remote server, setting up a Check
In/Check Out process to prevent files from being overwritten, and synchronizing the files on your local and remote
sites. From the Assets panel, you can easily organize the assets in a site; you can then drag most assets directly from the
Assets panel into a Dreamweaver document. You can also use Dreamweaver to manage aspects of your
Adobe®Contribute® sites. (See “Managing files and folders” on page 67 and “Managing assets and libraries” on
page 101.)
Lay out your web pages
Choose the layout technique that works for you, or use the Dreamweaver layout options in conjunction with one
another to create your site’s look. You can use Dreamweaver AP elements, CSS positioning styles, or predesigned CSS
layouts to create your layout. The table tools let you design pages quickly by drawing and then rearranging the page
structure. If you want to display multiple elements at once in a browser, you can use frames to lay out your documents.
Finally, you can create new pages based on a Dreamweaver template, then update the layout of those pages
automatically when the template changes. (See “Creating pages with CSS” on page 113 and “Laying out pages with
HTML” on page 159.)
Add content to pages
Add assets and design elements such as text, images, rollover images, image maps, colors, movies, sound, HTML links,
jump menus, and more. You can use built-in page-creation features for such elements as titles and backgrounds, type
directly in the page, or import content from other documents. Dreamweaver also provides behaviors for performing
tasks in response to specific events, such as validating a form when the visitor clicks the Submit button or opening a
second browser window when the main page has finished loading. Finally, Dreamweaver provides tools for
maximizing website performance and for testing pages to ensure compatibility with different web browsers. (See
“Adding content to pages” on page 190.)
DRAFT
4
USING DREAMWEAVER CS5
Workspace
Last updated 2/17/2010
Create pages by hand coding
Coding web pages by hand is another approach to creating pages. Dreamweaver provides easy-to-use visual editing
tools, but it also provides a sophisticated coding environment; you can use either approach, or both, to create and edit
your pages. (See “Working with page code” on page 271.)
Set up a web application for dynamic content
Many websites contain dynamic pages that allow visitors to view information stored in databases, and usually allow
some visitors to add new information and edit information in the databases. To create such pages, you must first set
up a web server and application server, create or modify a Dreamweaver site, and connect to a database. (See
“Preparing to build dynamic sites” on page 479.)
Create dynamic pages
In Dreamweaver, you can define a variety of sources of dynamic content, including recordsets extracted from
databases, form parameters, and JavaBeans components. To add the dynamic content to a page, simply drag it onto
the page.
You can set your page to display one record or many records at a time, display more than one page of records, add
special links to move from one page of records to the next (and back), and create record counters to help users keep
track of the records. You can encapsulate application or business logic using technologies such as Adobe® ColdFusion®
and web services. If you need more flexibility, you can create custom server behaviors and interactive forms. (See
“Making pages dynamic” on page 507.)
Test and publish
Testing your pages is an ongoing process that happens throughout the development cycle. At the end of the cycle, you
publish the site on a server. Many developers also schedule periodic maintenance to ensure that the site remains
current and functional. (See “Getting and putting files to and from your server” on page 75.)
For a video tutorial on what you can do with Dreamweaver, see www.adobe.com/go/lrvid4040_dw.
Workspace layout overview
The Dreamweaver workspace lets you view documents and object properties. The workspace also places many of the
most common operations in toolbars so that you can quickly make changes to your documents.
In Windows®, Dreamweaver provides an all-in-one-window integrated layout. In the integrated workspace, all
windows and panels are integrated into a single larger application window.
DRAFT
5
USING DREAMWEAVER CS5
Workspace
Last updated 2/17/2010
A. Application bar B. Document toolbar C. Document window D. Workspace switcher E. Panel groups F. CS Live G. Tag selector
H. Property inspector I. Files panel
On Mac OS®, Dreamweaver can display multiple documents in a single window with tabs that identify each document.
Dreamweaver can also display a floating workspace in which each document appears in its own individual window.
Panel groups are initially docked together, but can be undocked into their own windows. When panel groups are
docked and the document area is maximized, resizing or showing and hiding panels auto-sizes the main document,
just as it does on Windows.
A B C E FD
G
H I
DRAFT
6
USING DREAMWEAVER CS5
Workspace
Last updated 2/17/2010
A. Application bar B. Document toolbar C. Workspace switcher D. Document window E. CS Live F. Panel groups G. Tag selector
H. Property inspector I. Files panel
For a tutorial on working with different Dreamweaver workspaces, see www.adobe.com/go/lrvid4042_dw.
More Help topics
Using toolbars, inspectors, and context menus
Customizing the CS4 workspace
Display tabbed documents (Dreamweaver Macintosh)
Dreamweaver workspace tutorial
Workspace elements overview
The workspace includes the following elements.
Note: Dreamweaver provides many other panels, inspectors, and windows. To open the panels, inspectors, and windows,
use the Window menu.
The Welcome screen Lets you open a recent document or create a new document. From the Welcome screen, you can
also learn more about Dreamweaver by taking a product tour or a tutorial.
The Application bar Across the top of the application window contains a workspace switcher, menus (Windows only),
and other application controls.
The Document toolbar Contains buttons that provide options for different views of the Document window (such as
Design view and Code view), various viewing options, and some common operations such as previewing in a browser.
A B DC E F
G
H
I
DRAFT
7
USING DREAMWEAVER CS5
Workspace
Last updated 2/17/2010
The Standard toolbar (Not displayed in the default workspace layout.) Contains buttons for common operations from
the File and Edit menus: New, Open, Browse in Bridge, Save, Save All, Print Code, Cut, Copy, Paste, Undo, and Redo.
To display the Standard toolbar, select View > Toolbars > Standard.
The Coding toolbar (Displayed in Code view only.) Contains buttons that let you perform many standard coding
operations.
The Style Rendering toolbar (Hidden by default.) Contains buttons that let you see how your design would look in
different media types if you use media-dependent style sheets. It also contains a button that lets you enable or disable
Cascading Style Sheets (CSS) styles.
The Document window Displays the current document as you create and edit it.
The Property inspector Lets you view and change a variety of properties for the selected object or text. Each object has
different properties. The Property inspector is not expanded by default in the Coder workspace layout.
The Tag selector Located in the Status bar at the bottom of the Document window. Shows the hierarchy of tags
surrounding the current selection. Click any tag in the hierarchy to select that tag and all its contents.
Panels Help you monitor and modify your work. Examples include the Insert panel, the CSS Styles panel, and the Files
panel. To expand a panel, double-click its tab.
The Insert panel Contains buttons for inserting various types of objects, such as images, tables, and media elements,
into a document. Each object is a piece of HTML code that lets you set various attributes as you insert it. For example,
you can insert a table by clicking the Table button in the Insert panel. If you prefer, you can insert objects using the
Insert menu instead of the Insert panel.
The Files panel Lets you manage your files and folders, whether they are part of a Dreamweaver site or on a remote
server. The Files panel also lets you access all the files on your local disk, much like Windows Explorer (Windows) or
the Finder (Macintosh).
More Help topics
“Working in the Document window” on page 16
“Using toolbars, inspectors, and context menus” on page 20
“Manage windows and panels” on page 22
Document window overview
The Document window shows the current document. You can select any of the following views:
Design view A design environment for visual page layout, visual editing, and rapid application development. In this
view, Dreamweaver displays a fully editable, visual representation of the document, similar to what you would see
when viewing the page in a browser.
Code view A hand-coding environment for writing and editing HTML, JavaScript, server-language code—such PHP
or ColdFusion Markup Language (CFML)—and any other kind of code.
Split Code view A split version of Code view that lets you scroll to work on different sections of the document at the
same time.
Code and Design view Lets you see both Code view and Design view for the same document in a single window.
Live view Similar to Design view, Live view displays a more realistic representation of what your document will look
like in a browser, and lets you interact with the document exactly as you would in a browser. Live view is not editable.
However, you can edit in Code view and refresh Live view to see your changes.
DRAFT
8
USING DREAMWEAVER CS5
Workspace
Last updated 2/17/2010
Live Code view Only available when viewing a document in Live view. Live Code view displays the actual code that a
browser uses to execute the page, and can dynamically change as you interact with the page in Live view. Live Code
view is not editable.
When a Document window is maximized (the default), tabs appear at the top of the Document window showing the
filenames of all open documents. Dreamweaver displays an asterisk after the filename if you’ve made changes that you
haven’t saved yet.
To switch to a document, click its tab.
Dreamweaver also displays the Related Files toolbar below the document’s tab (or below the document’s title bar if
you’re viewing documents in separate windows). Related documents are documents associated with the current file,
such as CSS files or JavaScript files. To open one of these related files in the Document window, click its filename in
the Related Files toolbar.
More Help topics
“Working in the Document window” on page 16
“About Live view” on page 267
“Open Related Files” on page 63
“General information about coding in Dreamweaver” on page 271
Document toolbar overview
The Document toolbar contains buttons that let you toggle between different views of your document quickly. The
toolbar also contains some common commands and options related to viewing the document and transferring it
between the local and remote sites. The illustration below shows the expanded Document toolbar.
A. Show Code view B. Show Code and Design view C. Show Design view D. Live Code view E. Check Browser Compatibility F. Live view
G. CSS Inspect mode H. Preview/Debug in Browser I. Visual Aids J. Refresh Design View K. Document Title L. File Management
The following options appear in the Document toolbar:
Show Code View Displays only the Code view in the Document window.
Show Code and Design Views Splits the Document window between the Code and the Design views. When you select
this combined view, the option Design View on Top becomes available in the View Options menu.
Show Design View Displays only the Design view in the Document window.
Note: If you are working with XML, JavaScript, CSS, or other code based file types, you cannot view the files in Design
view and the Design and Split buttons are dimmed out.
Live View Displays a non-editable, interactive, browser based view of the document.
Live Code View Displays the actual code used by the browser to execute the page.
Document Title Allows you to enter a title for your document, to be displayed in the browser’s title bar. If your
document already has a title, it appears in this field.
File Management Displays the File Management pop-up menu.
Preview/Debug in Browser Allows you to preview or debug your document in a browser. Select a browser from the
pop-up menu.
A B C D E G H I J K LF
DRAFT
9
USING DREAMWEAVER CS5
Workspace
Last updated 2/17/2010
Refresh Design View Refreshes the document’s Design view after you make changes in Code view. Changes you make
in Code view don’t automatically appear in Design view until you perform certain actions, such as saving the file or
clicking this button.
Note: Refreshing also updates code features that are DOM (Document Object Model) dependent, such as the ability to
select a code block’s opening or closing tags.
View Options Allows you to set options for Code view and Design view, including which view you want to appear
above the other. Options in the menu are for the current view: Design view, Code view, or both.
Visual Aids Lets you use different visual aids to design your pages.
Validate Markup Lets you validate the current document or a selected tag.
Check Browser Compatibility Lets you check if your CSS is compatible across different browsers.
More Help topics
“Display toolbars” on page 20
“Preview pages in Live view” on page 267
“Setting coding preferences” on page 277
“View and edit head content” on page 310
“Using visual aids for layout” on page 159
Standard toolbar overview
The Standard toolbar contains buttons for common operations from the File and Edit menus: New, Open, Browse in
Bridge, Save, Save All, Print Code, Cut, Copy, Paste, Undo, and Redo. Use these buttons just as you would use the
equivalent menu commands.
More Help topics
“Display toolbars” on page 20
“Creating and opening documents” on page 54
Status bar overview
The Status bar at the bottom of the Document window provides additional information about the document you are
creating.
A. Tag selector B. Select tool C. Hand tool D. Zoom tool E. Set magnification F. Window size pop-up menu G. Document size and estimated
download time H. Encoding indicator
Tag selector Shows the hierarchy of tags surrounding the current selection. Click any tag in the hierarchy to select that
tag and all its contents. Click
<body> to select the entire body of the document. To set the class or ID attributes for a
tag in the tag selector, right-click (Windows) or Control-click (Macintosh) the tag and select a class or ID from the
context menu.
A B C D E F G H
DRAFT
10
USING DREAMWEAVER CS5
Workspace
Last updated 2/17/2010
Select tool Enables and disables the Hand tool.
Hand tool Lets you click the document and drag it in the Document window.
Zoom tool and Set Magnification pop-up menu Let you set a magnification level for your document.
Window size pop-up menu (Not available in Code view.) Lets you resize the Document window to predetermined or
custom dimensions.
Document size and download time Shows the estimated document size and estimated download time for the page,
including all dependent files such as images and other media files.
Encoding indicator Shows the text encoding for the current document.
More Help topics
“Set window size and connection speed” on page 19
“Zoom in and out” on page 201
“Resize the Document window” on page 18
“Set download time and size preferences” on page 202
Coding toolbar overview
The Coding toolbar contains buttons that let you perform many standard coding operations, such as collapsing and
expanding code selections, highlighting invalid code, applying and removing comments, indenting code, and inserting
recently used code snippets. The Coding toolbar appears vertically on the left side of the Document window, and is
only visible when Code view is showing.
You cannot undock or move the Coding toolbar, but you can hide it (View > Toolbars > Coding).
DRAFT
11
USING DREAMWEAVER CS5
Workspace
Last updated 2/17/2010
You can also edit the Coding toolbar to display more buttons (such as Word Wrap, Show Hidden Characters, and Auto
Indent), or hide buttons that you don’t want to use. To do so, however, you must edit the XML file that generates the
toolbar. For more information, see Extending Dreamweaver.
More Help topics
“Display toolbars” on page 20
“Insert code with the Coding toolbar” on page 286
Style Rendering toolbar overview
The Style Rendering toolbar (hidden by default) contains buttons that let you see how your design would look in
different media types if you use media-dependent style sheets. It also contains a button that lets you enable or disable
CSS styles. To display the toolbar, select View > Toolbars > Style Rendering.
This toolbar only works if your documents use media-dependent style sheets. For example, your style sheet might
specify a body rule for print media and a different body rule for handheld devices. For more information on creating
media-dependent style sheets, see the World Wide Web Consortium website at www.w3.org/TR/CSS21/media.html.
By default, Dreamweaver displays your design for the screen media type (which shows you how a page is rendered on
a computer screen). You can view the following media type renderings by clicking the respective buttons in the Style
Rendering toolbar.
Render Screen Media Type Shows you how the page appears on a computer screen.
Render Print Media Type Shows you how the page appears on a printed piece of paper.
Render Handheld Media Type Shows you how the page appears on a handheld device, such as a mobile phone or a
BlackBerry device.
Render Projection Media Type Shows you how the page appears on a projection device.
Render TTY Media Type Shows you how the page appears on a teletype machine.
Render TV Media Type Shows you how the page appears on a television screen.
Toggle Displaying Of CSS Styles Lets you enable or disable CSS styles. This button works independently of the other
media buttons.
Design-time Style Sheets Lets you specify a Design-time style sheet.
For a tutorial on designing style sheets for print and handheld devices, see www.adobe.com/go/vid0156.
More Help topics
“Display toolbars” on page 20
DRAFT
12
USING DREAMWEAVER CS5
Workspace
Last updated 2/17/2010
Property inspector overview
The Property inspector lets you examine and edit the most common properties for the currently selected page element,
such as text or an inserted object. The contents of the Property inspector vary depending on the element selected. For
example, if you select an image on your page, the Property inspector changes to show properties for the image (such
as the file path to the image, the width and height of the image, the border around the image, if any, and so on).
The Property inspector is at the lower edge of the workspace by default, but you can undock it and make it a floating
panel in the workspace.
More Help topics
“Dock and undock panels” on page 22
“Use the Property inspector” on page 20
Insert panel overview
The Insert panel contains buttons for creating and inserting objects such as tables, images, and links. The buttons are
organized into several categories, which you can switch by selecting the desired category from the Category pop-up
menu. Additional categories appear when the current document contains server code, such as ASP or CFML
documents.
DRAFT
13
USING DREAMWEAVER CS5
Workspace
Last updated 2/17/2010
Some categories have buttons with pop-up menus. When you select an option from a pop-up menu, it becomes the
default action for the button. For example, if you select Image Placeholder from the Image button’s pop-up menu, the
next time you click the Image button, Dreamweaver inserts an image placeholder. Anytime you select a new option
from the pop-up menu, the default action for the button changes.
The Insert panel is organized in the following categories:
The Common category Lets you create and insert the most commonly used objects, such as images and tables.
The Layout category Lets you insert tables, table elements, div tags, frames, and Spry widgets. You can also choose
two views for tables: Standard (default) and Expanded Tables.
The Forms category Contains buttons for creating forms and inserting form elements, including Spry validation
widgets.
The Data category Lets you insert Spry data objects as well as other dynamic elements like recordsets, repeated
regions, and record insertion and update forms.
The Spry category Contains buttons for building Spry pages, including Spry data objects and widgets.
The InContext Editing category Contains buttons for building InContext editing pages, including buttons for Editable
Regions, Repeating Regions, and managing CSS classes.
The Text category Lets you insert a variety of text- and list-formatting tags, such as b, em, p, h1, and ul.
The Favorites category Lets you group and organize the Insert panel buttons you use the most in one common place.
Server-code categories Available only for pages that use a particular server language, including ASP, CFML Basic,
CFML Flow, CFML Advanced, and PHP. Each of these categories provides server-code objects that you can insert in
Code view.
Unlike other panels in Dreamweaver, you can drag the Insert panel out of its default dock position and drop it into a
horizontal position at the top of the Document window. When you do so, it changes from a panel to a toolbar (though
you cannot hide and display it in the same way as other toolbars).
More Help topics
“Use the Insert panel” on page 190
“Building Spry pages visually” on page 388
DRAFT
14
USING DREAMWEAVER CS5
Workspace
Last updated 2/17/2010
Files panel overview
Use the Files panel to view and manage the files in your Dreamweaver site.
When you view sites, files, or folders in the Files panel, you can change the size of the viewing area, and expand or
collapse the Files panel. When the Files panel is collapsed, it displays the contents of the local site, the remote site, the
testing server, or the SVN repository as a list of files. When expanded, it displays the local site and either the remote
site, the testing server, or the SVN repository.
For Dreamweaver sites, you can also customize the Files panel by changing the view—either your local or remote site—
that appears by default in the collapsed panel.
More Help topics
“Work with files in the Files panel” on page 70
DRAFT
15
USING DREAMWEAVER CS5
Workspace
Last updated 2/17/2010
CSS Styles panel overview
The CSS Styles panel lets you track the CSS rules and properties affecting a currently selected page element (Current
mode), or the rules and properties affecting an entire document (All mode). A toggle button at the top of the CSS Styles
panel lets you switch between the two modes. The CSS Styles panel also lets you modify CSS properties in both All and
Current mode.
You can resize any of the panes by dragging the borders between the panes.
In Current mode, the CSS Styles panel displays three panes: a Summary for Selection pane that displays the CSS
properties for the current selection in the document, a Rules pane that displays the location of selected properties (or
a cascade of rules for the selected tag, depending on your selection), and a Properties pane that lets you edit CSS
properties for the rule defining the selection.
In All mode, the CSS Styles panel displays two panes: an All Rules pane (on top), and a Properties pane (on bottom). The
All Rules pane displays a list of rules defined in the current document as well as all rules defined in style sheets attached
to the current document. The Properties pane lets you edit CSS properties for any selected rule in the All Rules pane.
Any changes you make in the Properties pane are applied immediately, letting you preview your work as you go.
More Help topics
“Creating and managing CSS” on page 117
Visual guides overview
Dreamweaver provides several kinds of visual guides to help you design documents and predict approximately how
they appear in browsers. You can do any of the following:
• Instantly snap the Document window to a desired window size to see how the elements fit on the page.
• Use a tracing image as the page background to help you duplicate a design created in an illustration or image-
editing application such as Adobe® Photoshop® or Adobe® Fireworks®.
• Use rulers and guides to provide a visual cue for precise positioning and resizing of page elements.
• Use the grid for precise positioning and resizing of absolutely positioned elements (AP elements).
DRAFT
16
USING DREAMWEAVER CS5
Workspace
Last updated 2/17/2010
Grid marks on the page help you align AP elements, and when snapping is enabled, AP elements automatically snap
to the closest grid point when moved or resized. (Other objects, such as images and paragraphs, do not snap to the
grid.) Snapping works regardless of whether the grid is visible.
More Help topics
“Using visual aids for layout” on page 159
GoLive users
If you have been using GoLive and want to switch to working with Dreamweaver, you can find an online introduction
to the Dreamweaver workspace and workflow, as well as a discussion of ways to migrate your sites to Dreamweaver.
For more information, see www.adobe.com/go/learn_dw_golive.
More Help topics
Dreamweaver for GoLive users tutorial
Working in the Document window
Switch between views in the Document window
You can view a document in the Document window in Code view, Split Code view, Design view, Code and Design
views (Split view), or Live view. You also have the option of viewing Split Code view or Code and Design views
horizontally or vertically. (Horizontal display is the default.)
Switch to Code view
❖ Do one of the following:
• Select View > Code.
• In the Document toolbar, click the Show Code View button.
Switch to Split Code view
Split Code view splits your document in two so that you can work on two sections of the code at once.
❖ Select View > Split Code.
Note: If you resize the Document window or application window, or change your workspace layout, Dreamweaver
maintains the split ratio so that the two views are always visible.
Switch to Design view
❖ Do one of the following:
• Select View > Design.
• In the Document toolbar, click the Show Design View button.
DRAFT
17
USING DREAMWEAVER CS5
Workspace
Last updated 2/17/2010
Show both Code and Design views
❖ Do one of the following:
• Select View > Code and Design.
• In the Document toolbar, click the Show Code and Design Views button.
By default, Code view appears at the top of the Document window and Design view appears at the bottom. To display
Design view on top, select View > Design View on Top.
Note: If you resize the Document window or application window, or change your workspace layout, Dreamweaver
maintains the split ratio so that the two views are always visible.
Toggle between Code view and Design view
❖ Press Control+backquote (`).
If both views are showing in the Document window, this keyboard shortcut changes keyboard focus from one view to
the other.
Split views vertically
This option is only available for Split Code view and Code and Design views (Split view). It is disabled for Code view
and Design view.
1 Make sure that you are in Split Code view (View > Split Code) or Code and Design views (View > Code and
Design).
2 Select View > Split Vertically.
If you are in Code and Design views, you have the option of displaying Design view on the left (View > Design View
on Left).
Note: If you resize the Document window or application window, or change your workspace layout, Dreamweaver
maintains the split ratio so that the two views are always visible.
More Help topics
“Document window overview” on page 7
“Preview pages in Live view” on page 267
Cascade or tile Document windows
If you have many documents open at once, you can cascade or tile them.
More Help topics
“Manage windows and panels” on page 22
“Display tabbed documents (Dreamweaver Macintosh)” on page 27
Cascade Document windows
❖ Select Window > Cascade.
DRAFT
18
USING DREAMWEAVER CS5
Workspace
Last updated 2/17/2010
Tile Document windows
• (Windows) Select Window > Tile Horizontally or Window > Tile Vertically.
• (Macintosh) Select Window > Tile.
Resize the Document window
The Status bar displays the Document window’s current dimensions (in pixels). To design a page that looks its best at
a specific size, you can adjust the Document window to any of the predetermined sizes, edit those predetermined sizes,
or create sizes.
Resize the Document window to a predetermined size
❖ Select one of the sizes from the Window Size pop-up menu at the bottom of the Document window.
Note: (Windows only) Documents within the Document window are maximized by default, and you can't resize a
document when it's maximized. To de-maximize the document, click the de-maximize button in the upper right
corner of the document.
The window size shown reflects the inside dimensions of the browser window, without borders; the monitor size is
listed in parentheses. For example, you would use the size “536 x 196 (640 x 480, Default)” if your visitors are likely to
be using Microsoft Internet Explorer or Netscape Navigator in their default configurations on a 640 x 480 monitor.
For less precise resizing, use your operating system’s standard methods of resizing windows, such as dragging the
lower-right corner of a window.
Change the values listed in the Window Size pop-up menu
1 Select Edit Sizes from the Window Size pop-up menu.
2 Click any of the width or height values in the Window Sizes list, and type a new value.
To make the Document window adjust only to a specific width (leaving the height unchanged), select a height value
and delete it.
3 Click the Description box to enter descriptive text about a specific size.
Add a new size to the Window Size pop-up menu
1 Select Edit Sizes from the Window Size pop-up menu.
2 Click the blank space below the last value in the Width column.
3 Enter values for Width and Height.
To set the Width or Height only, simply leave one field empty.
4 Click the Description field to enter descriptive text about the size you added.
DRAFT
19
USING DREAMWEAVER CS5
Workspace
Last updated 2/17/2010
For example, you might type SVGA or average PC next to the entry for an 800 x 600 pixel monitor, and 17-in. Mac
next to the entry for an 832 x 624 pixel monitor. Most monitors can be adjusted to a variety of pixel dimensions.
Set window size and connection speed
1 Select Edit > Preferences (Windows) or Dreamweaver > Preferences (Macintosh).
2 Select Status Bar from the Category list on the left.
3 Set any of the following options:
Window Sizes lets you customize the window sizes that appear in the Status bar’s pop-up menu.
Connection Speed determines the connection speed (in kilobits per second) used to calculate the download size. The
download size for the page is displayed in the Status bar. When an image is selected in the Document window, the
image’s download size is displayed in the Property inspector.
More Help topics
“Status bar overview” on page 9
“Resize the Document window” on page 18
Reports in Dreamweaver
You can run reports in Dreamweaver to find content, troubleshoot, or test content. You can generate the following
types of reports:
Search Lets you search for tags, attributes, and specific text within tags.
Reference Lets you search for helpful reference information.
Validation Lets you check for code or syntax errors.
Browser Compatibility Lets you test the HTML in your documents to see if any tags or attributes are unsupported by
your target browsers.
Link Checker Lets you find and fix broken, external, and orphaned links.
Site Reports Enable you to improve workflow and test HTML attributes in your site. Workflow reports include
checked out by, recently modified, and design notes; HTML reports include combinable nested font tags, accessibility,
missing Alt text, redundant nested tags, removable empty tags, and untitled documents.
FTP Log Enables you to view all FTP file-transfer activity.
Server Debug Lets you view information to debug an Adobe® ColdFusion® application.
More Help topics
“Search for tags, attributes, or text in code” on page 296
“Use language-reference material” on page 297
“Testing your site” on page 97
“Validate tags” on page 302
“Check for browser compatibility” on page 302
“Find broken, external, and orphaned links” on page 265
“Put files on a remote server” on page 78
DRAFT