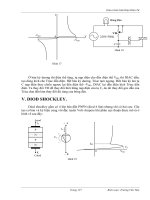PSIM User Manual phần 9 pps
Bạn đang xem bản rút gọn của tài liệu. Xem và tải ngay bản đầy đủ của tài liệu tại đây (87.98 KB, 14 trang )
Transient Analysis
PSIM User Manual
5-1
Chapter 5: Analysis Specification
5.1 Transient Analysis
The parameters for the transient analysis are defined by selecting
Simulation Control
in
the
Simulate
menu in PSIM, as follows.
With the SAVE and LOAD functions, the circuit voltages/currents and other quantities can
be saved at the end of a simulation session, and loaded back as the initial conditions for the
next simulation session. This provides the flexibility of running a long simulation in sev-
eral shorter stages with different time steps and parameters. Components values and
parameters of the circuit can be changed from one simulation session to the other. The cir-
cuit topology, however, should remain the same.
In PSIM, the simulation time step is fixed throughout the simulation. In order to ensure
accurate simulation results, the time step must be chosen properly. The factors that limit
the time step in a circuit include the switching period, widths of pulses/waveforms, and
intervals of transients. It is recommended that the time step should be at least one magni-
tude smaller than the smallest of the above.
In Version 6.0, an interpolation technique is implemented which will calculate the exact
switching instants. With this technique, the error due to the misalignment of the switching
instants and the discrete simulation points is significantly reduced. It is possible to simu-
late with a large time step which still maintaining very accurate results.
The allowable maximum time step is automatically calculated in PSIM. It is compared
Simulation Control Parameters
Time Step Simulation time step, in sec.
Total Time Total simulation time, in sec.
Print Time Time from which simulation results are saved to the output
file. No output is saved before this time.
Print Step Print step. If the print step is set to 1, every data point will be
saved to the output file. If it is 10, only one out of 10 data
points will be saved. This helps to reduce the size of the
output file.
Load Flag Flag for the LOAD function. If the flag is 1, the previous
simulation values will be loaded from a file (with the “.ssf”
extension) as the initial conditions.
Save Flag Flag for the SAVE function. If the flag is 1, values at the end
of the current simulation will be saved to a file with the
“.ssf” extension.
Chapter 5: Analysis Specification
5-2
PSIM User Manual
with the time step set by the user, and the smaller value of the two will be used in the sim-
ulation. If the selected time step is different from the one set by the user, it will be saved to
the file “message.doc”.
5.2 AC Analysis
With the ac analysis, the frequency response of a circuit or a control loop can be obtained.
A key feature of the ac analysis in PSIM is that, if a circuit is switchmode, it can be in its
original switchmode form, and no average model is required. Nevertheless, with the aver-
age model, the time it takes to perform the ac analysis will be shorter.
The following are the steps to set up the ac analysis:
- Identify a sinusoidal source (VSIN) as the excitation source for the ac sweep.
- Place the ac sweep probes (ACSWEEP_OUT) at the desired output location. To
measure the loop response of a closed control loop, use the node-to-node probe
(ACSWEEP_OUT2).
- Place the .ACSWEEP element on the schematic, and define the parameters of the
ac sweep.
- Run PSIM.
Below are the images of the ac sweep probes and the .ACSWEEP element, and the param-
eters.
Image:
Attributes:
Parameters Description
Start Frequency Start frequency of the ac sweep, in Hz
End Frequency End frequency of the ac sweep, in Hz
No. of Points Number of data points
Flag for Points Flag to define how the data points is generated.
Flag = 0: Points are distributed linearly in LOG10 scale
Flag = 1: Points are distributed linearly in linear scale
.ACSWEEP
ACSWEEP_OUT
ACSWEEP_OUT2
AC Analysis
PSIM User Manual
5-3
The principle of the ac analysis is that a small ac excitation signal is injected into the sys-
tem as the perturbation, and the signal at the same frequency is extracted at the output. To
obtain accurate ac analysis results, the excitation source amplitude must be set properly.
The amplitude must be small enough so that the perturbation stays in the linear region. On
the other hand, the excitation source amplitude must be large enough so that the output
signal is not affected by numerical errors.
In general, a physical system has low attenuation in the low frequency range and high
attenuation in the high frequency range. A good selection of the excitation source ampli-
tude would be to have a relatively small amplitude at the start frequency, and a relatively
large amplitude at the end frequency.
Sometimes, after ac analysis is complete, a warning message is displayed as follows:
Warning: The program did not reach the steady state after 60 cycles. See File
“message.doc” for more details.
This message occurs when the software fails to detect the steady state at the ac sweep out-
put after 60 cycles. To address this problem, one may increase damping in the circuit (by
including parasitic resistances, for example), or adjust the excitation source amplitude, or
reduce simulation time step. The file “message.doc” does give the information on the fre-
quency at which this occurs and the relative error. The relative error will indicate how far
the data point is from reaching the steady state.
Example: Impedance of Shunt Filters
The circuit below consists of two shunt filters tuned at the 5th and 7th harmonics (the fun-
damental frequency is 60 Hz). By injecting the excitation source as the current and mea-
suring the voltage, we obtain the impedance characteristics of the filters. The ac analysis
waveform on the right clearly shows two troughs at 300 Hz and 420 Hz.
Source Name Name of the excitation source
Start Amplitude Excitation source amplitude at the start frequency
End Amplitude Excitation source amplitude at the end frequency
Freq. for extra Points Frequencies of additional data points. If the frequency-
domain characteristics change rapidly at a certain frequency
range, one can add extra points in this region to obtain better
data resolution.
Chapter 5: Analysis Specification
5-4
PSIM User Manual
Example: Open-Loop Response of a Buck Converter
The circuit on the left is an one-quadrant buck converter. An excitation source is injected
to the modulation signal, and the output voltage is measured. The result of the ac analysis,
on the right, shows the open-loop response of the output voltage versus the modulation
signal.
Example: Loop Transfer Function of a Closed-Loop Circuit
The ac analysis can also be used to find out the loop response of a closed-loop system. The
circuit below shows a buck converter with average current mode control. By injecting the
excitation signal into the current feedback path, and using the node-to-node ac sweep
probe (ACSWEEP_OUT2), we can obtain the loop transfer function directly. With the
loop transfer function, one can determine the bandwidth of the control loop and the phase
margin.
Please note that the ac sweep probe should be connected such that the dotted side is con-
AC Analysis
PSIM User Manual
5-5
nected to the node after the excitation source injection.
Example: Loop Transfer Function of a Switchmode Power Supply
The loop transfer function of a switchmode power supply controlled by a PWM IC can
also be determined in a similar way. The figure below shows a buck converter controlled
by Unitrode UC3842. The excitation source can be inserted in the feedback path, before
the op. amp. output.
Chapter 5: Analysis Specification
5-6
PSIM User Manual
5.3 Parameter Sweep
Parameter sweep can be performed for the following parameters:
- Resistance, inductance, and capacitance of RLC branches
- Gain of proportional blocks (P)
- Time constant of integrators (I)
- Gain and time constant of PI (proportional-integral) controllers
- Gain, cut-off frequency, and damping ratio of 2nd-order low-pass/high-pass fil-
ters (FILTER_LP2/FILTER_HP2)
- Gain, center frequency, and passing/stopping band of 2nd-order bandpass/band-
stop filters (FILTER_BP2/FILTER_BS2)
The image and parameters of the parameter sweep element are shown below.
Image:
Attributes:
For example, let the resistance of a resistor be “Ro”. To sweep the resistance from 2 Ohm
to 10 Ohm, with a step of 2 Ohm, the specification will be:
Parameters Description
Start Value Starting value of the parameter
End Value End value of the parameter
Increment Step Increment step
Parameter Name Name of the variable to be swept
Start Value 2
End Value 10
Increment Step 2
Parameter Name Ro
.PARAMSWEEP
Creating a Circuit
PSIM User Manual
6-1
Chapter 6: Circuit Schematic Design
PSIM’s schematic program provides interactive and user-friendly interface for the circuit
schematic design. The following figure shows a rectifier circuit in the PSIM environment.
In PSIM, all the elements are stored under the menu
Elements
. The elements are divided
into four groups:
Power
(for power circuit element),
Control
(for control elements),
Other
(for switch controllers, sensors, probes, interface elements, and elements that are
common to both power and control), and
Sources
(for voltage and current sources).
6.1 Creating a Circuit
The following functions are provided in PSIM for circuit creation.
Get
To get an element from the element library, click on the
Elements
menu.
Choose the submenu and highlight the element to be selected.
For example, to get a dc voltage source, click on
Elements
,
Sources
, and
Voltage
, then highlight “
DC
”.
Place
Once an element is selected from the menu, the image of the element will
appear on the screen and move with the mouse.
Chapter 6: Circuit Schematic Design
6-2
PSIM User Manual
Click the left button of the mouse to place the element.
Rotate
Once an element is selected, select
Rotate
to rotate the element.
Wire
To connect a wire between two nodes, select
Wire
. An image of a pen will
appear on the screen. To draw a wire, keep the left button of the mouse
pressed and drag the mouse. A wire always starts from and end at a grid
intersection.
For easy inspection, a floating node is displayed as a circle, and a junction
node is displayed as a solid dot.
Label
If two or more nodes are connected to the same label, they are connected. It
is equivalent as though they were connected by wire. Using labels will
reduce the cross-wiring and improve the layout of the circuit schematic.
The text of a label can be moved. To select the text, left click on the label,
then press the
Tab
key.
Assign
To assign the parameters of an element, double click on the element. A dia-
log box will appear. Specify the values and hit the <Return> key or click on
OK
.
6.2 Editing a Circuit
The following functions are provided in the
Edit
menu and
View
menu for circuit editing:
Select
To select an element, click on the element. A rectangle will appear around
the element.
To select a block of a circuit, keep the left button of a mouse pressed and
drag the mouse until the rectangle covers the selected area.
Copy
To copy an element or a block of the circuit, select the element or the
region, and choose
Copy
. Then choose
Paste
place the element or circuit.
Delete
To delete an element, a block of a circuit, or a wire, select the item, and
choose
Cut
, or hit the <Delete> key. Note that if
Cut
is used, the last
deleted item can be pasted back. This is equivalent to un-do.
Move
To move an element or a circuit block, select the element/circuit block and
drag the mouse while keeping the left button pressed.
Text
To place text on the screen, choose
Text
. Enter the text in the dialog box,
Subcircuit
PSIM User Manual
6-3
and click the left button of the mouse to place it.
Disable
To disable an element or part of a circuit. When the element or the circuit is
disabled, it will be grayed out and will be treated as non-existent as far as
the simulation is concerned. This function is useful if an element or circuit
needs to be excluded but not deleted from the circuit.
Enable
To enable a previously disabled element or circuit.
Zoom
Select
Zoom In
to zoom in the circuit, or
Zoom In Selected
to zoom in to
a selected region. Choose
Zoom Out
to zoom out, or
Fit to Page
to zoom
out to fit the entire circuit to the screen.
Esc
Quit from any of the above editing modes by choosing
Escape
.
6.3 Subcircuit
The following functions are provided for subcircuit editing and manipulation.
New Subcircuit
To create a new subcircuit.
Load Subcircuit
To load an existing subcircuit. The subcircuit will appear on the screen
as a block.
Edit Subcircuit
To edit the size and the file name of the subcircuit.
Set Size
To set the size of the subcircuit.
Place Port
To place the connection port between the main circuit and the subcir-
cuit.
Display Port
To display the connection port of the subcircuit.
Edit Default Variable List
To edit the default variable list of the subcircuit.
Edit Image
To edit the image of the subcircuit.
Display Subcircuit Name
To display the name of the subcircuit.
Show Subcircuit Ports
To display the port names of the subcircuit in the main circuit.
Hide Subcircuit Ports
To hide the port names of the subcircuit in the main circuit.
Subcircuit List
To list the file names of the main circuit and the subcircuits.
Chapter 6: Circuit Schematic Design
6-4
PSIM User Manual
One Page up
To go back to the main circuit. The subcircuit is automatically saved.
Top Page
To jump from a lower-level subcircuit to the top-level main circuit.
This is useful for circuits with multiple layers of subcircuits.
The one-quadrant chopper circuit below illustrates the use of the subcircuit.
6.3.1 Creating Subcircuit - In the Main Circuit
The following are the steps to create the subcircuit “chop_sub.sch” in the main circuit
“chop.sch”.
- Open or create the main circuit “chop.sch”.
- If the file “chop_sub.sch” does not exist, go to the
Subcircuit
menu, and select
New Subcircuit
. If the file exists, select
Load Subcircuit
instead
.
- A subcircuit block (rectangle) will appear on the screen. Place the subcircuit.
Once the subcircuit is placed, connect the wires to the border of the subcircuit. Note that
the nodes at the four corners of the subcircuit block can not be used for connection.
6.3.2 Creating Subcircuit - Inside the Subcircuit
To enter the subcircuit, double click on the subcircuit block.
- Create/edit the content of the subcircuit circuit exactly the same way as in the
main circuit.
- To specify the subcircuit size, select
Set Size
in the
Subcircuit
menu. In this
example, the size is set to 4x7 (width of 4 divisions and height of 7 divisions).
Note that the size of the subcircuit should be chosen such that it gives the proper
appearance and allows easy wire connection in the main circuit.
- Once the subcircuit is complete, define ports to connect the subcircuit nodes with
the corresponding nodes in the main circuit. Choosing
Place Port
in the
Subcir-
cuit
menu, and a port image will appear. After the port is placed in the circuit, a
File: chop_sub.sch
Inside the subcircuit:
File: chop.sch
Subcircuit
Subcircuit
PSIM User Manual
6-5
pop-up window (shown on the left below) will appear
The diamonds on the four sides represent the connection nodes and the positions
of the subcircuit. They correspond to the connection nodes of the subcircuit
block on the right. There are no diamonds at the four corners since connections
to the corners are not permitted.
When a diamond is selected, it is colored red. By default, the left diamond at the
top is selected and marked with red color. Click on the desired diamond to select
and to specify the port name.
In this example, in the main circuit “chop.sch”, there are four linking nodes, two
on the left side and two on the right side of the subcircuit block. The relative
position of the nodes are that the upper two nodes are 1 division below the top
and the lower two nodes are 1 division above the bottom.
To specify the upper left linking node, click on the top diamond of the left side,
and type “in+”. The text “in+” will be within that diamond box and a port
labelled with “in+” will appear on the screen. Connect the port to the upper left
node. The same procedure is repeated for the linking nodes “in-”, “out+”, and
“out-”.
- After the four nodes are placed, the node assignment and the subcircuit appear in
PSIM as shown below.
Subcircuit port assignments
Chapter 6: Circuit Schematic Design
6-6
PSIM User Manual
The creation of the subcircuit is now complete. Save the subcircuit, and go back to the
main circuit.
6.3.3 Connecting Subcircuit - In the Main Circuit
Once the subcircuit is created and connection ports are defined, complete the connection
to the subcircuit block in the main circuit.
- In the main circuit, the connection points on the borders of the subcircuit block
appear as hollow circles.
- Select the subcircuit block, and select
Show Subcircuit Ports
in the Subcircuit
menu to display the port names as defined inside the subcircuit.
- Connect the wires to the connection points accordingly.
6.3.4 Other Features of the Subcircuit
This section describes other features of the subcircuit through another example as shown
below.
Subcircuit
PSIM User Manual
6-7
6.3.4.1 Passing Variables from the Main Circuit to Subcircuit
In this example, the main circuit “main.sch” uses a subcircuit “sub.sch”. In the subcircuit,
the inductance value is defined as “L” and the capacitance is defined as “C”. The default
values of L and C can be set by selecting
Subcircuit | Set Default Variable List
. In this
case, L is set to 5mH and C is set to 100uF.
When the subcircuit is loaded into the main circuit the first time, this default variable list
will appear in the tab “Subcircuit Variables” in
Subcircuit
|
Edit Subcircuit
from the
main circuit “main.sch”. New variables can be added here and variable values can be
changed. In this case, L is changed to 2mH, and C is kept the same as the default value.
Note that the variables and the values are saved to the netlist file and used in simulation.
The default variable list inside the subcircuit is not saved to the netlist and is not used for
simulation.
This feature allows the parameters of a subcircuit to be defined at the main circuit level. In
the case where the same subcircuit is used several times in one main circuit, different
parameters can be assigned to the same variable. For example, if the subcircuit “sub.sch”
File: sub.sch
Inside the subcircuit:
File: main.sch
Chapter 6: Circuit Schematic Design
6-8
PSIM User Manual
is used two times in above example, in one subcircuit L can be defined as 3mH, and in
another subcircuit L can be defined as 1mH.
Note that this example also illustrates the feature that parameters can be defined as a vari-
able (for example “Vin” for the input dc voltage source) or a mathematical expression (for
example “R1+R2” for the load resistance). The variables “Vin”, “R1”, and “R2”, are
defined in the parameter file “para-main.txt”. For more details, see Section 4.3 of the
PSIM User Manual.
6.3.4.2 Customizing the Subcircuit Image
The following are the procedures to customize the subcircuit image of “sub.sch”:
- In the subcircuit, select
Edit Image
in the
Subcircuit
menu. A window will pop-
up, as shown below.
In the window, the diamonds marked red are the connection nodes of the subcir-
cuit block, in exactly the same positions as appearing in the main circuit.
- Use the drawing tool to create/edit the image for the subcircuit block. If the draw-
ing tool is not already displayed, go to the
View
menu and check
Drawing
Tools
. Click on
Zoom In
and
Zoom Out
icons on the toolbar to adjust the size
of the image working area.
After the image is created, the pop-out window will appear as follows.