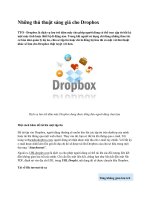Tổng hợp những thủ thuật sáng giá cho Dropbox ppsx
Bạn đang xem bản rút gọn của tài liệu. Xem và tải ngay bản đầy đủ của tài liệu tại đây (328.06 KB, 6 trang )
Tổng hợp những thủ thuật sáng giá cho Dropbox
Dropbox là dịch vụ lưu trữ đám mây cho phép
người dùng có thể truy cập từ bất kỳ một máy
tính hoặc thiết bị di động nào. Trong khi người sử
dụng chỉ dùng những thao tác cơ bản như quản lý
dự án, chia sẻ tập tin hoặc chỉ là đồng bộ hóa thì
có một vài thủ thuật khác sẽ làm cho Dropbox
thật tuyệt vời hơn.
Dịch vụ lưu trữ đám mây Dropbox đang được đông
đảo người dùng chọn lựa
Một cách khác để tải lên một tập tin
Để tải tập tin vào Dropbox, người dùng thường sẽ
muốn kéo thả các tập tin trên desktop của mình hoặc
tải lên thông qua một web client. Thay vào đó, bạn có
thể tải lên thông qua e-mail. Tới trang web
sendtodropbox.com, người dùng sẽ nhận được một
địa chỉ e-mail tùy chỉnh. Với bất kỳ e-mail được đính
kèm file gửi đó địa chỉ đó sẽ được tải lên Dropbox
của chủ sở hữu trong một thư mục “Attachments”.
Ngoài ra, URLdroplet.com là dịch vụ cho phép người
dùng có thể tải lên các đối tượng liên kết đến không
gian lưu trữ của mình. Chỉ cần lấy một liên kết,
chẳng hạn như liên kết đến một file PDF, đánh nó
vào địa chỉ URL trong URL Droplet, nội dung đó sẽ
được chuyển đến Dropbox.
Tải về file Torrent từ xa
Bạn có thể sử dụng Dropbox để tải file torrent từ xa,
chỉ cần chắc chắn rằng người dùng có quyền hợp
pháp để truyền tải những tập tin này. Đây là cách
thiết lập trong uTorrent (cách làm với các chương
trình BitTorrent client khác là khác nhau).
- Trong Windows: Mở uTorrent và vào
Preferences > Directories. Tại giao diện hiện ra,
người dùng đánh dấu chọn trước mục Automatically
load torrents from và duyệt chọn thư mục Dropbox
của mình.
- Trong Mac OS X: Mở uTorrent và vào
Preferences > Downloads. Tại giao diện hiện ra,
người dùng đánh dấu chọn trước mục Automatically
open torrent files found in và duyệt đến chọn thư mục
Dropbox của mình. Ngoài ra, người dùng cũng đánh
dấu kiểm trước lựa chọn Start transfer after opening
each torrent file.
Mặc định thư mục Dropbox chứa tài liệu của mình
Dropbox không phải là công cụ có thể mặc định thư
mục lưu tài liệu của chủ sở hữu, do đó nó có thể lưu
trữ các tập tin quan trọng của người dùng ở bất cứ nơi
nào. Vậy tại sao người dùng không thiết lập thư mục
chứa tài liệu mặc định của mình trên Dropbox? Cách
làm sau sẽ giúp người dùng làm điều này dễ dàng.
- Trong Windows Vista/7: Kích chuột phải vào My
Documents > Properties > Location. Bây giờ chọn
Move và xác định vị trí thư mục lưu tài liệu trên
Dropbox của mình.
- Trong Mac OS X: Mở Terminal (có thể tìm thấy
mục này trong Spotlight) và gõ vào cd Dropbox. Bây
giờ nhập vào nội dung ln -s ~/Documents
/Documents. Xong xuôi nhấn Enter và đón xem điều
kỳ diệu xảy ra.
Cũng lưu ý rằng tất cả các tài liệu trước khi thay đổi
trên Dropbox, chẳng hạn như đã xóa, sẽ được tồn tại
trên đó 30 ngày. Để xem chúng, người dùng truy cập
vào giao diện web của Dropbox, di chuột vào các tập
tin và nhấn vào mũi tên để xem tập tin đó.
Chia sẻ hình ảnh với mọi người
Với ứng dụng Dropbox trên Android và iPhone,
người dùng có thể tải hình ảnh trực tiếp lên Dropbox
của mình hoặc chụp những bức ảnh từ ứng dụng của
chính nó (chỉ dành riêng cho Android). Người dùng
có thể tạo một thư mục trong thư mục hình ảnh trên
Dropbox của mình nhằm chia sẻ nó với những người
khác.
Tăng không gian lưu trữ miễn phí trên Dropbox
Dropbox cung cấp cho mọi người dùng một tài khoản
miễn phí có dung lượng lưu trữ 2GB. Tuy nhiên,
không gian này có thể được tăng lên đến 8GB nếu
người dùng giới thiệu dịch vụ đến bạn bè của mình.
Mỗi lời giới thiệu được chấp nhận sẽ giúp không gian
lưu trữ của người dùng tăng lên 250 MB cho đến
mức tối đa 8GB thì dừng lại.
Theo TTO