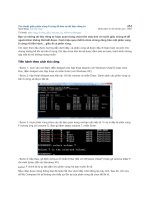4 mẹo nhỏ giúp bảo vệ dữ liệu trên iPad một cách an toàn ppt
Bạn đang xem bản rút gọn của tài liệu. Xem và tải ngay bản đầy đủ của tài liệu tại đây (335.79 KB, 7 trang )
4 mẹo nhỏ giúp bảo vệ dữ liệu trên iPad một cách
an toàn
Những mẹo sau đây sẽ giúp bạn đặt mã bảo vệ cho
từng ứng dụng trong iPad, thiết lập mật khẩu phức
tạp hơn, khóa dữ liệu từ xa cũng như sao lưu dữ liệu
trong trường hợp bất đắc dĩ phải xóa dữ liệu trong
iPad.
Đặt mã bảo vệ cho từng ứng dụng
Mã bảo vệ là phương thức chính để bảo vệ iPad,
nhưng đôi khi nó không cần thiết bởi bạn chỉ đơn
thuần muốn check mail, lướt web hoặc những dịch vụ
khác mà chính nó cũng đã có chế độ bảo mật riêng.
Hầu hết trong số chúng ta chỉ cần bảo vệ 1 số ứng
dụng và hoạt động nhất định, như là việc mua ứng
dụng trên App Store hay xóa ứng dụng trong iPad.
Để đặt mã bảo vệ cho từng ứng dụng hay chức năng
riêng lẻ, mở Settings, chọn General, Restrictions >
Enable Restrictions, nhập mã bảo vệ 2 lần (mã này
khác với mã bạn dùng để khóa iPad), và sau đó bạn
có thể lựa chọn những ứng dụng và chức năng muốn
giới hạn.
Bạn cũng có thể chặn các ứng dụng dịch vụ định vị,
cấm thay đổi các thiết lập về tài khoản, thanh lọc
nhạc và video có nội dung nhạy cảm, cho phép hoặc
cấm xem các bộ phim hay chương trình TV giới hạn
theo độ tuổi, vô hiệu hóa khả năng thêm bạn….
Sử dụng mật khẩu phức tạp hơn
Mã bảo vệ gồm 4 số của iPad không quá khó để “bẻ
khóa”, vì bàn phím thường hiện ở một khu vực cố
định trên màn hình. Một người muốn truy nhập chiếc
máy của bạn chỉ cần nhìn thoáng qua vị trí bạn ấn
trên màn hình là họ có thể dễ dàng tìm ra mã bảo vệ.
Cách tốt nhất là bật chức năng mật khẩu bằng ký tự.
Mở Settings, chọn General, Passcode Lock, để Off
chức năng Simple Passcode, và chọn Turn Passcode
On, sau đó nhập mật khẩu 2 lần. Bạn có thể cũng
muốn thay đổi khoảng thời gian iPad yêu cầu nhập
mật khẩu (thông thường nó được mặc định 15 phút),
tuy nhiên khoảng thời gian này càng ngắn càng an
toàn.
Định vị iPad, khóa và xóa dữ liệu từ xa
Ứng dụng miễn phí của Apple, Find My iPhone,
không thể giúp bạn tìm thấy ngay lập tức chiếc iPad,
iPhone hay iPod đã bị, nhưng nó giúp tăng khả năng
tìm lại bằng cách cho phép bạn định vị thiết bị, gửi
tin nhắn tới người đang sở hữu nó. Ứng dụng cũng
cho phép bạn khóa hay xóa toàn bộ dữ liệu có trên
máy từ xa.
Bạn cần có 1 tài khoản MobileMe miễn phí để sử
dụng dịch vụ. Sau khi cài Find My iPhone lên máy,
đăng nhập vào tài khoản www.me.com bằng bất kỳ
máy tính nào và chọn Find My iPhone, trang web sẽ
chỉ ra địa điểm hiện tại của iPad trên Google Maps.
Click vào để chọn: hiển thị tin nhắn lên màn hình;
báo hiệu; khóa máy bằng mật khẩu, hoặc xóa dữ liệu
ngay lập tức.
Đương nhiên, điều đầu tiên 1 tên trộm làm khi ăn cấp
iPad của bạn, nó sẽ tắt dịch vụ định vị của Find My
iPhone. Để đề phòng việc này, mở Settings, chọn
General > Restrictions > Location, và chọn Don’t
Allow Changes (lưu ý là lựa chọn này chỉ có tác dụng
khi bạn đã bật chức năng Giới hạn – Restrictions trên
thiết bị)
Xóa và sao lưu dữ liệu
Giải pháp cuối cùng khi không may bị mất iPad là
xóa dữ liệu từ xa. iPad có lựa chọn tự động xóa toàn
bộ dữ liệu sau 10 lần nhập sai mật khẩu. Để bật chức
năng này, mở Settings, chọn General > Passcode
Lock, chọn Erase Data – On. Thiết lập này chỉ có tác
dụng khi mật khẩu bảo vệ đã được cài đặt.
Bạn có thể phải “trả giá đắt” khi xóa dữ liệu, nhưng
bạn có thể giảm thiểu thiệt hại (nếu có) bằng cách đặt
chế độ sao lưu dự phòng (backup). iTunes tạo ra một
bản sao lưu dữ liệu trên iPad mỗi khi bạn đồng bộ nó
với iPad. Trang hỗ trợ của Apple
( liệt kê những
thông tin được sao lưu lại tự động bởi iTunes và chỉ
ra nơi nó được cất giữ.
Để phục hồi (restore) 1 bản sao lưu dự phòng, nhấp
chuột phải vào biểu tượng thiết bị iPad của bạn trên ô
bên trái của iTunes, chọn Restore from Backup. Bạn
cũng có thể mã hóa dữ liệu sao lưu hoặc thiết lập
iPad trở về trạng thái ban đầu của nhà sản xuất. Để
xóa 1 bản sao lưu dự phòng, trên thanh Menu của
iTunes, chọn Edit > Preferences, chọn Devices, chọn
thiết bị iPad của bạn, và click Delete Backup.
Mẹo nhỏ để xóa dữ liệu riêng tư trong Safari. Bạn có
thể xóa toàn bộ lịch sử hoạt động, cookies và bộ nhớ
đệm trên Safari một cách dễ dàng bằng cách mở
Settings trên iPad, chọn Safari, chọn Clear History,
Clear Cookies, và Clear Cache. Bạn có thể đặt chế độ
AutoFill là Off và/hoặc chọn Clear All trong cài đặt
AutoFill.