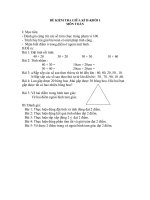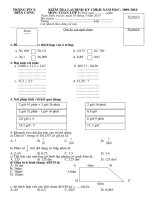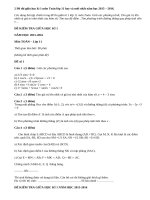Đề thi giữa học phần và kết thúc học phần trình độ đại học Công nghệ CAD 2D ppt
Bạn đang xem bản rút gọn của tài liệu. Xem và tải ngay bản đầy đủ của tài liệu tại đây (68.38 KB, 9 trang )
Công nghệ CAD 2D
Đề thi giữa học phần và kết thúc học phần trình độ đại học
Câu 1: Trình bày công dụng cách thực hiện và các lựa chọn
của lệnh arc
+C 1: vẽ cung tròn
- nhập lệnh arc hoặc gõ phím tắt A
- cách 1 : vẽ cung tròn đi qua 3 điểm liên tiếp
- - nhập lần lượt tọa độ 3 điểm hoặc dụng các phương
thức bắt điểm
- C 2: vẽ cung tròn biết điểm đầu, tâm, điểm cuối
-Nhập tọa độ điểm đầu
-Nhấn phím C
-Nhập tọa độ tâm
-Nhập tọa độ điểm cuối .cung tròn được vẽ ngược kim
đồng hồ
C 3: vẽ cung tròn biết tâm.điểm đầu điểm cuối
-Nhấn phím C nhập lần lượt tọa độ tâm điểm đầu ,điểm
cuối
Cung tròn dược vẽ ngược kim đồng hồ
C4: vẽ cung tròn biết điểm đầu và điểm và góc ở tâm
-Nhập lệnh A nhập tọa độ điểm đầu,nhấn phím C tọa độ
tâm nhấn phím A, nhập góc ở tâm
-Nếu nhập góc “+” thì cung tròn vẽ ngược chiều kim đồng
hồ
-Nếu nhập goc “-“ thì cung tròn vẽ cùng chiều kim đông hồ
C5: Vẽ cung tròn biết điểm đầu điểm cuối và bán kính
Thanh menu drawarcstart,end,radius
-Nhập tọa độ điểm đầu điểm cuối nhập giá trị bán kính
Câu 2: Trình bày công dụng cách thực hiện và các lựa chọn
của lệnh circle
-Nhập lệnh circle hoặc gõ phím tắt C
C1: vẽ đường tròn biết tâm và bán kính
-Nhập tọa độ tâm của đường tròn
-Nhập giá trị bán kính
C2:
-Vẽ đường tròn biết tâm và bán kính
-Nhập tọa độ tâm
-Nhấn phím D tại dòng nhắc tiếp theo nhập giá trị đường
kính
C3: vẽ đường tròn đi qua hai điểm
Sau khi nhập lệnh C ta nhấn phím 2P
-Nhập tọa độ điểm đầu của đường kính
C4: Vẽ đường tròn đi qua 3 điểm
Sau khi nhập lệnh C ta nhấn phím 3P
-Nhập lần lựơt tọa độ của 3 điểm
C5 : vẽ đường tròn tiếp xúc với 2 đối tượng và có bán
kính R
Sau khi nhập lệnh ta nhấn phím trr
-Chọn lần lượt 2 đối tượng sẽ tiếp xúc
-Nhập giá trị bán kính
C6: Vẽ dường tròn tiếp xúc với 3 đối tượng ( không có
phím tắt)
Thanh menudrawcircletan,tan,tan
-Chọn lần lượt 3 đối tượng sẽ tiếp xúc
Câu 3 : Trình bày công dụng cách thực hiện và các lựa chọn của
lệnh rectang
-Vẽ hình chữ nhật
-Nhập lệnh rectangle hoặc vẽ phím tắt rec
-Nhập tọa độ điểm đầu, tọa độ điểm cuối của đường chéo
hình chữ nhật
-Các lựa chọn khi thực hiện lệnh(sau khi nhập lênh rec)
-Nhấn phím C để vẽ hình chữ nhật vát mép
-Nhấn phím F để vẽ hình chữ nhật có vê tròn các góc
-Nhập tọa đô điểm đầu nhấn phím A để vẽ hinh chữ nhật
biết diện tích và đô dài 1 cạnh.nhập diên tích nhấn phím L
để nhập độ dài theo trục X hoặc nhấn U để nhập đô dài theo
truc y
-Nhập tọa độ điểm đầu nhán phím D để có thể nhập chiều
dài và chiều rộng của hinh chữ nhật
-Nhập tọa độ điểm đầu nhấn phím R đẻ có thể xoay hình
chữ nhật đi
Câu 4: Trình bày công dụng cách thực hiện và các lựa chọn của
lệnh polygon
Vẽ hình đa giác đều
Nhập lệnh polygon hoặc gõ phím tắt pol
Nhập số cạnh của đa giác
Nhấn phím C nếu muốn vẽ đa giác ngoại tiếp đường tròn
hoặc nhấn phím L nếu muốn vẽ đa giac nội tiếp đường tròn
- nhập giá trị bán kính đượng tròn ngọai tiếp hoặc nội
tiếp đa giác
- - chú ý nếu muốn vẽ theo độ dài 1 cạnh của đa giác
- Nhập lệnh pol nhập số cạnh nhấn phím E
- Nhập tọa độ điểm đầu và điểm cuối của 1 cạnh thuộc
đa giác
-
Câu 5 : Trình bày công dụng cách thực hiện và các lựa chọn của
lệnh ellipse
Vẽ hình ellip
-nhập lệnh ellipse hoặc gõ tắt el
C1:vẽ theo phương và độ lớn các bán trục của ellipse
Chọn 2 điểm xác định phương và độ lớn của trục thứ nhất
Chọn điểm thứ 3 xác định độ lớn bán trục thứ 2
C2: vẽ biết tâm và độ lớn các bán trục
Gọi lệnh elnhấn phím C
Chọn điểm thứ nhất làm tâm
Chọn điểm thứ 2 xác định phương và độ lớn bán trục 1
Chọn điểm thứ 3 xác định phương và độ lớn bán trục 2
- vẽ cung ellip
- gọi lệnh elnhấn phím A
- chọn theo C1 hoặc theo C2
- chọn điểm bắt đầu cung muốn tạo
- chọn điểm kết thúc
-
Câu 6: Trình bày công dụng cách thực hiện và các lựa chọn của
lệnh pline
Vẽ dường đa tuyến
Trên trình đơn drawpolyline
Trên dòng lệnh command: pline<pl>
Chọn dòng lệnh
W (width)-cho bề rộng
H(haft witdt)-> cho nửa bề rộng
U(undo)-> bỏ đoạn vừa vẽ
C(close0->khép kín đa giác
L(length)vẽ đọ dài đoạn thẳng
A(arc) để vẽ cung tròn nối tiếp sau đoạn thẳng
A(angle)vẽ theo góc ở tâm
C(centet) vẽ theo tâm
Ce(center) vẽ theo tâm
D(diretion)vẽ theo hướng tiếp tuyến tại điểm đầu
Chương 2: các lệnh chỉnh sửa sao chép đối
tượng
Câu 1 : Trình bày công dụng cách thực hiện và các lựa chọn
của lệnh copy
Sao chép đối tượng
- nhập lệnh copy hoặc gõ phím tắt co
- chọn các đối tượng muốn sao chép
- chọn điểm gốc trên đối tượng
- chọn các điểm dến nếu muốn copy nhiều lần
- nhấn esc thoát lệnh
-
Câu 2 : Trình bày công dụng cách thực hiện và các lựa chọn
của lệnh move
- di chuyển đối tượng
- nhập lệnh move hoặc gõ phí tắt m
- chọn các đối tượng muốn di chuyển
- chọn điểm gốc trên đối tượng
- chọn điểm muốn di chuyển đến
-
Câu 3: Trình bày công dụng cách thực hiện và các lựa chọn của
lệnh rotate
- quay hình quanh 1 điểm gốc
- nhập lệnh rotate hoặc gõ phím tắt RO
- chọn các đối tượng muốn quay
- chọn tâm xoay nhấn C nếu muốn vừa xoay vừa sao
chép
- nhập giá trị góc xoay góc dương sẽ xoay ngược chiều
kim đồng hồ
-
Câu 4 : Trình bày công dụng cách thực hiện và các lựa chọn
của lệnh trim
- cắt xén một phần đối tượng
- nhập lệnh TRIM hoặc gõ phím tắt TR
- chọn đối tượng làm biên cắt
- chọn phần muốn cắt của đối tượng khác giao với biên
cắt đã chọn hoặc để cắt nhiều đối tượng cùng phía so
với biên cắt ta thực hiện dùng chuột để quét chọn
- để kéo dài 1 đối tượng đến biên cắt đã chọn thì ta giữ
phím shift và chọn đối tượng muốn kéo dài
-
Câu 5 : Trình bày công dụng cách thực hiện và các lựa chọn
của lệnh ofsset
- tạo các đối tượng song song
- nhập lệnh offset hoặc gõ phim tắt o
- nhập giá trị khoảng các giữa hai đối tượng song song
hoặc chọn hai điểm để xác định giá trị khoảng cách
- chọn đối tượng muốn offset
- chọn phía để tạo đối tượng mới
-
Câu 6 : Trình bày công dụng cách thực hiện và các lựa chọn
của lệnh mirror
-lấy đối xứng qua trục
-nhập lệnh mirror hoặc gõ phím tắt Mi
-chọn các đối tượng muốn lấy đối xứng
-nhấn N để giữ nguyên đối tượng gốc hoặc nhấn Y nếu
muốn xóa đối tượng gốc
Phần không thi
Câu 1 : lệnh array
Tạo dãy nhiều đối xứng
Nhập lệnh array hoặc gõ phím tắt AR
Chọn tạo kiểu dãy : rectangular array : tạo dãy hình chữ
nhật
: polar array : tạo dãy tròn
Với dãy hình chữ nhật nhập số hàng(rows) và số cột của
dãy (columns)
Nhập khoảng cách giữa các hàng (row offset)
Nhập khoảng cach giữa các cột (columns offset)
Nhấp giá trị góc nghiêng của dãy (angle of offset)
Câu 2 : lệnh CHAMFER
Vát mép tại góc giữa các cạnh
Nhập lệnh chamfer hoặc gõ phím tắt CHA
Nhấn phím D để vát mép đối với hai cạnh
Chọn hai đối tượng giao nhau
Nhấn phím A để vát mép theo 1 góc và 1 giá trị độ dài
Nhập già trị độ dài
Nhập giá trị góc
Chọn 2 đối tượng giao nhau
Câu 3 : lệnh filler
Vê tròn góc giao giữa 2 đối tượng
Nhập lệnh fillet hoặc gõ phím tắt F
Nhấn R và nhập bán kính góc lượn
Chọn hai đối tượng giao nhau
Câu 4 : lệnh scale
Biến đổi tỉ lệ
Nhập lệnh scale hoặc gõ phím tắt sc
Chọn các đối tượng muốn thay đổi tỷ lệ
Chọn điểm gốc trên đối tượng
Nhấn C nếu muốn sao chép khi đó đối tượng gõ không bị
biến đổi hình dạng
Nhập tỷ lệ
Câu 5 : lệnh explode
lệnh phá khối
Phím tắt X
Thực hiện lệnh
Gọi lệnh X
Chọn khối muốn phá nhấn enter
Câu 6 : lệnh break
Cắt xén 1 phần của đối tượng giữa hai điểm chọn
Nhập lệnh break hoặc gõ phím tắt br
Chọn điểm đầu tiên trên đối tượng muốn cắt
Chọn điểm thứ 2 trên đối tượng
kết quả đoạn nằm giữa 2 điểm vừa chọn bị xóa bỏ
Câu 7 : lệnh SPLINE
Vẽ đường cong phẳng
Nhập lệnh spline hoặc gõ tắt spl
Chọn các điểm muốn vẽ đường cong phẳng đi qua nó
Kết thúc lệnh enter 3 lần
Chú ý để tạo đường cong đóng kín thì sau khi chọn các
điểm ta nhấn phím c trên bàn phím
Câu 8 : lệnh point
Định kiểu hiện thí điểm : thanh menuformatpoint
stylechọn kiểu muốn hiển thị ok
Nhập lệnh point hoặc gõ phím tắt PO
Nhập giá trị toạ độ theo các Phương x ,y hoặc kick chuột
lên vị trí bất kỳ trên màn hình
Chúc các bạn thi tốt nhé !