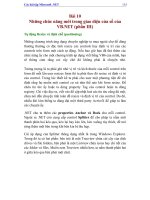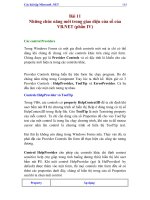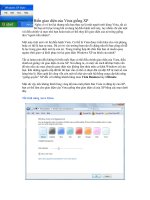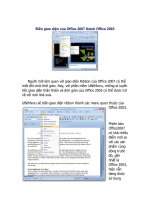Giao diện của Pro/ENGINEERWildfire 2.0 pot
Bạn đang xem bản rút gọn của tài liệu. Xem và tải ngay bản đầy đủ của tài liệu tại đây (353.99 KB, 11 trang )
1. Giao diện của Pro/ENGINEERWildfire 2.0
Hình 1
1.1 Main Toolbar
Đây là thanh công cụ chính của Pro/EGINEER gồm những nhóm công cụ chính
cho trong bảng
Toolbar Chức năng
File Quản lí tập tin
Edit Hỗ trợ thiết kế
View Quan sát đối tượng
Model Display Hiển thị đối tượng
Datum Display Bật tắt đối tượng chuẩn
1.2 Feature Creation Toolbar
Đây là thanh công cụ chứa các lệnh thiết kế thông dụng trong Pro/E.Trong chương
3 và 4 các bạn sẽ lần lượt tìm hiểu cụ thể, ở đây chỉ giới thiệu qua để các bạn nắm được
chức năng của nó.
Cơ điện tử by: Hoangkhuong
Navigation Tab
Browser Controls
Sash Controls
Navigation Windows Message Area
Brower Windows Feature Creation Toolbar
Main Toolbar
Graphics Windows
Base Feature Tạo các chi tiết cơ sở
Engineering Feature Tạo các chi tiết kĩ thuật
Datum Feature Tạo các chi tiết chuẩn
Edit Feature Các lệnh hỗ trợ thiết kế
1.3 Navigation Windows
Cửa sổ Navigation có bốn thẻ
- Model tree : liệt kê nội dung và trình tự các bước thiết kế
- Folder Browser : duyệt đến các thư mục trên máy tính
- Favorites : lưu những trang web ưu thích
- Connections : kết nối với những dịch vụ và tiện ích trên internet
Hình 2a. Thẻ Model Tree Hình 2b. Thẻ Folder Browser
1.4 Browser Windows
Thể hiện những nội dung được lựa chọn trong Navigation Browser
- Nếu trong Navigation Window bạn chọn Favorites hay Connection thì Browser
Windows sẽ đóng vai trò như một trình duyệt web bất kì
- Nếu trong Navigation Window bạn chọn Folder Browser và duyệt đến thư mục
bấy kì thì Browser Windows sẽ hiển thị tất cả những tập tin trong thư mục đó.Bạn có thể
biết được những thuộc tính cơ bản của những tập tin này và có thể xem trước hình dạng
của những đối tượng có trong những tập tin đó
Cơ điện tử by: Hoangkhuong
Hình 3
1.5 Graphic Windows
Đây là không gian chứa mô hình thiết kế của bạn.Trong quá trình thiết kế, bạn có
thể tăng kích thước của không gian này bằng cách click vào Sash Control để đóng tạm
thời cửa sổ Brower
1.6 Message Area
Vùng không gian Pro/ENGINEER dùng để giao tiếp với người sử dụng. Những
chỉ dẫn về trình tự thao tác, những mẹo vặt, hay những thông báo lỗi xảy ra trong quá
trình thiết kế với Pro/ENGINEER đều được hiển thị ở đây.
Để mở rộng vùng không gian vẽ (Graphic Area) bạn có thể thu nhỏ vùng Message
Area này lại nhưng phải chừa tối thiểu từ 3-4 dòng vì nếu chừa ít quá có thể bạn sẽ
không đọc được đầy đủ những thông báo do Pro/E đưa ra.
2. Làm việc với tập tin trong Pro/ENGINEER
2.1 Tạo một đối tượng thiết kế mới
Để tạo một đối tượng mới, bạn vào menu File > New (Ctrl + N) hoặc click vào
nút lệnh Create a new object
Xuất hiện hộp thoại New
Cơ điện tử by: Hoangkhuong
Hình 4
Các bạn thấy một loạt các đối tượng thiết kế được liệt kê.Tuy nhiên trong phần
căn bản, các bạn chỉ cần quan tâm đến những đối tượng sau đây
- Sketch (*.sec) : tạo một tiết diện 2 chiều dùng trong thiết kế
- Part (*.prt) : thiết kế các chi tiết 3 chiều
- Assembly (*.asm) : láp ráp các chi tiết đã thiết kế thành cụm chi tiết
- Drawing (*.drw) : lên bản vẽ các chi tiết đã thiết kế
Name : nhập vào tên chi tiết hoặc chấp nhận tên mặc định của Pro/E
Use default templete : sử dụng thiết lập mặc định của Pro/E trong thiết kế.Khi mới
sử Pro/E bạn nên chọn mục này.
2.2 Lưu một đối tượng
Để lưu một chi tiết đã thiết kế, bạn vào menu File > Save (Ctrl + S) hoặc click
vào nút Save the active object
Xuất hiện hộp thoại Save (hình)
Model Name : tên của chi tiết khi được tạo bằng lệnh New (bạn không thể
thay đổi được)
Save in : thư mục lưu trữ (có một dấu chấm để chỉ thư mục hiện hành – thư
mục nằm trong khung Look In)
Cơ điện tử by: Hoangkhuong
Hình 5
Bạn chỉ đơn giản chọn OK để kết thúc lệnh.
Nếu không muốn lưu tập tin với tên mới, bạn có thể sử dụng lệnh Save nhiều lần.
Mỗi lần như vậy, Pro/E sẽ gán cho tập tin một con số để chỉ phiên bản của nó (hình )
Hình 6
2.3 Lưu đối tượng với tên mới
Để lưu đối tượng với tên mới hay đối tượng vào một thư mục mới, bạn vào menu
File > Save a Copy…
Xuất hiện hộp thoại Save a Copy
Cơ điện tử by: Hoangkhuong
Hình 7
Look In : duyệt đến thư mục lưu trữ
Model Name : tên được tạo ban đầu bằng lệnh New.
New Name : nhập vào tên mới
Type : lựa chọn định dạng để lưu (*.prt, *.iv, *.igs …) nhờ đó có thể tương
tác với các phần mềm CAD/CAM khác
2.4 Mở một đối tượng đã tạo
Để mở một đối tượng đã tạo, bạn vào menu File > Open (Ctrl + O) hoặc click
vào nút lệnh Open an existing object
Trong hộp thoại Open bạn cần lưu ý những điểm sau đây
- Click nút Preview để xem trước các đối tượng cần mở
- Do một tập tin có thể có nhiều version (xem phần Save) vì vậy nếu muốn
hiển thị tất cả các verson này bạn click vào nút > All Versions
- Nếu biết chính xác version muốn mở bạn có thể nhập trực tiếp số chỉ verson
này ngay sau tên đối tượng.
- Nếu muốn mở một đối tượng chỉ để tham khảo (không chỉnh sửa), bạn click
vào nút Open Rep…
Cơ điện tử by: Hoangkhuong
Hình 8
2.5 Set Working Directory
Working Directory là thư mục dùng lưu những đối tượng thiết kế của bạn. Theo
mặc định, thư mục này đã được chỉ định khi bạn cài đặt Pro/E. Tuy nhiên bạn có thể thay
đổi bằng một thư mục khác bằng một trong hai cách sau đây
1. Vào menu File > Set Working Directory và duyệt đến thư mục muốn chỉ
định
2. Trong Navigation Windows, chuyển qua thẻ Folder Browse và duyệt đến
thư mục muốn chỉ định sau đó click nút phải chuột và chọn Set Working Directory.
2.6 Tạo một bản sao của đối tượng
Trong trường hợp bạn muốn lưu lại đối tượng ở một bước thiết kế nào đó, nếu
dùng lệnh Save, sau này muốn mở lại sẽ rất khó (vì không biết nó là phiên bản thứ mấy).
Cho nên Pro/E cung cấp cho bạn một công cụ khác là lệnh Back up. Đối tượng được lưu
bằng lệnh Back up sẽ có cùng tên với đối tượng gốc và ở một thư mục khác do bạn chỉ
định
Để sử dụng lệnh Back up, bạn làm như sau
Vào menu File > Backup…
Chọn thư mục để chứa file backup
Click OK để kết thúc lệnh
2.7 Đổi tên một đối tượng
Khi dùng lệnh Save để lưu đối tượng thì bạn không thể thay đổi tên của nó (đã
được đặt khi dùng lệnh New) cho nên muốn đổi tên của đối tượng, bạn phải thực hiện
trước khi lưu bằng lệnh Rename như sau
Vào menu File > Rename.
Xuất hiện hộp thoại Rename, bạn nhập vào tên mới (hình)
Click OK để kết thúc lệnh
Cơ điện tử by: Hoangkhuong
Hình 9
Chú ý : nếu không thật sự cần thiết thì bạn không nên đổi tên
2.8 Xóa các đối tượng ra khỏi bộ nhớ
Khi bạn đóng một cửa sổ có chứa một đối tượng trong Pro/E thì thực chất đối
tượng ấy vẫn còn nằm trong bộ nhớ của máy.Việc lưu đối tượng lại trong bộ nhớ như vậy
có tiện lợi là bạn có thể mở lại đối tượng đó một cách nhanh chóng nhưng dần dần sẽ làm
máy chạy chậm đi.Do đó nếu thấy không cần thiết bạn có thể xóa nó hoàn toàn ra khỏi bộ
nhớ bằng lệnh Erase như sau
Vào menu File > Erase
Current : đóng và xóa khỏi bộ nhớ đối tượng hiện hành
Not Display : xóa tất cả những đối tượng còn nằm trong bộ nhớ
Hình 10
Click OK để kết thúc lệnh
2.9 Xóa các phiên bản cũ
Như các bạn đã biết, mỗi khi dùng lệnh Save thì Pro/E không ghi đè lên file cũ mà
tạo ra một verson mới hơn.Do đó nếu thấy các version cũ không cần thiết và để tiết kiệm
không gian đĩa, bạn có thể xóa bớt các version cũ này bằng cách sau
Vào menu File > Delete và chọn một trong 2 tùy chọn
Old Versions : xóa tất cả các phiên bản cũ và chừa lại phiên bản mới nhất
All Versions : xóa tất cả các phiên bản
Với lựa chọn Old Versions, các tập tin phải nằm trong thư mục đã được chỉ định
là Working Directory
3 Những thao tác cơ bản khi làm việc với Pro/ENGINEER 2005
3.1 Phóng to, thu nhỏ đối tượng
Trong quá trình làm việc, bạn có thể phóng to, thu nhỏ đối tượng theo các cách sau
Cơ điện tử by: Hoangkhuong
1. Giữ phím Ctrl và nút giữa chuột đồng thời di chuyển chuột lên xuống để phóng
lớn hoặc thu nhỏ đối tượng trên màn hình (hình)
2. Phóng lớn đối tượng bằng cách click nút lệnh Zoom In và chọn khu vực cần
phóng lớn (hình)
Hình 11 Hình 12
3. Click nút Zoom Out để thu nhỏ đối tượng từng chút một (hình)
4. Click nút Refit object to fully display it on the screen để thu nhỏ (hoặc
phóng to) đối tượng về kích thước vừa với vùng thiết kế
Hình 13 Hình 14
Nếu nút giữa của chuột bạn là một nút cuộn thì bạn có thể phóng to hay thu nhỏ
đối tượng một cách nhanh chóng bằng cách đẩy nút cuộn đi lên hay đi xuống
Nhận xét cách làm này với cách giữ phím Ctrl và nút giữa chuột sau đó di chuyển
chuột lên xuống
3.2 Quay đối tượng
Bạn giữ nút giữa và xoay chuột để quay đối tượng một góc bất kì trong không gian
(hình)
Nếu nút Spin Center on/off được bật thì Pro/E luôn dùng tâm của đối tượng
làm tâm quay.Nếu nút này không được chọn thì bạn click chuột ở điểm nào, Pro/E sẽ lấy
điểm đó làm tâm quay (hình)
Hình 15 Hình 16
1.6.3 Di chuyển đối tượng
Cơ điện tử by: Hoangkhuong
Để di chuyển đối tượng, bạn giữ phím Shift và nút giữa chuột đồng thời di chuyển
chuột đến vị trí mong muốn (hình)
Hình 17
3.4 Hiển thị các đối tượng
Trong quá trình làm việc, Pro/ENGINEER cho phép hiển thị đối tượng theo một
trong 4 cách sau
Wireframe : hiển thị đối tượng trong Pro/E ở dạng một khung dây
Hidden Line : hiển thị đối tượng trong Pro/E với các nét khuất
No Hidden : hiển thị đối tượng trong Pro/E không có các nét khuất
Shade : tạo bóng đổ cho một đối tượng trong Pro/E
Wireframe Hidden Line
No Hidden Shade
Hình 18
3.5 Bật tắt các đối tượng chuẩn
Trong Pro/E các đối tượng như điểm, trục, mặt phẳng được dùng để làm chuẩn
trong quá trình thiết kế, tuy nhiên việc thể hiện các đối tượng chuẩn có thể gây khó khăn
khi quan sát các đối tượng thiết kế nên bạn có thể bật/tắt các đối tượng này bằng các nút
lệnh sau đây
Bật/tắt các mặt phẳng chuẩn
Bật/tắt các trục chuẩn
Bật/tắt các điểm chuẩn
Bật/tắt gốc tọa độ
Cơ điện tử by: Hoangkhuong
Các đối tượng chuẩn đều được tắt Gốc tọa độ được bật
Gốc tọa độ và trục chuẩn được bật Tất cả các đối tượng chuẩn đều được bật
Hình 19
Cơ điện tử by: Hoangkhuong