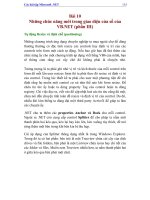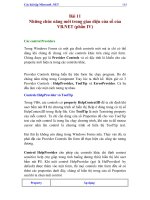Những chức năng mới trong giao diện cửa sổ của VB.NET (phần IV)
Bạn đang xem bản rút gọn của tài liệu. Xem và tải ngay bản đầy đủ của tài liệu tại đây (303.43 KB, 17 trang )
Các bài tập Microsoft .NET 144
Bài 11
Những chức năng mới trong giao diện cửa sổ của
VB.NET (phần IV)
Các control Providers
Trong Windows Forms có một gia đình controls mới mà ta chỉ có thể
dùng khi chúng đi chung với các controls khác trên cùng một form.
Chúng được gọi là Provider Controls và có đặc tính là khiến cho các
property mới hiện ra trong các controls khác.
Provider Controls không hiển thị trên form lúc chạy program. Do đó
chúng nằm riêng trong Component Tray lúc ta thiết kế. Hiện giờ có 3
Provider Controls : HelpProvider, ToolTip và ErrorProvider. Cả ba
đều làm việc một cách tương tự nhau.
Controls HelpProvider và ToolTip
Trong VB6, các controls có property HelpContextID để ta chỉ định khi
user bấm nút F1 thì chương trình sẽ hiển thị Help ở đúng trang có trị số
HelpContextID trong Help file. Còn ToolTip là một Textstring property
của mỗi control. Ta chỉ cần dùng cửa sổ Properties để cho vào ToolTip
text của một control là trong lúc chạy chương trình, khi nào ta để mouse
cursor nằm lên control là chương trình sẽ hiển thị ToolTip text.
Hai thứ ấy không còn dùng trong Windows Forms nữa. Thay vào đó, ta
phải đặt các Provider Controls lên form để thực hiện các công tác tương
đương.
Control HelpProvider cho phép các controls khác chỉ định context
sensitive help (trợ giúp trong tình huống đương thời) hiển thị khi user
bấm nút F1. Khi một control HelpProvider (gọi là HelProvider1 by
default) được thêm vào một form, thì mọi controls trên form đều sẽ có
thêm các properties dưới đây, chúng sẽ hiển thị trong cửa sổ Properties
sau khi ta chọn một control.
Property Áp dụng
Các bài tập Microsoft .NET 145
HelpString on
HelpProvider1
Khi control được focus, user bấm nút F1 sẽ popup Tooltip
HelpString cho control
HelpTopic on
HelpProvider1
Cung cấp một Topic cho control để dùng trong Help file cho
context-sensitive help. Control HelpProvider1 có một property
để ta chỉ định dùng Help file nào
ShowHelp on
HelpProvider1
Xác định là control HelpProvider có Active cho control này
không
Một khi property HelpString đã được cho một Textstring thì trong lúc
control nhận được focus, nếu user bấm nút F1 một Tooltip sẽ hiển thị
Textstring ấy. HelpProvider có một property để dẫn đến một Help file,
hoặc là HTMLHelp file, hoặc là Win32Help file, và trị số trong property
HelpTopic sẽ chỉ dẫn đến topic ấy trong Help file.
Trong lúc chương trình chạy, ta cũng có thể thay đổi trị số HelpString của
Textbox1 như sau:
HelpProvider1.SetHelpString(Textbox1, "Một HelpString mới được dùng tại đây.")
Control ToolTip cũng hoạt động tương tự, nhưng đơn giản hơn. Nó chỉ
cho thêm một property mới tên ToolTip on ToolTip1 vào mỗi control,
giả dụ tên của ToopTip provider là ToolTip1. Property này làm việc y hệt
như ToolTipText trong VB6.
Trong lúc chương trình chạy, ta cũng có thể set cho property Tooltip của
Textbox txtName một trị số Textstring như sau:
ToolTip1.SetToolTip(txtName, "Xin vui lòng đánh tên bạn vào đây")
Control ErrorProvider
Thông thường sau khi user điền xong các dữ kiện vào một form thì sẽ
click một button OK hay Submit chẳng hạn. Để tránh trường hợp cập
nhật data của một record với những dữ kiện bất hợp lệ, ta thường kiểm tra
lại dữ kiện nằm trong từng Textbox trên form và hiển thị một thông điệp
để nhắc nhở và giải thích cho user khi có error. Nếu user lầm lỗi ở nhiều
Textboxes thì có thể sẽ có nhiều thông điệp hiển thị lần lượt cái này tiếp
theo cái kia, mỗi thông điệp liên hệ đến một Textbox có error. Cách ấy
Các bài tập Microsoft .NET 146
cũng tạm được, nhưng có thể khiến cho user bực mình.
Control ErrorProvider cung cấp một cách đơn giản và thân thiện để cho
user biết Textbox nào có dữ kiện bất hợp lệ. Control ErrorProvider cho
các controls trên cùng form một property mới gọi là Error on
ErrorProvider1 ( giả dụ là control ErrorProvider mang tên
ErrorProvider1).
Trong lúc chương trình chạy, nếu kiểm thấy một Textbox có lỗi ta assign
một TextString vào property Error on ErrorProvider1 của Textbox ấy.
Lúc bấy giờ một icon đỏ hình dấu chấm than trắng sẽ hiển thị bên phải
Textbox có Error. Nếu user để mouse cursor lên trên icon ấy thì chương
trình sẽ hiển thị một Tooltip với trị số TextString của property Error on
ErrorProvider1 giống như trong hình dưới đây:
Công việc assign một TextString vào property Error on ErrorProvider1
của một Textbox có thể được coded như sau:
Private Sub BtnOK_Click( ByVal sender As System.Object, ByVal e As System.EventArgs) Handles
BtnOK.Click
' Set error if TextBox txtName is blank
If txtName.Text = "" Then
' Assign error ToolTip message to Textbox txtName
ErrorProvider1.SetError(txtName, "You must supply a name!")
End If
End Sub
Các bài tập Microsoft .NET 147
Trên đây ta dùng Event Click của button BtnOK để kiểm tra dữ kiện
trong mọi Textbox. Có một Event của các controls mà ta cũng có thể
dùng trong công tác kiểm tra dữ kiện của một TextBox. Đó là Event
Validating. Để gây ra Event Validating ta cần phải dùng property
CauseValidation của các controls. Thông thường, property
CauseValidation của các controls được set thành True. TextBox txtName
chỉ tạo ra Event Validating khi chính property CauseValidation của nó là
True và khi focus được di chuyển đến một control khác có property
CauseValidation là True.
Xin lưu ý là không nhất thiết Event Validating được tạo ra khi txtName
mất focus. Khi txtName mất focus thì Textbox txtAge được focus (giả dụ
txtAge có trị số TabOrder ngay sau txtName) , nhưng nếu property
CauseValidation của txtAge không phải là True thì phải đợi đến khi focus
đáp lên một control có property CauseValidation là True txtName mới
gây ra Event Validating.
Ta có thể code cho Sub txtName_Validating như sau:
Private Sub txtName_Validating( ByVal sender As Object, ByVal e As
System.ComponentModel.CancelEventArgs) _
Handles txtName.Validating
' Set error if TextBox txtName is blank
If txtName.Text = "" Then
' Assign error ToolTip message to Textbox txtName
ErrorProvider1.SetError(txtName, "You must supply a name!")
Else
' Clear the error ToolTip message for Textbox txtName and make error Icon invisible
ErrorProvider1.SetError(txtName, "")
End If
End Sub
Cái icon đỏ hình dấu chấm than trắng là default icon của ErrorProvider.
Muốn dùng một icon khác ta chỉ cần assign icon ấy vào property Icon
của ErrorProvider.
Menus
Các bài tập Microsoft .NET 148
Mặc dầu Menu Editor của VB6 cung cấp đầy đủ các phương tiện để làm
Menu và tương đối dễ dùng, VB.NET cho ta một giao diện càng thân
thiện và tự nhiên hơn để thiết kế Menu.
Menu được thêm vào form dưới dạng một control. Tuy Menu control nằm
trong một mâm components phía dưới, nhưng trong lúc thiết kế, Menu
hiện ra trong form y như lúc Runtime và bạn chỉ cần điền vào các
menuitems cần thiết. Có hai loại menus: Main Menu (Menu dùng thông
thường) và Context Menu (dùng cho Pop-Up).
Menus
Main Menu là Menu căn bản mà bạn thấy nó dính vào cạnh trên của một
form. Để dễ giải thích, ta sẽ dùng một thí dụ tạo ra một Editor thật đơn
giản bằng VB.NET. Bạn hãy khởi động một Windows Application mới
và thêm một Textbox vào trong form chính. Set property MultiLine của
Textbox thành True để nó có thể hiển thị nhiều hàng, đồng thời Stretch
(kéo dãn ra) cái Textbox cho lớn ra làm nơi ta có thể đánh vào một bài
text.
Kế đó, thêm một Main Menu vào form. Cái menu Designer sẽ kích động
và bạn chỉ cần đánh vào chi tiết các menuItems và dùng cửa sổ Properties
để set các parameters.
Khi nào bạn select control Main Menu trong mâm components là bạn có
thể edit các MenuItems. Muốn làm việc với MenuItem nào thì select
MenuItem đó. Những chỗ có chữ Type Here là đề nghị cho bạn đánh
thêm vào một MenuItem (Type Here nằm phía dưới) , một
MenuCommand mới (Type Here nằm bên phải một MenuCommand) hay
một MenuSubItem (Type Here nằm bên phải một MenuItem).
Các bài tập Microsoft .NET 149
Muốn insert một lằn ngang giữa MenuItem Paste và MenuItem Clear
All, bạn select MenuItem Clear All rồi right click và chọn Insert
Separator trong Pop-Up Menu.
Muốn chỉ định Shortcut cho một MenuItem, bạn select MenuItem ấy rồi
vào cửa sổ Properties để chọn trị số cho property Shortcut. Tương tự
như vậy cho property Checked để làm một checkmark hiện ra bên trái
(phía trước) Text của MenuItem.