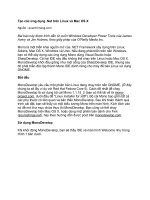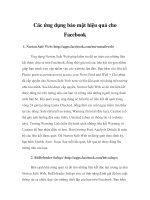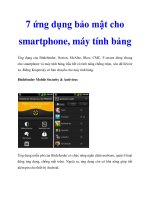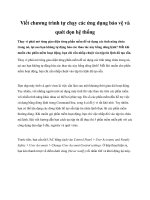Tạo các ứng dụng bảo mật Java một cách hiệu quả, Phần 1 ppsx
Bạn đang xem bản rút gọn của tài liệu. Xem và tải ngay bản đầy đủ của tài liệu tại đây (3.33 MB, 75 trang )
Tạo các ứng dụng bảo mật Java một cách hiệu quả, Phần 1
Sử dụng Rational Application Developer và Data Studio
Tyler Anderson, Kỹ sư, Backstop Media
Tóm tắt: Đây là phần đầu tiên trong loạt bài hướng dẫn gồm hai phần viết về việc
tạo các ứng dụng Web bảo mật dựa trên Java sử dụng Rational® Application
Developer, Data Studio và Rational AppScan. Bài hướng dẫn đầu tiên này mở đầu
bằng việc trình bày cách thức Data Studio với pureQuery có thể tăng hiệu quả
phát
triển Web hướng theo cơ sở dữ liệu của bạn. Bạn sẽ phát triển một ứng dụng Web
Java™ với Rational Application Developer, và sau đó bạn triển khai ứng dụng đó
trên WebSphere với Java Server Pages (JSP)® Application Server.
Trước khi bắt đầu
Bài hướng dẫn này chủ yếu dành cho các nhà phát triển ứng dụng cơ sở dữ liệu và
Java muốn lợi dụng việc sử dụng Data Studio cho các khả năng pureQuery của nó
và Rational Application Developer để tạ
o thuận lợi cho việc phát triển một ứng
dụng dựa trên Java. Đối với bài hướng dẫn này, có kiến thức về phát triển Web và
JSP nói chung cũng rất hữu ích, tuy nhiên không nhất thiết phải có.
Về loạt bài này
Mục tiêu của loạt bài gồm hai phần này là mở rộng các kỹ năng phát triển ứng
dụng Web của bạn thông qua việc sử dụng Rational Application Developer, Data
Studio và Rational AppScan.
• Phần 1 sử dụng các khả năng IDE của Rational Application Developer và
các tính năng pureQuery của Data Studio để tạo ra một ứng dụng Web quản
lý tài sản dựa trên Java một cách có hiệu quả.
• Phần 2 lợi dụng rất nhiều tính năng Rational AppScan sẵn có để củng
cố/bảo mật ứng dụng Java bằng cách tìm ra các khiếm khuyết và sửa chúng
để bạn có thể tự tin triển khai ứng dụng Web của mình.
Về đầu trang
Về bài hướng dẫn này
Bài hướng dẫn này chỉ cho bạn cách sử dụng Data Studio để phát triển các ứng
dụng một cách hiệu quả hơn bằng cách tự động tạo ra các lớp kết nối cơ sở dữ liệu
đáng tin cậy. Các hiệu quả mà Data Studio mang lại được thể hiện bằng cách tạo
ra ứng dụng Web dựa trên Java sử dụng Rational Application Developer và Data
Studio được triển khai cho WebSphere Application Server. B
ạn cũng sẽ học cách
tạo ra và cài đặt một ứng dụng sử dụng Rational Application Developer và Data
Studio, bao gồm:
• Tạo một kết nối cơ sở sữ liệu DB2
• Tạo một ứng dụng Web động được kích hoạt pureQuery
• Tạo ra mã trình pureQuery từ các bảng cơ sở dữ liệu
• Bổ sung mã trình pureQuery với các truy vấn tùy thích
• Tạo ra các JSP sử dụng các lớp pureQuery
• Triển khai và kiểm tra trên WebSphere Application Server
Bạn sẽ học và thực hiện các khái niệm trên bằng cách tạo một ứng dụng Web quản
lý tài sản mà những người dùng có thể đăng nhập và xem các tài sản khác nhau
của họ. Giá trị bị trì hoãn của cổ phiếu và quyền chọn cổ phần sẽ được lấy từ
Yahoo! Finance API. Bạn cũng sẽ tạo thủ công một biểu mẫu để bổ sung các tài
sản bất động sản mới.
Về đầu trang
Các yêu cầu về hệ thống
Đối với bài hướng dẫn này, bạn sẽ chỉ cần ba sản phẩm:
• Rational Application Developer
Lấy phiên bản chạy thử của Rational Application Developer 7.0.0.6 từ IBM
(nhấn liên kết Tải xuống sử dụng IBM Installation Manager mới (được
khuyến khích). Bạn sẽ sử dụng Rational Application Developer như một
IDE dựa trên Eclipse có đầy đủ tính năng giúp cho việc phát triển ứng dụng
Web Java của bạn.
• Data Studio
Trình bổ sung miễn phí này chứa các khả năng pureQuery mà bạn sẽ sử
dụng cho việc phát triển hiệu quả Web hướng theo cơ sở dữ liệu. Bài hướng
dẫn này đòi hỏi phiên bản 1.1.2 (phiên bản duy nhất có thể tương thích với
Rational Application Developer 7.0.0.6).
• DB2 Express-C
Data Studio đòi hỏi một kết nối cơ sở dữ liệu trực tiếp để sinh ra mã trình
pureQuery. Bài hướng dẫn này sử dụng DB2 Express-C cho cơ sở dữ liệu.
Hãy chú ý rằng bài viết này nên đi kèm với các ấn bản sau này của Rational
Application Developer và Data Studio mà có khả năng tương thích (ví dụ, Rational
Apsauplication Developer 7.0.0.7 và Data Studio 1.1.3, nếu đã có các phiên bản
này). Hãy tham khảo thêm IBM về những phiên bản trong các phiên bản tương lai
sẽ có thể tương thích với nhau. Trong khi chờ đợi, Rational Application Developer
7.0.0.6 và Data Studio 1.1.2 được biết đến là tương thích với nhau.
Cài đặt Rational Application Developer và Data Studio cho nhóm cùng gói
Trước khi bạn có thể bắt đầu sử dụng Rational Application Developer và Data
Studio cùng nhau, bạn sẽ cần cài đặt chúng vào nhóm cùng gói. Hãy làm theo đây
để chắc chắn rằng bạn nhận được đúng phiên bản của từng sản phẩm.
Bạn cũng sẽ phải cài đặt DB2 Express-C, mặc dù chúng tôi không đề cập điều đó
trong bài hướng dẫn này. Đối với phần hỗ trợ cài đặt DB2 Express-C và tạo ra các
cơ
sở dữ liệu và các bảng cơ sở dữ liệu, hãy xem phần Tài nguyên . Sau khi bạn
tạo một cơ sở dữ liệu mới và một bảng cơ sở dữ liệu, hãy chèn thủ công các dòng
mới trong cơ sở dữ liệu bằng cách nhấn chuột hai lần vào biểu tượng của bảng bạn
mới tạo trong khung nhìn chính của trung tâm điều khiển.
Cài đặt Rational Application Developer
Xem liên kết trong Các yêu cầu về
hệ thống để sử dụng IBM Installation Manager
mà nó sẽ tải xuống và cài đặt chỉ các tệp tin mà các lựa chọn cài đặt của bạn yêu
cầu.
1. Khi bạn nhấn chuột vào tệp tin bạn tải xuống ở trên, bạn sẽ nhìn thấy màn
hình sau:
Hình 1. Các gói cài đặt
2. Nếu phiên bản 7.0.0.6 của IBM Rational Application Developer không hiện
ra, hãy kiểm tra Show all versions (Hiện tất cả các phiên bản) để buộc nó
hiện ra. Đánh dấu vào Version 7.0.0.6 và tiếp tục.
3. Trang "accept license terms (chấp nhận các điều khoản cấp phép)" mở ra.
Chọn I accept the terms in the license agreements (Tôi chấp nhận các
điều khoản trong các thỏa thuận cấp phép), và nhấn Next.
4. Màn hình tiếp theo hỏi bạn vị trí để cài đặt thư mục các tài nguyên
được
chia sẻ.
Hình 2. Vị trí để cài đặt các tài nguyên được chia sẻ
5. Mặc định, được hiện ra dưới đây. Nhấn Next. Xác định vị trí để tạo ra một
nhóm gói mới. Chọn Creat a new package group (Tạo một nhóm gói
mới).
Hình 3. Tạo một nhóm gói mới
6. Bạn sẽ cài đặt Data Studio vào nhóm gói này sau, vì vậy hãy nhớ tên mà nó
được đặt (IBM Software Development Platform là tên trong Hình 4). Thư
mục mặc định sẽ làm điều đó, vì vậy hãy nhấn Next.
7. Màn hình tiếp theo hỏi bạn có muốn mở rộng một phiên bản hiện tại của
Eclipse hay không. Bạn sẽ thực hiện việc đó ở đây, vì thế hãy chắc chắn
rằng Mở rộng một Eclipse hi
ện có không được kiểm tra. Nhấn Next.
8. Chọn cài đặt những tính năng Rational Application Developer mà bạn
muốn. Để mặc định và nhấn Next.
9. Chọn ngôn ngữ bạn sẽ sử dụng và nhấn Next.
10. Việc này sẽ dẫn bạn đến một bản điều tra ba câu hỏi ngắn. Chọn một câu
trả lời cho cả ba câu hỏi, và nhấn Next.
11. Cuối cùng, bạn sẽ nhìn thấy một trang tóm tắt cài đặt.
Hình 4. Tóm tắt cài đặt Rational Application Developer
12. Nếu mọi thứ có vẻ tốt rồi, hãy nhấn Install (Cài đặt). Việc này có thể mất
một lúc vì mọi thứ cần phải tải xuống (1.6GB trong trường hợp của Hình 4),
và sau đó mới được mở gói và cài đặt. Khi cài đặt hoàn tất, bạn sẽ nhìn thấy
một cửa sổ cuối cùng có phần tóm tắt những cái đã được cài đặt, như trong
Hình 5.
Hình 5. Cài đặt Rational Application Developer thành công
Thật tuyệt vời! Bây giờ bạn đã có một phiên bản dùng thử đã được cài đặt của
Rational Application Developer rồi. Tiếp theo, bạn sẽ cài đặt Data Studio! Để biết
thêm thông tin trên về Rational Application Developer, hãy xem phần Tài nguyên .
Về đầu trang
Cài đặt Data Studio cho nhóm gói hiện có của bạn
Vì bạn đã tải Data Studio, nên cần phải thực hiện một vài bước để cài đặt gói.
1. Nhấn chuột hai lần vào tệp tin setup.exe. Trang cài đặt hiện ra.
Hình 6. Trang cài đặt Data Studio
2. Nhấn Cài đặt IBM Data Studio. Trang Installation Packages (Các gói Cài
đặt) hiện ra.
Hình 7. Các gói cài đặt Data Studio
3. Hãy chắc chắn là chọn Phiên bản 1.1.2; nếu nó không được liệt kê, hãy
nhấn Check for Other Versions and Extensions (Kiểm tra cho Các
Phiên bản Khác và Các mở rộng).
4. Nếu Bước 3 không làm việc, hãy kiểm tra Show all versions (Hiện tất cả
các phiên bản). Hãy chắc chắn là phiên bản 1.1.2 được kiểm tra và nhấn
Next.
5. Chọn Sử dụng nhóm gói hiện có, và chắc chắn là chọn nhóm cùng gói mà
bạn đã cài đặt Rational Application Developer vào, như trong Hình 8.
Hình 8. Sử dụng m
ột nhóm gói hiện có
6. Nhấn Next. Bạn sẽ được hỏi cần gói nào, như trong Hình 9.
Hình 9. Các tính năng
7. Để mặc định và nhấn Next. Trang tóm tắt cài đặt hiện ra.
Hình 10. Trang tóm tắt cài đặt Data Studio
8. Nhấn Next. Cài đặt sẽ nhanh hơn nhiều so với cài đặt Rational Application
Developer. Khi việc cài đặt hoàn tất, một cửa sổ cuối cùng sẽ cho bạn thấy
một bản tóm tắt cài đặt.
Hình 11. Cài đặt Data Studio thành công
Đó bạn có nó rồi đấy một cài đặt nhanh chóng và đơn giản. Tiếp đến bạn sẽ bắt
đầu sử dụng bộ đôi sản phẩm mới Rational Application Developer và Data Studio!
Để biết thêm thông tin về Data Studio, hãy xem phần Tài nguyên.
Tạo một dự án Web động được kích hoạt pureQuery
Vì bạn đã có một cài đặt Rational Application Developer và Data Studio hoạt động
được, nên bạn có thể sử dụng ngay rồi! Trong phần này, bạn sẽ tạo một kết nối tới
cơ sở dữ liệu của bạn, và tạo một dự án Web động được kích hoạt pureQuery mới.
Tạo một kết nối cơ sở dữ liệu
Bài hướng d
ẫn này sử dụng DB2 như cơ sở dữ liệu, mặc dù có thể sử dụng bất kỳ
cơ sở dữ liệu nào cũng được, bao gồm cả Derby Sample Connection mặc định.
Việc đầu tiên phải làm là mở Rational Application Developer và di chuyển đến
hình phối cảnh dữ liệu.
1. Nhấn Window > Show Perspective > Other và chọn Data từ danh sách.
Bạn nên xem hình phối cảnh dữ liệu.
Hình 12. Hình phối cảnh d
ữ liệu
2. Hãy lưu ý khung nhìn Data Explorer ở góc dưới bên trái. Để tạo một kết nối
cơ sở dữ liệu mới, nhấn chuột phải vào danh mục Connections (các kết nối)
rồi nhấn chuột vào New Connection (Kết nối Mới).
Hình 13. Tạo một kết nối mới
3. Trang New Connection (Kết nối Mới) hiện ra. Hãy xác định kiểu cơ sở dữ
liệu (DB2) và tên cơ sở dữ liệu (WEALTH).
Hình 14. Cấu hình một kết nối cơ sở dữ liệu mới
4. Giờ thì bạn có thể thoái mái kiểm tra kết nối trước khi hoàn tất. Nhấn
Finish (Hoàn thành) sau khi mọi thứ có vẻ ổn thỏa.
5. Kết nối cơ sở dữ liệu mới xuất hiện trong Database Explorer.
Hình 15. Kết nối mới tới cơ sở dữ liệu tài sản
Bây giờ bạn được thiết lập để tạo ra một dự án Web động mới.
Về đầu trang
Tạo ra một dự án Web động
Với kết nối bạn sẽ sử dụng tại chỗ, hãy tạo một dự án Web động.
1. Nhấn File > New > Project, và chọn Dynamic Web Project. Cửa sổ New
Dynamic Web Project mở ra.
Hình 16. Tạo một dự án Web động mới
2. Đặt tên cho nó là wealth, chọn WebSphere Application Server V6.1 làm
thời gian chạy mục tiêu của bạn, một Configurations custom (tùy biến), và
đánh dấu Add project to an EAR (Thêm dự án cho một EAR). Nhấn
Next.
3. Cấu hình Project Facets nằm trong ứng dụng Web của bạn.
Hình 17. Project Facets
Nhấn Next.
4. Xác định gốc ngữ cảnh của ứng dụng Web của bạn, như trong Hình 18.
Hình 18. Cấu hình môđun Web
5. Nhấn Finish (Hoàn thành) để tạo một dự án Web động.
Đó là việc phải làm để tạo ra dự án mới của bạn! Tiếp theo bạn sẽ thêm hỗ trợ
pureQuery cho nó.
Về đầu trang
Thêm hỗ trợ pureQuery
Việc thêm hỗ trợ cho phép bạn sử dụng các tính năng pureQuery sau này trong bài
hướng dẫn này (xem Tài nguyên để lấy thêm một số bài viết về pureQuery).
1. Nhấn chuột phải vào dự án tài sản trong khung hình Project Explorer, và
chọn Add pureQuery Support (Thêm Hỗ trợ pureQuery).
Hình 19. Thêm hỗ trợ pureQuery
2. Chọn tất cả các lựa chọn hiện ra trong Hình 20 và nhấn Next.
Hình 20. Cấu hình hỗ trợ pureQuery
3. Chọn kết nối cơ sở dữ liệu mà bạn muốn để bao hàm cả hỗ trợ pureQuery
(xem Hình 21).