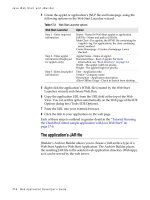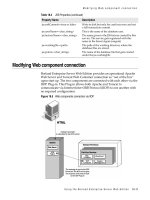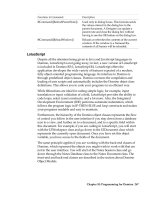Lotus Domino Release 5.0 A Developer’s Handbook phần 9 pps
Bạn đang xem bản rút gọn của tài liệu. Xem và tải ngay bản đầy đủ của tài liệu tại đây (593.36 KB, 71 trang )
' Calculate how long the string is
URLLength = Len(URLString)
' Find the position of the & in the string
ParamPosition = Instr(URLString, "&") + 1
' Now we can extract the employee number from the string
WebParam = Mid(URLString, ParamPosition,
URLLength-ParamPostion)
' If we need to we can send the parameter to the Web browser
' to check it.
'Print WebParam
Now that we know the employee number we can use the LS:DO to query the
EMPLOYEE table in the SAMPLE database and extract all the information
we require. This is done with the following SQL query:
SELECT * FROM EMPLOYEE WHERE EMPNO='" & WebParam & "'"
The final thing to do is output the information onto the Web browser. This is
done using the LotusScript Print command and a combination of HTML tags
and the variables we assigned.
Digging Deeper
If you look back at the EmployeeLookup agent code we created earlier, you
will see a line that looks like this:
Print "Work Department: <a href=./DeptLookup?OpenAgent&" &
workdept & ">" & workdept & "</a>" & "<BR>"
This line of code creates an HTML link to another agent in the database
called DeptLookup. If you look carefully at the figure below, you will see
how this looks.
Notice that the line beginning with Work Department displays its value as a
URL. Clicking this hotspot will run the agent DeptLookup on the Domino
server with a parameter of A01. The code for this agent is very similar to the
EmployeeLookup agent but this time it retrieves a list of all employees that
work in the same department.
The code for the DeptLookup Agent is shown below:
Sub Initialize
Set session = New NotesSession
Set conn = New ODBCConnection
Set query = New ODBCQuery
Chapter 14: Using Other Database Connectivity Tools 551
Set data = New ODBCResultSet
Set query.connection = conn
Set data.query = query
Set doc = session.DocumentContext
Set db = Session.CurrentDatabase
conn.SilentMode = True
USERNAME$ = "DB2Admin"
PASSWORD$ = "password"
URLString = doc.Query_String(0)
URLLength = Len(URLString)
ParamPosition = Instr(URLString, "&") + 1
WebParam = Mid(URLString, ParamPosition,
URLLength-ParamPosition)
'Print WebParam
If Not conn.ConnectTo("SAMPLE", USERNAME$, PASSWORD$)
Then
Print "Not OK, Could not Connect!"
error% = Conn.GetError
message$ = Conn.GetErrorMessage(error%)
extendedMessage$ =
Conn.GetExtendedErrorMessage(error%)
Print message$ & "<br>"
Print "Error Code: " & Str$(error%)
Print "Extended Error: " & ExtendedMessage$ & "<HR>"
Exit Sub
End If
query.SQL = "SELECT * FROM EMPLOYEE WHERE WORKDEPT='" &
WebParam & "'"
If Not data.Execute Then
Print data.GetExtendedErrorMessage,,
data.GetErrorMessage
Exit Sub
End If
Print "<HEAD><BODY>"
Print "<H3>These are other employees that work in
department " & WebParam & "</H3>"
Print "<TABLE border="1">"
Print "<TR>"
Print "<TD>FirstName</TD>"
Print "<TD>Init</TD>"
Print "<TD>LastName</TD>"
Print "<TD>Department</TD>"
Print "<TD>Phone</TD>"
Print "<TD>HireDate</TD>"
Print "<TD>Job </TD>"
Print "<TD>EdLevel</TD>"
Print "<TR>"
552 Lotus Domino Release 5.0: A Developer’s Handbook
Do
data.NextRow
EmpNo = data.GetValue("EMPNO", Empno)
FirstName = data.GetValue("FIRSTNME", firstName)
LastName = data.GetValue("LASTNAME", lastName)
MidInit = data.GetValue("MIDINIT", MidInit)
WorkDept = data.GetValue("WORKDEPT", WorkDept)
PHONENO = data.GetValue("PHONENO", PhoneNo)
HIREDATE = data.GetValue("HIREDATE", HireDate)
JOB = data.GetValue("JOB", Job)
EDLEVEL = data.GetValue("EDLEVEL", EdLevel)
SEX = data.GetValue("SEX", Sex)
BIRTHDATE = data.GetValue("BIRTHDATE", BirthDate)
SALARY = data.GetValue("SALARY", Salary)
BONUS = data.GetValue("BONUS", Bonus)
COMM = data.GetValue("COMM", Comm)
Print "<TR>"
Print "<TD><a href=./EmployeeLookup?OpenAgent&" &
EmpNo & ">" & firstName & "</a>" & "</TR>"
Print "<TD>" & MidInit & "</TR>"
Print "<TD>" & lastName & "</TR>"
Print "<TD>" & workdept & "</TR>"
Print "<TD>" & PhoneNo & "</TR>"
Print "<TD>" & HireDate & "</TR>"
Print "<TD>" & Job & "</TR>"
Print "<TD>" & EdLevel & "</TR>"
Print "</TR>"
Print "<BR>"
Loop Until data.IsEndOfData
Print "</TABLE>"
Print "</BODY></HEAD>"
data.Close(DB_CLOSE)
conn.Disconnect
End Sub
Notice that this agent formats the output using an HTML table. This is
particularly good for displaying tabular information back to a Web browser
and is fairly simple once you understand the HTML tags.
Ends the table</TABLE>
Ends the current row</TR>
Ends the current column</TD>
Defines the start of a new column<TD>
Defines the start of a new row<TR>
Defines the start of a new table<TABLE>
Description
H
TML Tag
Chapter 14: Using Other Database Connectivity Tools 553
Below is a figure of how the form looks when displayed in a Web browser:
Again we have added a small piece of code in this agent that allows the user
to retrieve more information by clicking a name in the table and running the
EmployeeLookup agent again. This is achieved with the following line of
code:
Print "<TD><a href=./EmployeeLookup?OpenAgent&" & EmpNo & ">"
& firstName & "</a>" & "</TR>"
With a little imagination it is possible to give your employees or customers
real-time access to your company’s relational databases and the capabilities
to drill down through the information from a Web browser.
Running Multiple Instances of an Agent
When Domino is being used as a Web server to access and display data from
external sources via the LS:DO and LotusScript agents, you need to add a
line into the NOTES.INI file on the Domino server.
DominoAsynchonizeAgents=1
This enables an agent to be run by more than one person at the same time.
By default the Domino server only runs one copy of an agent at a time and
queues other requests.
554 Lotus Domino Release 5.0: A Developer’s Handbook
Using @DB Functions to Access Other Databases Through ODBC
@DBCommand, @DBLookup and @DBColumn are Notes functions that
enable you to access RDBMSs which use the underlying ODBC interface.
The @DB formulas are read-only.
The basic purpose of these functions is to create value lists for keyword
fields. @DBLookup and @DBColumn can be used to query a relational
database; @DBCommand is only used for executing stored procedures.
@DBCommand does not return result sets. If you need a more customized
and more complex query, LS:DO is a better option.
When to Use
Lotus Notes provides fast and easy-to-use read access to ODBC-compliant
DBMSs via @DB functions. Notes @DB functions give developers the power
of three frequently-used query tasks:
•
Generating Keyword Lists
The @DBColumn function in the Notes formula language generates Notes
keyword lists from internal, as well as external, data sources. The same
function supports keyword value lookups in tables stored in a DBMS
through ODBC. For example, a Notes @DBColumn field formula can
present a keyword list of customer names stored in a DBMS table when
composing a document in a Notes customer contact tracking database.
•
Performing Lookup Operations
The @DBLookup function looks up a value in one field based on the value
of a related field. For example, it will look up a customer phone number
in a DBMS when given a customer name in Notes. Like @DBColumn,
@DBLookup works both with other Notes databases and with external
data sources through ODBC. The @DBColumn and @DBLookup functions
can be used in other Notes formula contexts as well, such as input
validation or translation formulas.
•
Launching External DBMS Stored Procedures
Database procedures and insert statements can be triggered with the
@DBCommand function.
Note
Some of these functions inherently involve a delay before they
complete; so in order to set user expectations, it is sometimes a good idea to
code the functions behind a button so that the user expects some delay
before the function is completed.
Chapter 14: Using Other Database Connectivity Tools 555
How to Use @DB Functions
The @DB functions are summarized in the following table:
(any SQL statement)Triggers stored procedures in the
external database.
@DBCommand
SELECT column FROM
table WHERE condition
Performs a lookup. Returns a specified
column value in the row that matches
the specified condition.
@DBLookup
SELECT DISTINCT
column_name FROM
table_name
Generates a keyword list. Returns a
specified column for all rows in the
specified table.
@DBColumn
Equivalent SQLDescriptions
F
unctions
@DBColumn
The @DBColumn syntax is:
@DBColumn( "ODBC": Cache ; DataSource ; UserID1 : UserID2 ;
Password1 : Password2 ; TableName ; ColumnName : NullHandling ;
Distinct : Sort )
Parameters:
X“Ascending”
“Descending”
Sort DirectionSort)
X“Distinct”Remove duplicate
values
Distinct:
X“Fail”
“Discard” (Default)
“ReplacementValue
”
Null HandlingNULLHandling,
Column NameColumnName:
Table NameTableName,
XPasswordsPassword1:Passwor
d2,
XUser IDsUserID1:UserID2,
Database resource
name
DataSource,
X“Cache” (Default)
“NoCache”
Inquiry CacheCache,
OptionalChoiceDescription@DBColumn(“ODBC
”:
556 Lotus Domino Release 5.0: A Developer’s Handbook
@DBLookup
The @DBLookup syntax is:
@DBLookup( "ODBC": Cache ; DataSource ; UserID1 : UserID2 ;
Password1 : Password2 ; TableName ; ColumnName :
NullHandling ; KeyColumn ; Key ; Distinct : Sort )
Parameters:
X“Ascending”
“Descending”
Sort DirectionSort)
X“Distinct”Remove duplicate
values
Distinct:
Search String in
KeyColumn
Key,
Column Name to be
looked into
KeyColumn,
X“Fail”
“Discard” (Default)
“ReplacementValue”
Null HandlingNULLHandling,
Column NameColumnName:
Table NameTableName,
XPasswordsPassword1:Password2,
XUser IDsUserID1:UserID2,
Database resource
name
DataSource,
X“Cache” (Default)
“NoCache”
Inquiry CacheCache,
OptionalChoiceDescription@DBLookup(“ODBC”:
@DBCommand
The @DBCommand syntax is:
@DBCommand( "ODBC": Cache ; DataSource ; UserID1 : UserID2 ;
Password1 : Password2 ; SQL ; NullHandling )
Chapter 14: Using Other Database Connectivity Tools 557
Parameters:
X“Fail”
“Discard” (Default)
“ReplacementValue”
Null HandlingNULLHandling )
SQL StatementSQL
XPasswordsPassword1:Password2,
XUser IDsUserID1:UserID2,
Database resource
name
DataSource,
X“Cache” (Default)
“NoCache”
Inquiry CacheCache,
OptionalChoiceDescription@DBCommand(“ODBC”:
Summary
This chapter covered NotesSQL, the Domino JDBC driver and LotusScript
Data Object (LS:DO). We discussed the circumstances where each method
should be applied and also gave some examples of their use.
558 Lotus Domino Release 5.0: A Developer’s Handbook
Domino Global WorkBench is a set of software tools that helps you manage
the localization (translation) of the design elements in Domino databases,
especially Web site databases. It also includes synchronization features that
help you manage the content of localized databases across languages. Also,
when the design of a database changes, you can use the update features of
Domino Global WorkBench to transmit the changes easily through to the
localized versions.
Domino Global WorkBench is part of Domino Designer but has its own
installation program.
Who Benefits from Domino Global WorkBench
Typical users of applications prepared by Domino Global WorkBench are
companies that want to reach customers in several countries through the
World Wide Web and companies with offices in several countries that need
localized intranet applications.
What is Localization?
“Localizing” a database (.NSF file) or database template (.NTF file) means
creating a version of it in another language. In general, localization involves:
1. Analyzing and sometimes modifying the design to make the remaining
localization tasks simpler and identifying the text that is not to be
translated (for reasons of functionality).
2. Translating the text in the design elements. All text seen by users is
translated, as well as some text that is not seen by users.
3. Modifying the layout. Translations are often significantly longer than the
original text, and this means that certain parts of the design, for example
tables and navigators, will usually have to be adjusted.
Which Processes Support Domino Global WorkBench
Domino Global WorkBench is used by the application developer during the
development and maintenance process and by the content provider during
the ongoing content updating process across languages.
Chapter 15
Domino Global WorkBench
559
The following figure shows an example of a localization process during
development and maintenance and the roles involved in it:
Develo
p
ers
Localization
Develo
p
er
Translators
Localization
Validators
DEVELOP
EXTRACT
TRANSLATABLE
MATERIAL
PREPARE
GLOSSARIES
TRANSLATE
BUILD LANGUAGE
VERSIONS
VERIFY
The process in the figure is just a simple example. Domino Global
WorkBench does not require a specific process to be followed, but offers full
flexibility in integrating with the process you are using for your
development and content creation.
Note The people shown in the figure represent different roles. You don’t
need a huge development organization to use Domino Global WorkBench.
One person may cover several roles; for example, a developer may also be
the localization developer as well as the translator.
560 Lotus Domino Release 5.0: A Developer’s Handbook
The next figure shows an example of how Domino Global WorkBench can
support the creation of content for several languages through its
synchronization technique:
Content
Providers
S
y
nchronizer
Translators
Local
Content
A
pp
rover
Create Document
Copy to other
Language
Databases
Translate
Verify
MT
US US US US US FR DK US FR DK
? ?
For a new document (if it is marked as translatable) the synchronizer creates
a copy of it in each of the other languages supported by the application (or
site). Using Domino workflow, an automated process can be created where
the new language documents are assigned to a translator or to machine
translation. After the translation, the workflow process can bring the
documents on to be controlled for the correct language and content before
making them visible to the users of the application or site. If you create
synchronized unilingual databases, you also have the option of including a
“language switchbar.” This is an element that is added, during building, to
any forms that are marked “Translatable.” It provides doclinks to other
language versions of documents created from the form. Users simply click
the language they want to see on the switchbar.
Domino Translation Object
To support translation of content Lotus offers Domino Translation Object
1.02 (DTO) which is included with the Domino Designer and Domino Server
5.0.1.
The DTO provides full access to Machine Translation services using the
complete control and flexibility of a structured programming language:
Chapter 15: Domino Global WorkBench 561
LotusScript and Java. The DTO consists of 2 classes for use with LotusScript
— NotesTransObj and TransObj — that come complete with a powerful set
of properties and methods to add translation capabilities to Domino based
applications, connected to best of breed Machine Translation Engines, via the
Alis Translator for Lotus Domino.
To learn more about Domino Translation Object go to the following Web site
/>We will cover Domino Global WorkBench from the developers’ perspective
of application translation in the following sections of this chapter:
• Concepts, Databases, and Tools in Domino Global WorkBench.
This section introduces the most important elements of Domino Global
WorkBench.
• Localizing an Application.
This section walks through an example of the process that the
localization developer must go through to localize an application.
• Preparing Your Database - Tips for Developers.
To minimize any rework on the application during the localization
process, the designer and developer must focus on the fact that the
application is to be translated into several languages from the beginning
of the design and development. This section provides tips that make it
easier to design and develop translatable Domino applications.
Note Domino Global WorkBench offers very rich functionality. This chapter
is not exhaustive. For a detailed description of all the functions and features
of the product, refer to the documentation that comes with Domino Global
WorkBench.
Concepts, Databases, and Tools in Domino Global WorkBench
This section gives an overview of the different types of databases you
encounter when working with Domino Global WorkBench. We will also
explain the concept of tagging, how the WorkBench fits into the translation
work, and the synchronizer technique.
562 Lotus Domino Release 5.0: A Developer’s Handbook
Domino Global WorkBench Databases
You will encounter several types of databases in Domino Global WorkBench.
They are:
Source Database
A source database is the completed application (or part of it) in the original
language (the reference language). If the developer updates the application,
the source database must be updated by the new version.
Tagged Database
The tagged database is a copy of the source database where all translatable
text and pictures have been exported and replaced with unique tags. This
database is an interim product. It allows you to generate multiple language
databases.
The glossary stores the terms that have been exported from the source
database, together with a reference to the tags that were inserted instead.
The glossary also contains a set of all the terms for each language to be
supported. Translation of the terms can be done using the glossary or the
terms can be exported for translation using another tool and then imported
again. When building a language version, Domino Global WorkBench will
match the tags in the tagged database with the terms for the chosen language
in the glossary.
A glossary can also contain already translated terms. Domino Global
WorkBench can identify these terms in the source database and tag them
with the tags for the existing terms without creating new duplicate terms.
Glossaries can be assigned to a database or a collection of databases. You can
also assign more than one glossary per database.
When working with Domino Global WorkBench, the user can choose to have
information and error messages written to the report database.
The language database is the output from Domino Global WorkBench. The
design elements are taken from the tagged database and the tags are
replaced with the translated terms in the chosen language from the glossary.
The language database can store multiple language versions in the same
database or one database can be created for each language being built.
What is Tagging?
Tagging is the process of replacing a translatable piece of text or image from
an original application with a unique identifier which is called a tag. At the
same time an entry is created in a Glossary that associates the tag with the
text or image it identifies.
When we talk about a piece of text we mean any user visible string that has a
meaning by itself, that is, if you translate it, it still makes sense.
Chapter 15: Domino Global WorkBench 563
New glossary entries are not always created during tagging. The product
builder may choose to use existing terms and tags from a glossary when
tagging an application.
The WorkBench
The WorkBench is the primary tool for the person acting as localization
developer. This is where databases are tagged for translation and where
language databases are defined and built.
The WorkBench has different areas (panes) dedicated to the different types
of databases being worked with. There is also a common area for design
elements in the selected application database where you can select/deselect
for processing, display the properties of specific design elements, and so on.
The WorkBench includes panes for:
• Source databases (original application databases)
• Glossary database(s) for the chosen source database
• A tagged database version of the chosen source database
• Language database(s) for the chosen source database
You can optionally also show a log window where messages are written
during processing.
The options available in the WorkBench depend on which kind of databases
you select. For example, if you select a tagged database, Domino Global
WorkBench will display a button to update the corresponding databases.
When going through the example in the next section you will see how the
WorkBench coaches you through the process.
The Project Manager
An application being translated may consist of many databases that need to
be tracked. Furthermore, several applications may be in the process of being
translated at the same time. Domino Global WorkBench has a Project
Manager component to handle this. In the Project Manager you specify
which databases belong to a given project. You can have as many projects as
you want and you can easily switch from one project to another using the
Project pane in Domino Global WorkBench or by going through the menus.
The Standalone Tagger
The standalone Tagger allows you to adjust the tagging in a tagged database
manually, working in the Notes client. In earlier versions of the translation
tools, this tool was called The Populator. You can use the Tagger to manually
tag terms that were missed during the full database tagging process.
564 Lotus Domino Release 5.0: A Developer’s Handbook
Caution The Tagger allows you to change text in the tagged database. Be
aware that if you do this, your tagged database (and the language databases
built from it) will then be out of step with your source database. If you want
to change text in the database, the recommended process is to change it in
the source database and then update the tagged and language databases
using the WorkBench.
The Synchronizer
Domino Global WorkBench also includes synchronization features that help
you set up a workflow process to handle documents to be translated in
existing databases. You can mark each form in an existing language database
in one of three ways:
• Translatable
In the language database(s), any document created from this form will
be copied automatically to other languages and marked for translation.
• Global
In the language database(s), any document created from this form will
be copied automatically to other languages but will not be marked for
translation.
• Local
In the language database(s), any document created from this form will
not be copied to other languages.
A Synchronize agent, run regularly in one of the synchronized databases,
does the necessary copying. It also handles changes to existing synchronized
documents.
You can synchronize between unilingual databases (provided they are to be
held in the same directory) or multilingual databases. If you are using
unilingual databases, you can also choose to build a language Switchbar into
synchronized documents. This allows users to access synchronized
documents in other languages.
Localizing an Application
In this section we will walk through the steps required by the localization
developer to localize a Domino application.
We will refer to the same application throughout the section, but you could
go through the steps using your own application.
Chapter 15: Domino Global WorkBench 565
The application we will use to illustrate Domino Global WorkBench is one
that our fictitious company, Millennium Entertainment, wants to use to
make information, such as press releases, available to consumers in several
languages through the Web. To accomplish this, Millennium Entertainment
will translate their current English WebNews application into several other
languages. Each language will have its own database for news.
Using a workflow process for approvals, the application will be accessed by
Web browsers and Notes clients before information is released to the Web.
The example covers:
• Setting up the project and tagging the database
• Translating the text in the glossary
• Building language databases
Not all Domino Global WorkBench functions will be explained in the
example. Please refer to the Help in Domino Global WorkBench for a more
detailed description of those functions not covered in the example.
Setting up the Project and Tagging the Database
Setting up the project and tagging the source database is work that would
normally be performed by the localization developer of the application. The
output will be a glossary ready for translation into the chosen languages.
Before Launching the WorkBench
Depending on the development process, the first thing the localization
developer should do when he receives an application database for
translation from the developer is to create a synopsis database for it. The
synopsis database is a good tool for checking whether the database has been
properly prepared for translation. For example, design elements without an
alias can be identified, enabling the developer to correct such omissions
before spending time tagging the database.
When the quality of the source database has been assured, it’s time to launch
the WorkBench.
Creating a Project
A new project is created in the WorkBench using the Project Manager.
1. There are several ways to open the Project Manager window. One
method is to select New Project from the File menu on the WorkBench.
This opens the Project Manager window and creates a new project in one
operation:
566 Lotus Domino Release 5.0: A Developer’s Handbook
In this example the project is called Millennium International. In the
Project Manager you can add/remove source databases for a project and
rename or delete a project. The Project Manager also allows you to
organize your projects in folders and subfolders which can be helpful if
you work with several projects at one time.
2. Make this new project the active one in the WorkBench by double
clicking it in the left pane of the Project Manager window. This
minimizes the Project Manager window and focuses on the new (empty)
project in the WorkBench.
The WorkBench looks like this:
Notice the text saying Click Here to add source databases in the pane
below the SmartIcons. The WorkBench “coaches” the user in adding the
necessary databases to the project.
Chapter 15: Domino Global WorkBench 567
Note For the sake of simplicity, we will assume that all the databases
we specify during this example are stored locally.
3. Click the Source Database pane. A file open dialog appears.
4. Specify the filename of the source database. In this example the database
and pathname will be: mei\meinews.nsf. Select the database and then
click OK.
Now the WorkBench looks like this:
You can specify which glossaries to use from the WorkBench, but you cannot
create a new glossary database using the WorkBench, so we will have to
switch to the Notes client to create the glossary.
Creating a New Glossary
1. In the Notes client select File - Database - New.
2. In the New Database dialog, specify that you want to create a database
based on the template DGW 5.0 Glossary. Name the database Millennium
Glossary and give it the filename mei\mei-glos.nsf. We will keep all
databases related to this project in the subdirectory mei in the Domino
data directory.
3. When creating a new glossary database based on the Domino Global
WorkBench 2.0 Glossary template, you will be prompted for the
following information during the creation:
• Description
Enter Millennium International Project.
568 Lotus Domino Release 5.0: A Developer’s Handbook
• Reference language
Pick the language of the source database from a list. In our example
we selected English (United States).
• Languages to enable
You select which languages you want to enable from the list box.
When a new term is created in the glossary, a copy of it for each
language will be created. However, at this time do not enable the
languages that will be your target languages. This is because you will
add comments to the terms in the reference language after you have
tagged the source database and this should be done before language
copies of the terms are created.
Instead select the language Pseudo.
The glossary gives you the ability to manipulate the terms in Pseudo.
You can reverse all terms or extend all terms in the Pseudo language
with a given percentage (say 30%). You can then build a language
database to quickly identify untranslated text or to see how the user
interface is affected by translations that are longer in the reference
language.
Caution If you have already done translations using Notes Global
Designer R4.6 and you want to use the glossaries you created then, you
must first update the glossaries to the new format for Domino Global
WorkBench. Refer to the Domino Global WorkBench documentation for
a description of how to update the glossaries.
4. Leave the glossary database and go to the WorkBench.
5. Click the glossary pane where it says Click Here To Choose The Glossary
For Millennium Entertainment News and specify the glossary that you
just created. You must also specify whether the glossary is to be used as:
• The Source Database Only
• All Source Databases In This Project
• All New Projects
Chapter 15: Domino Global WorkBench 569
Select All Source Databases In This Project.
6. Notice the Create Tagged Database button. You are now ready to tag
your source database, but in order to capture the messages from the
tagging you will first need to create a report database using the Notes
client.
Creating a Report Database
1. In the Notes client menu, select File - Database - New. In the New
Database dialog, specify that you want to create a database based on the
template DGW 5.0 Report.
2. Name the database Millennium DGW Reports and give it the path and
filename mei\mei-rep.nsf.
3. Switch back to the WorkBench.
Tagging a Database
1. Click the button Create Tagged Database. A dialog box with five sections
appears. The following section will discuss each of these tabs in turn.
2. The first section is called New Database. You must fill out the path and
filename for the tagged database. Enter
mei\meinewtg.nsf
.
570 Lotus Domino Release 5.0: A Developer’s Handbook
3. Then click the Basics section on the left side of the dialog box. It will look
like this:
4. In Report Options, specify the report database that you just created and
make sure that Automatically Create Report in Database is checked.
5. You can also select what kind of messages should be written to the
report database in the list box named Errors/Warning Level. Select all
items in the list box.
Chapter 15: Domino Global WorkBench 571
6. Click the Lookup icon on the left side of the dialog box to move on.
7. The Glossary Lookup Options are important if you use a glossary that
already contains translated terms and you want to match those terms
with the terms in the source database. You are going to create a glossary
from scratch, so just click the Prompting icon on the left side of the
dialog box to move on.
572 Lotus Domino Release 5.0: A Developer’s Handbook
8. In Prompting, you can decide when you want to be prompted during the
translation process as to what should be tagged.
9. Some of the options are only relevant if you have an existing glossary
that contains terms with language translations. In this example, your
glossary is empty, so select the following options:
• Never Prompt
• Create New Terms
• Automatically for Each New Term
Leave the option Always Prompt When Tagging Formulas checked.
10. The section with Context Matching also refers to glossaries containing
translated terms. You can select options here to make the lookup and
matching of terms more specific. With an empty glossary as in our
example, these options are not relevant.
11. Click the Tagging icon on the left side of the dialog box to move on.
Chapter 15: Domino Global WorkBench 573
12. In the Tagging section, you can decide what you do and don’t want to tag.
In the upper list box you select/deselect whether you want to tag
elements such as formulas, LotusScript, HTML and so on.
Leave the default selections in the list.
Note If you select to have the database title tagged, and you have an
application with several databases, make sure that you understand
enough of the target languages being translated so that you can
distinguish one translated database from another.
Note You can also deselect certain design elements such as a special
form or all agents from being tagged. This is done in the WorkBench.
13. Below the list box with elements to tag there is the Exclusion List. Here
you can specify terms that are not to be tagged. Untagged text will be
copied unchanged to language databases when you build. The wildcard
* (asterisk) represents any text.
14. If you have adopted a system of prefixes for alias names, you can
prevent them from being tagged by entering the prefixes here, followed
by an asterisk. For example, fa_* prevents the tagging of any reference to
aliases that have the prefix fa_. This provides a reliable way of
preventing the tagging of alias names in formulas, LotusScript or
JavaScript.
Our example database uses a simple prefix system where all text that
should not be translated is prefixed by a dot.
For example, a form alias looks like this:
.PressReleaseForm
15. To avoid references to aliases being tagged, you must add a prefix to the
Exclusion List. Click the Add button, and enter this in the prompt that
appears:
.*
16. Click OK and the prefix is now in the exclusion list.
17. Occurrences of the company name should not be translated either. Add
Millennium Entertainment to the exclusion list as well.
18. You are now ready to start tagging. Click OK and enter your password if
prompted.
574 Lotus Domino Release 5.0: A Developer’s Handbook
19. Watch the Tagging window for messages that will appear indicating the
progress of the tagging.
When a formula with text in it is encountered the following will appear:
Here it is a computed field called vwCategories that has the following
formula:
tmpAliasList := ".Rock":".Jazz":".Blues":".Classic":".Pop";
tmpDisplayList := "Rock":"Jazz":"Blues":"Classic":"Pop";
@Replace(Category; tmpAliasList;tmpDisplayList)
There is another field named Category on the form where the user
selects a category from a keywords list. Aliases are used in the keyword
list, so an alias such as .Rock, with the dot prefix, is the actual value of
this category field. However, to display the category in a view, a match
between the alias and its “plain text” representation must be made and
this is what this formula does.
The calculation is done and stored in a field on the document when it is
saved. The calculation could also be placed in a view column, but then it
would affect performance because it would have to be calculated for all
documents every time the view is opened.
Chapter 15: Domino Global WorkBench 575