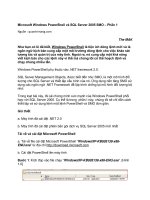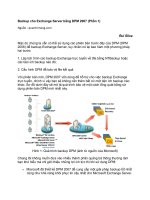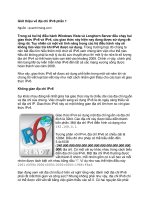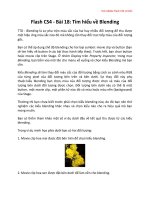ADOBE ILLUSTRATOR CS2 REVEALED PHẦN 1 pptx
Bạn đang xem bản rút gọn của tài liệu. Xem và tải ngay bản đầy đủ của tài liệu tại đây (1.39 MB, 49 trang )
Chris Botello
ADOBE
®
ILLUSTRATOR
®
CS2
REVEALED
Managing Editor:
Marjorie Hunt
Product Managers:
Megan Belanger, Jane Hosie-Bounar
Associate Product Manager:
Emilie Perreault
Editorial Assistant:
Shana Rosenthal
Production Editor:
Danielle Slade
Developmental Editor:
Ann Fisher
Proofreader:
Harry Johnson
Indexer:
May Hasso
Composition House:
Integra—Pondicherry, India
QA Manuscript Reviewers:
Jeffrey Schwartz, Chris Carvalho
Text Designer:
Ann Small
Illustrator:
Philip Brooker
Cover Design:
Steve Deschene
Adobe
®
Illustrator
®
CS2—Revealed
Chris Botello
COPYRIGHT © 2005 Thomson Course
Technology, a division of Thomson
Learning, Inc. Thomson Learning™ is a
trademark used herein under license.
Printed in the United States of America.
1 2 3 4 5 6 7 8 9 BU 09 08 07 06
For more information, contact
Thomson Course Technology
25 Thomson Place
Boston, Massachusetts 02210
Or find us on the World Wide Web at:
www.course.com
ALL RIGHTS RESERVED. No part of this
work covered by the copyright hereon may
be reproduced or used in any form or by
any means—graphic, electronic, or
mechanical, including photocopying,
recording, taping, Web distribution, or
information storage and retrieval sys-
tems—without the written permission of
the publisher.
For permission to use material from this
text or product, submit a request online
at www.thomsonrights.com
Any additional questions about permissions
can be submitted by e-mail to
Trademarks
Some of the product names and company
names used in this book have been used
for identification purposes only and may be
trademarks or registered trademarks of
their respective manufacturers and sellers.
Adobe
®
Illustrator
®
, the Partnering with
Adobe logo, Adobe
®
Photoshop
®
, and
Adobe
®
InDesign
®
are trademarks or regis-
tered trademarks of Adobe Systems, Inc. in
the United States and/or other countries.
Third party products, services, company
names, logos, design, titles, words, or
phrases within these materials may be
trademarks of their respective owners.
The Adobe Approved Certification
Courseware logo is a proprietary trademark
of Adobe. All rights reserved.
Disclaimer
Course Technology reserves the right to
revise this publication and make changes
from time to time in its content without
notice.
ISBN 1-59200-824-0
Library of Congress Catalog Card Number:
2005923047
Thomson Course Technology and Adobe Illustrator CS2—Revealed
are independent from ProCert Labs, LLC and Adobe Systems Incor
porated, and are not affili-
ated with ProCert Labs and Adobe in any manner. This pub
lication may assist students to prepare for an Adobe Certified Exper
t exam, however, neither ProCert
Labs nor Adobe warrant that use of this material will ensure success in connection with an
y exam.
SERIES & AUTHOR VISION
Revealed Series Vision
The Revealed Series is your guide to
today’s hottest multimedia applications.
These comprehensive books teach the
skills behind the application, showing
you how to apply smart design princi-
ples to multimedia products such as
dynamic graphics, animation, Web
sites, software authoring tools, and
digital video.
A team of design professionals
including multimedia instructors, stu-
dents, authors, and editors worked
together to create this series. We rec-
ognized the unique needs of the multi-
media market and created a series that
gives you comprehensive step-by-step
instructions and offers an in-depth
explanation of the “why” behind a skill,
all in a clear, visually-based layout.
It was our goal to create books that
speak directly to the multimedia and
design community—one of the most
rapidly growing computer fields today.
We feel that the Revealed Series does
just that—with sophisticated content
and an instructive book design.
—The Revealed Series
Author’s Vision
Hands-on is the best way to explore any
software application. You can study
every chapter of an instruction manual,
but reading about Adobe Illustrator
and drawing in Adobe Illustrator are
two very different things indeed.
This book is a series of exercises
that will take you on a fully guided
tour of Illustrator CS2—from basic
concepts to advanced techniques—all
with a hands-on approach. You will
learn by doing, and you'll have fun,
which is an essential skill not covered
in any instruction manual.
I had fun writing this, and that was
possible because of the focus and hard
work of my editor and long-time friend
Ann Fisher. Ann kept the project on
track but left me enough room to
bounce around the application and
share with you some of my favorite tips
and tricks. Her dedication—combined
with a great capacity for laughter—
brought out the best in both of us.
Special thanks also go to Nicole
Pinard, Vice President for this series
and others, Marjorie Hunt, Managing
Editor, and Jane Hosie-Bounar,
Product Manager.
I also want to acknowledge the QA
manuscript reviewers for their input:
Jeff Schwartz and Chris Carvalho.
—Chris Botello
iii
PREFACE
iv
What You’ll Do
A What You’ll Do figure begins every lesson. This figure gives
you an at-a-glance look at what you’ll do in the chapter,
either by showing you a page or pages from the current proj-
ect or a tool you’ll be using.
Comprehensive Conceptual Lessons
Before jumping into instructions, in-depth conceptual infor-
mation tells you “why” skills are applied. This book provides
the “how” and “why” through the use of professional examples.
Also included in the text are tips and sidebars to help you work
more efficiently and creatively, or to teach you a bit about the
history or design philosophy behind the skill you are using.
LESSON 1
Creating Layers and Sublayers
Layers are a smart solution for organizing
and managing a complex illustration. For
example, if you were drawing a map of
your home state, you might put all the
interstate freeways on one layer, the local
freeways on a second layer, secondary
roads on a third layer, and all the text
elements on a fourth layer.
As the name suggests, the Layers palette
consists of a series of layers. The number
of layers that a document can have is lim-
ited only by your computer’s memory
. By
default, every Illustrator document is cre-
ated with one layer, called Layer 1. As you
work, you can create new layers and move
objects into them, thereby segregating
and organizing your work. The first object
that is placed on Layer 1 is placed on a
sublayer called <Path>. Each additional
object placed on the same layer is placed
on a separate <Path> sublayer
.
What You’ll Do
In this lesson, you will create new layers
and explore options in the Layers palette
for viewing, locking, hiding, and selecting
layers and layered artwork.
▼
ILLUSTRATOR 5-4
Working with Layers
Importing an Adobe Photoshop file with layers
When you use the Open command to import a layered Photoshop file into Illustrator
CS2, you have the option to open that file with its layers intact. In the Photoshop
Import dialog box that appears, select
Convert Photoshop layers to objects and
make text editable where possible
. When you see the Photoshop file on the
Illustrator artboard, open the Illustrator Layers palette and you will see that
Illustrator has preserved as much of the Photoshop layer structure as possible.
CREATE AND
MODIFY LAYERS
Introduction to Adobe Illustrator CS2
Welcome to Adobe Illustrator CS2—Revealed. This book offers
creative projects, concise instructions, and complete coverage
of basic to advanced Illustrator skills, helping you to create
polished, professional-looking illustrations. Use this book as
you learn Illustrator, and then use it later as your own refer-
ence guide.
This text is organized into thirteen chapters. In these chap-
ters you will learn many skills, including how to draw illustra-
tions, transform objects, work with layers, patterns, brushes, and
filters, use effects, create graphics for the Web, create graphs,
work in 3D, and prepare files for print production.
ADOBE ILLUSTRATOR CS2
3-1
DRAWING AND COMPOSING
AN ILLUSTRATION
3
chapter
1.
Draw straight lines.
2.
Draw curved lines.
3.
Draw elements of an illustration.
4.
Apply attributes to objects.
5.
Assemble an illustration.
6.
Stroke objects for artistic eff
ect.
7.
Use Live Trace and the Liv
e Paint Bucket Tool.
PREFACE
v
Step-by-Step Instructions
This book combines in-depth conceptual information with
concise steps to help you learn Illustrator CS2. Each set of
steps guides you through a lesson where you will create,
modify, or enhance an Illustrator CS2 file. Step references to
large colorful images and quick step summaries round out
the lessons. You can download the Data Files for the steps at
the following URL: www.course.com/revealed/illustratorcs2.
The figures in this book are provided to help you follow
the steps, and the callouts should help you locate icons, but-
tons, and commands on the screen. When a figure points out
a color or a color change, you should use it to guide your eye
to the relevant location on your monitor screen.
Chapter Summaries
This book contains chapter summaries that highlight the
key tasks and terms that you learn in each chapter. You can
use the summaries as a quick refresher should you find you
need to review information you learned earlier in the book.
FIGURE 32
Text with a new fill color
ILLUSTRATOR 2-28
Creating Text and Gradients
Apply color to text
1. Select the two circles, click Object
on the
menu bar, point to Arrange, then click
Send
to Back.
The two circles move behind the locked
text objects.
2. Click Object on the menu bar, then click
Unlock All.
The three text objects you created and
locked are now unlocked and selected.
3. Apply the Pinky Ending color as a fill for the
three unlocked text objects.
4. Deselect all, then lock the diamond
text object.
Your work should resemble Figure 32.
You unlocked the three text objects, filled them
with the Pinky Ending color
, then locked the
diamond text object.
Importing a swatch librar
y
Colors and gradients are saved with the document they were created in, and are not
available to be used in other documents. Y
ou can, however, import swatches from
one document into another. Click Window on the menu bar
, point to Swatch
Libraries, then click Other Library
, which opens the Select a library to open dialog
box. Click the document whose swatches you want to import, then click Open. That
document’s Swatches palette will appear in your current document. When you
import a Swatches palette, the palette automatically appears with the name of the
document from which it came. The imported Swatches palette is not editable—you
cannot add new swatches to it or delete existing ones from it.
CHAPTER SUMMAR
Y
You can create dramatic effects with the
Type tools in Illustrator CS2 because
there are so many options to choose
from. Type can be positioned horizontally
or vertically and once it’s positioned, you
have endless formatting options to
achieve just the right look. Being able to
adjust the tracking, kerning, horizontal
scale and baseline shift settings, to name
just a few, allow you to control the way
type influences your illustration. In addi-
tion to type, gradients, introduced in this
chapter, are dramatic multicolor fills that
can be applied to type as well as objects.
A few standard gradients are available in
the Swatches palette for you to start out
with. However, you can create your own
gradients by modifying the existing sam-
ples. You can add and delete colors and
also create new colors for your gradients.
What You Have Learned
• How to use the Type Tool
• How to use the Vertical Type T
ool
• How to format text using the
Character and Paragraph palettes
• How to apply tracking and kerning
values to type
• How to use the Area Type T
ool
• How to format text inside an object
• How to make guides
• How to hide and show selected
objects
• How to lock and unlock selected
objects
• How to position text on a path
• How to move text along a path
• How to create new gradients and new
colors
• How to add new gradients and colors
to the Swatches palette
• How to convert type to outlines
• How to apply gradients to type
• How to manipulate gradients using
the Gradient Tool
• How to create a drop shadow using
the Copy and Paste in Front com-
mands
Key Terms
Baseline The path that type is posi-
tioned on.
Tracking A function of the Character
palette that inserts uniform spaces
between characters to affect the width of
selected words or entire blocks of text.
Kerning Kerning is used to affect the
space between any two characters; it is
particularly useful for improving the
appearance of headlines and other display
text.
Leading The vertical space between
baselines.
Typography The art of designing
letterforms.
Gradient A gradient is a graduated
blend between colors.
ILLUSTRATOR 2-34
Creating Text and Gradients
BRIEF CONTENTS
vi
Chapter 1 Getting Started with Illustrator
Lesson 1 Create a New Document 1-4
2 Explore the Illustrator Window 1-8
3 Create Basic Shapes 1-18
4 Apply Fill and Stroke Colors to
Objects 1-22
5 Select, Move, and Align
Objects 1-26
6 Transform Objects 1-30
7 Make Direct Selections 1-36
Chapter 2 Creating Text and Gradients
Lesson 1 Create and Format Text 2-4
2 Flow Text into an Object 2-10
3 Position Text on a Path 2-16
4 Create Colors and Gradients 2-20
5 Apply Colors and Gradients
to Text 2-26
6 Adjust a Gradient and Create a Drop
Shadow 2-30
Chapter 3 Drawing and Composing an
Illustration
Lesson 1 Draw Straight Lines 3-4
2 Draw Curved Lines 3-10
3 Draw Elements of an Illustration 3-18
4 Apply Attributes to Objects 3-24
5 Assemble an Illustration 3-28
6 Stroke Objects for Artistic Effect 3-30
7 Use Live Trace and the Live Paint
Bucket Tool 3-36
Chapter 4 Transforming and Distorting
Objects
Lesson 1 Transform Objects 4-4
2 Offset and Outline Paths 4-12
3 Create Compound Paths 4-16
4 Work with the Pathfinder
Palette 4-20
5 Create Clipping Masks 4-30
Chapter 5 Working with Layers
Lesson 1 Create and Modify Layers 5-4
2 Manipulate Layered Artwork 5-12
3 Work with Layered Artwork 5-20
4 Create a Clipping Set 5-26
Chapter 6 Working with Patterns and
Brushes
Lesson 1 Use the Move Command 6-4
2 Create a Pattern 6-8
3 Design a Repeating Pattern 6-14
4 Work with the Brushes Palette 6-20
5 Work with Scatter Brushes 6-28
Chapter 7 Working with Filters, Gradient
Meshes, Envelopes, and Blends
Lesson 1 Work with Filters 7-4
2 Work with Gradient Meshes 7-10
3 Work with Envelopes 7-16
4 Create Blends 7-22
Chapter 8 Working with Transparency,
Effects, and Graphic Styles
Lesson 1 Use the Transparency Palette and
the Color Picker 8-4
2 Apply Effects to Objects 8-10
3 Use the Appearance Palette 8-16
4 Work with Graphic Styles 8-24
Chapter 9 Creating Graphs in Illustrator
Lesson 1 Create a Graph 9-4
2 Edit a Graph Using the Graph Data
Window 9-8
3 Use the Group Selection Tool 9-10
4 Use the Graph Type Dialog Box 9-12
5 Create a Combination Graph 9-14
6 Create a Custom Graph Design 9-16
7 Apply a Custom Graph Design 9-18
8 Create and Apply a Sliding-Scale
Design 9-22
Chapter 10 Drawing with Symbols
Lesson 1 Create Symbols 10-4
2 Place Symbol Instances 10-6
3 Modify Symbols and Symbol
Instances 10-8
4 Create Symbol Instance Sets 10-14
5 Modify Symbol Instance Sets 10-20
Chapter 11 Creating 3D Objects
Lesson 1 Extrude Objects 11-4
2 Revolve Objects 11-18
3 Manipulate Surface Shading and
Lighting 11-30
4 Map Artwork to 3D Objects 11-38
Chapter 12 Preparing a Document for
Prepress and Printing
Lesson 1 Explore Basic Color Theory 12-4
2 Work in CMYK Mode 12-10
3 Specify Spot Colors 12-16
4 Create Crop Marks 12-22
5 Create Bleeds 12-26
Chapter 13 Preparing Graphics for
the Web
Lesson 1 Create Slices 13-4
2 Specify Slice Type and Slice
Options 13-12
3 Use the Save for Web Dialog
Box 13-18
4 Create an Image Map 13-26
Glossary 1
Index 6
CONTENTS
vii
INTRODUCTION
Getting Started with Illustrator 1-2
Getting to Know Illustrator 1-2
LESSON 1
Create a New Document 1-4
Creating a New Document 1-4
Choosing Color Modes and
Document Size 1-4
Choosing a Unit of Measure 1-5
Tasks Create a new document (Windows) 1-6
Create a new document (Macintosh) 1-7
LESSON 2
Explore the Illustrator Window 1-8
Touring the Illustrator Window 1-8
Using Quick Keys in Illustrator 1-11
Tasks Navigate the Illustrator artboard 1-14
Work with objects 1-16
LESSON 3
Create Basic Shapes 1-18
Getting Ready to Draw 1-18
Understanding Bitmap Images and
Vector Graphics 1-18
Tasks Use the Rectangle Tool 1-20
Use the Rectangle dialog box 1-21
LESSON 4
Apply Fill and Stroke Colors to Objects 1-22
Activating the Fill or Stroke 1-22
Applying Color with the Swatches
Palette 1-23
Task Apply fill and stroke colors 1-24
LESSON 5
Select, Move, and Align Objects 1-26
Selecting and Moving Objects 1-26
Grouping Objects 1-26
Making a Marquee Selection with the
Selection Tool 1-26
Working with Smart Guides 1-27
Tasks Select and move an object using
Smart Guides 1-28
Duplicate objects using drag and drop 1-29
LESSON 6
Transform Objects 1-30
Transforming Objects 1-30
Repeating Transformations 1-31
Tasks Use the Scale and Rotate Tools 1-32
Use the Transform Again command 1-33
Create a star and a triangle, and use
the Reflect Tool 1-34
LESSON 7
Make Direct Selections 1-36
Using the Direct Selection Tool 1-36
Adding Anchor Points 1-36
Turning Objects into Guides 1-36
Tasks Make guides and direct selections 1-38
Add anchor points 1-39
Select paths 1-40
Create a simple special effect
utilizing a direct selection 1-41
INTRODUCTION
Creating Text and Gradients 2-2
Working with Text 2-2
Creating and Applying Gradient Fills 2-2
LESSON 1
Create and Format Text 2-4
Creating Type 2-4
Formatting Text 2-4
Hiding Objects 2-5
Tasks Create text 2-6
Format text 2-7
Track and kern text 2-8
Create vertical type 2-9
LESSON 2
Flow Text into an Object 2-10
Filling an Object with Text 2-10
Locking Objects 2-11
Making Guides 2-11
Tasks Fill an object with text 2-12
Format text in an object 2-13
Make guides and use the Lock
command 2-14
LESSON 3
Position Text on a Path 2-16
Using the Path Type Tools 2-16
Tasks Flow text on a path 2-18
Move text along a path 2-19
LESSON 4
Create Colors and Gradients 2-20
Using the Gradient Palette 2-20
Using the Color Palette 2-21
Adding Colors and Gradients to the
Swatches Palette 2-21
Tasks Create a gradient and a color 2-22
Add gradients and colors to the
Swatches palette 2-24
CHAPTER 1
GETTING STARTED WITH ILLUSTRATOR
CHAPTER 2
CREATING TEXT AND GRADIENTS
LESSON 5
Apply Colors and Gradients to Text 2-26
Applying Fills and Strokes to Text 2-26
Converting Text to Outlines 2-26
Tasks Apply color to text 2-28
Create outlines and apply a
gradient fill 2-29
LESSON 6
Adjust a Gradient and Create a Drop
Shadow 2-30
Using the Gradient Tool 2-30
Adding a Drop Shadow 2-31
Tasks Use the Gradient Tool 2-32
Add a drop shadow to text 2-33
INTRODUCTION
Drawing and Composing an Illustration 3-2
Drawing in Illustrator 3-2
LESSON 1
Draw Straight Lines 3-4
Viewing Objects on the Artboard 3-4
Drawing Straight Segments with the
Pen Tool 3-4
Aligning and Joining Anchor Points 3-5
Tasks Create new views 3-6
Draw straight lines 3-7
Close a path and align the anchor
points 3-8
Join anchor points 3-9
LESSON 2
Draw Curved Lines 3-10
Defining Properties of Curved Lines 3-10
Converting Anchor Points 3-12
Tasks Draw and edit a curved line 3-14
Convert anchor points 3-15
Draw a line with curved and straight
segments 3-16
Reverse direction while drawing 3-17
LESSON 3
Draw Elements of an Illustration 3-18
Starting an Illustration 3-18
Drawing from Scratch 3-18
Tracing a Scanned Image 3-18
Tasks Draw a closed path using smooth
points 3-20
Begin and end a path with a corner
point 3-21
Redirect a path while drawing 3-22
Place a scanned image 3-23
LESSON 4
Apply Attributes to Objects 3-24
Using the Eyedropper Tool 3-24
Adding a Fill to an Open Path 3-25
Tasks Apply new attributes to open and
closed paths 3-26
Copy attributes with the Eyedropper
Tool 3-27
LESSON 5
Assemble an Illustration 3-28
Assembling an Illustration 3-28
Task Assemble the Illustration 3-29
LESSON 6
Stroke Objects for Artistic Effect 3-30
Defining Joins and Caps 3-30
Defining the Miter Limit 3-31
Creating a Dashed Stroke 3-32
Creating Pseudo-Stroke Effects 3-32
Tasks Modify stroke attributes 3-33
Create a dashed stroke 3-34
Create pseudo-strokes 3-35
LESSON 7
Use Live Trace and the Live Paint
Bucket Tool 3-36
Introducing Live Trace 3-36
Tracing a Line-Art Sketch 3-37
Expanding a Traced Graphic 3-37
Tracing a Photograph 3-38
Introducing Live Paint 3-39
Live Painting Regions 3-40
Painting Virtual Regions 3-41
Inserting an Object into a Live
Paint Group 3-42
Expanding a Live Paint Group 3-43
Live Painting Edges 3-43
Tasks Use Live Trace to trace a sketch 3-44
Use Live Trace to trace a photo 3-45
Use the Live Paint Bucket Tool 3-47
Use the Live Paint Bucket Tool to paint an
illustration 3-49
CONTENTS
viii
CHAPTER 3
DRAWING AND COMPOSING AN ILLUSTRATION
CONTENTS
ix
CHAPTER 4
TRANSFORMING AND DISTORTING OBJECTS
INTRODUCTION
Transforming and Distorting Objects 4-2
Putting It All Together 4-2
LESSON 1
Transform Objects 4-4
Defining the Transform Tools 4-4
Defining the Point of Origin 4-4
Working with the Transform Again
Command 4-6
Using the Transform Each Command 4-6
Using the Free Transform Tool 4-7
Using the Transform Palette 4-7
Tasks Rotate an object around a defined point 4-8
Use the Shear Tool 4-10
Use the Reflect Tool 4-11
LESSON 2
Offset and Outline Paths 4-12
Using the Offset Path Command 4-12
Using the Outline Stroke Command 4-13
Tasks Offset a path 4-14
Convert a stroked path to a
closed path 4-15
LESSON 3
Create Compound Paths 4-16
Defining a Compound Path 4-16
Tasks Create compound paths 4-18
Create special effects with
compound paths 4-19
LESSON 4
Work with the Pathfinder Palette 4-20
Defining a Compound Shape 4-20
Understanding Essential Pathfinder Filters 4-20
Using the Pathfinder Palette 4-22
Applying Shape Modes and Pathfinders 4-23
Tasks Apply the Add to shape area pathfinder 4-24
Apply the Subtract from shape area
pathfinder 4-25
Apply the Intersect shape areas
pathfinder 4-26
Apply the Divide pathfinder 4-27
Create compound shapes using the
Pathfinder palette 4-28
Create special effects with compound
shapes 4-29
LESSON 5
Create Clipping Masks 4-30
Defining a Clipping Mask 4-30
Using Multiple Objects as a Clipping Mask 4-31
Creating Masked Effects 4-31
Tasks Create a clipping mask 4-32
Apply a fill to a clipping mask 4-33
Use text as a clipping mask 4-34
Use a clipping mask for special effects 4-35
INTRODUCTION
Working with Layers 5-2
Designing with Layers 5-2
LESSON 1
Create and Modify Layers 5-4
Creating Layers and Sublayers 5-4
Duplicating Layers 5-5
Setting Layer Options 5-6
Selecting Artwork on Layers and
Sublayers 5-7
Selecting All Artwork on a Layer 5-7
Tasks Create a new layer 5-8
Name a layer and change a
layer’s selection color 5-9
Select items on a layer and locka layer 5-10
Show and hide layers 5-11
LESSON 2
Manipulate Layered Artwork 5-12
Changing the Order of Layers and
Sublayers 5-12
Merging Layers 5-12
Defining Sublayers 5-12
Working with Sublayers 5-13
Dragging Objects Between Layers 5-13
Tasks Change the hierarchy of layers 5-14
Merge layers 5-15
Work with sublayers 5-16
Create new sublayers 5-17
Move objects between layers 5-18
LESSON 3
Work with Layered Artwork 5-20
Using the View Buttons in the Layers
Palette 5-20
Locating an Object in the Layers Palette 5-21
Reversing the Order of Layers 5-21
Making Layers Nonprintable 5-21
Tasks Explore view options in the Layers
palette 5-22
Locate, duplicate, and delete layers 5-23
Dim placed images 5-24
Exclude specific layers from printing 5-25
LESSON 4
Create a Clipping Set 5-26
Working with Clipping Sets 5-26
Flattening Artwork 5-26
Tasks Create clipping sets 5-27
Copy a clipping mask and flatten
artwork 5-28
CHAPTER 5
WORKING WITH LAYERS
INTRODUCTION
Working with Patterns and Brushes 6-2
LESSON 1
Use the Move Command 6-4
Using the Move Command 6-4
Task Copy and move objects using the
Move dialog box 6-6
LESSON 2
Create a Pattern 6-8
Creating Patterns 6-8
Designing a Pattern 6-8
Controlling How a Pattern Fills
an Object 6-9
Transforming Patterns 6-10
Tasks Create a pattern swatch 6-11
Transform pattern-filled objects 6-12
Create a pattern using open paths 6-13
LESSON 3
Design a Repeating Pattern 6-14
Designing Patterns 6-14
Modifying Patterns 6-15
Tasks Create a repeating pattern with
precision 6-16
Modify a pattern 6-18
LESSON 4
Work with the Brushes Palette 6-20
Working with the Brushes Palette 6-20
Tasks Create a calligraphic brush 6-22
Create a scatter brush 6-24
Create an art brush 6-25
Create a pattern brush 6-26
Modify a pattern brush 6-27
LESSON 5
Work with Scatter Brushes 6-28
Working with Scatter Brushes 6-28
Tasks Modify a scatter brush 6-30
Manipulate random values in a
scatter brush 6-32
INTRODUCTION
Working with Filters, Gradient
Meshes, Envelopes, and Blends 7-2
LESSON 1
Work with Filters 7-4
Modifying Shapes with Filters 7-4
Modifying Color with Color Filters 7-5
Tasks Use the Free Distort filter 7-6
Create a blend with the Colors filter 7-7
Saturate and desaturate an
illustration 7-8
Apply the Pucker & Bloat and
Twist filters 7-9
LESSON 2
Work with Gradient Meshes 7-10
Working with a Mesh Object 7-10
Creating a Mesh Object 7-10
Tasks Create a gradient mesh 7-12
Manipulate a gradient mesh 7-14
LESSON 3
Work with Envelopes 7-16
Defining Envelopes 7-16
Creating Envelopes with Top Objects,
Meshes, and Warps 7-17
Applying Envelopes to Gradient and
Pattern Fills 7-17
Tasks Create an envelope distortion with
a top object 7-18
Create an envelope distortion with
a mesh 7-19
Create an envelope distortion with a
warp effect 7-20
LESSON 4
Create Blends 7-22
Defining a Blend 7-22
Specifying the Number of Steps in
a Blend 7-23
Manipulating Blends 7-24
Tasks Create blends between shapes 7-25
Create a clockwise color blend 7-27
Edit blends 7-28
Create color effects with blends 7-29
CONTENTS
x
CHAPTER 6
WORKING WITH PATTERNS AND BRUSHES
CHAPTER 7
WORKING WITH FILTERS, GRADIENT MESHES,
ENVELOPES, AND BLENDS
CONTENTS
xi
INTRODUCTION
Working with Transparency, Effects,
and Graphic Styles 8-2
LESSON 1
Use the Transparency Palette and the Color
Picker 8-4
Understanding Opacity 8-4
Working with the Transparency Palette 8-4
Working with Blending Modes 8-4
Working with the Color Picker 8-6
Tasks Change the opacity and blending
mode of objects 8-8
Use the Color Picker 8-9
LESSON 2
Apply Effects to Objects 8-10
Working with Effects 8-10
Tasks Apply a Bloat effect 8-12
Apply an Inner Glow and a
Warp effect 8-13
Apply a Drop Shadow effect 8-14
Apply a Grain effect 8-15
LESSON 3
Use the Appearance Palette 8-16
Working with the Appearance Palette 8-16
Duplicating Items in the Appearance
Palette 8-16
Changing the Order of Appearance
Attributes 8-17
Tasks Modify effects 8-18
Remove effects from new art 8-19
Create a complex appearance from a
single object 8-21
LESSON 4
Work with Graphic Styles 8-24
Creating and Applying Graphic Styles 8-24
Tasks Create a new graphic style 8-26
Apply a graphic style to an object 8-27
Apply a graphic style to text 8-28
Modify a graphic style 8-29
INTRODUCTION
Creating Graphs in Illustrator 9-2
LESSON 1
Create a Graph 9-4
Defining a Graph 9-4
Creating a Graph 9-5
Task Create a column graph 9-6
LESSON 2
Edit a Graph Using the Graph Data
Window 9-8
Editing Data and Graphs 9-8
Task Edit data in a graph 9-9
LESSON 3
Use the Group Selection Tool 9-10
Using the Group Selection Tool 9-10
Task Use the Group Selection Tool 9-11
LESSON 4
Use the Graph Type Dialog Box 9-12
Using the Graph Type Dialog Box 9-12
Task Use the Graph Type dialog box 9-13
LESSON 5
Create a Combination Graph 9-14
Defining a Combination Graph 9-14
Task Create a combination graph 9-15
LESSON 6
Create a Custom Graph Design 9-16
Creating a Custom Graph Design 9-16
Task Create a custom graph design 9-17
LESSON 7
Apply a Custom Graph Design 9-18
Applying a Custom Design to a Graph 9-18
Task Apply a custom graph design 9-20
LESSON 8
Create and Apply a Sliding-Scale
Design 9-22
Creating a Sliding-Scale Design and Applying
It to a Graph 9-22
Tasks Create and apply a sliding-scale
design 9-24
CHAPTER 8
WORKING WITH TRANSPARENCY,
EFFECTS, AND GRAPHIC STYLES
CHAPTER 9
CREATING GRAPHS IN ILLUSTRATOR
CONTENTS
xii
INTRODUCTION
Drawing with Symbols 10-2
LESSON 1
Create Symbols 10-4
Creating Symbols 10-4
Task Create symbols 10-5
LESSON 2
Place Symbol Instances 10-6
Placing Instances of Symbols 10-6
Task Place instances of a symbol 10-7
LESSON 3
Modify Symbols and Symbol Instances 10-8
Modifying Symbol Instances 10-8
Modifying Symbols 10-9
Tasks Edit symbol instances 10-10
Edit a symbol 10-11
Transform symbol instances 10-12
LESSON 4
Create Symbol Instance Sets 10-14
Creating a Symbol Instance Set 10-14
Working with Symbol Instance Sets 10-14
Setting Options for the Symbol Sprayer
Tool 10-16
Expanding a Symbol Set 10-17
Tasks Use the Symbol Sprayer Tool 10-18
Create a mixed symbol instance set 10-19
LESSON 5
Modify Symbol Instance Sets 10-20
Using Symbolism Tools 10-20
Tasks Use the Symbol Stainer Tool 10-22
Use the Symbol Shifter Tool 10-24
Use the Symbol Spinner Tool 10-25
Use the Symbol Sizer Tool 10-26
INTRODUCTION
Creating 3D Objects 11-2
LESSON 1
Extrude Objects 11-4
Extruding Objects 11-4
Rotating 3D Objects 11-6
Extruding Compound Paths 11-7
Applying a Bevel Edge to an Extruded
Object 11-8
Tasks Extrude an object 11-12
Extrude and rotate an object 11-14
Extrude a compound path 11-16
Apply a bevel shape to an
object’s edge 11-17
LESSON 2
Revolve Objects 11-18
Revolving Objects 11-18
Revolving Multiple Objects 11-20
Revolving Grouped Objects 11-22
Applying an Offset to a Revolved Object 11-22
Tasks Revolve an object 11-24
Revolve multiple objects 11-24
Revolve grouped objects 11-26
Offset a revolved object 11-28
LESSON 3
Manipulate Surface Shading and
Lighting 11-30
Applying Surface Shading 11-30
Manipulating Lighting Controls 11-31
Manipulating Light Sources 11-33
Tasks Apply surface shading to a 3D object 11-35
Manipulate lighting controls 11-36
Manipulate light sources 11-36
LESSON 4
Map Artwork to 3D Objects 11-38
Mapping Artwork 11-38
Tasks Prepare a document for mapped
artwork 11-41
Map rectangular artwork 11-42
Map round artwork 11-44
Map texture artwork 11-45
CHAPTER 10
DRAWING WITH SYMBOLS
CHAPTER 11
CREATING 3D OBJECTS
CONTENTS
xiii
INTRODUCTION
Preparing a Document for Prepress and
Printing 12-2
LESSON 1
Explore Basic Color Theory 12-4
Exploring Basic Color Theory 12-4
Understanding Subtractive Primary
Colors 12-6
Understanding the Theory of Four-Color
Process Printing 12-7
Understanding CMYK Inks 12-8
LESSON 2
Work in CMYK Mode 12-10
Understanding Color Gamut 12-10
Specifying CMYK Tints 12-12
Tasks Specify process tints in the Color
Picker 12-14
Mix process tints in the Color palette 12-15
LESSON 3
Specify Spot Colors 12-16
Understanding Spot Colors 12-16
Loading Spot Colors 12-17
Outputting Documents with Spot Colors 12-18
Task Import and apply spot colors 12-20
LESSON 4
Create Crop Marks 12-22
Creating Crop Marks 12-22
Editing Crop Marks 12-23
Using the Create Crop Marks Filter 12-23
Tasks Create crop marks and trim marks 12-24
Use the Create Crop Marks filter 12-25
LESSON 5
Create Bleeds 12-26
Creating Bleeds and Safety Guides 12-26
Tasks Create a bleed using the Offset
Path command 12-28
Create a bleed using the Move
command 12-29
INTRODUCTION
Preparing Graphics for the Web 13-2
LESSON 1
Create Slices 13-4
Understanding Web Graphics 13-4
Understanding Sliced Artwork 13-5
Creating Slices with the Make Slice
Command and the Slice Tool 13-6
Creating Slices from Guides 13-7
Tasks Make slices 13-10
Combine slices 13-11
LESSON 2
Specify Slice Type and Slice Options 13-12
Specifying Slice Types 13-12
Setting Options for Image Content Slices 13-13
Setting Options for No Image Content
Slices 13-14
Tasks Specify the type of slice 13-15
Set options for image content slices 13-16
LESSON 3
Use the Save for Web Dialog Box 13-18
Optimizing Artwork for the Web 13-18
Optimizing with the GIF File Format 13-18
Optimizing with the JPEG File Format 13-19
Tasks Optimize a slice as a JPEG 13-20
Optimize slices as GIFs 13-21
Compare and contrast JPEG vs.
GIF formats 13-22
Create photo effects with a GIF 13-24
Save and view artwork for the Web 13-25
LESSON 4
Create Image Maps 13-26
Working with Web Safe Colors 13-26
Understanding Image Maps 13-27
Tasks Choose Web safe colors 13-28
Create hotspots 13-29
Glossary 1
Index 6
CHAPTER 12
PREPARING A DOCUMENT FOR PREPRESS
AND PRINTING
CHAPTER 13
PREPARING GRAPHICS FOR THE WEB
xiv
Measurements
Measurements on the artboard and
measurements referring to an object are
given in inches, not points or picas. In
order to follow the exercises, it’s impor-
tant that the General Units Preference
in the Preferences dialog box be set to
Inches. To set this preference, click Edit
on the menu bar, point to Preferences,
then click Units & Undo.
Text attributes are given in points.
You may or may not prefer to
work with rulers showing. You can
make rulers visible by clicking View
on the menu bar, then clicking Show
Rulers, or by pressing [Ctrl][R] (Win)
or [R] (Mac). You can hide visible
rulers by clicking View on the menu
bar, then clicking Hide Rulers or by
pressing [Ctrl][R] (Win) or
[R] (Mac).
Document Color Mode
Documents in Adobe Illustrator CS2 can
be created in one of two color modes—
RGB or CMYK. You can determine the
color mode in the New dialog box when
you create a document. You can also
change a document’s color mode by
clicking File on the menu bar, then
clicking Document Color Mode.
The color mode for each document
is identified in the title bar at the top
of the Illustrator window.
Whenever you are asked to create a
new document, the color mode will be
specified. Many menu commands,
such as those under the Effect menu,
are available only in RGB mode. If you
run into a situation in which a speci-
fied menu command is not available,
first check the color mode.
Fonts
Whenever fonts are used in Data Files,
they are chosen from a set of very
common typefaces that you will most
likely have available on your computer.
If any of the fonts in use are not avail-
able on your computer, please make a
substitution.
For variety and typographic
appeal, we have used other typefaces in
Data Files that are not standard; how-
ever, we have converted those fonts to
outlines. When a font is converted to
an outline, the letterform is simply a
vector graphic, like all other vector
graphics.
Quick Keys
Quick keys are keyboard shortcuts that
can be used in place of clicking the
command on the menu. [Ctrl][X], for
example, is the quick key for Cut on
the PC platform. Mastering basic quick
keys is essential for a smooth work
flow in Illustrator. It’s a good idea to
start with the commands on the Edit
and Object menus as candidates for
quick keys.
Certification
If you are interested in becoming an
Adobe Certified Expert, you can refer to
the ACE grid, available for download, at
www.course.com/revealed/illustratorcs2.
READ THIS BEFORE YOU BEGIN
ADOBE ILLUSTRATOR CS2
1-1
GETTING STARTED
WITH ILLUSTRATOR
1
chapter
1.
Create a new document.
2.
Explore the Illustrator window.
3.
Create basic shapes.
4.
Apply fill and stroke colors to objects.
5.
Select, move, and align objects.
6.
Transform objects.
7.
Make direct selections.
1-2
Getting to Know Illustrator
Adobe Illustrator CS2 is a professional illus-
tration software application created by
Adobe Systems Incorporated. If this name is
familiar to you, it’s because Adobe is a lead-
ing producer of graphics software for the
personal computer. Along with Illustrator,
Adobe produces an entire suite of applica-
tions, including InDesign, Acrobat, Type
Manager, GoLive, and, of course, the revo-
lutionary and award-winning Photoshop.
With Illustrator, you can create every-
thing from simple graphics, icons, and
text to complex and multilayered illustra-
tions, all of which can be used within a
page layout, in a multimedia presenta-
tion, or on the Web.
Adobe Illustrator offers dozens of essential
tools. Using them in combination with
various menu commands, you have the
potential to create any illustration that
your imagination can dream up. With
experience, you will find that your ability
to create complex graphics rests on your
ability to master simple, basic operations.
GETTING STARTED
WITH ILLUSTRATOR
chapter
1
1-3
Tools You’ll Use
Swatches palette
Stroke palette
Selection Tool
Reflect Tool
Stroke button
Scale Tool
Shape tools
Direct
Selection Tool
Rotate Tool
Fill button
LESSON 1
What You’ll Do
ILLUSTRATOR 1-4
Getting Started with Illustrator
Creating a New Document
When you are ready to create a new docu-
ment in Illustrator, you begin in the New
Document dialog box. In the New docu-
ment dialog box, you specify the name of
the document, which appears in the title
bar when you close the New Document
dialog box. You also specify the document
size—the width and height of the finished
document. In addition, you can choose the
page orientation, landscape or portrait,
and the unit of measure you would like the
rulers to display. Some designers like to
work with inches; others prefer points or
picas. Finally, you can choose whether you
want to work in CMYK Color or RGB Color
by clicking the appropriate option button.
Choosing Color Modes and
Document Size
Generally, CMYK Color (Cyan, Magenta,
Yellow, and Black) is the color mode used
for print projects, and RGB Color (Red,
Green, and Blue) is the color mode used for
In this lesson, you will start Adobe
Illustrator and create a new document.
▼
Understanding native file types
The “native” Illustrator file format is noted as an .ai suffix. Native Illustrator files can
be opened and placed by other Adobe software packages, such as Photoshop and
InDesign. If you want to save an Illustrator file for use in QuarkXPress, save the file
as an Illustrator EPS (Encapsulated PostScript). QuarkXPress does not recognize nor
does it import Illustrator files in the native .ai format.
CREATE A
NEW DOCUMENT
projects that will appear on a screen, such as
a monitor or television. Once a document is
created, you may change the size and color
mode settings by clicking File on the menu
bar, pointing to Document Color Mode, then
clicking CMYK Color or RGB Color.
Choosing a Unit of Measure
Precision is often a key to good design, and
many designers choose points and picas as
units of measure. A point is
1
⁄72 of an inch. A
pica is 12 points, or
1
⁄6 of an inch. Defining
your artboard in points and picas versus
inches is a matter of personal preference.
As a designer, you’re probably familiar with
points and picas, but would you really refer
to a letter-size page as 612 × 792 points?
Using measurements such as
29
⁄32 of an
inch gets a bit ridiculous. Working with a
combination of the two is the best bet
for most people.
You can use more than one unit of measure
when working in Illustrator. To set your
measurement preferences, click Edit on the
menu bar, point to Preferences, then click
Units & Display Performance. Click the
General, Stroke, and Type list arrows to
choose your preferred unit of measure.
You’ll certainly want to measure your
strokes and type in points. Imagine setting
type in
3
⁄4" Garamond!
QUICKTIP
If you are using a Macintosh, you will find preference
settings on the Illustrator menu.
Lesson 1 Create a New Document
ILLUSTRATOR 1-5
Saving files in legacy format
When you save a file in Illustrator CS2, it cannot be opened by older versions of
Illustrator, such as Illustrator 9 or Illustrator 10. Earlier versions of the Illustrator
file format are called “legacy Illustrator formats.” If you want to save a file in
Illustrator CS2 as an older legacy format, open the file, click File on the menu bar,
then click Save As. Name the file, then click Save. The Illustrator Options dialog box
opens. Click the Version list arrow, choose the version of Illustrator you want, then
click OK. Remember that older versions of Illustrator may not support certain
features such as layers, gradients, and transparency.
ILLUSTRATOR 1-6
Getting Started with Illustrator
Create a new document
(Windows)
1. Click the Start button on the
taskbar, point to All Programs, then click
Adobe Illustrator CS2.
2. Click File on the menu bar, then click New.
3. Type The Lay of the Land in the New
Document dialog box.
TIP Note that you have named the file in
the New Document dialog box, but you have
not yet saved it.
4. Click the Size list arrow in the Artboard
Setup section to view the available sizes,
then click Letter, if necessary.
5. Click the Units list arrow, then click Inches,
if necessary.
The size of your artboard will be 8.5" × 11".
6. Click the left icon next to Orientation
(Portrait as opposed to Landscape) as the
page orientation.
7. Click the CMYK Color option button as the
color mode for your document.
Your New Document dialog box should
resemble Figure 1.
8. Click OK to create a new document with
these settings.
9. Click File on the menu bar, click Close, and
don’t save the document.
You started Illustrator in Windows, then created a
new document.
FIGURE 1
New Document dialog box (Windows)
Document name
Orientation
choices
Color mode choices
Units list arrow
Size list arrow
Lesson 1 Create a New Document
ILLUSTRATOR 1-7
Create a new document
(Macintosh)
1. Double-click the hard drive icon, then navi-
gate to and double-click the Adobe
Illustrator CS2 folder.
2. Double-click the Adobe Illustrator CS2
program icon.
3. Click File on the menu bar, then click New.
4. Type The Lay of the Land in the New
Document dialog box, as shown in Figure 2.
TIP Note that you have named the file in
the New Document dialog box, but you have
not yet saved it.
5. Click the Size list arrow in the Artboard
Setup section to view the available sizes,
then click Letter.
6. Click the Units list arrow, then click Inches,
if necessary.
The size of your artboard will be 8.5" × 11".
7. Click the left icon next to Orientation
(Portrait as opposed to Landscape) as the
page orientation.
8. Click the CMYK Color option button as the
color mode for your document.
Your New Document window should resemble
Figure 2.
9. Click OK to create a new document with
these settings.
10.Click File on the menu bar, click Close, and
don’t save the document.
You started Illustrator in Macintosh, then created a
new document.
FIGURE 2
New Document dialog box (Macintosh)
Document name
Orientation
choices
Color mode choices
Units list arrow
Size list arrow
LESSON 2
Touring the Illustrator Window
Let’s take a few quick minutes to get the
lay of the land. It all starts here. If you
want to get really good at Illustrator, it’s
critical that you understand the workspace
and learn to how to manage it. Nothing
will slow down your work—and dull your
creativity—like wrestling with the applica-
tion. Moving around the window should
become second nature.
The Illustrator window includes the art-
board, scratch area, toolbox, and “floating”
palettes, all of which are described below.
Figure 3 shows some of the more com-
monly used palettes.
The title bar contains the name of your
document, magnification level, and color
mode; it also contains the Minimize,
Maximize, and Close buttons.
The menu bar includes all of the Illustrator
menus. If a menu item leads to a submenu,
a black triangle will be positioned to the
right. If a menu item requires you to enter
information into a dialog box, it is followed
by an ellipsis.
The artboard is the area, bound by a solid
line, in which you create your artwork; the
size of the artboard can be set as large as
227" × 227".
What You’ll Do
In this lesson, you will learn about the key
architecture of the Illustrator window and
practice some basic Illustrator skills.
▼
ILLUSTRATOR 1-8
Getting Started with Illustrator
EXPLORE THE
ILLUSTRATOR WINDOW