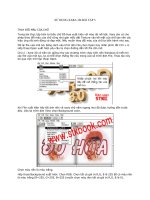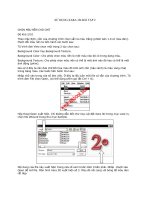Tài liệu Sử dụng Xara phần 1 pptx
Bạn đang xem bản rút gọn của tài liệu. Xem và tải ngay bản đầy đủ của tài liệu tại đây (647.45 KB, 8 trang )
SỬ DỤNG XARA 3D-BÀI TẬP 1
Chào mừng các bạn đến với tủ sách STK qua giáo trình hướng dẫn sử dụng Xara 3D. Một
chương trình hỗ trợ rất hữu hiệu trong việc tạo chữ rất bắt mắt, có dung lượng nhỏ và dễ sử
dụng. Cũng như các chương trình ứng dụng khác, trước khi sử dụng chúng ta tiến hành khởi
động chương trình.
Các bước tiến hành như sau:
Nhấp chuột vào vào menu Start, chọn Programs, chọn 3D X3D, nếu lúc cài đặt ban đầu
chúng ta đã chọn tên thư mục cài đặt là 3D X3D.
Một cửa sổ làm việc của chương trình XARA 3D phiên bản 3.0 mới xuất hiện với tên là
Untitled-Xara 3D3. Lúc này trên màn hình xuất hiện một cửa sổ làm việc chiếm một phần
màn hình trong đó xuất hiện chữ Xara 3D 3.0 có màu vân gỗ vàng trên nền màu trắng.
Người thiết kế có thể nhấn và giữ chuột trên các con trượt trong thanh cuộn để di chuyển
(xoay) chữ tới vị trí thích hợp trên màn hình. Bài học đầu tiên chúng ta thực tập là: Đưa chữ
và tạo kỹ xảo trên chữ cho đẹp.
Trong bài tập này chúng ta thực tập với phiên bản 3.0
Các bước tiến hành như sau:
Khi chữ Xara 3D 3.0 xuất hiện.
Dùng chuột nhấp vào biểu tượng có hình chữ T trên thanh công cụ.
MÀN HÌNH XARA 3D PHIÊN BẢN 3.0
Biểu tượng có hình chữ T
Hộp thoại Text Option hiện lên với các tùy chọn cho phép người thiết kế chọn lựa như font
chữ, đậm (B), Nghiên (I), chữ rỗng ở giữa với đường viền bên ngoài, thay đổi tỉ số lớn nhỏ
(Aspect ratio).
Chú ý: Nếu các bạn chỉ chọn một số ký tự (dùng chuột tô đen phần cần chọn), chỉ có ký tự
chọn chịu sự thay đổi. Trong các trường hợp khác thay đổi áp dụng cho toàn bộ ký tự.
Bold – Làm chữ trở nên đậm hơn, nút này không tác dụng với các đối tượng 2D. Khi nhấp
nút này lần nữa, chữ sẽ trở về trạng thái ban đầu. Có thể dùng phím gọi tắt cho mục chọn
này Ctrl+B
Italic - Làm chữ trở nên nghiêng, nút này làm nghiêng các đối tượng 2D. Khi nhấp nút này
lần nữa chữ sẽ trở về trạng thái ban đầu. Có thể dùng phím gọi tắt cho mục chọn này Ctrl+I
Outline - Làm chữ bên trong rỗng có đường viền bên ngoài. Khi nhấp nút này lần nữa, chữ
sẽ trở về trạng thái ban đầu.
Size –Chọn mục này làm cho đối tượng 3D trở nên lớn hơn hay nhỏ hơn. Công dụng chính
dùng để thay đổi kích thước ký tự được chọn. Size thể hiện thu phóng ký tự một cách tỷ lệ.
Aspect Ratio – Dùng để thay đổi tỷ số tương đối giữa độ rộng (width) với chiều cao (height).
Alignment – Dùng để gióng hàng cho chữ (2 hay nhiều hàng trong văn bản nhập vào). Mục
chọn này không tác động lên văn bản chỉ có một hàng.
Line Spacing – Thay đổi khoảng cách giữa các hàng để trông thấy rõ hơn.
Tracking - Thay đổi khoảng cách giữa các ký tự để trông thấy rõ hơn.
Baseline Shift – Dùng để dịch chuyển chữ lựa chọn di chuyển theo chiều dọc. Có thể dùng
phím gọi tắt cho mục chọn này.
F7 : Di chuyển lên
F8 : Di chuyển xuống
Kerning – Thay đổi khoảng cách giữa hai ký tự. Mục chọn này sẽ mờ đi nếu chữ đã được
chọn. Có thể dùng phím gọi tắt cho mục chọn này.
F5: Giảm khoảng cách
F6: Tăng khoảng cách
Chú ý: Sự khác nhau giữa Kerning và Tracking là : Kerning ảnh hưởng giữa hai ký tự trong
khi Tracking ảnh hưởng giữa nhiều ký tự.
Font list – Danh sách font cho chúng ta chọn font. Nếu nhấp chuột vào hộp chọn font chúng
ta có thể kéo lên hay kéo xuống danh sách font thông qua các phím mũi tên trên bàn phím.
Cửa sổ xem trước sẽ cho ta thấy kết quả văn bản như thế nào với font được chọn.
Preview window - Cửa sổ xem trước cho thấy văn bản nhập vào. Có thể chọn văn bản trong
cửa sổ này bằng cách dùng chuột kéo rê hay dùng phím mũi tên để chọn các chữ, một ô
màu xám nhạt sẽ che phủ các chữ chọn và thực hiện các tùy chọn trong hộp thoại.
Hình trên cho thấy chữ Xara3D 3.0 đang được chọn. Chữ Xara3D 3.0 với font chữ chọn là
VNI Silver xuất hiện trong cửa sổ xem trước.
Nhấp OK nếu chọn, nhấp Cancel nếu bỏ sự lựa chọn. Ở đây chữ Hướng Dẫn Sử Dụng Xara
3D được nhập từ cửa sổ xem trước với font chữ chọn là VNI Souvir.