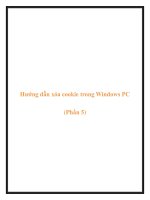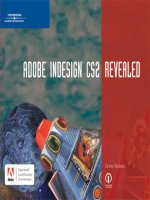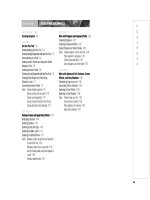ADOBE ILLUSTRATOR CS2 REVEALED PHẦN 5 docx
Bạn đang xem bản rút gọn của tài liệu. Xem và tải ngay bản đầy đủ của tài liệu tại đây (2.5 MB, 49 trang )
Lesson 4 Create a Clipping Set
ILLUSTRATOR 5-27
Create clipping sets
1. Select the Foreground layer, click the
Rectangle Tool , then create a rectangle
that is 6.5" × 6".
2. Position the rectangle so that it aligns
exactly with the edges of the artboard.
3. Apply a black stroke to the rectangle and no
fill color.
4. Expand the Foreground layer.
The rectangle, identified as <Path>, is at the
top of the sublayers, as shown in Figure 30.
5. Click the Make/Release Clipping Mask
button in the Layers palette.
Any path on the Foreground layer that is
positioned off the artboard is masked. The
part of the rug that extends beyond the art-
board is not masked, because it is not in the
same layer as the clipping path. The lamp,
too, extends beyond the artboard and is not
masked, as shown in Figure 31.
You created a rectangle, then used it as a clipping
path to mask the sublayers below it in its layer.
FIGURE 30
The new <Path> sublayer
FIGURE 31
Clipping path masks only the objects on its own layer
Clipping path
The rectangle is placed on a
new sublayer called <Path>,
on top of the other sublayers
in the Foreground layer
ILLUSTRATOR 5-28
Working with Layers
Copy a clipping mask and
flatten artwork
1. Click the <Clipping Path> layer to select it.
2. Click Edit on the menu bar, click Copy, click
Edit on the menu bar again, then click Paste
in Front.
A new sublayer named <Path> is created. The
rectangle on the <Clipping Path> sublayer is
duplicated on the new <Path> sublayer and
can be used to mask other layers.
3. Drag the Indicates Selected Art button on
the <Path> sublayer down to the Rug layer,
as shown in Figure 32.
4. Expand the Rug layer to see the new <Path>
sublayer, select the Rug layer, then click the
Make/Release Clipping Mask button .
Compare your Layers palette to Figure 33.
The <Path> sublayer becomes the <Clipping
Path> sublayer, and the rectangle on the
<Clipping Path> sublayer is used to mask
the rug on the artboard.
(continued)
FIGURE 32
Moving the copy of the rectangle to the Rug layer
FIGURE 33
Using the duplicate rectangle to mask the rug
Drag the Indicates Selected
Art button to the Rug layer
The <Path> sublayer becomes
the <Clipping Path> sublayer,
and the rectangle on the
<Clipping Path> sublayer is
used to mask the rug on the
artboard
Lesson 4 Create a Clipping Set
ILLUSTRATOR 5-29
5. Select the lamp artwork on the artboard,
drag the Indicates Selected Art button on
the Lamp layer to the Sculpture sublayer
of the Foreground layer, then deselect all.
The lamp artwork moves to the Sculpture
sublayer and is therefore masked. Your illus-
tration should resemble Figure 34.
TIP When you drag the Indicates
Selected Art button from one layer to
another, the selected artwork moves to the
new layer, but the layer does not move.
6. Select the empty Lamp layer, then click the
Delete Selection button in the Layers
palette.
7. Select the Foreground layer, click the Layers
palette list arrow, click Flatten Artwork,
then click Yes when you are asked whether
or not you want to discard the hidden art on
the hidden layers.
8. Click File on the menu bar, click Save As,
then save the file as Living Room Flat.
You made a copy of the rectangle, moved the
copied rectangle to the Rug layer, then made it into
a clipping path to mask the rug artwork. You then
moved the lamp artwork into the Sculpture sub-
layer, which masked the lamp. You deleted the
empty Lamp layer and flattened all of the artwork
on the Foreground layer.
FIGURE 34
Completed illustration
CHAPTER SUMMARY
Layers are one of the most important fea-
tures in Illustrator. Placing artwork on
individual layers in the Layers palette
helps you not only create sophisticated
illustrations but also helps you organize
your artwork. The ability to hide and
show layers allows you to view multiple
versions of the same document. You can
also duplicate a layer in order to duplicate
its content. The ability to lock and unlock
layers makes it easy to select underlying
objects. The Layers palette has many use-
ful features. You can color-code layers
and assign descriptive names to them.
You can also choose which layers should
print and those that should not. Once
objects are placed on a specific layer, they
can be moved to another layer by drag-
ging the Indicates Selected Art button.
You can also quickly identify every object
on a layer or sublayer by [Alt] (Win) or
[option] (Mac) clicking that layer.
What You Have Learned
• How to create a new layer
• How to name a layer
• How to change a layer's selection
color
• How to lock a layer
• How to select items on a layer
• How to show and hide layers
• How to change the hierarchy of layers
• How to merge layers
• How to create new sublayers
• How to move objects between layers
• How to hide and show layers
• How to view layers in the Outline
mode
• How to locate layers
• How to duplicate and delete layers
• How to dim placed images
• How to exclude layers from printing
• How to create a clipping mask using
the Layers palette
• How to flatten artwork
Key Terms
Layers palette An Illustrator palette
that allows you to organize your work by
placing objects or groups of objects on
separate layers. Artwork on layers can be
manipulated and modified independently
from artwork on other layers.
Sublayers Sublayers are part of layers.
Each object on a layer is on a separate
sublayer within that layer.
Toggles Visibility button A button
on each layer in the Layers palette, that,
when pressed, hides or shows the artwork
on that layer.
Toggles Lock button A button on
each layer in the Layers palette, that,
when pressed, locks or unlocks the art-
work on that layer.
Clipping set A term that is used to
distinguish clipping paths used in layers
from clipping paths used to mask nonlay-
ered artwork.
Flatten Artwork command A com-
mand used to consolidate all visible
artwork into a single layer.
ILLUSTRATOR 5-30
Getting Started with Illustrator
1.
Use the Move command.
2.
Create a pattern.
3.
Design a repeating pattern.
4.
Work with the Brushes palette.
5.
Work with scatter brushes.
ADOBE ILLUSTRATOR CS2
WORKING WITH PATTERNS
AND BRUSHES
6
chapter
6-2
6
Working with Patterns
and Brushes
Artwork that you create in Illustrator is, of
course, an end in and of itself—the result
of your efforts in conceiving an image and
rendering it, using your skills and talents.
As you become more familiar with
Illustrator, you will learn to use com-
pleted artwork as a component of new
illustrations.
Using patterns and brushes is a fine exam-
ple of this working method. You can
design artwork and then use it as a pattern
to fill and stroke new artwork. This would
be very useful if you were drawing a field
of flowers, or stars in the night sky, or
trees on a mountainside.
The powerful options in Illustrator’s
Brushes palette extend this concept even
further. Using brushes, you can extend the
role of completed artwork as a stroke, a
pattern, or a freestanding illustration of
greater complexity. For example, you
could create a custom brush stroke, such
as a leaf, and then use the Paintbrush Tool
to paint with the leaf brush stroke. Instead
of being limited to filling or stroking an
object with leaves, you could paint leaves
wherever you wanted on the artboard.
CHAPTER
AND BRUSHES
WORKING WITH PATTERNS
6-3
Tools You’ll Use
Brushes palette
USE THE MOVE
LESSON 1
Using the Move Command
The word offset comes up when you
explore the Move command. Quite sim-
ply, the term refers to the distance that
an object is moved or copied from a
starting location to an ending location.
In a simple drop shadow, for example,
you can describe the effect by saying,
“The black copy behind the original has
been offset three points to the left and
three points down.”
The Move command provides the most
effective method for moving an object—or
a copy of an object—at precise offsets. In
the Move dialog box, you enter the hori-
zontal distance and the vertical distance
that you want a selected object to move.
A positive value moves the object horizon-
tally to the right, and a negative value
moves it to the left. A positive value moves
the object vertically up, and a negative
value moves it down.
What You’ll Do
In this lesson, you will use the Move com-
mand to copy an object at precise offsets
and create a simple pattern.
▼
ILLUSTRATOR 6-4
Working with Patterns and Brushes
COMMAND
Lesson 1 Use the Move Command
ILLUSTRATOR 6-5
An alternate (and seldom used) method for
using the Move dialog box is to enter a
value for the distance you want the object
to move and a value for the angle it should
move on. Entering a distance and an angle
is the same as specifying the move in
horizontal and vertical values. When you
enter values in the Distance and Angle text
boxes, the Horizontal and Vertical text
boxes update to reflect the move.
Conversely, when you enter values in the
Horizontal and Vertical text boxes, the
Distance and Angle text boxes update to
reflect the move. The Move dialog box is
shown in Figure 1.
FIGURE 1
Move dialog box
Horizontal text box
Angle text box
Distance text box
Vertical text box
ILLUSTRATOR 6-6
Working with Patterns and Brushes
Copy and move objects using
the Move dialog box
1. Create a new 4" × 4" CMYK Color document,
then save it as Checkerboard.
2. Click Edit (Win) or Illustrator (Mac) on the
menu bar, point to Preferences, then click
Units & Display Performance.
3. Verify that the General units of measure are
Inches, then click OK.
4. Create a
1
⁄2" square, apply a red fill and no
stroke, then position it at the upper-left cor-
ner of the artboard.
5. Click Object on the menu bar, point to
Transform, then click Move.
6. Enter .5 in the Horizontal text box, press
[Tab], enter 0 in the Vertical text box, then
press [Tab] again.
TIP Values in the Distance and Angle text
boxes automatically appear, based on the
values entered in the Horizontal and Vertical
text boxes.
7. Click Copy.
A copy of the square is positioned immedi-
ately to the right of the original.
8. Change the fill on the second square to black,
select both squares, click Object on the menu
bar, point to Transform, then click Move.
9. Enter 1 in the Horizontal text box, then
click Copy.
10.Click Object on the menu bar, point to
Transform, click Transform Again, then
repeat this step.
Your work should resemble Figure 2.
(continued)
FIGURE 2
A simple pattern created using the Move command
Lesson 1 Use the Move Command
ILLUSTRATOR 6-7
11.Select all, open the Move dialog box, enter 0
in the Horizontal text box, enter 5 in the
Vertical text box, then click Copy.
TIP Apply a negative value to move an
object down.
12.Double-click the Rotate Tool , enter 180
in the Angle text box, then click OK.
13.Select all, open the Move dialog box, enter -1
in the Vertical text box, then click Copy.
14.Apply the Transform Again command twice,
then save your work.
Your screen should resemble Figure 3.
15.Close the Checkerboard document.
Starting with a single square, you used the Move
command to make multiple copies at precise dis-
tances, to create a checkerboard pattern.
FIGURE 3
A checkerboard created with a single starting square and the Move dialog box
Exporting Illustrator CS2 files
You can export your Illustrator files in a variety of formats. For example, you can export your
artwork as a JPEG, which is a Web file format, or as a Photoshop (.PSD) file. To export, click File
on the menu bar, point to Export, type a new name for the exported file in the File name text
box, then choose the file type from the Save as type list arrow. Depending on the file format that
you choose, you may have another Options dialog box appear offering you more settings for your
exported file. For example, if you export your illustration as Macromedia Flash (SWF), you’ll be
able to choose a background color, a lossy or lossless compression, and whether you want the
Illustrator layers to be converted to Flash layers or to individual Flash files. These are only a few
of the many options in the Macromedia Flash (SWF) Format Options dialog box. When you plan
to use your artwork on the Web, you should export it as a JPEG if it contains photographic
images or continuous tones, or a GIF, if it contains large areas of soild colors. Exporting your
Illustrator document as a PDF creates a file that can be opened and read on computers that have
Adobe Acrobat Reader installed. This is a handy way to share your work with someone who may
not have Illustrator installed. You can open and manipulate PSD files in Photoshop, where they
can even retain their original layer structure. Finally, the SVG (Scalable Vector Graphics) format
is a language for describing two-dimensional graphics in XML.
CREATE A
LESSON 2
Creating Patterns
In Illustrator you can design patterns that
can be used to fill objects or that can be
applied as outlines for objects. You can
design patterns that are simple or com-
plex, abstract or specific, and you can
save them for future use and applications.
The Swatches palette comes preloaded
with two patterns—Starry Sky and Grid
on Grid—which you can modify to create
your own versions.
To create a pattern, you first create art-
work for the pattern, then drag that art-
work into the Swatches palette, where it is
automatically defined as a pattern swatch.
You can use paths, compound paths, or
text in patterns. The following cannot be
used as artwork for a pattern: gradients,
blends, brush strokes, meshes, bitmap
images, graphs, masks, or other patterns.
Designing a Pattern
Patterns repeat. A pattern fills an object by
repeating the original pattern, a process
called tiling. The word is used intention-
ally as a reference to floor tiles. Illustrator
creates pattern fills in much the same way
that you would use multiple tiles to cover
a floor. Think of the pattern as the floor
tile and the object to be filled as the floor.
You design fill patterns by designing one
tile. For efficiency with previewing and
printing, a pattern tile should be a
1
⁄2" to 1"
square. When saved as a pattern and
What You’ll Do
In this lesson, you will create a pattern
from a simple illustration, add it to the
Swatches palette, name it, and then fill an
object with it.
▼
ILLUSTRATOR 6-8
Working with Patterns and Brushes
PATTERN
Lesson 2 Create a Pattern
ILLUSTRATOR 6-9
applied as a fill, the tile will repeat as many
times as necessary to fill the object, as
shown in Figure 4.
Many times, you will create a pattern that
contains no rectangular objects, such as a
polka dot pattern, or a pattern of lines. In
these cases, you create a bounding box to
define the perimeter of the pattern tile.
Position an unfilled, unstroked rectangular
object at the back of the stacking order of
the pattern tile. Illustrator will regard this
as the bounding box. All of the objects
within the bounding box will be repeated as
part of the pattern.
The pattern in Figure 5 is composed of
lines only. The square is used as a bounding
box. It defines the perimeter of the tile, and
the pattern is created by repeating only the
elements that fall within the bounding box.
Again, a bounding box must have no fill
and no stroke, it must be a rectangle or a
square, and it must be the backmost object
of the pattern tile.
Controlling How a Pattern Fills
an Object
The way a pattern fills an object is tricky to
understand. The pattern begins from the
origin of the ruler, which is by default at
the bottom-left corner of the artboard.
In other words, by default, the pattern
begins at the bottom-left of the artboard,
not the bottom-left corner of the object.
When an object is filled with a pattern, if
you move the object, the pattern changes
within the object. If you understand the
concept of a clipping mask, the pattern fill
is easier to understand. Think of it this way:
The pattern covers the entire artboard; the
object that is filled with the pattern func-
tions like a clipping mask—you can see the
pattern only through the object.
FIGURE 4
The tile repeats to fill the object
FIGURE 5
Bounding box determines the perimeter of the pattern tile
Bounding box
Pattern
ILLUSTRATOR 6-10
Working with Patterns and Brushes
The best method for controlling how a pat-
tern appears within an object is to align the
ruler origin with the bottom-left corner of
the object. To do this, display the rulers, then
position your cursor at the top-left corner of
the window, where the two rulers meet. The
cross hairs are the ruler origin. Drag the
cross hairs to the bottom-left corner of the
filled object, as shown in Figure 6. Because
the ruler origin and the bottom-left corner
of the square are the same point, the first
tile is positioned evenly in the corner. The
pattern fills the object left to right, bottom
to top.
Transforming Patterns
When an object is filled with a pattern, you
can choose to transform only the object,
only the pattern, or both the object and the
pattern. For example, the Scale Tool dialog
box, shown in Figure 7, contains options
for determining whether or not the trans-
formation will affect a pattern fill.
QUICKTIP
The options that you choose in one transform
tool dialog box will be applied to all transform tool
dialog boxes.
When you transform a pattern, all subse-
quent objects that you create will be filled
with the transformed pattern. To return a
pattern fill to its nontransformed appear-
ance, fill an object with a different swatch,
then reapply the pattern swatch.
FIGURE 6
Aligning the ruler origin with the bottom-left corner of the filled object
FIGURE 7
Options for patterns in the Scale dialog box
Patterns check box
Ruler origin
Scale Strokes &
Effects check box
Objects check box
Lesson 2 Create a Pattern
ILLUSTRATOR 6-11
Create a pattern swatch
1. Open AI 6-1.ai, then save it as Starry Night.
2. Position the ten stars randomly over the
black box.
TIP Enlarge your view of the artboard.
3. Change the fill color of the stars to White.
Compare your screen to Figure 8.
4. Group the white stars.
5. Select all, then drag the artwork into the
Swatches palette.
The Swatches palette automatically
identifies and defines the new swatch as
a pattern swatch.
6. Double-click the new swatch called New
Pattern Swatch 1, name it Starry Night in the
Swatch Options dialog box, then click OK.
7. Delete all the artwork on the artboard.
8. Create a circle that is 4" in diameter.
9. Apply the Starry Night swatch to fill the circle,
if necessary.
TIP The Starry Night swatch may have
automatically been applied to your circle
when you created it because it is still
selected in the Swatches palette.
Your screen should resemble Figure 9.
You created a 1" × 1" collection of objects,
selected all of them, then dragged them into the
Swatches palette. You named the new pattern
swatch, then applied it as a fill for a circle.
FIGURE 8
Artwork to be used as a pattern tile
FIGURE 9
Artwork applied as a pattern fill
ILLUSTRATOR 6-12
Working with Patterns and Brushes
Transform pattern-filled
objects
1. Select the circle, then double-click the
Scale Tool .
2. Type 50 in the Scale text box, verify that only
the Objects check box is checked in the Options
section of the dialog box, then click OK.
The object is scaled 50%; the pattern is
not scaled.
3. Drag and drop a copy above the original circle.
4. Double-click the Scale Tool .
5. Type 200 in the Scale text box, verify that
only the Patterns check box is checked, then
click OK.
The pattern is scaled 200%; the object is
not scaled. Your screen should resemble
Figure 10.
6. Save your work, then close the Starry Night
document.
You experimented with options for scaling a pat-
tern fill and an object independently using the
Scale dialog box.
FIGURE 10
Patterns can be transformed independently of the objects that they fill
Pattern is
scaled 200%
Object is
scaled 50%
Lesson 2 Create a Pattern
ILLUSTRATOR 6-13
Create a pattern using
open paths
1. Open AI 6-2.ai, then save it as Line Pattern.
2. Create a 1" square.
3. Position the square over the lines, then
remove both the fill and the stroke colors, as
shown in Figure 11.
Note that the rightmost purple line is not
within the perimeter of the square.
4. Send the square to the back.
TIP If you deselect the square, switch to
Outline mode so that you can see the outline
of the square to select it, then switch back to
Preview mode.
5. Select all, then drag the objects into the
Swatches palette.
6. Hide the objects on the artboard.
7. Create a 4" circle, then fill it with the new
pattern.
8. Create a 5" square, fill it with yellow, remove
the stroke color if necessary, send it to the
back, then position it behind the circle, as
shown in Figure 12.
The yellow square is visible behind the pattern
because the pattern is composed of lines only.
9. Save your work, then close the Line Pattern
document.
You placed a 1" square with no fill or stroke
behind a group of straight paths. You used all the
objects to create a pattern swatch, with the square
defining the perimeter of the pattern tile. You filled
a circle with the pattern, then positioned a yellow
square behind the circle, creating the effect of a
circle pattern within a square.
FIGURE 11
Position a bounding box to define a pattern
FIGURE 12
A yellow square behind a line pattern
Square does
not have a fill
or stroke color
DESIGN A REPEATING
LESSON 3
Designing Patterns
Simple patterns can be tricky to design.
Understanding how patterns tile is impor-
tant for achieving a desired effect. You will
often be surprised to find that the tile you
design does not create the pattern that you
had in mind.
In Figure 13, it at first seems logical
that the tile on the left could produce the
pattern below. However, it requires the
more complex tile on the right to produce
what appears to be a “simple” pattern.
Another consideration when designing
patterns is whether or not you want the
pattern to be apparent. If you were design-
ing a plaid pattern, you would by defini-
tion want the pattern to be noticed.
However, if you were designing artwork for
a field of flowers, you might want the pat-
tern to be subtle, if not invisible. An invisi-
ble pattern is difficult to create, especially
when it’s based on a 1" tile!
What You’ll Do
In this lesson, you will design a visually
repetitive pattern. You will then explore
options for modifying the pattern after it
has been applied as a fill.
▼
ILLUSTRATOR 6-14
Working with Patterns and Brushes
PATTERN
Lesson 3 Design a Repeating Pattern
ILLUSTRATOR 6-15
In every case, precision is important when
creating a pattern. If two objects are meant
to align, be certain that they do align; don’t
rely on just your eye. Use dialog boxes to
move and transform objects; don’t try to do
it by hand.
Modifying Patterns
You modify a pattern by editing the artwork
in the pattern tile, then replacing the old
pattern in the Swatches palette with the
new pattern. When you replace the old pat-
tern, any existing objects on the artboard
that were filled with the old pattern will
automatically update with the new pattern.
Of course, you can always leave the original
pattern as is and save the edited pattern as
a new swatch. This is often a wise move,
because you may want to use that original
pattern again sometime.
FIGURE 13
Only the top-right tile could create the pattern
This tile could not
create the pattern
Note the four quarter
circles in each corner
ILLUSTRATOR 6-16
Working with Patterns and Brushes
Create a repeating pattern
with precision
1. Open AI 6-3.ai, then save it as Repeating
Pattern.
2. Select the purple circle, click Object on
the menu bar, point to Transform, then
click Move.
3. Enter 1 in the Horizontal text box, enter 0 in
the Vertical text box, then click Copy.
A copy of the purple circle is created at the
upper-right corner of the square.
4. Select both purple circles, open the Move
dialog box, enter 0 in the Horizontal text
box and -1 in the Vertical text box, then
click Copy.
Your screen should resemble Figure 14.
5. Select the blue diamond, then apply the
Transform Again command.
A copy of the blue diamond is created at the
bottom edge of the square.
6. Select both blue diamonds, double-click the
Rotate Tool , enter 90 in the Angle text
box, then click Copy.
Your work should resemble Figure 15.
(continued)
FIGURE 14
Work precisely when designing pattern tiles
FIGURE 15
Use dialog boxes to make transformations when designing pattern tiles
Lesson 3 Design a Repeating Pattern
ILLUSTRATOR 6-17
7. Select all, then click the Divide button
in the Pathfinder palette.
8. Deselect, click the Direct Selection Tool ,
click the artboard, then delete the areas of
the diamonds and circles that are outside the
perimeter of the square, so that your design
resembles Figure 16.
9. Click the Selection Tool , select all, drag
the artwork into the Swatches palette, then
name the new pattern Alpha Shapes.
10.Delete the artwork on the artboard.
11.Create a 6" × 6" square, fill it with the Alpha
Shapes pattern, then center it on the artboard.
12.Compare your screen to Figure 17.
You used the Move command to position multiple
objects in a symmetrical pattern over a 1" square.
You then used the Divide pathfinder, which
allowed you to select and then delete the areas of
objects that were positioned outside the square.
You dragged the pattern into the Swatches palette.
You named the pattern, then created a square with
the pattern as its fill.
FIGURE 16
Designing pattern tiles can be tricky work
FIGURE 17
A "simple" pattern
ILLUSTRATOR 6-18
Working with Patterns and Brushes
Modify a pattern
1. Drag the Alpha Shapes pattern from the
Swatches palette to the scratch area at the
upper-right corner of the artboard.
2. Click the Direct Selection Tool , click the
artboard to deselect the pattern, then click
the pink section on the pattern.
3. Change the pink fill to a red fill.
4. Switch to the Selection Tool , then select
the entire pattern.
5. Press and hold [Alt] (Win) or [option]
(Mac), then drag the modified pattern on
top of the Alpha Shapes pattern in the
Swatches palette.
The Alpha Shapes pattern is replaced in the
Swatches palette, and the fill of the square is
updated, as shown in Figure 18.
(continued)
FIGURE 18
Changing the background color of the pattern
Lesson 3 Design a Repeating Pattern
ILLUSTRATOR 6-19
6. Using the Direct Selection Tool , select
all of the pattern pieces in the scratch area,
except for the red section.
7. Press and hold [Alt] (Win) or [option]
(Mac), then drag the selected objects on
top of the Alpha Shapes swatch in the
Swatches palette.
Your screen should resemble Figure 19.
8. Save and close the Repeating Pattern file.
You dragged the Alpha Shapes pattern swatch out
of the Swatches palette and onto the scratch area
in order to modify it. You changed a color in the
pattern, then replaced the old pattern swatch with
the new pattern. The object filled with the original
pattern was updated to reflect the changes to the
pattern. You modified the pattern again by drag-
ging only parts of it to the Swatches palette.
FIGURE 19
Updated pattern without the red background