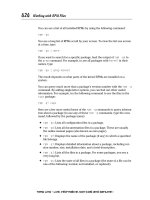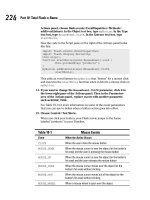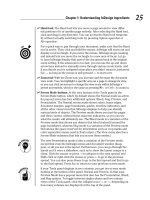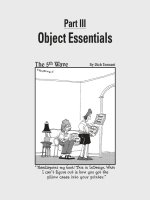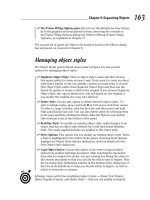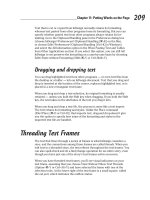adobe InDesign CS5 Bible for dummies PHẦN 7 pps
Bạn đang xem bản rút gọn của tài liệu. Xem và tải ngay bản đầy đủ của tài liệu tại đây (1.01 MB, 46 trang )
255
Chapter 14: Fine-Tuning Paragraph Details
Figure 14-2:
The new
Span
Columns
control and
three exam-
ples of what
it can do.
After you create a drop cap, you can modify it by highlighting it and chang-
ing any of its character formats — font, size, color, and so on — by using the
Character panel or Control panel, as well as other panes such as Stroke and
Swatches. Even better: Apply a character style to it that has all the desired
attributes stored in one place. Figure 14-3 shows two examples of drop caps:
At top, I’ve set a one-character drop cap three lines deep, and at bottom I’ve
set a two-line, four-character drop cap with the first word set in small caps.
When creating paragraph styles, the preceding controls are available in the
Drop Caps and Nested Styles pane of the New Paragraph Styles dialog box.
(See Chapter 13 for details on nested styles.)
21_614495-ch14.indd 25521_614495-ch14.indd 255 4/2/10 1:45 PM4/2/10 1:45 PM
256
Part IV: Text Essentials
Figure 14-3:
Two exam-
ples of drop
caps.
Controlling Hyphenation and Justification
Hyphenation is the placement of hyphens between syllables in words that
won’t fit at the end of a line of text. A hyphen is a signal to the reader that the
word continues on the next line. InDesign gives you the option to turn para-
graph hyphenation on or off. If you choose to hyphenate, you can customize
the settings that determine when and where hyphens are inserted.
Justification is the addition or removal of space between words and/or letters
that produces the flush-left/flush-right appearance of justified paragraphs.
InDesign’s justification controls let you specify how space is added or
removed when paragraphs are justified. If you justify paragraphs, you almost
certainly want to hyphenate them, too. If you opt for left-aligned paragraphs,
whether to hyphenate is a personal choice.
InDesign offers both manual and automatic hyphenation.
Manual hyphenation
To break a particular word in a specific place, you can place a discretionary
hyphen in the word. If the word doesn’t entirely fit at the end of a line in a
hyphenated paragraph, InDesign uses the discretionary hyphen to split the
word if the part of the word before the hyphen fits on the line. To insert a
discretionary hyphen, use the shortcut Shift+Ô+– or Ctrl+Shift+– (note the
hyphen in the shortcuts) in the text where you want the hyphen to appear.
If a word has a discretionary hyphen, and hyphenation is necessary, InDesign
breaks the word only at that point. But you can place multiple discretionary
hyphens within a single word. If a word needs to be hyphenated, InDesign
uses the hyphenation point that produces the best results.
You can prevent a particular word from being hyphenated either by placing
a discretionary hyphen in front of the first letter or by highlighting the word
and choosing No Break from the flyout menu of the Control panel or Character
panel. (You need to select the A iconic button in the Control panel to get
21_614495-ch14.indd 25621_614495-ch14.indd 256 4/2/10 1:45 PM4/2/10 1:45 PM
257
Chapter 14: Fine-Tuning Paragraph Details
this option in its flyout menu.) But be careful: If you select more than a line’s
width of text and apply No Break, InDesign doesn’t know what to do, and so it
doesn’t display the rest of the story.
To prevent hyphenation for an entire paragraph, click anywhere inside of it
and uncheck Hyphenate from the Paragraph panel or Control panel. (Be sure
the ¶ button is selected in the Control panel.)
Automatic hyphenation
To have InDesign automatically hyphenate selected paragraphs, all you have
to do is check the Hyphenate check box in the Paragraph panel or Control
panel. (Remember that in the Paragraph panel, the Hyphenate check box
appears only if you choose Show Options from the flyout menu.)
You can control how InDesign actually performs the hyphenation via the
Hyphenation option in the flyout menu. When you choose Hyphenation, the
Hyphenation Settings dialog box appears.
The options in the Hyphenation Settings dialog box include
✓ Hyphenate: This option is a duplicate of the Hyphenate check box in the
Paragraph panel and Control panel. If you didn’t check it before opening
the Hyphenation Settings dialog box, you can check it here.
✓ Words with at Least x Letters: This spot is where you specify the
number of letters in the shortest word you want to hyphenate.
✓ After First x Letters: In this field, enter the minimum number of charac-
ters that can precede a hyphen.
✓ Before Last x Letters: The number entered in this field determines the
minimum number of characters that can follow a hyphen.
✓ Hyphen Limit: x Hyphens: In this field, you specify the number of con-
secutive lines that can be hyphenated. Several consecutive hyphens pro-
duce an awkward, ladder-like look, so consider entering a small number,
such as 2 or 3, in this field.
✓ Hyphenation Zone: The entry in this field applies only to nonjustified
text and only when the Adobe Single-Line Composer option is selected
(in the Paragraph panel’s flyout menu). A hyphenation point must fall
within the distance specified in this field in relation to the right margin
in order to be used. Acceptable hyphenation points that don’t fall within
the specified hyphenation zone are ignored. You can also use the Better
Spacing/Fewer Hyphens slider below the field to pick a value rather than
entering a value in the Hyphenation Zone field.
21_614495-ch14.indd 25721_614495-ch14.indd 257 4/2/10 1:45 PM4/2/10 1:45 PM
258
Part IV: Text Essentials
✓ Hyphenate Capitalized Words: If you check this box, InDesign hyphen-
ates, when necessary, capitalized words. If you don’t check this box, a
capitalized word that would otherwise be hyphenated gets bumped to
the next line, which may cause excessive spacing in the preceding line.
✓ Hyphenate Last Word: Check this box to allow InDesign to break the
last word in a paragraph. Otherwise, InDesign moves the entire word to
the last line and spaces the preceding text as necessary. Many typogra-
phers believe hyphenating the last word in a paragraph looks bad, so it’s
rare to enable this option.
✓ Hyphenate Across Column: Check this box to let text hyphenate at the
end of a column. Many typographers believe hyphenating the word at
the end of a column looks bad, so it’s also rare to enable this option.
When creating paragraph styles, all the preceding controls are available in the
Hyphenation pane of the New Paragraph Styles dialog box — except for the
composer setting, covered in the next sections.
Controlling justification
To control how justification is achieved, you can
✓ Condense or expand the width of spaces between words.
✓ Add or remove space between letters.
✓ Condense or expand the width of characters.
The options in the Justification dialog box let you specify the degree to which
InDesign adjusts normal word spaces, character spacing, and character width
to achieve justification. Access this dialog box by choosing Justification
in the flyout menu in the Control panel or in the Paragraph panel, or by
pressing Option+Shift+Ô+J or Ctrl+Alt+Shift+J. When specifying values in
the Justification dialog box, Minimum values must be smaller than Desired
values, which in turn must be smaller than Maximum values.
The Justification dialog box lets you specify three options:
✓ Word Spacing: Enter the percentage of a character that you want to use
whenever possible in the Desired field. (The default value is 100%, which
uses a font’s built-in width.) Enter the minimum acceptable percentage
in the Minimum field; enter the maximum acceptable percentage in the
Maximum field. The smallest value you can enter is 0%; the largest is
1000%.
✓ Letter Spacing: The default value of 0% in this field uses a font’s built-in
letter spacing. In the Desired field, enter a positive value to add space
(in increments of 1% of an en space) between all letter pairs; enter a
21_614495-ch14.indd 25821_614495-ch14.indd 258 4/2/10 1:45 PM4/2/10 1:45 PM
259
Chapter 14: Fine-Tuning Paragraph Details
negative value to remove space. Enter the minimum acceptable percent-
age in the Minimum field; enter the maximum acceptable percentage in
the Maximum field.
✓ Glyph Scaling: The default value of 100% uses a character’s normal
width. In the Desired field, enter a positive value to expand all character
widths; enter a negative value to condense character widths. Enter the
minimum acceptable percentage in the Minimum field and the maximum
acceptable percentage in the Maximum field. If you apply glyph scaling,
keep it to a range of 97 to 103 percent at most.
If you use the Adobe Paragraph Composer option (see the next section)
for justified paragraphs, specifying a narrow range between minimum and
maximum Word Spacing, Letter Spacing, and Glyph Scaling generally pro-
duces good-looking results. However, if you choose the Adobe Single-Line
Composer option, a broader range between Minimum and Maximum gives
the composer more leeway in spacing words, letters, and hyphenating words,
and can produce better-looking results. The best way to find out what values
work best is to experiment with several settings. Print hard copies and let
your eyes decide which values produce the best results.
When creating paragraph styles, all the preceding controls are available in the
Justification pane of the New Paragraph Styles dialog box.
Composing text
The Paragraph panel’s flyout menu offers two options for implementing the
hyphenation and justification settings you establish:
✓ Adobe Single-Line Composer: In single-line composition, hyphenation
and justification settings are applied to each line in a paragraph, one
line at a time. The effect of modifying the spacing of one line on the lines
above and below it isn’t considered in single-line composition, so it can
cause poor spacing.
✓ Adobe Paragraph Composer: InDesign’s Adobe Paragraph Composer is
selected by default. It takes a broader approach to composition than the
Adobe Single-Line Composer by looking at the entire paragraph at once.
If a poorly spaced line can be fixed by adjusting the spacing of a previ-
ous line, the Adobe Paragraph Composer reflows the previous line.
The Adobe Paragraph Composer is more sophisticated than the Single-
Line Composer, offering better overall spacing because it sacrifices opti-
mal spacing a bit on one line to prevent really bad spacing on another,
something the single-line method doesn’t do. But it can result in longer
text than the Adobe Single-Line Composer does.
These options are also available in the Justification dialog box, covered in the
preceding section.
21_614495-ch14.indd 25921_614495-ch14.indd 259 4/2/10 1:45 PM4/2/10 1:45 PM
260
Part IV: Text Essentials
Ruling Your Paragraphs
If you want to place a horizontal line within text so that the line moves with
the text when editing causes the text to reflow — an often effective highlight-
ing device — you need to create a paragraph rule. A paragraph rule looks
much like a line created with the line tool but behaves like a text character.
Here’s how to create paragraph rules:
1. Select the paragraphs to which you want to apply a rule above and/
or a rule below and then choose Paragraph Rules from the Paragraph
panel’s or Control panel’s flyout menu.
Alternatively, you can use the shortcut Option+Ô+J or Ctrl+Alt+J.
You can also specify rules as part of a paragraph style. The Paragraph
Rules dialog box, shown in Figure 14-4, is displayed.
Figure 14-4:
The
Paragraph
Rules dialog
box.
2. Choose Rule Above or Rule Below and then click Rule On.
To add rules both above and below, click Rule On for both options and
specify their settings separately. To see the rule while you create it,
select the Preview option.
3. Choose a predefined thickness from the Weight pop-up menu or enter
a value in the Weight field.
4. Choose a rule type from the Type pop-up menu.
You can choose from 17 types, including dashed, striped, dotted, and
wavy lines.
5. Choose a color for the rule from the Color pop-up menu.
This menu lists the colors displayed in the Swatches panel
(Window➪Color➪Swatches [F5]).
21_614495-ch14.indd 26021_614495-ch14.indd 260 4/2/10 1:45 PM4/2/10 1:45 PM
261
Chapter 14: Fine-Tuning Paragraph Details
6. From the Width pop-up menu, choose Column to have the rule extend
from the left edge of the column to the right edge of the column;
choose Text to have the rule extend from the left edge of the frame or
column to the right.
7. To indent the rule from the left and/or right edges, enter values in the
Left Indent and/or Right Indent fields.
8. Control the vertical position of the rule by entering a value in the
Offset field.
For a rule above, the offset value is measured upward from the baseline
of the first line in a paragraph to the bottom of the rule; for a rule below,
the offset is measured downward from the baseline of the last line in a
paragraph to the top of the rule.
9. Check the Overprint Stroke box if you want to print a rule on top of
any underlying colors.
This option ensures that any misregistration during printing won’t result
in white areas around the rule where the paper shows through. A similar
Overprint Gap check box is available for lines that have a gap color.
10. To ensure that a rule over a paragraph at the top of a frame displays
within the frame, check the Keep in Frame option.
11. Click OK to close the dialog box, implement your changes, and return
to the document.
To remove a paragraph rule, click in the paragraph to which the rule is
applied, choose Paragraph Rules from the Paragraph panel’s flyout menu,
uncheck the Rule On box, and then click OK.
When creating paragraph styles, all the preceding controls are available in the
Paragraph Rules pane of the New Paragraph Styles dialog box.
21_614495-ch14.indd 26121_614495-ch14.indd 261 4/2/10 1:45 PM4/2/10 1:45 PM
262
Part IV: Text Essentials
21_614495-ch14.indd 26221_614495-ch14.indd 262 4/2/10 1:45 PM4/2/10 1:45 PM
Chapter 15
Finessing Character Details
In This Chapter
▶ Working with character formats
▶ Changing font families, styles, and sizes
▶ Applying other character formats
▶ Controlling horizontal and vertical spacing
W
hen you create documents, you have lots of opportunities to make
decisions about how the text appears. With its comprehensive set of
character-formatting tools, InDesign lets you change the look of type so that
it can precisely match the communication needs of your publications. You
can control the font and size of type, and many other variations.
Decisions about type matter. A document relies on good typography to allow
others to easily read and understand it. The appearance of type supports the
message you’re conveying, and doing a good job of character formatting is
worth your time.
Specifying Character Formats
InDesign lets you modify the appearance of highlighted characters or
selected paragraphs with the following options:
✓ Character panel: Highlight the text and open the Character panel
(Type➪Character [Ô+T or Ctrl+T]), which is shown in Figure 15-1. (You
can also choose Window➪Type & Tools➪Character.) Be sure Show
Options is visible in the flyout menu in order to see all the possible
options. You can also use the double-arrow iconic button to the left
of the panel name to toggle among showing the panel title, the basic
options, and all options.
The Character panel provides access to most of InDesign’s character
formatting options. Three options — Font Family, Font Style, and Font
Size — are also available via the Type menu, and several options have
keyboard shortcuts.
22_614495-ch15.indd 26322_614495-ch15.indd 263 4/2/10 1:43 PM4/2/10 1:43 PM
264
Part IV: Text Essentials
✓ Paragraph panel: Select a paragraph and open the Paragraph panel
(Type➪Paragraph [Option+Ô+T or Ctrl+Alt+T]). Chapter 14 covers these
settings in detail.
Figure 15-1:
Top: The
Character
panel and
its flyout
menu.
Bottom:
The Control
panel’s
Character
(A) pane
and its fly-
out menu.
Font
Family
Font Style
Font
Size
Kerning
Tracking
Leading
Character Formatting
Controls (Character pane)
Font Family Font Size
All Caps
Superscript
Underline
Kerning
Vertical Scale
Horizontal Scale Quick Apply
Font Style
Paragraph Formatting
Leading
Small Caps
Subscript
Strikethrough
Tracking
Baseline Shift
Skew Fill
Stroke
Character Styles flyout menu
Language
Character Styles
Vertical
Scale
Skew
Horizontal Scale
Baseline
Shift
22_614495-ch15.indd 26422_614495-ch15.indd 264 4/2/10 1:43 PM4/2/10 1:43 PM
265
Chapter 15: Finessing Character Details
✓ Control panel: The Control panel offers all the formatting options of the
Character panel plus others. If the Control panel doesn’t show all the
character formatting options, select the text and then click the A iconic
button on the panel. If the Control panel isn’t visible (it almost always
is), display it by choosing Window➪Control (Option+Ô+6 or Ctrl+Alt+6).
To change the default character formats — the settings that InDesign uses
when you type text into an empty frame — make changes in the Character
panel or Control panel when no text is selected or when the text-insertion
cursor isn’t flashing. That step saves you the hassle of having to reformat new
text.
You can choose to apply character formats to highlighted text in three ways:
✓ Create and apply character styles. Character styles offer an important
advantage: A character style’s settings are stored, so you can apply the
exact same settings easily to other text. When you change a character
style’s settings, any text based on that style is automatically changed to
reflect the new settings. (Chapter 13 covers styles in detail.)
✓ Use the local controls in the Character panel, the Control panel, the
Type menu, or their keyboard shortcuts, which I cover in the upcoming
sections. Even when you do use character styles, you’ll probably also do
some local formatting from time to time. For example, you’d probably
use the Character panel to format the type on the opening spread of a
feature magazine article and then use character styles to quickly format
the remainder of the article.
✓ Use the Eyedropper tool to “sample” the formatting of text and
then apply it to other text using the Marker tool. After you click the
Eyedropper tool on the text you want to sample, the tool turns into the
Marker tool. Click and drag the Marker tool over the text you want to
apply the formatting to.
To switch back to the Eyedropper tool to select different formatting,
press Option or Alt, or click the Eyedropper tool again.
If you have a smallish monitor, set at 1024 by 768 pixels — the norm for a
17-inch display — the Character and Character Styles panels may be shoved
to the bottom of the panel dock. When they’re selected, the only things you
see are their panel tab and flyout menu icon. You have a few choices: Shorten
other panel groups in the dock to make room for them, remove other panel
groups to make room for them, or drag them out of the dock and make them
floating.
22_614495-ch15.indd 26522_614495-ch15.indd 265 4/2/10 1:43 PM4/2/10 1:43 PM
266
Part IV: Text Essentials
Modifying Font, Type Style, and Size
Many people use typographic terms — font, face, typeface, font family, and
type style — inconsistently. Which terms you use doesn’t matter as long as
you make yourself understood, but I recommend becoming familiar with the
font-related terms in InDesign’s menus and panels:
✓ Font or typeface: A collection of characters — including letters, num-
bers, and special characters — that share the same overall appearance,
including stroke width, weight, angle, and style.
For example, Helvetica Regular and Adobe Garamond Semibold Italic are
well-known fonts.
✓ Font family: A collection of several fonts that share the same general
appearance but differ in stroke width, weight, and/or stroke angle.
For example, Helvetica and Adobe Garamond are font families.
✓ Font style: Each of the fonts that make up a font family. When you
choose a font family from the Character panel’s Font Family menu,
InDesign displays the family’s font style variations — what most of the
design world calls type styles — in the accompanying Font Style pop-up
menu.
For example, Regular and Semibold Italic are examples of font styles.
Changing font family and font style
When you change from one font to another in InDesign, you can choose a
new font family and font style independently in the Character panel. For
example, changing from Arial Bold to Times Bold or from Arial Regular
to Berthold Baskerville Regular is a simple change of font family (Arial to
Berthold Baskerville). However, if you switch from, say, Bookman Light
to Century Schoolbook Bold Italic, you’re changing both family and style
(Bookman to Century and then Light to Bold Italic).
InDesign can display previews of fonts when you select fonts via the Control
panel, various text-oriented panels, and the Type menu. You turn on this
capability in the Type pane of the Preferences dialog box by choosing
InDesign➪Preferences➪Type (Ô+K) on the Mac or Edit➪Preferences➪Type
(Ctrl+K) in Windows. But doing so makes your menus huge, often so much
that they’re unwieldy to use. Although it can help you get familiar with
your fonts, its unwieldy nature may not be worth that benefit. Only you can
decide, but if you do use the preview feature, I recommend keeping the pre-
view size small to limit its size.
22_614495-ch15.indd 26622_614495-ch15.indd 266 4/2/10 1:43 PM4/2/10 1:43 PM
267
Chapter 15: Finessing Character Details
Whether you use the Control panel or Character panel, you can choose
between two methods for changing the font family:
✓ Choose the Font Family menu and then select a name from the list of
available font families.
✓ Place the cursor in front of or highlight the font name displayed in the
Font Family field, type the first few letters of the font family you want to
apply, and then press Return or Enter. For example, entering Cas might
select Caslon (if it’s available on your computer).
If you choose only a font family when font styles are available in an accom-
panying submenu, no changes are applied to the selected text. So be sure to
select a font style from the submenu.
When creating character styles, the preceding controls are available in the
Basic Character Formats pane of the New Character Styles and New Paragraph
Styles dialog boxes.
Changing type size
You can be very precise with type sizes (what InDesign calls font size). InDesign
supports sizes from 0.1 point to 1,296 points (108 inches) in increments as fine as
0.001 point. Of course, you want to use good judgment when choosing type sizes.
For example, headlines should be larger than subheads, which in turn are larger
than body text, which is larger than photo credits, and so on.
Change the type size of highlighted text with the following methods:
✓ Choose Type➪Size and then choose one of the predefined sizes listed in
the Size submenu. If you choose Other from the submenu, the Font Size
field is highlighted in the Character panel. Enter a custom size and then
press Return or Enter.
✓ Use the Character panel or Control panel:
1. Choose one of the predefined sizes from the Font Size menu.
2. Highlight the currently applied type size displayed in the accom-
panying editable field, enter a new size, and then press Return or
Enter.
3. Make sure that the Font Size field is selected and then use the up
and down arrow keys to increase or decrease the size in 1-point
increments. Pressing Shift multiplies the increment to 10.
✓ Control+click or right-click a text selection and then choose a size from
the Size submenu. If you choose Other from the submenu, the Font Size
field is highlighted in the Character panel. Enter a custom size and then
press Return or Enter.
22_614495-ch15.indd 26722_614495-ch15.indd 267 4/2/10 1:43 PM4/2/10 1:43 PM
268
Part IV: Text Essentials
If text is highlighted and the Font Size field is empty, more than one type size
is used in the selected text.
When creating character styles, the Font Size control is available in the Basic
Character Formats pane of the New Character Styles dialog box.
Using Other Character Formats
In the Control panel, you can adjust other character formats, including all
caps, small caps, superscript, subscript, underline, strikethrough, kerning,
tracking, horizontal and vertical scale, baseline shift, skew, font style, and
language. Through the flyout menu, you can also set ligatures, modify under-
line and strikethrough settings, control whether text may break (be hyphen-
ated), select its case (such as all caps and small caps), and select OpenType
features. (The next several sections explain each of these terms, except for
OpenType features, which let you apply a variety of controls to OpenType
fonts — an expert topic that this book doesn’t get into detail on.)
In the Character panel, you can adjust kerning, tracking, horizontal and verti-
cal scale, baseline shift, skew, and language. Through its flyout menu (refer
to Figure 15-1), you can also set all caps, small caps, superscript, subscript,
underline, strikethrough, ligatures, and underline and strikethrough set-
tings, as well as control whether text may break (be hyphenated) and select
OpenType features. (InDesign also lets you create custom underlines and
strikethroughs, an expert feature not covered in this book.)
When creating character styles, the kerning, tracking, subscript, superscript,
case, ligature, underlining, break, and strikethrough controls are available
in the Basic Character Formats pane of the New Character Styles and New
Paragraph Styles dialog boxes. The scale, baseline shift, skew, and language
controls are in the Advanced Character Formats pane. OpenType controls are
in the OpenType Features pane.
You must choose Show Options from the Character panel’s flyout menu to
display the Vertical Scale, Horizontal Scale, Baseline Shift, Skew, and Language
options in the panel.
The Control panel has the same functions as the Character panel, except
the all caps, small caps, superscript, subscript, underline, and strikethrough
options are in the panel itself rather than in its flyout menu.
22_614495-ch15.indd 26822_614495-ch15.indd 268 4/2/10 1:43 PM4/2/10 1:43 PM
269
Chapter 15: Finessing Character Details
Figure 15-2 shows the various effects in action. In its top row, the word
InDesign has a different font style applied, incredible has been scaled hori-
zontally, and control is in all caps, while over has had each letter’s baseline
shifted by a different amount. In the middle row, the word text has been
skewed, the word with is in small caps, a gradient and underline are applied
to typographic, a custom underline has been applied to capabilities, and the
word formatting has been vertically scaled. In the bottom row, compare the
baseline shifts in the top row to the true superscript and subscript follow-
ing the words most and people. The word never has a custom strikethrough
applied, while even uses a standard one. The word heard has a colored stroke
applied and a fill of white.
Figure 15-2:
Various
character
formatting
options
applied to
text.
Horizontal Scale and
Vertical Scale options
InDesign’s Horizontal Scale option lets you condense and expand type by
squeezing or stretching characters. Similarly, the Vertical Scale option lets
you shrink or stretch type vertically.
Typographers tend to agree that you should avoid excessive scaling. If you
need to make text bigger or smaller, your best bet is to adjust font size; if
you need to squeeze or stretch a range of text a bit, use InDesign’s kerning
and tracking controls because the letter forms aren’t modified — only the
space between letters changes when you kern or track text. (For more on this
topic, see the upcoming section “Controlling Space between Characters and
Lines.”)
Unscaled text has a horizontal and vertical scale value of 100 percent. You
can apply scaling values between 1 percent and 1,000 percent. If you apply
equal horizontal and vertical scale values, you’re making the original text
proportionally larger or smaller. In this case, changing font size is a simpler
solution.
22_614495-ch15.indd 26922_614495-ch15.indd 269 4/2/10 1:43 PM4/2/10 1:43 PM
270
Part IV: Text Essentials
To change the scale of highlighted text, enter new values in the Horizontal
and/or Vertical Scale fields in the Character panel or Control panel. If a value
is highlighted in the Horizontal Scale or Vertical Scale field, you can also use
the up and down arrow keys to increase and decrease the scaling in 1-percent
increments; press Shift to increase or decrease in 10-percent increments.
Baseline shift
The baseline is an invisible horizontal line on which a line of characters rests.
The bottom of each letter sits on the baseline (except descenders, such as in
y, p, q, j, and g). When you perform a baseline shift, you move highlighted text
above or below its baseline. This feature is useful for carefully placing such
characters as trademark and copyright symbols and for creating custom
fractions.
To baseline-shift highlighted text, enter new values in the Baseline Shift field
in the Character panel or Control panel. You can also use the up and down
arrow keys to increase the baseline shift in 1-point increments or press Shift
with the arrow keys to increase or decrease it in 10-point increments.
Skew (false italic)
For fonts that don’t have an italic type style, InDesign provides the option
to skew, or slant, text to create an artificial italic variation of any font. Like
horizontal and vertical text scaling, skewing is a clunky way of creating italic-
looking text. Use this feature to create special typographic effects, as shown
in Figure 15-3, or in situations where a true italic style isn’t available.
Skewing works better for sans-serif typefaces than for serif typefaces because
the characters are simpler and have fewer embellishments that can get oddly
distorted when skewed.
To skew highlighted text, you have three options:
✓ Enter an angle value between –85 and 85 in the Skew field in the
Character panel or Control panel. Positive values slant text to the left;
negative values slant text to the right.
✓ Press the accompanying up/down arrow keys when the cursor is in the
Skew field to skew text in 1-degree increments. Pressing the Shift key
with an arrow key changes the increment 4 degrees.
✓ Skew all the text in a text frame using the Shear tool or by changing the
value in the Shear X Angle field in the Control panel after selecting the
frame. Slanting text by shearing a text frame doesn’t affect the skew
angle of the text. You can specify a skew angle for highlighted text inde-
pendently from the frame’s shear angle.
22_614495-ch15.indd 27022_614495-ch15.indd 270 4/2/10 1:43 PM4/2/10 1:43 PM
271
Chapter 15: Finessing Character Details
Figure 15-3:
Characters
in skewed
text can
slant for-
ward, like
italics, or
backward.
Capitalization options
When you choose All Caps, the uppercase version of all highlighted charac-
ters is used: Lowercase letters are converted to uppercase, and uppercase
letters remain unchanged.
Similarly, the Small Caps option affects just lowercase letters. When you
choose Small Caps, InDesign automatically uses the Small Caps font style if one
is available for the font family. (Few font families include this style.) If a Small
Caps type style isn’t available, InDesign generates small caps from uppercase
letters using the scale percentage specified in the Advanced Type pane of
the Preferences dialog box. (Choose InDesign➪Preferences➪Advanced Type
[Ô+K] on the Mac or Edit➪Preferences➪Advanced Type [Ctrl+K] in Windows).
The default scale value used to generate small caps text is 70% (of uppercase
letters).
Another handy way to change the case of text is to highlight the text, choose
Type➪Change Case, and then select from the appropriate submenu option:
Uppercase, Lowercase, Title Case, and Sentence Case. Title Case capitalizes
the first letter in each word, whereas Sentence Case capitalizes the first letter
in the beginning of each sentence.
Superscript and Subscript
When you apply the Superscript and Subscript character formats to high-
lighted text, InDesign applies a baseline shift to the characters, lifting them
above (for superscript) or lowering them below (for subscript) their baseline,
and reduces their size.
The amount of baseline shift and scaling that’s used for the Superscript
and Subscript formats is determined by the Position and Size fields
in the Advanced Type pane of the Preferences dialog box. (Choose
22_614495-ch15.indd 27122_614495-ch15.indd 271 4/2/10 1:43 PM4/2/10 1:43 PM
272
Part IV: Text Essentials
InDesign➪Preferences➪Advanced Type [Ô+K] on the Mac or choose
Edit➪Preferences➪Advanced Type [Ctrl+K] in Windows.) The default
Position value for both formats is 33.3%, which means that characters are
moved up or down by one-third of the applied leading value. The default
Superscript and Subscript Size value is 58.3%, which means that super-
scripted and subscripted characters are reduced to 58.3% of the applied font
size. The Advanced Type pane lets you specify separate default settings for
Superscript and Subscript.
To apply the Superscript or Subscript format to highlighted text, choose the
appropriate option from the Character panel’s flyout menu.
Underline and Strikethrough
Underline and Strikethrough formats are typographically considered to be
unacceptable for indicating emphasis in text, which is better accomplished
by using bold and/or italic font styles.
Underlines can be useful in kickers and other text above a headline, as well
as in documents formatted to look as if they’re typewritten. Strikethrough
can be used in cases where you want to indicate incorrect answers, elimi-
nated choices, or deleted text.
If you use underlines and strikethrough, InDesign lets you specify exactly
how they look through the Underline Options and Strikethrough Options
dialog boxes available in the flyout menus of the Character panel and Control
panel.
Ligatures
A ligature is a special character that combines two letters. Most fonts include
just two ligatures — and . When you choose the Ligature option, InDesign
automatically displays and prints a font’s built-in ligatures — instead of the
two component letters — if the font includes ligatures.
One nice thing about the Ligature option is that even though a ligature looks
like a single character on-screen, it’s still fully editable. That is, you can click
between the two-letter shapes and insert text, if necessary. Also, a ligature
created with the Ligature option doesn’t cause InDesign’s spell-checker to
flag the word that contains it.
To use ligatures within highlighted text, choose Ligatures from the Character
panel’s or Control panel’s flyout menu. (Ligatures is set to On by default.)
Figure 15-4 shows an example of text with a ligature.
22_614495-ch15.indd 27222_614495-ch15.indd 272 4/2/10 1:43 PM4/2/10 1:43 PM
273
Chapter 15: Finessing Character Details
Figure 15-4:
The
fi and
fl ligatures
are used in
the words
finally and
float at left
but not
at right.
You can also insert ligatures manually:
✓ On the Mac, press Option+Shift+5 to insert the ligature and Option+
Shift+6 to insert the ligature. You can also use Mac OS X 10.5
Leopard’s Character Palette utility, Mac OS X 10.6 Snow Leopard’s
Character Viewer utility, or InDesign’s Glyphs panel (Type➪Glyphs
[Option+Shift+F11 or Alt+Shift+F11]) to choose them visually.
✓ In Windows, you have to use a program such as the Character Map utility
that comes with Windows. Choose Start➪All Programs➪Accessories➪
System Tools➪Character Map; if you have the Classic Start menu interface
enabled, choose Start➪Programs➪Accessories➪System Tools➪
Character Map.
However, if you do enter ligatures yourself, InDesign’s spell-checker flags any
words that contain them. For this reason, you’ll typically want InDesign to
handle the task of inserting ligatures automatically.
Turning off hyphenation and other breaks
You can prevent individual words from being hyphenated or a string of
words from being broken at the end of a line. For example, you may decide
that you don’t want to hyphenate certain product names, such as InDesign.
The No Break option was created for situations such as these.
To prevent a word or a text string from being broken, highlight it and then
choose No Break from the Character panel’s flyout menu or the Control
panel’s flyout menu. You can also prevent a word from being hyphenated by
placing a discretionary hyphen (Shift+Ô+– or Ctrl+Shift+–) in front of the first
letter. (See Chapter 14 for more on hyphenation controls.)
22_614495-ch15.indd 27322_614495-ch15.indd 273 4/2/10 1:43 PM4/2/10 1:43 PM
274
Part IV: Text Essentials
Controlling Space between
Characters and Lines
The legibility of a block of text depends as much on the space around it —
called white space — as it does on the readability of the font. InDesign offers
two ways to adjust the space between characters:
✓ Kerning is the adjustment of space between a pair of characters. Most
fonts include built-in kerning tables that control the space between char-
acter pairs, such as LA, Yo, and WA, that otherwise may appear to have
a space between them even when there isn’t one. For large font sizes —
for example, a magazine headline — you may want to manually adjust
the space between certain character pairs to achieve consistent spacing.
✓ Tracking is the process of adding or removing space among all letters in
a range of text.
You can apply kerning and/or tracking to highlighted text in
1
⁄1,000-em incre-
ments, called units. An em is as wide as the height of the current font size
(that is, an em for 12-point text is 12 points wide), which means that kerning
and tracking increments are relative to the applied font size.
Leading (rhymes with sledding) controls the vertical space between lines
of type. It’s traditionally an attribute of paragraphs, but InDesign lets you
apply leading on a character-by-character basis. To override the character-
oriented approach, ensuring that leading changes affect entire paragraphs,
check the Apply Leading to Entire Paragraphs option in the Type pane of the
Preferences dialog box. (Choose InDesign➪Preferences➪Type [Ô+K] on the
Mac or Edit➪Preferences➪Type [Ctrl+K] in Windows.)
Kerning
The Kerning controls in the Character panel and Control panel provide three
options for kerning letter pairs:
✓ Metrics: Controls the space between character pairs in the highlighted
text using a font’s built-in kerning pairs.
✓ Optical: Evaluates each letter pair in highlighted text and adds or
removes space between the letters based on the shapes of the characters.
✓ Manual: Adds or removes space between a specific letter pair in user-
specified amounts.
22_614495-ch15.indd 27422_614495-ch15.indd 274 4/2/10 1:43 PM4/2/10 1:43 PM
275
Chapter 15: Finessing Character Details
When the flashing text cursor is between a pair of characters, the Kerning
field displays the pair’s kerning value. If Metrics or Optical kerning is applied,
the kerning value is displayed in parentheses.
To apply Metrics or Optical kerning to highlighted text, choose the appropri-
ate option from the Kerning pop-up menu. To apply manual kerning, click
between a pair of letters and then enter a value in the Kerning field or choose
one of the predefined values. Negative values tighten; positive values loosen.
When letter shapes start to collide, you’ve tightened too far.
Tracking
Tracking is uniform kerning applied to a range of text. (For more on kerning,
see the preceding section.) You can use tracking to tighten character spacing
for a font that you think is too spacey or loosen spacing for a font that’s too
tight. Or you can track a paragraph tighter or looser to eliminate a short last
line or a widow (the last line of a paragraph that falls at the top of a page or
column).
To apply tracking to highlighted text, enter a value in the Character panel’s
or Control panel’s Tracking field or choose one of the predefined values.
Negative values tighten; positive values loosen (in 0.001-em increments).
You may wonder how tracking is different than kerning. They’re essentially
the same thing, with this difference: Tracking applies to a selection of three or
more characters, whereas kerning is meant to adjust the spacing between just
two characters. You use tracking to change the overall tightness of character
spacing; you use kerning to improve the spacing between letters that just
don’t quite look right compared to the rest of the text.
Leading
Leading (rhymes with sledding, not heeding) refers to the vertical space
between lines of type as measured from baseline to baseline. Leading in
InDesign is a character-level format, which means that you can apply differ-
ent leading values within a single paragraph. InDesign looks at each line of
text in a paragraph and uses the largest applied leading value within a line to
determine the leading for that line.
By default, InDesign applies Auto Leading to text, which is equal to 120
percent of the type size. As long as you don’t change fonts or type sizes in
a paragraph, Auto Leading works pretty well. But if you do change fonts or
sizes, Auto Leading can result in inconsistent spacing between lines. For this
reason, specifying an actual leading value is safer.
22_614495-ch15.indd 27522_614495-ch15.indd 275 4/2/10 1:43 PM4/2/10 1:43 PM
276
Part IV: Text Essentials
In most cases, using a leading value that is slightly larger than the type size
is a good idea. When the leading value equals the type size, text is said to be
set solid. That’s about as tight as you ever want to set leading, unless you’re
trying to achieve a special typographic effect or working with very large text
sizes in ad-copy headlines. As is the case with kerning and tracking, when
tight leading causes letters to collide — ascenders and descenders are the
first to overlap — you’ve gone too far.
You can change InDesign’s preset Auto Leading value of 120%. To do so,
choose Type➪Paragraph (Option+Ô+T or Ctrl+Alt+T) to display the Paragraph
panel. Choose Justification in the flyout menu, enter a new value in the Auto
Leading field, and then click OK. (Why a character format setting is accessed
via the Paragraph panel and what Auto Leading has to do with Justification
are both mysteries.)
To modify the leading value applied to selected text, choose one of the pre-
defined options from the Leading pop-up menu in the Character panel or
Control panel or enter a leading value in the field. You can enter values from
0 to 5,000 points in 0.001-point increments. You can also use the up and down
arrow keys to change leading in 1-point increments.
22_614495-ch15.indd 27622_614495-ch15.indd 276 4/2/10 1:43 PM4/2/10 1:43 PM
Part V
Graphics
Essentials
23_614495-pp05.indd 27723_614495-pp05.indd 277 4/2/10 1:43 PM4/2/10 1:43 PM
In this part . . .
T
hey say a picture is worth a thousand words, and,
well, a lot of them are. Graphics make layouts come
alive, providing a visceral connection that text by itself
just can’t. So it should be no surprise that InDesign has
tons of features that let you work and even create graph-
ics. This part shows you how to work with imported
graphics files, cropping them and making them fit your
layout’s canvas.
You may wonder why this part is so short, given how
many graphical effects InDesign offers. If you haven’t read
Part III, that confusion is understandable: InDesign lets
you apply most of its special effects and controls to any
object, not just those containing graphics, so Part III cov-
ers that common razzle-dazzle in one place.
23_614495-pp05.indd 27823_614495-pp05.indd 278 4/2/10 1:43 PM4/2/10 1:43 PM
Chapter 16
Importing Graphics
In This Chapter
▶ Getting graphics ready for InDesign
▶ Bringing graphics into your layout
▶ Working with layered images
W
hat is a layout without graphics? Boring, that’s what. And that’s why
InDesign lets you import a wide variety of graphics types so that you
have a lot of choices and flexibility in the images you use.
And through the Mac and Windows Clipboards (via copy and paste), you can
import file formats — to a limited degree — that aren’t directly supported by
InDesign.
The terms graphic and picture are interchangeable, referring to any type of
graphic — though InDesign consistently uses the word graphic in its user
interface and documentation. An image is a bitmapped graphic, such as that
produced by an image editor, digital camera, or scanner, while an illustration
or drawing is a vector file produced by an illustration program.
Preparing Graphics Files
InDesign offers support for many major formats of graphics files. Some for-
mats are more appropriate than others for certain kinds of tasks. The basic
rules for creating your graphics files are as follows:
✓ Save line art (drawings) in a format such as EPS, PDF, Adobe Illustrator,
Windows Metafile (WMF), Enhanced Metafile (EMF), or PICT. (These
object-oriented formats are called vector formats. Vector files are com-
posed of instructions on how to draw various shapes.) InDesign works
best with EPS, PDF, and Illustrator files.
✓ Save bitmaps (photos and scans) in a format such as TIFF, Adobe
Photoshop, PNG, JPEG, PCX, Windows Bitmap (BMP), GIF, Scitex
Continuous Tone (SCT), or PICT. (These pixel-oriented formats are
24_614495-ch16.indd 27924_614495-ch16.indd 279 4/2/10 1:44 PM4/2/10 1:44 PM