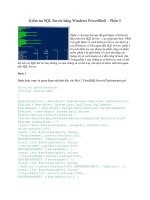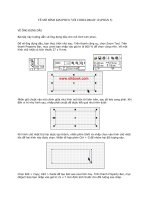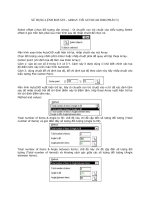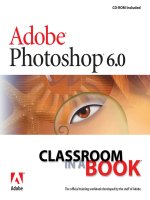adobe Photoshop 6 Bibles phần 5 pdf
Bạn đang xem bản rút gọn của tài liệu. Xem và tải ngay bản đầy đủ của tài liệu tại đây (1.93 MB, 105 trang )
389
Chapter 9 ✦ Masks and Extractions
60-pixel soft brush shape, and dragged outward from various points along the
perimeter of the skull. As demonstrated in Figure 9-6, combining airbrush and
mask is as useful in Photoshop as it is in the real world.
Figure 9-5: Dragging with the smudge tool smeared colors from
pixels outside the selection mask without changing the appearance
of those pixels.
Figure 9-6: I dragged around the skull with the airbrush to
distinguish it further from its background. Pretty cool effect, huh?
Well, if this is not your cup of tea, maybe you can track down a
teenager who will appreciate it.
390
Part III ✦ Selections, Masks, and Filters
Working in Quick Mask Mode
Selection masks give you an idea of what masks are all about, but they only scrape
the surface. The rest of this chapter revolves around using masks to define complex
selection outlines.
The most straightforward environment for creating a mask is the quick mask mode.
In the quick mask mode, a selection is expressed as a rubylith overlay. All dese-
lected areas appear coated with red, and selected areas appear without red coating,
as shown in the top examples of Color Plate 9-1. You can then edit the mask as
desired and exit quick mask mode to return to the standard selection outline. The
quick mask mode is — as its name implies — expeditious and convenient, with none
of the trappings or permanence of more conventional masks. It’s kind of like a fast
food restaurant—you use it when you aren’t overly concerned about quality and
you want to get in and out in a hurry.
How the quick mask mode works
Typically, you’ll at least want to rough out a selection with the standard selection
tools before entering the quick mask mode. Then you can concentrate on refining
and modifying your selection inside the quick mask, rather than having to create
the selection from scratch. (Naturally, this is only a rule of thumb. I violate the rule
several times throughout this chapter, but only because the quick mask mode and I
are such tight friends.)
To enter the quick mask mode, click the quick mask mode icon in the toolbox, as
I’ve done in Figure 9-7. Or press Q. When I pressed Q after wreaking my most recent
havoc on the extinct antelope skull, I got the image shown in Figure 9-7. The skull
receives the mask because it is not selected. (In Figure 9-7, the mask appears as a
light gray coating; on your color screen, the mask appears in red.) The area outside
the skull looks the same as it always did because it’s selected and, therefore, not
masked.
Notice that the selection outline disappears when you enter the quick mask mode.
This happens because the outline temporarily ceases to exist. Any operations you
apply affect the mask itself and leave the underlying image untouched. When you
click the marching ants mode icon (to the left of the quick mask mode icon) or
press Q, Photoshop converts the mask back into a selection outline and again
enables you to edit the image.
If you click the quick mask mode icon and nothing changes on screen, your com-
puter isn’t broken; you simply didn’t select anything before you entered quick mask
mode. When nothing is selected, Photoshop makes the whole image open for edit-
ing. In other words, everything’s selected. (Only a smattering of commands under
the Edit, Layer, and Select menus require something to be selected before they
work.) If everything is selected, the mask is white; therefore, the quick mask
Note
391
Chapter 9 ✦ Masks and Extractions
overlay is transparent and you don’t see any difference on screen. This is another
reason why it’s better to select something before you enter the quick mask mode —
you get an immediate sense you’re accomplishing something.
Figure 9-7: Click the quick mask mode icon (highlighted in the toolbox)
to instruct Photoshop to express the selection temporarily as a grayscale
image.
Also, Photoshop enables you to specify whether you want the red mask coating to
cover selected areas or deselected areas. For information on how to change this
setting, see “Changing the red coating,” later in this chapter.
In quick mask mode, you can edit the mask in the following ways:
✦ Subtracting from a selection: Paint with black to add red coating and, thus,
deselect areas of the image, as demonstrated in the top half of Figure 9-8. This
means you can selectively protect portions of your image by merely painting
over them.
✦ Adding to a selection: Paint with white to remove red coating and, thus, add
to the selection outline. You can use the eraser tool to whittle away at the
masked area (assuming the background color is set to white). Or you can
swap the foreground and background colors so you can paint in white with
one of the painting tools.
Quick mask icon
392
Part III ✦ Selections, Masks, and Filters
Figure 9-8: After subtracting some of the selected area inside the
eye socket by painting in black with the paintbrush tool (top),
I feathered the outline by painting with white, using a soft 45-pixel
brush shape (bottom).
✦ Adding feathered selections: If you paint with a shade of gray, you add feath-
ered selections. You also can feather an outline by painting with black or
white with a soft brush shape, as shown in the bottom image in Figure 9-8.
✦ Clone selection outlines: If you have a selection outline that you want to
repeat in several locations throughout the image, the quick mask is your
friend. Select the transparent area with one of the standard selection tools
and Ctrl+Alt-drag it to a new location in the image, as shown in Figure 9-9.
Although I use the lasso tool in the figure, the magic wand tool also works
393
Chapter 9 ✦ Masks and Extractions
well for this purpose. To select an antialiased selection outline with the wand
tool, set the Tolerance value to about 10 and be sure the Anti-aliased check
box is active. Then click inside the selection. It’s that easy.
Figure 9-9: To clone the eye socket selection, I lassoed around it
(top) and Ctrl+Alt-dragged it (bottom).
✦ Transform selection outlines: You can scale or rotate a selection indepen-
dently of the image, just as you can with the Transform Selection command
(covered in Chapter 8). Enter the quick mask mode, select the mask using one
of the standard selection tools, and choose Edit➪ Free Transform or press
Ctrl+T. (See Chapter 12 for more information on Free Transform and related
commands.)
394
Part III ✦ Selections, Masks, and Filters
These are only a few of the unique effects you can achieve by editing a selection in
the quick mask mode. Others involve tools and capabilities I haven’t yet discussed,
such as filters and color corrections.
When you finish editing your selection outlines, click the marching ants mode icon
(to the left of the quick mask mode icon) or press Q again to return to the marching
ants mode. Your selection outlines again appear flanked by marching ants, and all
tools and commands return to their normal image-editing functions. Figure 9-10
shows the results of switching to the marching ants mode and deleting the contents
of the selection outlines created in the last examples of the previous two figures.
Figure 9-10: The results of deleting the regions selected in the
bottom examples of Figures 9-8 (top) and 9-9 (bottom). Kind of
makes me want to rent It’s the Great Pumpkin, Charlie Brown.
I mean, who wouldn’t give this antelope a rock?
395
Chapter 9 ✦ Masks and Extractions
As demonstrated in the top example of Figure 9-10, the quick mask mode offers a
splendid environment for feathering one selection outline, while leaving another
hard-edged or antialiased. Granted, because most selection tools offer built-in feath-
ering options, you can accomplish this task without resorting to the quick mask
mode. But the quick mask mode enables you to change feathering selectively after
drawing selection outlines, something you can’t accomplish with Select ➪ Feather.
The quick mask mode also enables you to see exactly what you’re doing. Kind of
makes those marching ants look piddly and insignificant, huh?
Changing the red coating
By default, the protected region of an image appears in translucent red in the quick
mask mode, but if your image contains a lot of red, the mask can be difficult to see.
Luckily, you can change it to any color and any degree of opacity that you like. To
do so, double-click the quick mask icon in the toolbox (or double-click the Quick
Mask item in the Channels palette) to display the dialog box shown in Figure 9-11.
✦ Color Indicates: Choose Selected Areas to reverse the color coating so that
the translucent red coating covers selected areas, and deselected areas
appear normally. Choose Masked Areas (the default setting) to cover dese-
lected areas in color.
You can reverse the color coating without ever entering the Quick Mask
Options dialog box. Simply Alt-click the quick mask icon in the toolbox to
toggle between coating the masked or selected portions of the image. The
icon itself changes to reflect your choice.
Figure 9-11: Double-click the quick
mask mode icon to access the Quick
Mask Options dialog box. You then can
change the color and opacity of the
protected or selected areas when
viewed in the quick mask mode.
✦ Color: Click the Color icon to display the Color Picker dialog box and select a
different color coating. (If you don’t know how to use this dialog box, see the
“Using the Color Picker” section of Chapter 4.) You can lift a color from the
image with the eyedropper after the Color Picker dialog box comes up, but you
probably want to use a color that isn’t in the image so that you can better see
the mask.
✦ Opacity: Enter a value to change the opacity of the translucent color that
coats the image. A value of 100 percent makes the coating absolutely opaque.
Tip
Tip
396
Part III ✦ Selections, Masks, and Filters
Change the color coating to achieve the most acceptable balance between being
able to view and edit your selection and being able to view your image. For exam-
ple, the default red coating shows up poorly on my grayscale screen shots, so I
changed the color of the coating to light blue and the Opacity value to 65 percent
before shooting the screens featured in Figures 9-7 through 9-9.
Gradations as masks
If you think that the Feather command is a hot tool for creating softened selection
outlines, wait until you get a load of gradations in the quick mask mode. There’s no
better way to create fading effects than selecting an image with the one of the gradi-
ent tools.
Fading an image
Consider the U.S. Capitol building shown in Figure 9-12. Whether or not you care for
the folks who reside inside—personally, I’m sick of all this cynicism about the gov-
ernment, but I’m happy to exploit it for a few cheap laughs — you must admit, this
is one beautiful building. Still, you may reckon the structure would be even more
impressive if it were to fade into view out of a river of hot Hawaiian lava, like the
one to the Capitol’s immediate right. Well, you’re in luck, because this is one of the
easiest effects to pull off in Photoshop.
Figure 9-12: You can create a linear gradient in the quick mask mode to make
the Capitol (left) fade out of the lava (right).
397
Chapter 9 ✦ Masks and Extractions
Switch to the quick mask mode by pressing Q. Then use the gradient tool to draw a
linear gradation from black to white. (Chapter 6 explains exactly how to do so.) The
white portion of the gradation represents the area you want to select. I decided to
select the top portion of the Capitol, so I drew the gradation from the top of the sec-
ond tier to the top of the flag, as shown in the first example of Figure 9-13. Because
the gradient line is a little hard to see, I’ve added a little arrow to show the direction
of the drag. (To see the mask in full color, check out the first image in Color Plate 9-2.)
Figure 9-13: After drawing a linear gradation in the quick mask mode near
the center of the image (left), I hid the image and applied the Add Noise filter
with an Amount of 24 (right).
Banding can be a problem when you use a gradation as a mask. To eliminate the
banding effect, therefore, apply the Add Noise filter at a low setting several times.
To create the right example in Figure 9-13, I applied Add Noise using an Amount
value of 24 and the Uniform distribution option.
In the right example of Figure 9-13, I hid the image so that only the mask is visible.
As the figure shows, the Channels palette lists the Quick Mask item in italics. This
is because Photoshop regards the quick mask as a temporary channel. You can
hide the image and view the mask in black and white by clicking the eyeball in front
of the color composite view, in this case RGB. Or just press the tilde key (~) to hide
the image. Press tilde again to view mask and image together.
Tip
398
Part III ✦ Selections, Masks, and Filters
To apply the gradation as a selection, I returned to the marching ants mode by
again pressing Q. I then Ctrl-dragged the selected portion of the Capitol and
dropped it into the lava image to achieve the effect shown in Figure 9-14. I could say
something about Congress rising up from the ashes, but I have no idea what I’d
mean by this. For the color version of this splendid image, see Color Plate 9-2.
Figure 9-14: The result of
selecting the top portion of the
Capitol using a gradient mask
and then Ctrl-dragging and
dropping the selection into the
lava image.
Applying special effects gradually
You also can use gradations in the quick mask mode to fade the outcomes of filters
and other automated special effects. For example, I wanted to apply a filter around
the edges of the Lincoln colossus that appears in Figure 9-15. I began by deselecting
everything in the image (Ctrl+D) and switching to the quick mask mode. Then I
selected the Gradient tool, selected the linear gradient style icon on the Options
bar, and selected the Foreground to Transparent gradient from the Gradient drop-
down palette. I also selected the Transparency check box on the Options bar.
399
Chapter 9 ✦ Masks and Extractions
Figure 9-15: This time
around, my intention is to
surround Lincoln with a
gradual filtering effect.
I pressed D to make the foreground color black and the background color white.
Then I dragged with the linear gradient tool from each of the four edges of the
image inward to create a series of short gradations that trace around the bound-
aries of the image, as shown in Figure 9-16. (As you can see, I’ve hidden the image
so that you see the mask in black and white.) Because I’ve selected the Foreground
to Transparent option, Photoshop adds each gradation to the previous gradation.
Figure 9-16: Inside the quick mask
mode, I dragged from each of
the four edges with the gradient
tool (as indicated by the arrows).
400
Part III ✦ Selections, Masks, and Filters
To jumble the pixels in the mask, I applied Filter ➪ Noise ➪ Add Noise with an
Amount value of 24. You see the effect in Figure 9-16.
The only problem is that I want to select the outside of the image, not the inside.
So I need the edges to appear black and the inside to appear white, the opposite of
what you see in Figure 9-16. No problem. All I do is press Ctrl+I (Image➪ Adjust➪
Invert) to invert the image. Inverting inside the quick mask mode produces the
same effect as applying Select ➪ Inverse to a selection.
Finally, I switched back to the marching ants mode by again pressing Q. Then I
applied Filter ➪ Render ➪ Clouds to get the atmospheric effect you see in Figure
9-17. Yes, he’s Abe the Illusionist — Lincoln as you’ve never seen him before!
Once he gets to Vegas, he’ll wipe the floor with David Copperfield.
Figure 9-17: After switching back to the marching ants
mode, I chose Filter ➪ Render ➪ Clouds to create the
foggy effect shown here.
Notice the corners in the mask in Figure 9-16? These corners are rounded, but you
can achieve all kinds of corner effects with the linear gradient tool. For harsher cor-
ners, select the Foreground to Background gradient and select Lighten from the
Mode pop-up menu on the Options bar. For some really unusual corner treatments,
try out the Difference and Exclusion brush modes. Wild stuff.
Tip
Tip
401
Chapter 9 ✦ Masks and Extractions
Creating gradient arrows
A few sections ago, Figure 9-13 featured an upward-pointing arrow that faded into
view with a dark halo around it. I could have created this arrowhead in a drawing
program to get nice sharp points and smooth outlines. But I chose to create it in
Photoshop, so I could take advantage of two options drawing programs don’t offer:
gradient lines and halos. Naturally, you can create both in the quick mask mode.
The following steps explain how to add cool fading arrows to any image, as demon-
strated in Figures 9-18 and 9-19. The steps involve the quick mask mode, the gradi-
ent tool, the Fill command, and good old Backspace.
STEPS: Creating Fading Arrows with Halos
1. Choose the New Snapshot command from the History palette menu.
Photoshop adds a new snapshot thumbnail at the top of the palette. Click in
front of it to make it the source state. Now you’re ready to revert to this state
if need be, as called for in Step 15.
2. Deselect everything (Ctrl+D) and switch to the quick mask mode (Q). The
image should appear absolutely normal.
3. Select the line tool (press U as necessary to get the tool). Also press Enter
to display the Options bar, if it’s not already visible. First, click the Fill Region
button to set the line tool into raster mode — that is, so that it creates a pixel-
based line. (The Fill Region button is the third mode button and looks like a
solid square.) Enter the line width in the Weight option box to suit your needs.
Then click the down-pointing arrow at the end of the strip of shape icons to
display the Arrowheads palette and enter the arrowhead values that you want
to use. To create my first arrows (the ones that come inward from the corners
in Figure 9-19), I set the Size value to 20 and the Width, Length, and Concavity
values in the Arrowheads palette to 400, 600, and 20, respectively. I selected
the End option box to append the arrowheads at the end of my lines. (See
Chapter 6 if you want more information about working with the line tool
options in Photoshop 6.)
4. Press D to switch to the default colors.
5. Draw your line, which shows up in red. If you don’t get it right the first
time — as is often the case with this tool — press Ctrl+Z and try again. The
beauty of drawing a line in the quick mask mode is you can edit the line after
the fact without damaging the image. (You could also do the same on a sepa-
rate layer, but the quick mask mode affords you a little more flexibility in this
specific exercise.)
6. Select the gradient tool (G) and select the Foreground to Background gradi-
ent from the Gradients drop-down palette on the Options bar. Also set the
Opacity value to 100 percent and choose Lighten from the Mode pop-up menu.
402
Part III ✦ Selections, Masks, and Filters
7. Use the gradient tool to fade the base of the line. Drag from the point at
which you want the line to begin to fade, down to the base of the line. Try
to make the direction of your drag parallel to the line itself, thus ensuring a
smooth fade. The first example in Figure 9-18 shows me in the process of drag-
ging along one of my arrows with the gradient tool. The small white arrow
shows the direction of my drag. (The black line shows the actual cursor you
see on screen.) The second image shows the result of the drag.
Figure 9-18: Drag
from the point at
which you want the
arrow to begin fading
to the base of the line
(left). Keep the drag
parallel to the line
itself (indicated here
by the white arrow)
to fade the line out
smoothly (right).
8. Choose Image ➪ Adjust ➪ Invert (Ctrl+I). This inverts the quick mask, thus
making the arrow the selected area.
9. Copy the quick mask to a separate channel. Drag the Quick Mask item in the
Channels palette onto the little page icon at the bottom of the palette to copy
the quick mask to a permanent mask channel. You’ll need it again.
10. Press Q to switch back to the marching ants mode. Your arrow appears as a
selection outline.
11. Expand the selection to create the halo. Choose Select ➪ Modify ➪ Expand
and enter the desired value, based on the size and resolution of your image.
I entered 6 to expand the selection outline 6 pixels.
12. Choose Select ➪ Feather (Ctrl+Alt+D). Enter the same value and press Enter.
13. Fill the selection with white for a light halo, or black for a dark one. I wanted
a white halo, so I pressed D to restore the default foreground and background
colors. Then I pressed Ctrl+Backspace to fill the selection with white.
14. Ctrl-click the Quick Mask Copy item in the Channels palette. This regains
your original arrow-shaped selection outline. (I explain channel masks in
detail later in this chapter, but for now, just Ctrl-click.)
403
Chapter 9 ✦ Masks and Extractions
15. Press Ctrl+Alt+Backspace. If you set the source state properly in Step 1, this
shortcut reverts the portion of the image inside the arrows to its original
appearance.
16. Copy the selection to an independent layer. Press Ctrl+J or choose Layer ➪
New ➪ Layer via Copy.
17. Fill the layered arrow with a color. Change the foreground color to anything
you like and press Shift+Alt+Backspace to fill the arrow (and only the arrow).
18. Choose Multiply from the pop-up menu in the Layers palette. This burns the
colored arrow into the image. Then set the Opacity value to the desired level.
I set the Opacity to 40 percent.
After that, I simply kept adding more and more arrows by repeating the process to
create the effect shown in Figure 9-19. I saved occasional snapshot states so that I
could create arrows on top of arrows. Most notably, I made a snapshot of the image
before adding the last, big arrow that shoots up from the bottom. Then I filled the
arrow with the snapshot to bring back bits and pieces of a few of the other arrows.
(Had I not filled back in time via the History palette, the arrow fragments behind
the big arrow would have disappeared.)
Figure 9-19: I don’t know
whether this guy’s in store for
a cold front or what, but if you
ever need to annotate an image
with arrows, this gradient-
arrowhead trick is certainly
the way to do it.
404
Part III ✦ Selections, Masks, and Filters
Generating Masks Automatically
In addition to the quick mask mode and selection masking, Photoshop offers a few
tools that automate the masking process—well, automate some parts of the pro-
cess. You still need to provide some input to tell the program exactly what you’re
trying to mask.
Photoshop 5.5 added a trio of tools designed to select the foreground of an image
while cutting away the background: the background eraser, magic eraser, and Extract
command. I cover the two erasers along with the plain old eraser tool in Chapter 7
because all three erasers share some common characteristics. The next section in
this chapter explores the Extract command, which Adobe upgraded significantly in
Photoshop 6. Following that, I explain how to generate a mask based on a range of
colors in your image.
Extracting a subject from its surroundings
Like the background eraser and magic eraser, the Extract command aims to sepa-
rate — extract, if you will — an image element from its surroundings. After you draw
a rough highlight around the subject you want to retain, Photoshop analyzes the
situation and automatically deletes everything but the subject. In my estimation,
though, Extract is only slightly more powerful than the background eraser and sev-
eral times more complex. Some images respond very well to the command, others
do not.
That said, Extract can produce reasonably good results if you get the steps right.
And in Photoshop 6, Extract offers some added features — most notably, an Undo
function — that improve on the first incarnation of the command. So take Extract
for a test drive, as follows:
1. Choose Extract from the Image menu. Or use the keyboard shortcut,
Ctrl+Alt+X. Either way, Photoshop displays the large Extract window shown
in Figure 9-20.
2. Select the edge highlighter tool. Most likely, this tool is already active, but if
not, press B to select it.
3. Outline the subject that you want to retain. In my case, I want to delete the
background, so I traced around the lion, as shown in Figure 9-20. Be sure to
either completely encircle the subject or, if the subject is partially cropped,
trace all the way up against the outer boundaries of the photograph.
Often, it’s easier to Shift-click around the perimeter of an image than drag
manually. Shift-clicking creates a straight highlight from one click point to the
next. As long as you do a reasonably careful job, the performance of the
Extract command won’t be impaired.
Tip
6
Photoshop
6
405
Chapter 9 ✦ Masks and Extractions
Figure 9-20: After tracing around the portion of the image you want to retain,
click inside the outline with the fill tool.
Turn on the Smart Highlighting check box, in the Tool Options section of the
Extract dialog box, to get some assistance in drawing your outline. Smart
Highlighting seeks out edges in the image and places the highlight along them.
When you turn on Smart Highlighting, your cursor becomes a circle with four
inward-pointing lines. Keep the center of the circle over the edge between the
subject and the background as you drag. This feature works best when your
subject has well-defined edges, of course. Note that you can’t Shift-click with
the tool to draw straight segments when Smart Highlighting is active.
Ctrl-drag to temporarily turn off Smart Highlighting without deselecting the
check box. Or go the opposite direction: Deselect the check box and then
Ctrl-drag to temporarily take advantage of Smart Highlighting.
4. As you trace, use the bracket keys, [ and ], to make the brush larger or
smaller. When you work with brushes from 1 to 9 pixels in diameter, each
press of [ or ] changes the brush size by 1 pixel. The increment of change
gets larger as you increase the brush size.
Tip
6
Photoshop
6
Edge highlighter
Fill Eraser
406
Part III ✦ Selections, Masks, and Filters
Small brush sizes result in sharper edges. Larger brush sizes are better for
fragile, intricate detailing, such as hair, foliage, wispy fabric, bits of steel wool,
thin pasta — you get the idea.
5. If you make a mistake, press Ctrl+Z. As I mentioned before, the Extract win-
dow now has a much needed Undo function. But you get only one Undo level
here—you can only undo and redo your last stroke with the highlighter tool.
If you want to erase more of the highlight, drag over the botched region with
the eraser tool (press E to access it from the keyboard) or use Alt-drag with
the edge highlighter tool. To delete the entire highlight and start over, press
Alt+Backspace.
6. Navigate as needed. If you can’t see all of your image, you can access the
hand tool by pressing the spacebar or clicking the hand tool icon. You can
also zoom by pressing Ctrl+plus or Ctrl+minus, or by using the zoom tool.
7. Select the fill tool. It’s the one that looks like a paint bucket. To select the fill
tool from the keyboard, press G, same as you do to select the paint bucket in
the regular Photoshop toolbox. (Formerly, the shortcut for both the fill tool
and paint bucket was K.)
8. Click inside the subject of the image. The highlighted outline should fill with
color. If the fill color spills outside the outline, then there’s probably a break in
your outline someplace. Press Ctrl+Z to undo the fill and then scroll the image
with the hand tool to find the break. Patch it with the edge highlighter and
then click with the fill tool again.
You also can click inside a filled area with the fill tool or eraser to remove
the fill.
9. Click the Preview button. Before you can apply your prospective mask, you
need to preview it so you can gauge the finished effect, as in Figure 9-21.
If you Shift-click with the fill tool in Step 8, Photoshop fills the outline and
processes the preview automatically, saving you the trouble of clicking the
Preview button.
10. Edit the mask as needed. You have several tools at your disposal in
Photoshop 6. The tools are labeled in Figure 9-21; you can read about
them in the list following these steps.
11. Click the OK button to delete the masked portion of the image. If the image
was flat, Photoshop floats it to a separate layer. You can then use the move
tool to drag the masked image against a different background. In Figure 9-22, I
set my lion against an Italian landscape. The composite isn’t perfect, but it’s
not half bad for five to ten minutes of work.
6
Photoshop
6
6
Photoshop
6
Tip
6
Photoshop
6
6
Photoshop
6
Tip
407
Chapter 9 ✦ Masks and Extractions
Figure 9-21: Click the Preview button to gauge the appearance of the final
masked image.
Figure 9-22: I believe this particular lion is stuffed, but even a dead creature
may enjoy a change in its diorama.
Eyedropper
Cleanup Edge touchup
408
Part III ✦ Selections, Masks, and Filters
12. After you exit the Extract window, fix any problems using the background
eraser and history brush. Use the background eraser (explained in Chapter 7)
to erase stray pixels that you wish the Extract command had deleted. Use the
history brush to restore details that you wish the Extract command hadn’t
deleted.
Back in Step 10, I alluded to ways that you can refine the mask within the Extract
dialog box. In Photoshop 6, you can use the following techniques to touch up the
mask before clicking OK to create it:
✦ Drag with the cleanup tool (C) to change mask opacity: Press the number
keys to adjust the pressure of the tool and thus alter the amount of opacity
that the tool subtracts. To erase to full transparency, press 0, as you do when
working with the eraser on a layer. Press 9 for 90 percent transparency, 8 for
80 percent, and so on. Alt-drag to add opacity.
✦ Drag along the boundaries of the mask with the edge touchup tool ( T ) to
sharpen the mask edges. If the boundary between mask and subject isn’t well
defined, dragging with this tool adds opacity to the subject and removes it
from the mask. In other words, it turns soft, feathery edges into crisp, clearly
defined edges. Again, you can press the number keys to adjust the impact of
the tool.
✦ Raise the Smooth value to remove stray pixels from the mask: A high value
smoothes out the edges around the image and fills in holes. Basically, if your
edges are a big mess, give this option a try.
✦ Drag with the edge highlighter or eraser tools to edit the mask boundary.
When you select either tool, the original mask highlight reappears, and the
tools work as they do when you initially draw the highlight. After you adjust
the highlight, Shift-click inside it to redraw and preview the adjusted mask.
✦ Choose an option from the Show pop-up menu to toggle between the origi-
nal highlight and the extracted image preview. Figure 9-23 spotlights this
option. You can press X to toggle between the two views without bothering
with the pop-up menu.
Figure 9-23: To toggle between the
extraction preview and the original
highlight, choose the view you want
from the Show pop-up menu or just
press X.
6
Photoshop
6
409
Chapter 9 ✦ Masks and Extractions
That’s 99 percent of what you need to know about the Extract command. For those
of you who care to learn the other 1 percent, here’s a quick rundown of the remain-
ing options that appear along the right side of the Extract window.
Note that some of the option names have changed in Version 6, but all the functions
remain the same as in Version 5.5. You do, however, have access to some new key-
board shortcuts for these options:
✦ Highlight, Fill: Use these pop-up menus to change the highlighter and fill
colors. It doesn’t matter what colors you use, so long as they show up well
against the image.
✦ Channel: Advanced users may prefer to prepare the highlighter work by trac-
ing around the image inside an independent mask channel, which you can cre-
ate in the Channels palette prior to choosing the Extract command. Then load
the mask by selecting it from the Channel pop-up menu. You can further mod-
ify the highlight using the edge highlight and eraser tools. One weirdness:
When loading a mask, black in the mask channel represents the highlighted
area, white represents the nonhighlighted area. Strikes me as upside-down,
but that’s how it goes.
✦ Force Foreground: If the subject of your image is predominantly a single
color, select Force Foreground and use the eyedropper to sample the color in
the image that you want to preserve. (Alternatively, you can define the color
using the Color swatch, but it’s much more work.) Then use the edge high-
lighter tool to paint over all occurrences of the foreground color. (Note that
this check box is an alternative to the fill tool. When Force Foreground is
selected, the fill tool is dimmed.)
✦ Display: You don’t have to preview the image against the transparent checker-
board background. You can also view it against white (White Matte) or some
other color. Or you can view it as a mask, where white represents the opaque
area and black the transparent area. (Ironically, you can’t export the extrac-
tion as a mask — go figure.)
Press F to select the next display mode in the menu; press Shift+F to switch to
the previous mode in the menu.
✦ Show Highlight, Show Fill: Use these check boxes to hide and show the high-
light and fill colors.
One final tip: Before using the Extract command—or the magic eraser or
background eraser, for that matter — you may want to copy the image to a
separate layer or take a snapshot of the image in the History palette. Either
way, you have a backup in case things don’t go exactly according to plan.
Tip
Tip
6
Photoshop
6
410
Part III ✦ Selections, Masks, and Filters
Using the Color Range command
Another convenient method for creating a mask is the Color Range command under
the Select menu. This command enables you to generate selections based on color
ranges. Use the familiar eyedropper cursor to specify colors that should be consid-
ered for selection and colors that you want to rule out. The Color Range command
is a lot like the magic wand tool, except that it enables you to select colors with
more precision and to change the tolerance of the selection on the fly.
When you choose Select ➪ Color Range, Photoshop displays the Color Range
dialog box shown in Figure 9-24. Like the magic wand with the Contiguous option
enabled, Color Range selects areas of related color all across the image, whether
or not the colors are immediate neighbors. Click in the image window to select
and deselect colors, as you do with the wand. But rather than adjusting a Tolerance
value before you use the tool, you adjust a Fuzziness option any old time you like.
Photoshop dynamically updates the selection according to the new value. Think
of Color Range as the magic wand on steroids.
So why didn’t the folks at Adobe merely enhance the functionality of the magic wand
instead of adding this strange command? The Color Range dialog box offers a pre-
view of the mask — something a tool can’t do—which is pretty essential for gauging
the accuracy of your selection. And the magic wand is convenient, if nothing else. If
Adobe were to combine the two functions, you would lose functionality.
Figure 9-24: The Color Range dialog box enables you to generate
a mask by dragging with the eyedropper tool and adjusting the
Fuzziness option.
Preview
Eyedropper
Add color
Remove color
Note
411
Chapter 9 ✦ Masks and Extractions
When you move your cursor outside the Color Range dialog box, it changes to an
eyedropper. Click to specify the color on which you want to base the selection — I
call this the base color — as if you were using the magic wand. Or click inside the
preview, labeled in Figure 9-24. In either case, the preview updates to show the
resulting mask.
You can also do the following:
✦ Add colors to the selection: To add base colors to the selection, select the
add color tool inside the Color Range dialog box and click inside the image
window or preview. You can access the tool while the standard eyedropper is
selected by Shift-clicking (just as you Shift-click with the magic wand to add
colors to a selection). You can even Shift-drag with the eyedropper to add
multiple colors in a single pass, something you can’t do with the magic wand.
✦ Remove colors from the selection: To remove base colors from the selection,
click with the remove color tool or Alt-click with the eyedropper. You can also
drag or Alt-drag to remove many colors at a time.
If adding or removing a color sends your selection careening in the wrong
direction, press Ctrl+Z. Yes, the Undo command works inside the Color Range
dialog box as well as out of it.
✦ Adjust the Fuzziness value: This option resembles the magic wand’s Tolerance
value because it determines the range of colors to be selected beyond the ones
on which you click. Raise the Fuzziness value to expand the selected area;
lower the value to contract the selection. A value of 0 selects the clicked color
only. Unlike changes to Tolerance, however, changing the Fuzziness value
adjusts the selection on the fly; no repeat clicking is required, as it is with the
wand tool.
Fuzziness and Tolerance also differ in the kind of selection outlines they gener-
ate. Tolerance entirely selects all colors within the specified range and adds
antialiased edges. If the selection were a mask, most of it would be white with
a few gray pixels around the perimeter. By contrast, Fuzziness entirely selects
only the colors on which you click and Shift-click, and it partially selects the
other colors in the range. That’s why most of the mask is expressed in shades
of gray. The light grays in the mask represent the most similar colors; the dark
grays represent the least similar pixels that still fall within the Fuzziness range.
The result is a tapering, gradual selection, much more likely to produce natural
results.
✦ Reverse the selection: Select the Invert check box to reverse the selection,
changing black to white and white to black. As when using the magic wand, it
may be easier to isolate the area you don’t want to select than the area you do
want to select. When you encounter such a situation, select Invert.
✦ Toggle the preview area: Use the two radio buttons below the preview area
to control the preview’s contents. If you select the first option, Selection, you
see the mask that will be generated when you press Enter. If you select Image,
the preview shows a reduced version of the image.
Tip
412
Part III ✦ Selections, Masks, and Filters
Press and hold Ctrl to toggle between the two previews. My advice is to leave
the option set to Selection and press Ctrl when you want to view the image.
✦ Control the contents of the image window: The Selection Preview pop-up
menu at the bottom of the dialog box enables you to change what you see in
the image window. Leave the option set to None — the default setting — to
view the image normally in the image window. Select Grayscale to see the
mask on its own. Select Quick Mask to see the mask and image together.
Select Black Matte or White Matte to see what the selection would look like
against a black or white background.
Although they may sound weird, the Matte options enable you to get an accu-
rate picture of how the selected image will mesh with a different background.
Figure 9-25 shows Lincoln’s head at the top with the grayscale mask on the
right. The mask calls for the shadows in Lincoln’s face to be selected, with the
highlights deselected. The two Matte views help you see how this particular
selection looks against two backgrounds as different as night and day. Use the
Fuzziness option in combination with Black Matte or White Matte to come up
with a softness setting that will ensure a smooth transition.
Figure 9-25: The options in the Selection Preview pop-up
menu change the way the Color Range command previews
the selection in the image window.
None Grayscale
Black Matte White Matte
Tip
413
Chapter 9 ✦ Masks and Extractions
✦ Select by predefined colors: Choose an option from the Select pop-up menu
at the top of the dialog box to specify the means of selecting a base color. If
you choose any option besides Sampled Colors, the Fuzziness option and eye-
dropper tools become dimmed to show they are no longer operable. Instead,
Photoshop selects colors based on their relationship to a predefined color.
For example, if you select Red, the program entirely selects red and partially
selects other colors based on the amount of red they contain. Colors com-
posed exclusively of blue and green are not selected.
The most useful option in this pop-up menu is Out of Gamut, which selects all
the colors in an RGB or Lab image that fall outside the CMYK color space. You
can use this option to select and modify the out-of-gamut colors before con-
verting an image to CMYK.
✦ Load and save settings: Click the Save button to save the current settings to
disk. Click Load to open a saved settings file.
After you define the mask to your satisfaction, click OK or press Enter to generate
the selection outline. Although the Color Range command is more flexible than the
magic wand, you can no more expect it to generate perfect selections than any
other automated tool. After Photoshop draws the selection outline, therefore, you’ll
probably want to switch to quick mask mode and paint and edit the mask to taste.
If you learn nothing else about the Color Range dialog box, at least learn to use
the Fuzziness option and the eyedropper tools. Basically, you can approach these
options in two ways. If you want to create a diffused selection with gradual edges,
set the Fuzziness option to a high value — 60 or more—and click and Shift-click
two or three times with the eyedropper. To create a more precise selection, enter a
Fuzziness of 40 or lower and Shift-drag and Alt-drag with the eyedropper until you
get the exact colors you want.
Figure 9-26 shows some sample results. To create the left images, I clicked with the
eyedropper tool once in Lincoln’s face and set the Fuzziness value to 160. To create
the right images, I lowered the Fuzziness value to 20; then I clicked, Shift-clicked, and
Alt-clicked with the eyedropper to lift exactly the colors I wanted. The top examples
show the effects of stroking the selections, first with 6-pixel white strokes and then
with 2-pixel black strokes. In the two bottom examples, I copied the selections and
pasted them against an identical background of—what else?—the Lincoln Memor-
ial. In all four cases, the higher Fuzziness value yields more generalized and softer
results; the lower value produces a more exact but harsher selection.