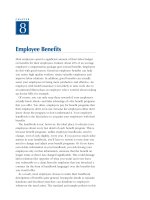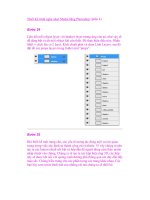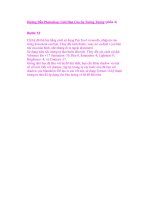Adobe Photoshop CS2 Photographers’ Guide phần 4 ppt
Bạn đang xem bản rút gọn của tài liệu. Xem và tải ngay bản đầy đủ của tài liệu tại đây (3.38 MB, 39 trang )
setting, the more glow is spread throughout your picture. The Clear Amount slider
controls the size of the area in the image that is not affected by the glow. You can
use this control with the Glow Amount slider to simultaneously specify how strong
a glow effect is produced, as well as how much of the image is illuminated by it.
The current background color becomes the color of the glow. That’s an important
point. Beginners sometimes forget this, and then wonder why their glow effect
looks weird. If you want a glowing white effect, make sure the background color
is white. Anything else will tint your image. You can use this feature to good
advantage, by selecting background colors with a very slight tint of yellow, gold,
or red to add a sunny or warm glow to your image.
In the examples, the portrait in the upper right has the Graininess control set to
5, the Glow Amount control set to 10, and the Clear amount set to 20. At lower
Chapter 3 ■ Darkroom Techniques with Photoshop CS2 97
Figure 3.34 The original
photo (top left) with three
variations on the Diffuse Glow
filter.
left the diffusion is less obvious, and the contrast not quite as high, producing a
romantic fuzziness that doesn’t take over the entire picture. I used Graininess,
Glow amount, and Clear amount settings of 1, 4, and 12, respectively. Finally, for
the example in the lower right I concentrated the attention on the model’s eyes by
using settings of 7, 10, and 15, and then merged the layer with a copy of the orig-
inal, unmodified layer, using the Layer palette’s Merge drop-down list set to
Lighten. In that mode, Photoshop looks at each pixel in the two layers and uses
the lightest pixel for the final image. The resulting picture is very washed out and
grainy with an interesting high-contrast appearance.
Black-and-White Infrared Film
The look of black-and-white infrared films is not a darkroom effect but, instead,
is a result of using, in conventional situations, specialized films that are intended
to capture a bit of the infrared spectrum along with the normal visible light.
Despite the common misconception, widely used infrared films don’t image “heat”
as we think of it. Instead, they are simply more sensitive to light that’s even red-
der than the reds we capture with ordinary films, light in the near infrared por-
tion of the spectrum.
Because infrared films see light that the unaided eye cannot, these pictures look
quite a bit different from a standard black-and-white image. Anything that reflects
infrared illumination especially well, such as clouds, foliage, or human skin appears
much lighter than it does to the naked eye. Subjects that absorb infrared, such as
the sky, appear much darker than normal. You can’t predict ahead of time what
an infrared photo will look like (because the image is affected by light you can’t
see), so these pictures are often surprising and mysterious looking.
Infrared film is difficult to use, too. Light meters don’t accurately measure the
amount of infrared light, so exposures may vary quite a bit from your meter read-
ing. You should bracket exposures on either side of the “correct” reading to increase
your odds of getting a good picture. Infrared film must be loaded and handled in
total darkness, too, and your fancy new autofocus lens might not focus properly
with infrared film. Fortunately, faking an infrared photo with Photoshop is sim-
ple to do.
Use the infrared.pcx photo (or another color photo of your choosing) from the
website . Photoshop needs to see the various colors in the image, just as an infrared
film or digital camera recording with an infrared filter attached does, so you must
start with a color picture. Just follow these steps.
1. First, select the sky area of the image. Press Q to enter Quick Mask mode,
and paint around the sky area with a soft brush, as shown in Figure 3.35. Use
a small brush to paint the edges of the selection around the castle and trees.
Adobe Photoshop CS2: Photographers’ Guide98
2. Press Q again to exit Quick Mask mode, then press Ctrl/Command + C to
copy the sky. Then press Ctrl/Command + V to paste it down in its own layer.
Double-click the layer to activate Photoshop’s renaming mode, and name the
layer Sky.
3. Press Ctrl/Command + S and save the file as infrared.psd to preserve your
work so far.
4. Double-click the background layer and name it Castle.
5. Choose Layer > New Adjustment Layer > Channel Mixer, and click on OK
when the New Layer dialog box appears. The Channel Mixer dialog box
should pop up, as shown in Figure 3.36.
Chapter 3 ■ Darkroom Techniques with Photoshop CS2 99
Figure 3.35 First, paint
around the sky area in Quick
Mask mode to select it.
Figure 3.36 Use the Channel
Mixer to apply an infrared
look to the greens of the
image.
6. To mimic the infrared effect, we want everything that appears as green in the
image to appear much lighter than normal (because living foliage reflects a lot
of infrared light), but in black and white. Click on the Monochrome button
to apply the changes we’re going to make to a grayscale version of the layer.
7. Lighten the green portion of the image by boosting the Green channel to 200
percent (the maximum allowed by Photoshop). Move the Green slider all the
way to the right.
8. Reduce the amount of red by moving the Red slider to the left, to about
–80%. Click on OK to apply the change. The image will now look like the
one shown in Figure 3.37.
Adobe Photoshop CS2: Photographers’ Guide100
Figure 3.37 After adjusting
the Red and Green channels
the image will look like this.
9. Click on the Sky layer and Choose Layer > New Adjustment Layer > Channel
Mixer to create an adjustment layer for the sky.
10. Move the Red slider to the right, to about 90%, and then click on OK to
apply the change.
11. Save the image with the adjustment layers intact. You can reload the image at
any time and make further modifications with the adjustment layers.
12. Flatten the image and save it under a new name. Figure 3.38 shows a com-
parison of the original image converted to grayscale, and our “fake” infrared
image.
Color Infrared Film
If you have some genuine digital infrared photos to work with, Photoshop can
turn them into stunning false-color images. The technique known as channel
swapping can give a basic infrared picture an interesting other-worldly look.
First you need a digital infrared image to work with. This is an image editing book
and not a photography techniques tome, so I’ll provide only the basics. You can
find more complete discussions of how to take infrared photos in my books
Mastering Digital Photography and Mastering Digital SLR Photography.
Chapter 3 ■ Darkroom Techniques with Photoshop CS2 101
Figure 3.38 Darken the sky
to complete the faux-infrared
look.
To take the original photo, you’ll need a camera that can “see” infrared (take a pic-
ture of your TV remote control in action to see if a dot shows up from the send-
ing end), and a filter that blocks visible light and passes infrared, such as the Hoya
R72. Mount your camera on a tripod, because infrared photos may need expo-
sures well below 1/30th second, and venturing into the multi-second range (that
makes non-moving landscape subjects your best bet). You’ll also want to set the
white balance control of your digital camera manually, preferably using an expanse
of grass as your “neutral.” With any luck, you’ll end up with an infrared photo
like the one shown in Figure 3.39.
Adobe Photoshop CS2: Photographers’ Guide102
Figure 3.39 An unprocessed
infrared photo looks like this.
Load the photo into Photoshop (you’ll find IR Landscape on the website) and fol-
low these steps:
1. Choose Image > Adjustments > Autolevels. The image will now look like the
one in Figure 3.40, which is interesting in its own right.
2. Next, choose Image > Adjustments > Channel Mixer. With the Red output
channel selected, you’ll see that the Red slider is set at 100% and the Green
and Blue sliders are both at 0%, as shown in Figure 3.41.
3. Set the Red slider’s value to 0% and the Blue slider’s value to 100%.
4. Choose Blue Output Channel, and set the Red slider to 100% and the Blue
slider to 0%. In effect, you’ve swapped the red and blue channels and left the
green channel untouched, as you can see in Figure 3.42.
Chapter 3 ■ Darkroom Techniques with Photoshop CS2 103
Figure 3.40 Autolevels
adjustment transforms the
photo into this version.
Figure 3.41 Swap the blue
channel for the red channel.
5. Click OK to apply the change.
6. Choose Image > Adjustments >Hue/Saturation.
7. In the Edit box choose the Green channel.
8. Slide the Saturation slider to 0 and click OK. Desaturating the green chan-
nel often improves some color infrared shots, but your results will vary. Your
final image will look like Figure 3.43.
Adobe Photoshop CS2: Photographers’ Guide104
Figure 3.42 Swap the red
channel for the blue channel.
Figure 3.43 Your results will
look like this.
Printing Techniques
The fun doesn’t stop when the film is developed and hanging from clothespins.
There are many different things in the darkroom that you can do to your images
while they are being printed. Those of us who rely on digital output hardcopies
can still enjoy the pleasure of fine-tuning pictures in the digital darkroom. Here
are a few techniques to work with.
Dodging/Burning
Color and black-and-white prints are traditionally made using an enlarger, which
casts an image of the film onto a photosensitive sheet of paper for a carefully cal-
culated number of seconds. For about as long as photographers have been mak-
ing prints, they have also been sticking their fingers, hands, or other objects in the
light path to reduce the relative exposure of one part of an image (dodging) while
increasing it in another (burning). The result is an image in which the light and
dark tones are more evenly balanced or, in some cases, deliberately changed to pro-
vide a different appearance (as with vignetting, discussed next).
Cupped hands with a gap between them are often used to burn parts of an image.
The darkroom worker is able to keep the hands moving, varying the size and posi-
tion of the opening, to blend the burned areas with their surroundings. A hand
can also be used to hold back or dodge part of an image, but it’s more common
to use a homemade dodging tool (such as a piece of cardboard fastened to a length
of coat hanger wire) so the adjustment can be made only to a portion of the image
in the center portions.
Because the image being exposed on the paper is visible, and the length of the
overall exposure known, the printer is able to adjust the tones quite precisely. For
example, with a 60-second exposure, a portion of the image that needs to be light-
ened or darkened can be dodged or burned in roughly 5 or 10 second increments
by viewing the enlarger’s timer while working. The amount of dodging or burn-
ing required comes from experience, usually gained by redoing a print that hasn’t
been manipulated properly.
It also was widely believed that some small changes could be made in black-and-
white prints by fiddling with the paper development, usually by controlling how
the paper went into the developer, by rubbing portions of the paper with the fin-
gers (to generate heat and “faster” development of that portion), as well as through
mystical incantations and applications of alchemicals like ferricyanide.
Today, you can do the same magic with Photoshop. You can use the image edi-
tor’s built-in dodging and burning tools, or create a selection mask and adjust the
brightness using controls like Brightness/Contrast. Open the file lighthouse.pcx
from the website and follow these steps. The original image looks like Figure 3.44.
Chapter 3 ■ Darkroom Techniques with Photoshop CS2 105
1. Use Layer > Duplicate Layer to create a copy of the
background layer.
2. Choose the Burn tool from the Tool Palette, and make
the following adjustments in the Options bar: Choose
a 65-pixel soft brush, set the Range drop-down list to
Highlights, and set the Exposure slider to 15%. This
will let you darken the brick wall in front of the light-
house gradually by painting carefully. The low exposure
setting means the changes won’t be dramatic, and by
choosing Highlights as the range, your darkening will
be applied mostly to the lightest areas of the wall. Figure
3.45 shows how your screen will look before you start
burning, while in Figure 3.46 you can see the results
you can expect.
3. You can also darken by painting a selection mask in
Quick Mask mode and using Photoshop’s Levels or
Brightness/Contrast controls on the selected portion.
Press Q to enter Quick Mask mode and paint the left
side of the lighthouse.
4. Press Q again to exit Quick Mask Mode.
Adobe Photoshop CS2: Photographers’ Guide106
Figure 3.44 The original lighthouse photo looks
like this.
Figure 3.45 Darken the wall
in front of the lighthouse with
the Burn tool.
5. Choose Image > Adjustments > Brightness/Contrast and adjust the sliders to
darken the left side of the lighthouse. Don’t move the brightness slider too far
to the left, or you’ll eliminate the dramatic lighting entirely. We just want to
reduce the excessive contrast. I used a value of –17 percent.
6. Use the Dodge tool to lighten the front face of the lighthouse, producing the
result you see in Figure 3.47 at right. The original image is shown at left.
Chapter 3 ■ Darkroom Techniques with Photoshop CS2 107
Figure 3.46 After burning,
the wall will look like this.
Figure 3.47 After the walls of
the lighthouse have been
dodged and burned, the image
should resemble the one at
right. The original is shown at
left for comparison.
Vignetting Revisited
Here’s a quickie. Vignetting, in which the corners and edges of an
image are significantly darker than the center, can be produced in a
number of ways outside the darkroom. A lens hood that is too small
for the field of view of the lens it is used with can produce a vignette
effect unintentionally. The same thing can happen if your lens does-
n’t fully cover the image area. The photographer can shoot through a
hole or other aperture to create a vignette, too. Or, you can dodge the
image while it’s being printed to achieve the same end. Photoshop is
as good an option as any, and better than most, especially if you want
a fine degree of control over your vignettes.
There are two ways to create a vignette in Photoshop, and I showed
you one way in Chapter 2, using the Lens Correction filter. If you
want more control over the size and shape of your vignette, you’ll want
to try this alternate method. Just use the Quick Mask tool to paint a
selection mask, and then use the Brightness/Darkness controls to
darken the edges. However, you’ll get a more regular, feathered mask
if you use the following technique:
1. Use the file ghouly from the website, or work with a photo of
your own.
2. Select the Elliptical Marquee tool and drag an oval selection like
the one shown in Figure 3.48.
3. Invert the selection by pressing Shift + Ctrl/Command + I.
4. Choose Select > Feather (or press Alt/Option + Ctrl/Command
+ D), and type in 80 as the pixel value for feathering your selec-
tion.
5. Create vignette by filling the selection with black, as shown in
Figure 3.49.
Adobe Photoshop CS2: Photographers’ Guide108
Figure 3.48 First, drag a selection oval to
outline the vignette boundaries.
Figure 3.49 After feathering the
selection, fill it to create the vignette look.
Sepia Toning
In one sense, color photography predated black-and-white photography by a
number of years. Early photographic processes like the daguerreotype all had sepia
or bluish tinges to them. It took a while before truly color-neutral black-and-
white photography became possible. We still equate sepia toning with old-timey
photography. Who hasn’t donned Civil War attire to pose for a family portrait
reproduced in rich browns and light tans? While in modern times it’s been nec-
essary to use special toning solutions in the darkroom to achieve a warm sepia
look, Photoshop can do the same thing with very little trouble. Try out the effect
using the image sepia.pcx from the website, or use your own photo. Just follow
these steps.
1. Start with a black-and-white image, like the one shown in Figure 3.50.
Chapter 3 ■ Darkroom Techniques with Photoshop CS2 109
Figure 3.50 Start with a
black-and-white image,
convert it to color, and then
use Photoshop’s
Hue/Saturation controls to add
a tone.
2. Convert the image to color using Image > Mode > RGB Color.
3. Choose Image > Adjustments > Hue/Saturation, or press Ctrl/Command +
U to produce the Hue/Saturation dialog box.
4. Click the Colorize button, and then move the Hue slider to the 20 position
for a sepia tone, or any other position on the scale for a blue, green, or yellow
tone, as you prefer.
5. Move the Saturation slider to enrich or mute the tone. Click on OK to apply
the toning effect.
6. Use Photoshop’s Brightness/Contrast controls to give the image a somewhat
washed-out, old-timey look if you like. The finished photo should resemble
Figure 3.51.
Adobe Photoshop CS2: Photographers’ Guide110
Figure 3.51 Finish the effect
with some extra contrast to
give the photo an old-timey
look.
You can also get a toned effect using Photoshop’s Duotone feature.
1. While in Grayscale mode, choose Image > Mode > Duotone.
2. When the Duotone Options dialog box pops up, choose Duotone from the
Type drop-down list.
3. Click the colored box next to Ink 2 to select a custom color for the second
shade.
4. Click the spectrum in the center of the Custom Colors dialog box to choose
a particular color range, then click on the exact color swatch you want from
the patches on the left side of the dialog box, as shown in Figure 3.52.
5. Click on OK twice to apply the duotone.
Automatically Crop and Straighten Photos
Photoshop CS added a great automation tool called Crop and Straighten, which
can be a lifesaver if you capture a photo with your scanner and then discover that
the picture wasn’t squarely lined up on the scanner bed. You can also use this tool
to fix digital photos you might have taken with the camera held askew. This one’s
so easy that I’ll simply provide a list of the steps to carry out. There are no dialog
boxes to mess with, or any other parameters to choose. Just follow these steps:
1. Load the image you want to realign into Photoshop. I used the portrait shown
at left in Figure 3.53. The feature works best with images that have clearly
defined horizontal and vertical lines at the edges.
2. Use Image > Canvas Size and add some space around the photo to give
Photoshop some working room.
3. Choose File > Automate > Crop and Straighten Photos. Photoshop rotates
your image to straighten it, then crops around the vertical and horizontal bor-
ders it used to align the image. What could be simpler?
Chapter 3 ■ Darkroom Techniques with Photoshop CS2 111
Figure 3.52 Duotones are
another way of creating an
interesting toned look.
Next Up
Retouching is another time-honored photographic endeavor that’s part art and
part craft. Photoshop gives all of us a fighting chance to do some decent retouch-
ing, as you’ll learn in the next chapter.
Adobe Photoshop CS2: Photographers’ Guide112
Figure 3.53 At left, a slightly skewed photograph. At right, Photoshop CS has straightened the image out and cropped it to fit.
Retouching is the digital equivalent of plastic surgery and Botox, except the results
look more natural and life-like. For many of us, our first exposure to photo
retouching came in high school, when we exchanged wallet-sized senior portraits
with friends and noticed that none of our classmates looked anything like their
pictures. Once adolescence passes, the only time you may give any serious thought
to the topic of retouching is when you see your passport picture or drivers’ license,
or enlarge one of your prize photos up to 11 × 14 or larger and see that tiny dust
spots that weren’t apparent at 5 × 7 now appear as big as boulders. Any of these
events can cause you to stop and say, “Can’t we do something about this?”
With Photoshop, you can. Retouching is a common technique now, and one that’s
become particularly easy with Photoshop CS2, which has some new tools to help
you. Indeed, manipulating photos has become so simple that “photoshopped”
(lowercase) has become au currant as a verb, much to the dismay of Adobe’s trade-
mark department. Anyone can transform their photos into something that more
closely resembles what we’d like to think of as reality, and I’ll provide you with
some tips in the next two chapters.
To simplify things, I’m going to divide what you may think of as retouching into
two parts, to account for two very different kinds of picture-manipulation pro-
cedures. This chapter will deal with methods for correcting defects in an image,
such as eliminating dust or other artifacts, fixing small problems with your sub-
ject matter, or adjusting minor tonal variations. More dramatic manipulations, as
when you add entire objects or people, combine two images to create one, or make
4
Secrets of Retouching
other major changes will wait for the next chapter, “Combining Images with
Compositing.”
The easiest way to understand the difference is to think of your Aunt Mary. If you
use Photoshop to reduce the wrinkles around Aunt Mary’s eyes, touch up her hair
a little, and change her skin color from a ghastly pale to a more healthy-looking
ruddy glow, that’s retouching. If your improvements to Aunt Mary’s appearance
involve replacing her head with that of Cameron Diaz, that’s compositing.
Should you want to learn more about retouching (and compositing), check out
my book Digital Retouching and Compositing: Photographers’ Guide (ISBN:
1932094199), also from Course Technology. When I finished writing the first edi-
tion of Photoshop CS: Photographers’ Guide, I realized that most of the individual
sections in this chapter and the next one could be expanded into entire chapters
of their own in a more specialized treatment of image manipulation. So that’s what
I did. However, I think you’ll find plenty of food for thought right here.
Retouching, the Old Way
Even in the pre-Photoshop, manual labor era, retouching was a lot more common
than you might think. The end product of advertising photography—ads and
commercials—involves millions of dollars in media fees, so a few thousand dol-
lars for retouching is small change. An art director might have sketched a layout
on a piece of translucent media that was then placed on the focus screen of a large
format camera and subsequently used by the photographer to arrange the subjects
just so. Then, the finished transparency (or, more likely, a duplicate of it) might
be painstakingly retouched with dyes so the colors are perfect and to remove every
small defect. It’s not an exaggeration to say that every important advertising still
image you’ve seen has been retouched in some way.
Retouching has also been common in portraiture, because few faces are perfect,
and even visages that are perfect don’t necessarily photograph that way. Retouching
is a convenient way to touch up portraits without resorting to irreversible camera
techniques, such as using detail-obscuring filters or other tricks.
Another kind of retouching, called “spotting,” is used to touch up the inevitable
dust spots and other artifacts that appear in enlargements, particularly those made
from small negatives. Any time you make a print larger than 5 × 7 of, say, a 35mm
negative, tiny spots that weren’t invisible on the original film will loom as huge as
Godzilla when blown up ten times or more. It’s always a good idea to clean your
film before printing it, but there’s a cleanliness point of diminishing returns after
which a few seconds with a spotting brush or pen can fix things quickly.
Adobe Photoshop CS2: Photographers’ Guide114
Until retouching at all professional levels went completely digital, three types of
photographic media were commonly retouched: negative film, transparencies, and
prints. Here’s a brief description of each of these procedures. I’m including more
detail than you really need to know to demonstrate just how technically demand-
ing old-fashioned retouching can be. You’ll appreciate the magic of Photoshop all
the more.
Retouching Negatives
With negative film, it makes sense to retouch the original before you make prints,
because all the changes will be reflected in each of the resulting prints. Black-and-
white negatives, because they consist of a single image layer, can be retouched
using etching knives, reducing chemicals and bleaches, as well as pigments. Color
negatives consist of separate layers for each color of the image, so those remedies
are not practical. However, color negs can be retouched with colored dyes, black
lead, colored pencils, or a combination of dyes and pencils. Because color nega-
tives have an overall orange or red tint to them (masks which optimize color repro-
duction), and all negatives have their colors and tones reversed, retouchers often
must make a proof print to use as a guideline. Even experienced retouchers may
have to view a color negative through different colored filters to evaluate areas
being retouched. I can’t emphasize how much skill negative retouching requires.
For example, to correct prominent veins in a portrait, the retoucher has to learn
to look for yellow-orange lines on the subject’s face, and obscure them with cyan
dye or blue pencil, because clear areas on negatives represent shadows, dark areas
represent highlights, and colors are reversed.
Retouching Transparencies
Color transparencies (“chromes,” as the pros refer to them) are a little easier to
retouch, because the image looks more like the subject it is supposed to represent.
Chromes can be retouched using bleaches, dyes, or both (although when using
both, the bleaching needs to be done first). It’s possible to use selective bleaching
to remove one color at a time (there are special bleaches for each color). Overall
bleaching reduces each of the three colors in an image by an equal amount, and
total bleaching removes all the colors in an area. Bleached areas can even be par-
tially restored (“regenerated” is the term), which makes the process a little forgiv-
ing. Cyan, magenta, and yellow dyes can be used to retouch transparencies, too.
Special dyes that match the original transparency dyes both visually and when the
chrome is reproduced must be used. In days of yore there were additional hair-
raising retouching techniques that involved major surgery on the transparency
(quite literally) using cutting knives and butting portions of the transparency
together.
Chapter 4 ■ Secrets of Retouching 115
Retouching Prints
Color and black-and-white prints can be retouched, and often are, if the original
negative is too small for the detailed work that must be done. Dyes, pencils, air-
brushes, or any other way of applying tone can be used for retouching prints. If a
pigment will stick to paper, it’s probably been used to retouch prints.
Retouching has always involved a great deal of artistic skill as the retoucher painted
or drew changes on the film or paper, and the training required to achieve that
skill could easily be as extensive as for any other area of photography. Photoshop
doesn’t eliminate the need for artistic skill, but it does make any retouching change
you make more easily reversible. So, even those of us whose sketches look like we
had the pencil taped to our elbows can spend as much time as we need to make
our images look their best.
Retouching, the New Way
Today, virtually all the retouched images you see repro-
duced in advertising and magazines have been manipu-
lated digitally. Indeed, Photoshop has become the tool of
choice for virtually all retouching. The most common
application for traditional retouching skills today is in the
field of hand-coloring, using the venerable Marshall’s
Photo Coloring System of pigments, photo oils, spot col-
ors, retouch pencils, and other products. However,
Photoshop is becoming a mainstay in that arena, too.
I’m going to show you some of the most common appli-
cations for retouching, and then take you through a typ-
ical project. Most images will require more than one type
of retouching, so fixing several problems with a single
photo is a more realistic way of demonstrating these tech-
niques. Let’s look at the most common problems first,
before moving on to the solutions. I’ll use two different
photos to give you a broader experience.
Figure 4.1 shows the high-school senior portrait I took
of my middle son (prior to his blue hair period). This is
the unretouched version, and while it might look okay to
you thanks to the inevitable loss of detail wrought by the
offset printing process, there were lots of things that
needed to be done to it before it was ready to be framed
and set on the mantel.
Adobe Photoshop CS2: Photographers’ Guide116
Figure 4.1 This basic portrait has plenty of room for
improvement.
Dust Spots
Even the most carefully printed photos will
always have a few white dust spots that need
touching up. If you then digitize your print using
a scanner, you’ll probably pick up a few dust
spots from the scanner bed’s glass, as well.
Scanned transparencies will show black spots
instead of white. The dust is actually the same
color in both cases, and varies only because the
image is captured by reflected light in the former
case, and transmitted light in the latter. Digital
cameras are not immune to “dust” spots, either.
You may pick up artifacts in your digital image
from a defect in your camera’s sensor or other
mysterious electronic phenomena. Figure 4.2 shows a close-
up of the portrait with lots of dust showing. You probably
won’t have to eliminate quite so much dust, but dust spots
are quite common, and have to be dealt with.
Double Catchlights
Photographers know that catchlights in the eyes are the key
to making a portrait subject look alive and vibrant. It’s the
moisture on the cornea catching reflections from the lights
that give eyes their sparkle. Without catchlights, even a smil-
ing portrait looks wooden and unrealistic. We may not even
know what’s wrong until it’s pointed out to us. Figure 4.3
shows our portrait with the catchlights removed. Compare it
with Figure 4.4, and you’ll see what I mean.
The original photo does have catchlights. The problem is it
has too many of them, as you can see in Figure 4.4. Although
the portrait is an informal one, it was shot in a studio, and if
you look closely, you can probably make out the outlines of
the two umbrella reflectors I used to light the picture. You’ll
see quite a few octagonal photo umbrellas reflected in the eyes
of portrait subjects as catchlights. Sometimes the reflections
are used as a creative element, showing up as a glamorous stu-
dio-oriented element in the lenses of wrap-around sunglasses.
In theory, we’re most accustomed to seeing square, window-
shaped catchlights in eyes, but, in practice, the round catch-
lights aren’t especially distracting. Two catchlights do look
Chapter 4 ■ Secrets of Retouching 117
Figure 4.2 Your photos probably won’t be this dusty, but some
photos are.
Figure 4.3 No catchlights at all mean dead-looking
eyes and a dull appearance.
Figure 4.4 Dual catchlights are almost as bad as
none at all.
wrong, however, so if you have a pair this obvious in your own photos, you’ll want
to learn how to remove them during digital retouching.
Other Defects
Other common defects in photographs that are susceptible to retouching include
skin blemishes (in portraits), areas that are too dark or too light, and objects that
need to be removed. Many photos have many or all of these. Indeed, it’s common
to mark up a proof print with a grease pencil, as shown in Figure 4.5, so the
retoucher will know exactly what needs to be done.
The finished, retouched portrait looks like Figure 4.6, with all the suggested fixes
applied. It’s not perfect (I still wish I’d used a touch of a hair light and some back-
ground lighting when I took the picture), but it’s a great improvement.
Adobe Photoshop CS2: Photographers’ Guide118
Figure 4.6 After retouching, the portrait looks like this.Figure 4.5 You may want to mark up a proof print to
make sure you don’t miss any areas that need retouching.
Chapter 4 ■ Secrets of Retouching 119
MARKING UP DIGITAL IMAGES
You don’t need a grease pencil to mark up your digital images. If your photograph
was taken with a digital camera or already has been scanned, you can use
Photoshop’s layers and annotation features to mark up your image. Press N to
select the Annotation tool in the Toolbar, click in an area you’d like to comment
about, and type your comments. You can collapse a comment down to a sticky-
note icon when you don’t need to view it. Choose different color notes for the vari-
ous meddlers working with the photo. Should your instructions be really
complicated, Photoshop includes an audio annotation feature. If you need to
“draw” directly on the image, say, to mark cropping, create a new empty layer and
draw on that. Make the layer invisible when you no longer need to view the
instructions on the comment layer. Figure 4.7 shows a typical marked up digital
image.
Figure 4.7 Digital images can
be marked up, too, using
Photoshop’s annotation
features.
Tackling a Retouching Project
I’m going to show you how to retouch a typical picture using a different photo-
graph, which is included on the website at . You can
use my image, Mardi Gras, or one of your own, if you like. You’ll be spotting dust,
removing objects, and performing other retouching magic in no time. But first,
learn how to save yourself some time.
Avoiding Retouching
The best martial arts choreographer and philosopher of my generation, Li
Xiaolong, espoused the “art of fighting without fighting.” Bruce Lee’s approach
works equally well in the photographic realm. The most effective way to retouch
an image is to avoid the need for it in the first place. Here are some tips to help
you minimize your retouching efforts.
■ Work with “clean” images. Use your digital camera’s best resolution and opti-
mum ISO speed setting to produce images with the least amount of noise and
artifacts that will need to be cleaned up. If you’re working from conventional
photographic images, use a lab that won’t add dust to your negs or slides. If
you have your lab convert your images to digital format, let them do the scan
on the first visit, before your film has had a chance to pick up dust and dirt.
If you scan your images yourself, clean off the print or film before scanning,
and make sure your scanner glass is clean.
■ Watch your lighting when you take a photo. High contrast lighting accen-
tuates defects in your subject, as does light that comes from the side. You may
not always want to use soft, front lighting for your images, because of creative
reasons, but keep in mind that high contrast effects can mean extra retouch-
ing later.
■ Check out your background and other parts of the picture before you
shoot. One of the most frequent needs for retouching arises from “mergers”
where a tree or some other object appears to, say, grow out of the top of some-
one’s head.
■ Double-check your composition. If you have everything arranged the way
you want, you won’t need to move things around in Photoshop.
Many of the things we’ll work on with our Mardi Gras picture could have been
avoided if the photographer hadn’t been looking specifically for a bad photo to
use as a “before” picture for this book. The original image is shown in Figure 4.8.
There is an entire panoply of things to fix in this picture, most of them easily dis-
cerned by the unaided eye. We’ll tackle them one at a time.
Adobe Photoshop CS2: Photographers’ Guide120
Cropping
The first thing to do is crop the photo a little better to remove some of the extra-
neous stuff at all four sides of the photo. While you can simply make a rectangu-
lar selection with the Rectangular Marquee tool, and then choose Image > Crop,
there’s a better, more flexible way. Just follow these steps.
1. Choose the Crop tool from the Tool Palette (or press C to switch to it).
2. Place the cursor in one corner in the image where you’d like to start cropping,
and drag to the opposite corner. When you release the mouse button, a selec-
tion rectangle with handles in each of the four corners and midpoints of the
selection lines appears, as you can see in Figure 4.9. The area outside the rec-
tangle is darkened to make it easier to see what your composition will look
like cropped.
3. To fine-tune your cropping, drag the handles in any direction to enlarge or
reduce the size of the cropped area.
4. When you’re ready to apply the cropped area, press Enter (Return on the
Mac).
Chapter 4 ■ Secrets of Retouching 121
Figure 4.8 A bad background
is only one of the problems
with this photo.