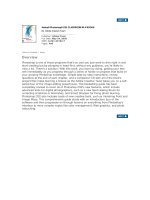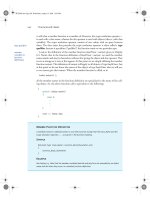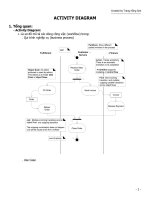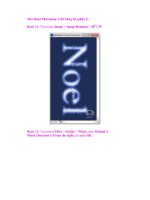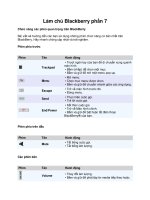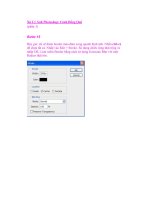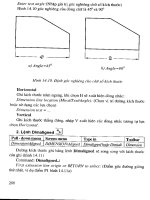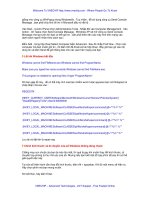Adobe Photoshop CS2 Photographers’ Guide phần 7 potx
Bạn đang xem bản rút gọn của tài liệu. Xem và tải ngay bản đầy đủ của tài liệu tại đây (3.08 MB, 39 trang )
brightest leaves. The small number of tones at the far left correspond to the
sparse distribution of very dark tones, chiefly in the shadows.
An overexposed photo might have most of the tones concentrated at the right
side of the histogram, and an underexposed photo would probably have most
tones concentrated at the left side. The Levels command, discussed earlier in
this book, lets you make adjustments for these lopsided distributions, and
includes its own histogram display.
Photoshop CS 1.0 had a brand-new Histogram Palette, which provides a lot
more information to work with. You can see this palette’s “live” histogram
display in Figure 6.30. Several views are available; the illustration shows the
expanded view with combined RGB histogram at the top, and separate red,
green, and blue channel histograms arrayed at the bottom. In between are
some information readouts that I’ll explain shortly. You can also select an
expanded view that hides the separate RGB histograms, and a basic version
with no extra data, as shown in Figure 6.29.
If the Histogram Palette is not visible on your screen, you can access it by
choosing Window > Histogram. The numeric display in the middle of the
palette probably looks like a lot of mumbo jumbo on first glance, but as you
become experienced using the Histogram Palette, you’ll find this informa-
tion increasingly valuable.
Among the data on display are:
■ Mean. This represents the average intensity value of all the pixels in the
image. If the number is very low, that will confirm that the image is
rather dark; a high number means that the image is, on average, very
bright.
■ Standard Deviation. This is a statistical term that tells you how much
the intensity values vary from each other. A low number can mean that the
contrast of the image is low, while a high number can point to a high contrast
image.
■ Median. The median is the middle number in the range of intensity values;
half the individual values are higher than the median, while half are lower.
■ Pixels. This is nothing more than the number of pixels in the image.
■ Level. This readout shows the intensity level of the pixels under the cursor.
■ Count. This value tells you how many pixels have the same value as the pix-
els under the cursor. For example, if you want to know how many dark
shadow pixels are in an image, move the cursor to a dark area and read the
count.
Adobe Photoshop CS2: Photographers’ Guide214
Figure 6.30 Photoshop CS’
Histogram Palette shows a live,
interactive view of the tonal values
present in your image.
■ Percentile. This represents the number of pixels equal to or darker than the
pixels under the cursor. For example, if the Percentile reads 70, then those
pixels are brighter than 70 percent of all the pixels in the image.
■ Cache Level. Photoshop’s Preferences include an option for caching his-
togram information so the program doesn’t have to calculate it anew each time
a histogram is displayed. When the tonal values of an image are changed, a
new histogram is stored in the cache. If you’ve set the caching option (to
improve performance, because Photoshop can check the cache rather than
calculating a new histogram each time the histogram is displayed), this read-
out shows which Cache level is being accessed. When it has a value of 1, that
means the histogram for the original image is being displayed.
To really understand the Histogram Palette, you have to use it. Figure 6.31 shows
it being used in tandem with the Levels command. In the illustration, I’ve moved
the Midtone slider slightly to the left in the Levels dialog box. The Histogram
Palette mirrors this movement, but shows both the original histogram (in
ghost form) and the new histogram (in solid color), as well as the changes in the
red, green, and blue histograms. As you gain experience, you can see how mak-
ing changes in the Levels command affects the overall image as well as individ-
ual colors.
Chapter 6 ■ Correcting Your Colors 215
Figure 6.31 When used with the Levels command, the Histogram Palette shows the results of your
modifications in a real-time display.
Matching Color
The need for color matching is one of the most common situations you’ll
encounter. Perhaps you took pictures of your family outdoors on a cold winter
day, and more photos in the spring in late afternoon. It’s unlikely that the skin
tones of the two sets of pictures will match at all. Or, you might have taken some
product shots and want the colors to match more closely because you’ll be print-
ing them side by side in a brochure. Photoshop CS’s Match Color facility lets you
select one image as a source and then apply the color palette from that image to
a second image or group of images.
Another situation you’ll encounter crops up when you’re making composites. You’ve
cut an element from one image, pasted it down in another, and discovered that the
colors, which should be similar, vary widely. Match Color lets you fix those, too,
because you can apply palettes from one layer to another layer in the same image.
This is another one of those features that can be learned very quickly just by per-
forming a quick exercise. If you like, you can follow along using the files Teryn
Outdoors 1 and Teryn Outdoors 2 on the website. You can see the original images
in Figure 6.32. The image at left was taken outdoors in open shade on a bright,
sunny day. The image at right was taken in roughly the same spot, but on an over-
cast day. The second photo is much bluer than the first, and it would be nice to
match the colors more closely without jumping through Photoshop’s usual color-
adjustment hoops. Follow these steps to see how easy it can be.
1. Select the girl’s face in the sunny day picture using the Lasso tool. Match
Color can work from the image’s full palette, if you want, but often produces
better results if you tell it exactly which colors you’d like to match.
Adobe Photoshop CS2: Photographers’ Guide216
Figure 6.32 Match Color can
be used to provide consistent
color between these two very
different images.
2. Choose Image > Adjustments > Match Color to produce the dialog box shown
in Figure 6.33.
3. From the Source drop-down list, choose the image containing the color
palette you want to apply to your current picture.
4. If you’ve zeroed in on a selection, mark the Use Selection in Target to
Calculate Adjustment box in the lower half of the dialog box.
5. If you’re using a layer other than the default background layer, select that layer
from the Layer drop-down list.
6. Click the Neutralize button if the target image has a color cast. You can make
further changes in the brightness (Luminance), saturation (Color Intensity),
and amount of color change to apply (Fade) using the sliders in the Image
Options area. Adjust these controls until your target image looks like you
want.
7. Click on OK to apply the new color palette to your target image.
8. Apply any final changes using the Levels command or other Photoshop con-
trols until the images match closely. You’ll sometimes need to make a few
touch-ups after the Match Color command has done its stuff.
Your final results will look something like Figure 6.34.
Chapter 6 ■ Correcting Your Colors 217
Figure 6.33 Work with the Match Color dialog
box.
Figure 6.34 With the colors matched, this image
more closely resembles the original shot.
Replacing Color
Don’t care for a particular color in your image? Perhaps your model was wearing
a red dress and you’d prefer to see her in blue. Photoshop’s great Replace Color
command can come to your rescue. I ended up using this feature a lot for my last
digital photography book. A fuss-budgety technical editor complained that all my
product photographs were taken using the same background material. It took
about five minutes with Photoshop’s Replace Color facility to change several of
the illustrations to a new background color, without affecting the other colors in
the image, as you can see in Figure 6.35.
Adobe Photoshop CS2: Photographers’ Guide218
Figure 6.35 Presto change-o,
the purple background has
magically been transformed
into a brown one.
The command is ridiculously easy to use. Follow these steps with your own image:
1. Choose Image > Adjustments > Replace Color to produce the dialog box you
see in Figure 6.35.
2. Click the Image box underneath the preview to see the original color image.
3. Use the Eyedropper tool to click in the color you’d like to change. Use the
Add or Subtract eyedropper tools to expand or contract the colors selected.
4. Use the Fuzziness slider to allow Photoshop to replace additional colors that
are close to the ones you’ve selected. Because this image had few color tones
other than the background, I used a high fuzziness level to select virtually
everything in the background.
5. Use the Hue, Saturation, and Lightness sliders to change the color, richness,
and brightness of the replacement color. You can view the results as a preview
in your original image if the Preview box is marked.
6. Click on OK to apply the replaced color to your image.
The Color Replacement Tool
Photoshop CS’s Color Replacement tool is quick and easy to use, and a good com-
plement to the Replace Color command. You can deploy this tool to “paint over”
one color with another, retaining the brightness and contrast of the original image
as you replace one color with another. It makes a good tool for changing red-eye
effects to a more conventional pupil color, or for transforming any particular color
into another one in a painting mode.
This tool operates like any other brush tool, using brush tips and other accouter-
ments. You’ll find it on the Tools Palette hidden within the same icon as the
Healing Brush and Patch tools in Photoshop CS 1.0. For Version 2.0, it has been
moved to the Brush Tool and Pencil Tool icon. The steps needed to use this use-
ful tool are as follows.
1. Select the Color Replacement tool.
2. Choose a Brush tip in the Options bar.
3. Choose the Color blending mode.
4. Select a Sampling mode. Your choices include:
■ Continuous. This samples colors to be replaced continuously as you paint.
As you move the brush, Photoshop will detect the colors the cursor passes
over and define those colors as those that will be replaced with the fore-
ground color.
■ Once. This option chooses a color at the point where you first click. Only
colors that are similar to the color you first click on will be replaced.
■ Background Swatch. This option replaces color only in areas that contain
the current background color. Use this option when you want to replace
only a specific color with another.
5. Choose a Limits option to determine which pixels will be snared during the
replacement process. Your choices include:
■ Discontiguous. This replaces the sampled color when the brush passes
over it.
■ Contiguous. Use this option to replace similar colors that are touching
those sampled.
Chapter 6 ■ Correcting Your Colors 219
■ Find Edges. This replaces connected areas while preserving edges in your
image, extending your painting into contiguous areas, but stopping when
Photoshop detects an edge.
6. Set the Tolerance level to a percentage, in order to define how similar a color
must be to the sampled color to be eligible for replacement. Low numbers tell
the Color Replacement brush to replace only colors very similar to the pixels
you sample, while higher numbers spread the replacement over a larger range
of colors.
7. Select the foreground color you want to use to replace the colors you paint
over.
8. Click in the color you want to replace.
9. Paint over the color to be replaced.
An example of an image that has undergone color replacement is shown in Figure
6.36.
Adobe Photoshop CS2: Photographers’ Guide220
Figure 6.36 Martian peppers?
No, just Photoshop CS’s Color
Replacement tool at work.
Using Exposuremerge
Adobe has applied its new-found High Dynamic Range color capabilities to
the new Exposuremerge tool. This feature is a way of producing images with
a full, rich dynamic range that includes a level of detail in the highlights and
shadows that is almost impossible to achieve with digital cameras, which have a
tendency to blow out highlights when you expose for the shadows or midtones.
While not, strictly speaking, a color correction tool (it’s more of a tonal fixer
upper), Exposuremerge is an advanced capability that belongs in this more tech-
nical chapter.
Suppose you wanted to photograph a dimly-lit room that had a bright window
showing an outdoors scene. Proper exposure for the room might be on the order
of 1/60th second at f2.8 at ISO 200, while the outdoors scene probably would
require f11 at 1/400th second. That’s almost a 7 EV step difference (approximately
7 f-stops) and well beyond the dynamic range of any digital camera.
When you’re using Exposuremerge, you’d take two to three pictures, one for the
shadows, one for the highlights, and perhaps one for the midtones. Then, you’d
use the Exposuremerge command to combine all of the images into one HDR
image that integrates the well-exposed sections of each version. You can under-
stand how the process works by examining Figures 6.37, 6.38, and 6.40. Here are
the steps followed to get the final result.
1. Set your camera up on a tripod to hold it steady for the individual shots. The
photos must be as close to identical—other than exposure—as possible.
2. Prepare to take two or three photos at different exposure times. You should
vary the shutter speed, rather than the lens opening, because changing the
aperture will modify the depth-of-field and may change the apparent size of
some components of the photo, such as points of light. If your camera has a
bracketing command, you can use that to change the shutter speed between
shots only if your camera allows relatively large exposure increments, such as
1 EV between bracketed shots. Generally, most cameras bracket using smaller
1/2 or 1/3 EV steps that are not suitable for Exposuremerge.
3. Make the individual photos at least one or two EV steps apart, such as 1/60th
second for the first and 1/250th second for the next, and perhaps 1/15th sec-
ond for the third. Smaller increments will provide little extra information for
Exposuremerge to work with; larger increments may create photo sets that are
so far apart in exposure that there is not sufficient overlap to produce a smooth
tonal range.
4. Save in RAW or TIFF format in your camera so you’ll get full-range, 16-
bit/channel images, rather than the 8-bit/channel images created by JPEG.
However, if Exposuremerge works with 8-bit/channel images, it will combine
them into one new 16-bit/channel image using the HDR capabilities.
5. If you use an application to transfer the files to your computer, make sure it
does not make any adjustments to brightness, contrast, or exposure. You want
the real raw information for Exposuremerge to work with. You’ll end up with
two photos like the ones shown in Figures 6.37 and 6.38.
Chapter 6 ■ Correcting Your Colors 221
Adobe Photoshop CS2: Photographers’ Guide222
Figure 6.37 Make one exposure for the shadow areas.
Figure 6.38 Make a second exposure for the highlights,
such as the sky.
6. Activate Exposuremerge by choosing File > Automate > Merge to HDR.
7. Select the photos to be merged, as shown in Figure 6.39.
6. Once Exposure merge has done its thing, you must save in .PSD, .PFM,
.TIFF, or .EXR formats to retain the floating point data, in case you want to
work with the HDR image later on. Otherwise, you can convert to a normal
24-bit file and save in any compatible format.
If you do everything correctly, you’ll end up with a photo like the one shown in
Figure 6.40, which has the properly exposed foreground of the first shot, and the
well-exposed sky of the second image. Note that, ideally, nothing should move
between shots. In the example pictures, the river is moving, but the exposures were
made so close together that, after the merger, you can’t really tell.
Calibrating Your Monitor
While color corrections are something you’re likely to do every day, setting up your
computer for color management is something you are likely to do when you first
install Photoshop, and then at intervals later on as your needs or equipment
change. This section outlines the use of the Adobe Gamma control for your mon-
itor. Adobe Gamma works with both the Windows and Macintosh OS’s own
internal color management systems to create an ICC profile for your display. Just
follow these steps to get set up.
1. Open the Adobe Gamma application. In Windows, you can access it from
the Windows Control Panels panel (Start > Settings > Control Panel). Under
Mac OS 9.x only, you’ll find the Adobe Gamma application in your System
folder in the Control Panels folder. The first window you see looks like Figure
6.41.
Chapter 6 ■ Correcting Your Colors 223
Figure 6.40 You’ll end up
with an extended dynamic
range photo like this one.
Figure 6.39 Use the Merge to HDR command to combine
the two images.
2. You’ll be given a choice of using a step-by-step, wizard approach, or going
directly to the control panel itself. The wizard merely presents the choices pro-
vided in the control panel one at a time. If this is the first time you’ve used
Adobe Gamma, you’ll want to work with the parameters one at a time. Click
the Step by Step (Assistant) button (on the Mac) or the Step by Step (Wizard)
button on the PC, and click Next. (If you have more than one monitor con-
nected to your computer, the wizard will prompt you to drag the dialog box
onto the monitor you want to calibrate.)
3. In the next dialog box, shown in Figure 6.42, you’ll be invited to assign a
unique name for the profile you’re creating. If you’ve previously saved a pro-
file and want to edit that, you can click the Load button and locate the pro-
file on your hard disk. For example, you may have a monitor profile provided
by the vendor of your particular display (if not, check their website). Click
Next to move to the next dialog box.
Adobe Photoshop CS2: Photographers’ Guide224
NOTE
Adobe Gamma exists along with Mac’s ColorSync calibration located in the
Monitors control panel in OS 9.x. However, if you are using Adobe Gamma with
Mac OS 9.x, you should disable ColorSync. Adobe Gamma does not exist in Mac
OS X. If you have a dual boot system you can create a profile in OS 9.x and copy it
over to OS X. There is a monitor calibration feature in the monitor preferences
panel that uses ColorSync. Also, this calibration is generally for CRT monitors.
LCD monitors have fewer adjustable parameters and not all of them are suitable
for image editing.
Figure 6.41 First choose whether to use the Assistant/
Wizard or work directly with the control panel.
Figure 6.42 Assign a name to your new profile.
4. You should see a white box, with two darker boxes inside it (the center box
may be difficult to see, as it is a very dark gray). Follow the instructions shown
in the dialog box in Figure 6.43, and set your monitor’s contrast control to
its highest setting. Then adjust the brightness control to make the center box
dark, but not totally black. Then, click Next to move to the next dialog box.
5. In the dialog box shown in Figure 6.44, you’ll need to select the type of phos-
phors that your monitor uses. You may want to check the manual that came
with your monitor to see if the phosphors indicated match anything on the
list. If you’re working with a profile provided by your monitor vendor, the
type of phosphors will already be correct. Click the Next button to proceed.
Chapter 6 ■ Correcting Your Colors 225
Figure 6.43 Set your monitor’s brightness to its highest
setting, then adjust the brightness control until the center
box is dark.
Figure 6.44 Choose the type of phosphors used in your
monitor.
6. Choose the target gamma for your system from the drop-down list. Macintosh
OS uses a gamma setting of 1.8, while the Windows default is 2.20. When
the target is chosen, move the slider shown in Figure 6.45 until the gray
center box merges with the surrounding gray frame. Then, click Next to
move on.
7. Next, you should set the color temperature of your monitor. In most cases,
the default value of 6500K, shown in Figure 6.46, will work fine. Change this
setting only if your monitor manufacturer recommends it.
8. If you’re curious, you can “measure” your monitor’s color temperature visu-
ally. Turn down the ambient light in your work area and click the Measure
button in the dialog box. The Adobe Gamma tool will show you three gray
squares against a black screen. Click the left square to make them all cooler,
or the right square to make them warmer. When you are satisfied that you
have a neutral gray, click the center square or press Enter to create your
Adobe Photoshop CS2: Photographers’ Guide226
Figure 6.45 Merge the center gray box with the
surrounding gray frame.
Figure 6.46 Choose a color temperature for your display.
Custom hardware white point. If you change your
mind, you can still select 6500K or another color
temperature from the drop-down list.
9. Click Next to proceed to the dialog box shown in
Figure 6.47. There, you can choose to work at a
different white point from the one you’ve just set
for your hardware. You will rarely need to change
this. Click Next again to move to the final dialog
box.
10. You’re done. A dialog box pops up to allow you to
compare your original monitor setting with the
new one. Click Finish to save the profile and exit
the Adobe Gamma application.
Next Up
After all this work with color images, you might be ready to work with grayscale
photos for a while. The next chapter shows how easy it is to convert a good color
picture to a bad black-and-white rendition, and provides the tools you need to
create great grayscale images instead.
Figure 6.47 Normally, you wouldn’t make any changes in
this dialog box.
There’s a lot more to black and white than Paul McCartney’s duet with Stevie
Wonder. We’ve all heard phrases like “The world is not black and white” (Graham
Greene), “The wings of Time are black and white” (Emerson), or even “Let me
explain it to you in black and white” (every frustrated parent). The concept of
monochrome represents simplicity, purity, or even polar opposites.
There are lots of reasons to use black and white, even with a full-color image edi-
tor like Photoshop, and even if you have a full-color printer available to make a
hard copy. This chapter will explore how photographers who value what black-
and-white imagery can do can get what they need—and beyond—from our
favorite image editor. You’ll learn some of the reasons why you need to use grayscale
images, how to create better conversions from color than Photoshop normally pro-
vides on its own, plus glean a few tips on reproducing some black-and-white film
looks.
Why Black and White?
Most photos today are taken in color, but that wasn’t always the case. While I’m
fond of pointing out that daguerreotypes were actually color photos (in the sense
that they had overall tones and were not true black and white), color photogra-
phy was a long time in arriving after the first photographic images were made by
Nicéphore Niépce in 1826 and Henry Fox Talbot in 1835. Some early attempts
at color still photography were made by Scottish physicist James Clerk Maxell,
who understood that red, green, and blue were the primary colors of light, and in
7
Beyond Black
and White
1861 photographed the same scene in black and white through a set of red, green,
and blue filters. By projecting the three images on a screen with appropriately col-
ored lamps, he reproduced the image of a tartan ribbon.
However, color imaging didn’t really catch on until Kodachrome film was intro-
duced in 1935 and, in 1942, Kodacolor film for prints. Black-and-white images
were still favored by amateurs and professionals through the 50s and most of the
60s. Amateurs liked B/W because it was less expensive than making color prints
and more convenient than showing color slides. It was only after inexpensive high-
speed color photofinishing became available that color prints began to take over.
Professionals often used monochrome for a variety of reasons. Perhaps the publi-
cations they worked for didn’t publish color; black-and-white photos were stan-
dard in many magazines until the late ‘60s. Pros also used black-and-white images
for creative reasons. Color can be distracting or destroy the mood of certain kinds
of photos. Professional photographers even had cost considerations when their
clients were unable to pay the tariff for full color. In the early ‘60s, for example, a
color wedding album had to be priced much, much higher than the black-and-
white version (sometimes with hand-colored images) that had been the standard
for decades.
Color photography began to nudge black-and-white imaging out of the picture
in the ‘60s and ‘70s, when instant-loading cameras and automated processing
made color prints virtually as inexpensive as black and white (or, today, even
cheaper). Affordable laser scanners at newspapers and magazines made full-color
photography more practical for publications. More recently, digital tools like
Photoshop, desktop scanners, and Photo CDs have removed the last vestiges of
barriers to color photography. It’s still possible to take black-and-white photos;
many digital cameras have a monochrome setting and black-and-white film is
plentiful for conventional cameras. Yet, most photos today are produced in color.
So, why are we talking about black and white? There are dozens of valid reasons
for working in black and white. Here are some of them:
■ Your destination for the image will display it only in black and white, and you
want a fairly accurate preview of what the photo will look like. For example,
you may have a photo that will be printed in black and white in a magazine,
or included in a laser-printed newsletter. Two hues that are distinct in color
may appear to be the same in black and white, providing an undesirable
merger. If you know the image will be viewed in monochrome, you’ll want to
work with it in that mode.
■ You don’t know how your photo will be used, and want to cover all the bases.
I submit two or three photos a month to our local newspaper. I give them
color 5 × 7 prints because they publish them in color about 25 percent of the
Adobe Photoshop CS2: Photographers’ Guide228
time. But I also preview the photo in black and white to see what it will look
like in that mode. Given the vagaries of reproduction on newsprint, this is a
very good idea.
■ The picture you are working with originated as a black-and-white photo.
■ Color is distracting. A big red or yellow blob in the upper-right corner of a
photograph may command our attention, especially when our intended sub-
ject is a muted pastel. Our eye is attracted to color first, and then to bright-
ness. In Figure 7.1 at left, the big red whatsit at the top of the frame grabs our
attention, and it’s hard to look away from. In black and white, however, as at
right, it becomes just a framing element that surrounds the water and shore.
Chapter 7 ■ Beyond Black and White 229
Figure 7.1 The red object at the top of the frame grabs our attention, but becomes just another framing device in black
and white.
■ Color destroys the atmosphere. Moody pictures, high
contrast photos, documentary photos with a gritty
feel, and many other subjects may all look better in
black and white. Would Dorothea Lange’s immortal
photo, “Migrant Mother” have been as effective in
color? The cracked and lined face of the destitute
mother of seven (who was, in fact, only 32 years old)
was more powerful because it was shown in stark
black and white.
■ You want a historical look. A full color photo of a
Civil War reenactment will be realistic, but it won’t
look like it could have been taken during the Civil
War. Figure 7.2 wasn’t really taken 150 years ago (the
modern fireplace is a clue), but at least a full color
image didn’t tip us off.
■ Color is inflammatory or disturbing. Although nearly
all of Quentin Tarantino’s 2003 film Kill Bill: Vol. 1
is presented in color, one crucial fight is shown (at
least in USA versions) in black and white, simply
because it was felt that the gory scene would be too
shocking if presented in full, living color.
■ Color changes the emphasis. For example, you’ve
probably seen figure studies in which close-ups of
some body part, such as the curve of a shoulder, are
made to represent something else, such as a desert
landscape. The converse is also true: Edward Weston’s famous still life, “Pepper
#30” is said to resemble the musculature of a man kneeling (among other
things). In color, it would simply be a very interesting picture of a pepper, just
as the “landscape” photo would be transformed into a photo of a shoulder.
■ You want to combine several color images that have widely varying color bal-
ances and have no time or inclination to make them match, or one or more
of them are so off-color that you’d never be able to make them look anything
other than patched together. If a color picture isn’t an overriding concern, con-
verting everything to black and white before compositing them together may
be a satisfactory alternative.
Converting Color to Black and White
From time to time you’ll need to convert a color picture to black-and-white,
whether the original was taken on film or in pixels. Some digital cameras have a
black-and-white option, perhaps augmented by a sepia option, too. You’d think
Adobe Photoshop CS2: Photographers’ Guide230
Figure 7.2 Sometimes black and white can provide an
historical look to an image.
they’d do a good job of creating a B/W picture because, technically, a digital cam-
era’s sensor is totally blind to color. The sensors themselves are strictly black-and-
white components. They become “color sensitive” because of the color filters that
are placed over each photosite on the sensor.
If there were some way to remove those color filters, then a digital camera could,
theoretically produce a great-looking black-and-white image. Indeed, some ven-
dors, such as Kodak, actually sold black-and-white-only digital cameras during
the previous millennium. Because every pixel in the sensor could be used without
interpolation (as is required for color digital pictures with cameras other than the
Foveon-using Sigma and Polaroid cameras), a black-and-white digital shooter max-
imized the available resolution.
Most of the time, you’ll need to convert an existing color digital or film image to
monochrome. Photoshop makes it very, very easy to convert a good color photo
into a bad black-and-white image. All you need to do is select Image > Mode >
Grayscale from the menu bar, and presto change-o, your color image has been
converted to an inaccurate black-and-white rendition. Or, perhaps, you decide to
use Image > Adjustments > Desaturate, which does much the same thing, but only
operates on a particular layer or selection.
Of course, images converted this way always seem to have low contrast. So, your
next step probably would be to use Image > Adjustments > Brightness/Contrast
to boost the contrast a bit. In a process that took only a few seconds, you’ve man-
aged to convert a good color image into an excessively contrasty black-and-white
photo that doesn’t necessarily offer a good representation of the original. What
happened? You’ve fallen for the same trap that has snared photographers for
decades. It has long been common to increase contrast when making a black-and-
white print from a color negative, and the practice has become standard operat-
ing procedure in the digital world, too.
The fallacy lies in the fact that in a black-and-white photo, the contrast, or appar-
ent differences between objects in an image that makes them distinct, is deter-
mined solely by the relationship between the light and dark tones. This is
important: In a black-and-white picture, the only way to separate various objects
in a picture is through the use of the monochrome tones, the variations between
them, and how they provide a three-dimensional look as they represent the light-
ing that illuminates the objects. There are no other visual cues to differentiate
between, say, a green Granny Smith and a Red Delicious apple.
That’s not true when an image is presented in color. In a color photo, three sepa-
rate factors determine true visual contrast among objects. Those include the hue
(the various colors of the image), saturation (how rich they are), and brightness
(the lightness or darkness of a tone). I see this glossed over in most books about
Photoshop, so I’m going to take the time to clarify the inherent problems behind
Chapter 7 ■ Beyond Black and White 231
color to black-and-white conversions. Understanding the problems will help you
avoid them.
The following illustrations should make the situation abundantly clear. I’ll use the
image shown in Figure 7.3, a landscape photo of a barren dirt field with moun-
tains and sky in the background. When converted to grayscale using Photoshop’s
Mode changing operation, the image looks like Figure 7.4.
Adobe Photoshop CS2: Photographers’ Guide232
Figure 7.3 The various components of this photo are easy
to discern in full color.
Figure 7.4 Converted to grayscale using Photoshop’s default
methods tends to blend many of the colors together as
similar tones.
You can see that the conversion to black and white is
less than satisfactory. The browns and blues that were
distinct in the original image have all turned into
similar shades of gray. The typical solution is to adjust
the contrast of the grayscale image, creating a result
like that shown in Figure 7.5.
However, as I said, color images consist of three com-
ponents: hue, saturation, and brightness. Look what
happens when we can change some of the color
photo’s characteristics and see what Photoshop does
with them.
Hue
One of the ways our eyes see contrast between objects
in a photo is through the differences in color. Figure
7.6 shows the same image with the colors all skewed (I used Photoshop’s Image >
Adjustments/Hue/Saturation control and adjusted the Hue slider). It’s easy to dif-
ferentiate between the green sky and magenta field, isn’t it? However, when this
Figure 7.5 The knee-jerk response to a low-contrast
grayscale conversion is to increase the contrast and/or
brightness. Bad plan, as you can see in this example.
Figure 7.7 Because all colors were changed equal amounts,
the grayscale version looks exactly the same.
Figure 7.6 Changing an image to a garish color scheme
doesn’t affect the grayscale conversion one whit.
garish image is converted to grayscale, the image shown in Figure 7.7 results. It’s
identical to Figure 7.4. Photoshop ignores the color differences in making the con-
version, as long as the colors maintain their relationships.
Moving the Hue slider rotates all the colors in an image simultaneously in one
direction or another around an imaginary color wheel. That’s why the Hue slider
begins in a neutral middle position and can move 180 increments (degrees) pos-
itive (clockwise) to the opposite side of the color wheel, or a negative 180 degrees
counterclockwise to the same position on the wheel. All the colors move equal
amounts, so as far as Photoshop is concerned their relationships haven’t changed
and the results are the same after the image is converted to grayscale.
Saturation
Saturation is another way of creating
contrast between objects in a color
image. You can think of saturation as a
way of measuring how pure colors are.
Imagine a can of pure red paint. It
would produce a color like the one
shown at left in Figure 7.8. Add some
white paint to the can, and you’ll get a
less saturated red, eventually arriving at
a totally desaturated white (if you
added an overwhelming amount of
white paint), as shown in the squares
in the top row of the figure. If you
Chapter 7 ■ Beyond Black and White 233
Figure 7.8 Add white or black to red, and all you get is a desaturated red
that is lighter or darker than the original color.
added black paint instead, you’d end
up with a darker, but also less saturated
red, ending up with black, as you can
see in the bottom row. This analogy
doesn’t precisely correspond to the way
RGB colors become more or less satu-
rated, but it’s a useful way of thinking
about the process.
As I said, this analogy isn’t perfect,
because the white paint is lighter than
the red paint, and the black paint is
darker, so, in terms of grayscales, the
various degrees of saturation could still
be told apart in a black-and-white ver-
sion of the image, like the one in
Figure 7.9.
However, if parts of an image were
exactly the same color and brightness,
and varied only in the degree of satu-
ration, they’d look precisely the same
when converted to grayscale. Figure
7.10 shows at top a gradient consisting
of a single color, with the saturation
carefully controlled to blend from the
pure color (at the left side of the
image) to the same color completely
desaturated (at the right side of the
image). When this saturation gradient
is converted to grayscale, the com-
pletely uniform gray tone shown at the
bottom of the figure results.
Adobe Photoshop CS2: Photographers’ Guide234
Figure 7.9 After the saturation has been adjusted, converting the colors to
gray doesn’t provide an accurate image.
Figure 7.10 At top is a smooth blend in which only the degree of saturation
of the color changes. At bottom, you can see Photoshop has converted the
blend to a uniform gray.
CREATING A SATURATION GRADIENT
Still skeptical and want to try this for yourself? Just follow these steps:
1.Fill a rectangular image or selection with a color of your choice.
2.Choose Layer > New Adjustment Layer > Hue/Saturation to create a spanking
new adjustment layer that will let you modify the saturation of your color with
great precision.
Chapter 7 ■ Beyond Black and White 235
3.Click on OK in the New Layer box that pops up, and then click on OK in the
Hue/Saturation dialog box that appears. We’re not going to use the sliders to
adjust the saturation just yet.
4.You’ll see two thumbnails in the Hue/Saturation adjustment layer in the
Layers Palette, as shown in Figure 7.11. Click the box on the right, the Layer
Mask thumbnail.
5.Choose the Gradient tool from the Tool Palette, and choose the
foreground/background linear gradient from the Options bar.
6.Place the cursor at the left side of the image and, with the Shift key held down
(to produce a straight line), drag to the right. The gradient will be applied to
the Layer mask, so that any changes to the saturation that you make will be
least at the left side (where the gradient is darkest in the Layer mask) and most
significant on the right side (where the Layer mask is lightest).
7.Double-click the Layer thumbnail (to the left of the Layer mask thumbnail) to
produce the Hue/Saturation dialog box. Drag the Saturation slider all the way
to the left. Photoshop applies the saturation gradient, as shown in Figure 7.12.
8.Convert the image to gray and watch it turn into a single strip of exactly the
same shade.
Figure 7.11 Create a layer mask to a Saturation adjustment layer to create your own blend.
In a real-world image, some colors may indeed have exactly the same brightness
and color, and vary only in their degree of saturation. In such cases, we still have
no difficulty differentiating the objects in the image, as you can see in the worst-
case example shown in Figure 7.13. This image contains only white and “red” in
various degrees of saturation, using the colors in the strip at the bottom of the fig-
ure. It’s possible to make out the shapes of the objects (in this case leaves) when
the only difference between them is the amount of saturation. Figure 7.14 shows
the same image with all the “reds” converted to gray. It’s just a big blob of gray,
isn’t it, just like the bottom row of Figure 7.10?
Getting back to our landscape photo, Figure 7.15 shows the image with the sat-
uration boosted considerably. It’s easy to differentiate the blue sky from the green
mountains and brown field. However, converted to grayscale, it looks precisely
like Figure 7.4. (Trust me, or try it yourself; we don’t need yet another identical
figure to prove this point.) When images that have objects that differ from others
in the picture chiefly through saturation or color, that information is lost when
the photo is converted to grayscale.
Adobe Photoshop CS2: Photographers’ Guide236
Figure 7.12 You’ll end up with a blend like this one, which you can convert to a uniform gray.
Brightness
Brightness is the third clue we use to differentiate between objects in an image.
A closely related factor is contrast, which is a way of comparing the number
of different tones in an image. When you adjust the brightness of an image,
you’re increasing (or decreasing) the lightness of every pixel in an image equally,
over a range of 0 (black) to 256 (white). When you modify the contrast, you’re
changing the number of tones at individual brightness levels: If all 256 tones are
Chapter 7 ■ Beyond Black and White 237
Figure 7.13 This is a simplified real-
world image of some leaves, posterized
so only four colors remain, all the same
shade of red at different levels of
saturation.
Figure 7.14 Converted to gray by
Photoshop, all the various reds merge
into a uniform gray again.
Figure 7.15 Even
boosting the color
saturation of the image
makes no difference.
The grayscale conversion
looks exactly the same as
Figure 7.4.
distributed equally from black to white, the image will be relatively low in con-
trast. If there are only a few different tones, the image will have high contrast.
The most important thing to know is that with a grayscale image, brightness and
contrast are the only tools you have left to differentiate among objects. If, in the
original image, it was the color or saturation components that made elements
stand out, you’ll no longer have control over those factors once the image is con-
verted to black and white. You need to make any adjustments you need to apply
before the image is converted. That’s an important point. Too often, Photoshop
users blithely convert a color image to grayscale using Photoshop’s default settings,
and then try to adjust the brightness/contrast. At that point, you’re trying to
restore a distinction between objects that no longer exists.
The other important thing to keep in mind is that Photoshop does not consider
hue or saturation when converting an image from color to black and white using
the Mode > Grayscale or Desaturate functions. Instead, it uses an algorithm cal-
culated to provide the best compromise, which uses approximately 60 percent of
the green component of your image, 30 percent of the red, and 10 percent of the
blue. However, as you’ve seen in the previous examples, this algorithm provides
results that are often acceptable, but which are not necessarily accurate, particu-
larly with images in which the colors or saturation provide the most important
visual cues.
We can do better.
Converting to Grayscale with Channels
Let’s start with an image that has lots of colors, good saturation, and plenty of
contrast to work with, like the one shown in Figure 7.16 at left. It’s stored on the
Course website as Castle Garden. The version on the right-hand side has been
converted to grayscale using Photoshop’s default Image > Mode > Grayscale fea-
ture. Knowing what you’ve learned about how Photoshop performs this conver-
sion, you can probably guess what’s wrong, especially with the opportunity to
compare them side-by-side. Notice how the red flowers, in particular, tend to
blend in with the rest of the blossoms, how the green grass appears to be too light,
and the sky is nowhere near as dramatic as it was in the original image.
You’ll find that working in CMYK mode is the easiest way to separate all the col-
ors you want to work with. Follow these steps to explore some of your color to
grayscale conversion options.
1. Choose Image > Mode > CMYK to convert the RGB image to cyan, magenta,
yellow, and black channels. These correspond to the printing plates that would
be used to print this image on a press, or the colors used by your printer to
produce a hard copy.
Adobe Photoshop CS2: Photographers’ Guide238