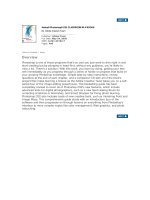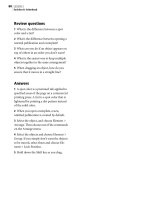adobe press adobe photoshop cs2 classroom in a book may 2005
Bạn đang xem bản rút gọn của tài liệu. Xem và tải ngay bản đầy đủ của tài liệu tại đây (14.84 MB, 726 trang )
Adobe® Photoshop® CS2 CLASSROOM IN A BOOK®
By Adobe Creative Team
Publisher: Adobe Press
Pub Date: May 24, 2005
ISBN: 0-321-32184-7
Pages: 496
Table of Contents | Index
Photoshop is one of those programs that's so cool you just want to dive right in and
start creating but by plunging in head-first, without any guidance, you're likely to
miss a lot. There's a solution: With this book, you learn by doing, getting your feet
wet immediately as you progress through a series of hands-on projects that build on
your growing Photoshop knowledge. Simple step-by-step instructions, review
questions at the end of each chapter, and a companion CD with all of the book's
project files make learning a breeze as the Adobe Creative Team takes you on a self-
paced tour of the image-editing powerhouse. This bestselling guide has been
completely revised to cover all of Photoshop CS2's new features, which include
advanced tools for digital photographers, such as a new Spot Healing Brush for
correcting scratches or blemishes, and Smart Sharpen for fixing photo blurring.
Photoshop CS2 also includes loads of new creative tools, such as Vanishing Point and
Image Warp. This comprehensive guide starts with an introductory tour of the
software and then progresses on through lessons on everything from Photoshop's
interface to more complex topics like color management, Web graphics, and photo
retouching.
Adobe® Photoshop® CS2 CLASSROOM IN A BOOK®
By Adobe Creative Team
Publisher: Adobe Press
Pub Date: May 24, 2005
ISBN: 0-321-32184-7
Pages: 496
Table of Contents | Index
Copyright
From the Authors
Message from John Nack
Getting Started
A
bout Classroom in a Book
What's new in this edition
Prerequisites
Installing Adobe Photoshop
What's on the CD*
Starting Adobe Photoshop
Installing the Classroom in a Book fonts
Copying the Classroom in a Book files
Restoring default preferences
A
dditional resources
A
dobe Certification
Chapter 1. Getting to Know the Work Area
Lesson overview
Starting to work in Adobe Photoshop
Using the tools
Using the tool options bar and other palettes
Undoing actions in Photoshop
Customizing the workspace
Jumping to Adobe ImageReady
Using Photoshop Help
Using Adobe online services
Review
Chapter 2. Using Adobe Bridge
Lesson overview
Getting started
Viewing and editing files in Adobe Bridge
Embedding information for easy identification
Searching with Adobe Bridge
Using Favorites and Collections
A
utomating routine tasks
A
cquiring stock photograph
y
Review
Chapter 3. Basic Photo Corrections
Lesson overview
Strategy for retouching
Resolution and image size
Getting started
Straightening and cropping an image
Making automatic adjustments
Manually adjusting the tonal range
Removing a color cast
Replacing colors in an image
A
djusting lightness with the Dodge tool
A
djusting saturation with the Sponge tool
A
pplying the Unsharp Mask filte
r
Comparing automatic and manual results
Saving the image for four-color printing
Review
Chapter 4. Retouching and Repairing
Lesson overview
Getting started
Repairing areas with the Clone Stamp tool
Using the Spot Healing Brush tool
Using the Healing Brush and Patch tools
Retouching on a separate layer
Review
Review answers
Chapter 5. Working with Selections
Lesson overview
A
bout selecting and selection tools
Getting started
Selecting with the Magic Wand tool
Using the Magic Wand with other selection tools
Working with oval and circular selections
Selecting with the lasso tools
Rotating a selection
Selecting with the Magnetic Lasso tool
Cropping an image and erasing within a selection
Review
Chapter 6. Layer Basics
Lesson overview
A
bout layers
Getting started
Using the Layers palette
Rearranging layers
A
pplying a layer style
Flattening and saving files
Photoshop for Kids
Simple enough for a kidfun enough for everyone!
Step 1: Open project files
Step 2: Drag it, drop it, close it
Step 3: Transform the layers
Step 4: Warp and drop shadow
Review
Review answers
Chapter 7. Masks and Channels
Lesson overview
Working with masks and channels
Getting started
Creating a quick mask
Editing a quick mask
Saving a selection as a mask
Editing a mask
Loading a mask as a selection and applying an adjustment
Extracting an image
A
pplying a filter effect to a masked selection
Creating a gradient mask
A
pplying effects using a gradient mask
Review
Chapter 8. Correcting and Enhancing Digital Photographs
Lesson overview
Getting started
A
bout camera raw
Processing camera raw files
Correcting digital photographs
Editing images with a vanishing-point perspective
Correcting image distortion
Creating a PDF portfolio
Review
Chapter 9. Typographic Design
Lesson overview
A
bout type
Getting started
Creating a clipping mask from type
Creating a design element from type
Using interactive formatting controls
Warping point type
Designing a paragraph of type
Warping a layer
Review
Dancing with Type
A
pplying text to a complex path
Step 1: Select the dancer
Step 2: Convert to a path
Step 3: Place text on the path
Step 4: Hide inside descenders
Chapter 10. Vector Drawing Techniques
Lesson overview
A
bout bitmap images and vector graphics
A
bout paths and the Pen tool
Getting started
Using paths with artwork
Creating vector objects for the background
Working with defined custom shapes
Importing a Smart Object
Review
Chapter 11. Advanced Layer Techniques
Lesson overview
Getting started
Creating paths to clip a layer
Creating layer sets
Creating an adjustment layer
Creating a knockout gradient layer
Importing a layer from another file
A
pplying layer styles
Duplicating and clipping a layer
Liquifying a layer
Creating a border layer
Flattening a layered image
Review
Chapter 12. Advanced Compositing
Lesson overview
Getting started
A
utomating a multistep task
Setting up a four-image montage
Hand-coloring selections on a layer
Changing the color balance
A
pplying filters
Review
Chapter 13. Creating Links Within an Image
Lesson overview
Getting started
Slicing an image in Photoshop
Jumping to ImageReady
Creating image maps in ImageReady
Saving linked images in an HTML file
Review
Chapter 14. Creating Rollover Web Visuals
Lesson overview
A
bout rollovers
Getting started
Creating rollover states
Creating remote rollovers
Saving the page as HTML
Review
Chapter 15. Animating GIF Images for the Web
Lesson overview
Creating animations in Adobe ImageReady
Getting started
A
nimating by hiding and showing layers
A
nimating with layer opacity and position
Using vector masks to create animations
Review
Chapter 16. Producing and Printing Consistent Color
Lesson overview
Reproducing colors
Getting started
Specifying color-management settings
Proofing an image
Identifying out-of-gamut colors
A
djusting an image and printing a proof
Saving the image as a separation
Printing
Review
Index
Copyright
© 2005 Adobe Systems Incorporated and its licensors. All rights reserved.
If this guide is distributed with software that includes an end user agreement, this
guide, as well as the software described in it, is furnished under license and may be
used or copied only in accordance with the terms of such license. Except as
permitted by any such license, no part of this guide may be reproduced, stored in a
retrieval system, or transmitted, in any form or by any means, electronic,
mechanical, recording, or otherwise, without the prior written permission of Adobe
Systems Incorporated. For information on obtaining permission, please write
. Please note that the content in this guide is protected
under copyright law even if it is not distributed with software that includes an end
user license agreement.
Please remember that existing artwork or images that you may want to include in
your project may be protected under copyright law. The unauthorized incorporation
of such material into your new work could be a violation of the rights of the copyright
owner. Please be sure to obtain any permission required from the copyright owner.
Any references to company names in sample templates are for demonstration
purposes only and are not intended to refer to any actual organization.
Adobe, the Adobe logo, Acrobat, the Acrobat logo, Adobe Garamond, Classroom in a
Book, GoLive, Illustrator, ImageReady, InDesign, Minion, Myriad, Photoshop,
PostScript, and Version Cue are trademarks of Adobe Systems Incorporated.
Apple, Mac OS, Macintosh, and Safari are trademarks of Apple Computer, Inc.
registered in the U.S. and other countries. Microsoft, Windows, and Internet Explorer
are either registered trademarks or trademarks of Microsoft Corporation in the U.S.
and/or other countries. UNIX is a registered trademark of The Open Group. Kodak
and Photo CD are trademarks of Eastman Kodak Company. Arial is a trademark of
The Monotype Corporation registered in the U.S. Patent and Trademark Office and
certain other jurisdictions. Helvetica is a registered trademark of Linotype-Hell AG
and/or its subsidiaries. All other trademarks are the property of their respective
owners.
Adobe Systems Incorporated, 345 Park Avenue, San Jose, California 95110, USA
Notice to U.S. Government End Users. The Software and Documentation are
"Commercial Items," as that term is defined at 48 C.F.R. §2.101, consisting of
"Commercial Computer Software" and "Commercial Computer Software
Documentation," as such terms are used in 48 C.F.R. §12.212 or 48 C.F.R.
§§227.7202, as applicable. Consistent with 48 C.F.R. §12.212 or 48 C.F.R.
§227.7202-1 through 227.7202-4, as applicable, the Commercial Computer Software
and Commercial Computer Software Documentation are being licensed to U.S.
Government end users (a) only as Commercial Items and (b) with only those rights
as are granted to all other end users pursuant to the terms and conditions herein.
Unpublished-rights reserved under the copyright laws of the United States. Adobe
Systems Incorporated, 345 Park Avenue, San Jose, CA 95110-2704, USA. For U.S.
Government End Users, Adobe agrees to comply with all applicable equal opportunity
laws including, if appropriate, the provisions of Executive Order 11246, as amended,
Section 402 of the Vietnam Era Veterans Readjustment Assistance Act of 1974 (38
USC 4212), and Section 503 of the Rehabilitation Act of 1973, as amended, and the
regulations at 41 CFR Parts 60-1 through 60-60, 60-250, and 60-741. The
affirmative action clause and regulations contained in the preceding sentence shall
be incorporated by reference.
Adobe Press books are published by Peachpit Press, Berkeley, CA. To report errors,
please send a note to
.
Printed in the U.S.A.
9 8 7 6 5 4 3 2 1
Writer: Anita Dennis
Design Director: Andrew Faulkner, afstudio design
Designer: Alison O'Gara, afstudio design
Production: Jan Martí, Command Z
We offer our sincere thanks to the following people for their support and help with
this project: Martin Boliek, Russell Brown, Laura Kersell, Julieanne Kost, Jack Lewis,
Jan Martí, Jill Merlin, Steve Muller, John Nack, Alison O'Gara, Todd Ritola, Karen
Seriguchi, Lee Unkrich, and Christine Yarrow. We couldn't have done it without you.
From the Authors
Welcome to Adobe
®
Photoshop
®
CS2 Classroom in a Book. Whether you just
purchased your first digital camera and want to learn the basics of the world's
leading imaging software application, or you're a graphic designer who spends six
hours a day in Photoshop and you need to maximize your productivity, this book is
for you.
In the 16 lessons of this book, you will learn everything from compositing images
into artistic montages, to processing camera raw digital photographs, to producing
Web animations. We've consolidated content from the previous edition, offering a
streamlined, hands-on training course that will teach you Photoshop fundamentals,
as well as how to use many of the exciting new features in Photoshop CS2, in
concise, colorful, comprehensive exercises.
Plus, we've included some fun stufffor example, Photoshop guru Russell Brown will
show you how to experiment with layers while making a profound fashion statement
in his entertaining QuickTime movies. (Be sure to check out his QuickTime movies on
the book's CD.) In addition, Photoshop evangelist Julieanne Kost shares some of her
best power-user tips, and we've included some "extra-credit" assignments for
students who want to challenge themselves further. (For details about what's new in
this edition of the book, see page 2
.)
Good luck and have fun!
Andrew Faulkner and Anita Dennis
Working with Selections page 131
Vector Drawing page 279
Layer Basics page 157
Advanced Layers page 313
Digital Photography page 219
Creating Rollovers page 397
Message from John Nack
John Nack
Photoshop Product Manager
Adobe Systems, Inc.
Hello Photoshop fans,
Thank you for purchasing Adobe Photoshop CS2 Classroom in a Book, the official
training workbook for the world's best image-editing program. I am particularly
excited about this edition because it showcases many of the groundbreaking features
new to Photoshop CS2. For example, Lesson 8
shows you the ins and outs of the ne
w
Camera Raw dialog box, as well as the revolutionary new Vanishing Point feature,
which lets you transform, clone, and paint objects in perspective. And Lessons 9
and
10
give you a taste of using Smart Objects, which let you nondestructively
transform, rotate, and warp layers, as well as keep vector artwork editable in
Photoshop. There are lots of great new features in Photoshop CS2, and this
Classroom in a Book will get you up to speed using them.
Good luck with your learning, and thanks,
John Nack
Adobe Photoshop Product Manager
Getting Started
Adobe
®
Photoshop
®
CS2, the benchmark for digital imaging excellence, delivers a new
level of power, precision, and control, as well as exciting new features and next-
generation enhancements. Included with Photoshop CS2 is ImageReady
™
CS2, which
offers a versatile set of tools for creating and optimizing visual content for the Web,
and Adobe Bridge
®
, the new visual file browser that provides both workaday
productivity as well as creative inspiration. Photoshop CS2 pushes the boundaries of
digital image editing and helps you turn your dreams into designs more easily than
ever before.
About Classroom in a Book
Adobe Photoshop CS2 Classroom in a Book
®
is part of the official training series for
Adobe graphics and publishing software developed by experts at Adobe Systems.
The lessons are designed to let you learn at your own pace. If you're new to Adobe
Photoshop, you'll learn the fundamental concepts and features you'll need to master
the program. And, if you've been using Adobe Photoshop for a while, you'll find that
Classroom in a Book teaches many advanced features, including tips and techniques
for using the latest version of the application and for preparing images for the Web.
Although each lesson provides step-by-step instructions for creating a specific
project, there's room for exploration and experimentation. You can follow the book
from start to finish, or do only the lessons that match your interests and needs. Each
lesson concludes with a review section summarizing what you've covered.
What's new in this edition
New lessons in this edition include information on many new features, such as new
chapters on typography, Adobe Bridge, and digital photography. The digital
photography lesson includes exercises on using such new features as the Camera
Raw dialog box and the Vanishing Point filter. Other lessons incorporate other new
features, such as support for Smart Objects and the new Spot Healing Brush tool.
In addition to covering the new features of Adobe Photoshop CS2, this edition of
Adobe Photoshop Classroom in a Book features a number of new and exciting
changes itself. First, if you're a regular student of the Classroom in a Book series,
you've probably already noticed that this edition is in four colors. Being able to see
the screen captures and image windows in full color will help you more easily
compare what's on our pages to what's on your screen, which will help you follow
steps and complete exercises more easily. In addition, this edition of Classroom in a
Book features some tips and techniques
from two of Adobe's own experts, Photoshop
evangelist Julieanne Kost and senior creative director Russell Brown. Look for
Julieanne's tips and Russell's tutorials through the pages of the book.
Prerequisites
Before you begin to use Adobe Photoshop CS2 Classroom in a Book, you should have
a working knowledge of your computer and its operating system. Make sure that you
know how to use the mouse and standard menus and commands, and also how to
open, save, and close files. If you need to review these techniques, see the
documentation included with your Microsoft
®
Windows
®
or Apple
®
Mac
®
OS X
documentation.
Installing Adobe Photoshop
Before you begin using Adobe Photoshop CS2 Classroom in a Book, make sure that
your system is set up correctly and that you've installed the required software and
hardware. You must purchase the Adobe Photoshop CS2 software separately. For
system requirements and complete instructions on installing the software, see the
InstallReadMe file on the application CD.
What's on the CD*
Here is an overview of the contents of the Classroom in a Book CD
Lesson files and so much more
The Adobe Photoshop CS2 Classroom in book CD include the lesson files that you'll
need to complete the exercise in this book,as well as other content to help your learn
more to Adobe Photoshop and used it with greater efficiency and ease.The diagram
below the contents of the CD,which should help you locate the file you need.
** The latest version of Apple QuickTime can be
downloaded from
www.apple.com/support/downloads/quicktime652.html
.
[View full size image]
The fonts required for some lessons in this book are located in the Fonts
folder.
Photoshop, ImageReady, and Bridge use the same installer. You must install all three
applications from the Adobe Photoshop CS2 application CD onto your hard disk; you
cannot run the programs from the CD. Follow the onscreen instructions.
Make sure that your serial number is accessible before installing the application; you
can find the serial number on the registration card or CD sleeve.
Starting Adobe Photoshop
You start Photoshop just as you do most software applications.
To start Adobe Photoshop in Windows:
1. Choose Start > All Programs > Adobe Photoshop CS2.
2. In the Welcome Screen, click Close.
To start Adobe Photoshop in Mac OS:
1. Open the Applications/Adobe Photoshop CS2 folder, and double-click the Adobe
Photoshop program icon.
2. In the Welcome Screen, click Close.
Installing the Classroom in a Book fonts
To ensure that the lesson files appear on your system with the correct fonts, you
may need to install the Classroom in a Book font files. The fonts are in the Fonts
folder on the Adobe Photoshop CS2 Classroom in a Book CD. If you already have
these on your system, you do not need to install them.
Use the following procedure to install the fonts on your hard drive.
1. Insert the Adobe Photoshop CS2 Classroom in a Book CD into your CD-ROM
drive.
2. Install the font files using the procedure for the version of your operating
system:
• Windows: Drag the fonts from \Adobe\Fonts). For more information on
installing fonts in Windows, see the Read Me file in the Fonts folder of
the CD.
• Mac OS: Open the Fonts folder on the CD. Select all of the fonts in the
Fonts folder and drag them into the Library/Fonts folder on your hard
disk. You can select and drag multiple fonts to install them, but you
cannot drag the entire folder to install the fonts.
Copying the Classroom in a Book files
The Adobe Photoshop CS2 Classroom in a Book
CD includes folders containing all the
electronic files for the lessons in the book. Each lesson has its own folder; you must
copy the folders to your hard disk to complete the lessons. To save room on your
disk, you can install only the folder necessary for each lesson as you need it, and
remove it when you're done.
To install the Classroom in a Book lesson files, do the following:
1. Insert the Adobe Photoshop CS2 Classroom in a Book CD into your CD-ROM
drive.
2. Browse the contents and locate the Lessons folder.
3. Do one of the following:
• To copy all the lesson files, drag the Lessons folder from the CD onto
your hard disk.
• To copy only individual lesson files, first create a new folder on your hard
disk and name it Lessons. Then, drag the lesson folder or folders that
you want to copy from the CD into the Lessons folder on your hard disk.
If you are installing the files in Windows 2000, you may need to unlock the
lesson files before you can use them. If you use Windows 2000 and encounter
locked files, proceed to Step 4.
4. (Windows 2000 only) Unlock the files you copied:
• Right-click the folder that contains the locked files, such as Lessons, and
choose Properties from the contextual menu.
• In the Attributes area of the File Properties dialog box, deselect
(uncheck) the Read-only check box, and then click Apply.
• In the Confirm Attributes Changes dialog box, select the option "Apply
changes to this folder, subfolders, and files."
• Click OK to close the Confirm Attributes Changes dialog box, and click OK
again to close the File Properties dialog box.
This final step is not necessary for Windows XP or Mac OS users.
Note
As you complete each lesson, you will overwrite the start files. If you want
to restore the original files, recopy the corresponding Lesson folder from
the Adobe Photoshop CS2 Classroom in a Book CD to the Lessons folder on
your hard drive.
Restoring default preferences
The preferences files store palette and command settings information. Each time you
quit Adobe Photoshop, the positions of the palettes and certain command settings
are recorded in the respective preferences file. Any selections you make in the
Preferences dialog box are also part of this type of application file.
At the beginning of each lesson in this book, you will be told to reset the default
preferences, using a three-key combination. This deletes any options you may have
selected in the Preferences dialog box.
You can ignore the instructions to reset your preferences. If you do so, be aware that
the tools, palettes, and other settings in your Photoshop CS2 application may not
match those described in this book, so you may have to be slightly more resourceful
in finding things. With that in mind, you should be able to do the lesson without
other difficulties.
Saving your monitor-calibration settings is a simple procedure that you should
perform before you start work on this book; the procedure is described in the
following section. If you have not custom-calibrated your color monitor, this
procedure is unnecessary.
Saving the options you may have selected in the Preferences dialog box is beyond
the scope of this book. If you are not sure how to do this yourself, get help from
your network administrator. Otherwise, you can simply keep a record of preferences
that you've customized, and then restore them manually after you finish these
lessons.
To save your current color settings:
1. Start Adobe Photoshop.
2. Choose Edit > Color Settings.
3. In the Color Settings dialog box, examine the Settings menu.
• If the Settings menu is Custom, go on to Step 4 of this procedure.
• If the Settings option is anything other than Custom, click OK to close
the dialog box. You do not need to do anything else.
4. Click the Save button. (Be careful to click Save, not OK.)
The Save dialog box opens. The default location is the Settings folder, which is
where you want to save your file. The default file extension is .csf (color
settings file).