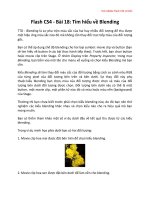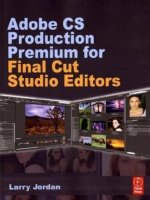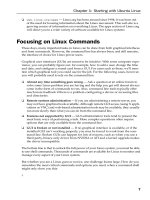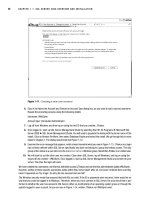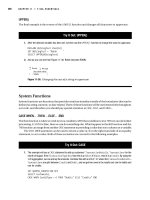adobe production premium for final cut studio editors 2009 phần 2 pptx
Bạn đang xem bản rút gọn của tài liệu. Xem và tải ngay bản đầy đủ của tài liệu tại đây (2.5 MB, 30 trang )
28 Chapter 2 ADOBE BRIDGE: OUR MEDIA HUB
Adding Metadata
Metadata – which is the information that describes your files –
is where Bridge really shines. The whole reason for spending time
adding metadata – and it does take time – to our files is to allow
us to find the files we need when we need them with a minimum
of wasted time and steps.
As we fill up more and more hard disks with media, being able
to find exactly the clips we need becomes increasingly challeng-
ing, especially if you have multiple clips all named “Scene 23 WS
Tk 2.” It made sense at the time, but a year later, as you are look-
ing for that clip, it’s going to be hard to locate.
That’s where metadata comes in. We can add data to our
images and media in several ways:
Ratings•
Labels•
Keywords•
Metadata•
We use all this metadata to help us describe our clips in a way
that makes it easy to find later.
Using Ratings
Ratings are cool.
Underneath every thumbnail is a series of five dots. Click on a
star or drag your mouse across those dots, and they turn into star
ratings, just like in iPhoto. These stars can mean anything you
want – the cool part is that you can search for files based on their
star ratings (see Fig. 2.32).
To change the rating, simply click or drag across them again.
In fact, as you change a rating, you’ll see an otherwise invisible
button on the left, which allows you to remove any rating from
a clip. Ratings are displayed in both the Content and Preview
windows.
Adobe and Apple Differ on Metadata
Adobe has implemented extensive metadata support that is shared and readable across all their applications, using
an XMP architecture.
Sadly, Final Cut Pro does not read XMP metadata natively. So, there is no way to get this data, easily, into Final Cut
Pro. Final Cut Server does read metadata, provided it is contained in still image data. At this point, Final Cut Server does
not read XMP data from sidecar or media files.
Tip
You can also apply
star ratings from
the Label menu,
but this is nowhere near as
cool as dragging with the
mouse.
Chapter 2 ADOBE BRIDGE: OUR MEDIA HUB 29
Using Labels
Like ratings, labels are easy to apply and can also be searched
on. However, there are only five labels available, so the first thing
you will probably want to do is to change them from their defaults.
To do so, go to Adobe Bridge CS4 > Preferences > Labels. Here,
you can change the text associated with each label and decide
if you want to use the Command key, along with the number, to
apply a label to a selected clip (Fig. 2.33).
However, just like the labels in Final Cut, we are stuck with the
colors.
Once you’ve configured your labels, simply select the thumb-
nails you want to apply the labels to and choose the appropriate
label from the Label menu.
Adobe and Apple Differ on Metadata
Adobe has implemented extensive metadata support that is shared and readable across all their applications, using
an XMP architecture.
Sadly, Final Cut Pro does not read XMP metadata natively. So, there is no way to get this data, easily, into Final Cut
Pro. Final Cut Server does read metadata, provided it is contained in still image data. At this point, Final Cut Server does
not read XMP data from sidecar or media files.
Figure 2.32 Add your own
star ratings at the bottom
of every thumbnail. Ratings
can be modified at any
time.
Sidebar: An Opposing Point of View
I asked Tom Wolsky to tech edit this book because I value his opinions. Tom disagrees with my comments on ratings:
“I think ratings are great for stills, not so much for video. Projects change. The flow of a movie, fiction, or nonfiction, can
change in the process, especially a program with a lot of material or one that goes on for a long time. A one or no star
clip, which might be ignored, might in reality be just the right piece for the project as it develops. The idea that you are
excluding material early in the process just seems wrong to me.”
30 Chapter 2 ADOBE BRIDGE: OUR MEDIA HUB
Using Keywords
Keywords are words or phrases that describe categories that we
want to apply to our clips.
Keywords are stored in the Keywords panel. While there’s no
practical limit to the number of keywords you can create, key-
words work best when there are not a lot of them. This is not to
say you should only use a dozen, but if you need more than 50–60
keywords, you might want to rethink your organization.
This is an important point. Keywords work best when you
don’t create too many of them. Spend some time thinking about
how you want to track and retrieve files – for instance, loca-
tion, year, time of day, subject matter – before you start creating
keywords.
To apply a keyword to a clip, select the clip, then from the
Keywords tab, click the checkbox for all the keywords you want
to apply to a clip. You can check as many keywords as you like
(Fig. 2.34).
To create new keywords, select a keyword at the same level as
you want the new keyword to appear and click the New Keyword
button (Fig. 2.35a). To create a subkeyword, that is, a subdivision
Figure 2.33 Use this preference
panel to configure your own label
text.
Tip
The best keywords
are those that span
clients or projects.
For instance, something
specific to a small number
of clips, such as the
project name or the client,
would be best stored as
metadata. File types don’t
need keywords, since they
are tracked automatically
in metadata. Useful
keywords might be “sea
shore,” “kitchen,” “dawn,”
and “no people.”
Using keywords this way
allows Bridge to “find all
.mov clips that I shot at
dawn at the seashore that
don’t show any people in
them, regardless of which
project it was for.”
Figure 2.34 Apply a keyword to a selected file by checking the checkbox.
Chapter 2 ADOBE BRIDGE: OUR MEDIA HUB 31
of an existing keyword, click New Sub Keyword (Fig. 2.35b). To
delete a keyword, select the keyword and click Delete Keyword
(Fig. 2.35c).
Adding Metadata
When it’s time to get specific, it’s time to use metadata.
There are 15 specific metadata categories inside Bridge; how-
ever, not all are visible on every file. While we are not able to cre-
ate new metadata fields, there are plenty of options to choose
from. These six categories are used most frequently by video
editors:
File properties•
IPTC Core•
Audio•
Video•
DICOM•
Mobile SWF•
File Properties. This is similar to the metadata kept inside
the Final Cut Browser – file name, type, size, resolution,
and so on. This data is automatically tracked by Bridge
for us. However, and this is important, Bridge does not
read Final Cut Pro Browser fields, which means you
need to manually reenter any data that is not tracked
automatically.
IPTC Core. This is the metadata that you would track inside
Photoshop. There are 31 fields of information ranging from
the name of the creator to the status of copyright. You don’t
need to use all these files, but it’s nice to know you’ve got
them available.
Audio. This is more iTunes-oriented than I’d like, but keep
in mind that each audio clip also has the full range of
IPTC metadata to supplement anything missing in this
category.
Video. This is almost identical to the data we enter in Final
Cut’s Log and Capture/Log and Transfer window. However,
Bridge does not read the Reel ID field stored in the
QuickTime movie.
Figure 2.35 These buttons are all located in the lower right corner of the Keyword panel. (a) New keyword.
(b) Sub Keyword. (c) Delete Keyword.
(a)
(b)
(c)
32 Chapter 2 ADOBE BRIDGE: OUR MEDIA HUB
Tip
You can create,
show, and
edit metadata
templates using the Tools
menu. You can also use
these templates to import
metadata into multiple files
at once. The Bridge User
Manual describes how.
DICOM. This is short for Digital Imaging and
Communications in Medicine and is used for tracking
x-rays and other medical imagery.
Mobile SWF. This lists data on SWF files for cell phones.
You can select what metadata should be displayed – from
hundreds of possible fields – by choosing Adobe Bridge CS4 >
Preferences > Metadata (see Fig. 2.36).
To apply metadata to the thumbnails you selected:
Double-click the metadata header, such as IPTC Core, to •
display the fields inside.
Click to the left of the Pencil icon on the right side of •
the panel. Those fields that change to a lighter shade of gray
allow data entry, such as the name of the photographer.
Those that don’t calculate their field contents automati-
cally, for example, with the name of the file (see Fig. 2.37).
If you are satisfied with your entry, click the checkmark •
in the lower right corner of the pane. If you want to throw
away all your new entries, click the Cancel button, next to
the checkmark (Fig. 2.38).
Metadata can be changed at any time by simply clicking in the
field you want to change and making your corrections. To delete
metadata, select the entire contents of the field and press the
Delete key.
Figure 2.36 With hundreds
of metadata fields to choose
from, this preference allows you
to control which fields Bridge
will display. Note the checkbox
allowing you to hide empty fields.
Chapter 2 ADOBE BRIDGE: OUR MEDIA HUB 33
Where Metadata Is Stored
Most of the time, metadata is stored in the file itself. This is true
for most documents. This means that metadata will always travel
with the source file and not get lost.
However, QuickTime files are an exception. The QuickTime
spec does not contain all the metadata fields that Bridge sup-
ports. In which case, Bridge creates what’s called a “sidecar” file.
This is a file with the same file name as the QuickTime movie, but
with an .XMP extension, which is stored in the same location as
that of the QuickTime movie.
While Bridge handles sidecar files transparently for most oper-
ations, you need to be careful when copying files because you
need to copy both the QuickTime movie and the related sidecar
file as well.
Finding Stuff
Since the reason for adding metadata is to allow us to find the
files we need, in this section we take a look at how Bridge allows
us to find stuff.
We will look first at simple ways to find the files, filter them
using specific criteria, create a Smart Collection, and then wrap
up by sophisticated searches using keywords and metadata.
The best part of this whole process is that it isn’t hard.
Simple Finds
Some examples of simple finds include finding by file name,
file extension, star ratings, or labels.
Here’s an example of finding by file name. Say we want to find
all files that have “Snowboard” in the file name.
Figure 2.37 Metadata
can be entered into any
field that is light gray in
color.
Figure 2.38 To accept your
metadata, click the checkmark;
to discard all entries, click the
Cancel button.
Tip
The QuickFind box
uses the Spotlight
indexing built-
into OS X for really fast
searches.
34 Chapter 2 ADOBE BRIDGE: OUR MEDIA HUB
Click the Folders tab and select your computer, or a •
hard disk, that you want to use as the source of your
search.
Double-click the hard disk you want to search to load it •
into the Content window.
In the QuickFind box in the top-right corner of the Bridge •
window, type the word “Snowboard” and press Enter (see
Fig. 2.39).
Cool. Several files were almost instantly displayed in the
Content tab.
More Complex Finds
Let’s try something a bit more complex. Let’s look for all .mov
files on our hard disk.
Choose • Edit > Find (or type Command + F).
In the Find dialog box, set the • Look In pop-up menu to the
hard disk you want to search. In this case, we are looking
on our boot disk.
In the Criteria section, set the first line of the search crite-•
ria to Filename, Ends with, .mov. This will display all files
on the specified hard disk with an extension of .mov.
Click the • Find button.
Dozens of files are displayed in the Content window really,
really fast. Hmmm… Hundreds of files. Worse. Thousands of files.
There are, wow, way too many! Help (see Fig. 2.40).
Working with Filters
Whoa! Houston, we have a problem. We need to limit the num-
ber of files found by this particular Find.
Ta-DAH! Filters to the rescue!
In the left panel is the Filter tab (Fig. 2.41). This tab filters, or
limits, the results of a search. What’s cool about this is it shows
all the different categories associated with the files currently dis-
played in the Content window. While it would be nice to include
a few more technical categories – like codecs, frame rates, and
image sizes – this is still a great way to narrow the field.
So, in this case, we found 55 files: 52 have no star rating, 2 have
a three-star rating, and 1 has a four-start rating.
Figure 2.39 Type the word or
phrase you are looking for in the
QuickFind text box and then press
Enter.
Tip: Give Bridge Time
to Index
To find files, Bridge
needs to index your
drives first. This can
take a while, depending
upon how many files you
have and how fast your
processor is. I’ve found that
Bridge has problems with
finding files when indexing
is not complete.
Chapter 2 ADOBE BRIDGE: OUR MEDIA HUB 35
Figure 2.40 Our simple file
extension search found way too
many files. In this case, 85!
Figure 2.41 The Filters tab is dynamic.
It instantly displays statistics about the
files currently displayed in the Content
window.
36 Chapter 2 ADOBE BRIDGE: OUR MEDIA HUB
Click the three-star line and instantly, from those 55 files, the
two that you’ve assigned three stars to are displayed.
Let’s do a multilevel search. When we click the QuickTime
video filter, our 55 files are narrowed to 45. Then, when
we click Snowboard, from all those files, we found exactly
two that meeting all our criteria: a QuickTime movie about
snowboarding.
Just remember, filters narrow an existing search.
Creating a Smart Collection
Let’s say that we want to keep a dynamic collection of
Snowboard QuickTime movies, so that we can instantly see
all the files that are available. Piece of cake – it’s called a Smart
Collection. Here’s how to create one.
Click the Collections tab in the left panel.•
Click the Smart Collection button at the bottom.•
In the Smart Collection dialog (which looks suspiciously •
like the Find dialog we just worked with), set Look in to the
hard disk you want to search.
Set the criteria to the types of files you are looking for. This •
can rarely be done using a single line. That’s OK, we have
lots of lines to work with. Set the first line to Filename,
Ends with, and .mov.
Click the • Plus button on the right side of the first line to
add another search criteria.
Set the second line to • Keywords, contains, Snowboard.
Change the Results Match pop-up to • If all criteria are met.
This means that a file must match both criteria to be displayed.
The default is that a file needs to match any one criteria.
Click • Save.
In the Collections tab, rename the Smart Collection to, in •
our case, Snowboard videos.
And that’s it.
Now, whenever you click that Smart Collection, it will use
those criteria to re-search your hard disk and find all the files
that match the criteria. So, you can keep adding new files without
worrying about whether Bridge will find them.
Finding Using Metadata
So far, our searches have been simple. But, as you start to get
more and more files, you’ll want to make your searches more spe-
cific, so you don’t waste time searching through hundreds of files
you don’t need. That’s where metadata comes in.
And, best of all, you already know how to use it.
Tip
To apply a filter,
click the name
of the filter, for
example, the three stars.
To remove a filter, click the
name again.
Chapter 2 ADOBE BRIDGE: OUR MEDIA HUB 37
Select the hard disk(s) you want to search.•
Choose • Edit > Find.
In Criteria, select the Metadata you want to search for. If •
you need to restrict your search, add as many additional
search criteria lines as you need. Or, select All Metadata to
search all metadata fields.
After that, the Find operation is exactly the same as those •
you’ve already done.
This powerful search ability makes finding and managing files,
especially files used across multiple projects, much faster and eas-
ier than working with them in Final Cut Pro, or even the Finder.
Integrating Bridge with Final Cut Studio
Learning Bridge is useful in itself, but what makes it worth
learning for Final Cut Pro editors is that it integrates smoothly
with the applications in Final Cut Studio.
For instance, Fig. 2.42 illustrates two files that we want to add
to Final Cut Pro. Simply drag the files from Bridge into the Final
Cut Pro Browser. This is much faster than importing with the
added benefit that Bridge is able to track and maintain the meta-
data from the clips while Final Cut is busy editing them.
This drag-and-drop process works the same when dragging a
clip into the Timeline for Soundtrack Pro (see Fig. 2.43), the Layers
or Canvas windows of Motion, or the Assets tab of DVD Studio Pro.
Because Bridge normally takes up the full screen, be sure to
switch to Compact mode (Command + Return) to make it small
enough that you can move files from Bridge into Final Cut.
In other words, if you can find it in Bridge, you can bring it into
Final Cut Studio.
Figure 2.42 To import files into
Final Cut Pro, just select them in
Bridge and drag them into Final
Cut’s Browser.
TIP
It is always better
to drag a file into
Final Cut Pro’s
Browser, than directly to a
sequence in the Timeline.
If you ever accidentally
delete the sequence, you’ve
lost the link to that clip.
However, dragging clips
into the Browser preserves
the link, regardless of what
happens to an individual
sequence.
38 Chapter 2 ADOBE BRIDGE: OUR MEDIA HUB
Bridge Keyboard Shortcuts
Here’s a collection of useful keyboard shortcuts for Adobe
Bridge CS4.
Shortcut What it does
Command + F Finds
F5 Refreshes Contents panel
Command + Return Switches between Full-screen and Compact mode
Command + \ Switches between workspace views
Control + F1 Resets default workspace
Tab Shows/hides panels
Spacebar
Previews a media clip or displays a still image full
screen
Command + B Switches to Review mode
Option + Shift + Command + I Shows file info
Command + + (plus) Increases thumbnail size
Command + ( (minus) Decreases thumbnail size
Command + [1–5] Shows items with star rating of 1–5, or higher, in
Filters panel
Command + Option + A Clears all filters
+ Zooms in with Loupe
– Zooms out with Loupe
Command + , Decreases star rating
Command + . Increases star rating
Figure 2.43 To import files
directly to Soundtrack Pro’s
Timeline, select the files in Bridge
and drag them over.
Chapter 2 ADOBE BRIDGE: OUR MEDIA HUB 39
My Story
Salvador Garza Roehll
Pixelop Studio
www.pixelopstudio.com
At Pixelop Studio, we’re a boutique-style production house and
home to only four creative professionals. We like to think of our-
selves as a high-performing multidisciplinary team, always look-
ing for a more efficient and better way of doing things.
For the past 5 or 6 years, a large percentage of our work has
been producing corporate, annual report and product videos
for GCC (www.gcc.com), a multinational business group that
produces cement, ready-mix concrete, aggregates, and inno-
vative solutions for the construction industry. Each year GCC
delivers its annual report to its stockholders by the end of
April. So, every year, we make a 2-month trip and visit each and
every one of its locations. With the annual report video being
our primary objective during the tour, we also shoot additional
footage with the idea of building a stock footage library for
future projects. We started out shooting with a Panasonic DVX-
100 and have moved up to a HPX-170, a P2 tapeless workflow.
Managing almost 6 years worth of stock footage has become
a challenge. We’ve got everything online on an Xserve hosting
nearly 6 TB of footage and project files to a four-seat NAS system
(a SAN exceeds our requirements and budget). Adobe Bridge
has become an essential part of our workflow. After 2 years of
working with a P2 tapeless workflow, the renaming feature in
Bridge has been a real life-saver. We usually log and transfer all
the footage on our P2 cards, use Adobe Bridge to quickly navi-
gate, and playback the footage. We delete any unwanted shots,
then batch rename the files according to the content and our
file naming conventions. We can’t imagine having to go through
2 years of 0001XU.mov files or manually renaming them in Final
Cut Pro!
We’ve been working with Final Cut Pro from 2003 and just love
the program. I prefer working with FCP’s Browser in list view, and
although the interface is highly customizable, unfortunately, the
thumbnail size can’t be customized in this view mode. After long
hours, it’s hard to see the images at 2.5 ft. from a 30-inch Cinema
Display. Even in large icon view, Adobe Bridge’s automatic play-
back feature wins me over. Being able to drag clips from Bridge
directly into any of Final Cut Pro’s windows (Viewer, Canvas,
At the end of most chapters, I’ll present stories written by editors working on real-world projects illustrating how they
integrate Adobe Production Premium software into a Final Cut Studio workflow.
40 Chapter 2 ADOBE BRIDGE: OUR MEDIA HUB
Timeline, and Browser) is very efficient. I use Bridge to quickly
preview thousands of clips and select the footage I plan to work
with, drag into Final Cut Pro’s Browser, and continue from there.
Exporting the thumbnail cache to the folders on the server means
that valuable time is saved when other seats use Bridge to browse
the library. Recently, we’ve even been using Bridge to navigate,
locate, and playback music files in our royalty-free music library.
Using both Adobe Bridge and Apple’s Final Cut Pro has signifi-
cantly increased our productivity, enabling us to focus exclusively
on the creative direction of our projects.
41
Adobe OnLocation is new to the Mac with CS4; prior to that it
was Windows-only. In the CS4 version, OnLocation has an all-new
interface, cross-platform support, and better metadata integra-
tion. In this chapter, we’ll take a look at how to use OnLocation as
an aid in production.
Prior to the shoot, OnLocation helps us get organized by creat-
ing and organizing shot lists and entering metadata. During pro-
duction, it allows us to capture our shots directly to the computer,
monitor their quality, and review them on set or after. Following
production, we can use it to add or modify metadata.
In preparation for writing this chapter, I rented a small stage,
hired actors, and brought in a couple of cameras to show how
OnLocation works. While there, I also shot some green screen
footage to use later in this book as illustrations.
So, to get ready for this shoot, I’ll use OnLocation to help me
plan, then take it to the stage for the shoot and use it to capture
my shots.
With that as background, let’s take a closer look at how
OnLocation can help me in preparing and shooting this material.
Learning the Interface
One of the advantages in spending time learning the inter-
face to Adobe Bridge is that now we already know how to use
OnLocation – the interfaces are similar: workspaces contain pan-
els that contain tabs (see Fig. 3.1).
There are four workspaces inside OnLocation:
Preproduction•
Calibration•
3
ADOBE ONLOCATION:
PREPRODUCTION PLANNING
AND ON-SET MONITORING
42 Chapter 3 ADOBE ONLOCATION: PREPRODUCTION PLANNING AND ON-SET MONITORING
Production•
Full-screen•
Preproduction. This workspace allows you to create a list of
shots you want to get during production by displaying the
Shot List and Metadata panels.
Calibration. This displays a live video feed directly from your
camera, plus audio-level meters, waveform, vectorscope,
and histogram video scopes.
Production. This reorganizes panels to make it easy to record,
review, and analyze clips.
Full-screen. Almost any panel can be made full-screen; this
option allows you to display a panel, such as the video
monitor (called the Field Monitor) or any individual video
scope, full screen with tabs to select other panels.
Here’s another neat trick. You can move tabs to customize your
own workspace. To reposition a tab, drag the “gripper” just to the
left of the tab name to a new location (see Fig. 3.2). Notice when
you click a gripper, the tab displays an orange boundary, indicat-
ing what you are about to move.
To resize a panel, drag the dividing line between panels. If
you can’t find a panel or workspace, display it using the Window
menu at the top of your screen.
Just like Final Cut Pro, OnLocation will remember the last win-
dow layout you were using when you quit the application and
reopen the same layout the next time you launch the application.
If you want to save a particular workspace to use again in the
future, choose Window > Workspace > New Workspace. Enter a
name for your new layout and click OK.
For the rest of this chapter, we’ll use the standard workspaces
that are built into the application.
Figure 3.1 This is the Production
workspace for OnLocation.
Figure 3.2 To relocate a panel,
drag the small gripper icon next
to the name of a panel to a new
location.
Quick Tip: Instantly
Enlarging a Tab
To toggle the size
of a panel from
very small to fill
the OnLocation window,
select the Tab and press
the Grave (`) key. To return
the Tab to normal size,
press the Grave (`) key
again. The Grave (`) key
is located in the top-left
corner of your keyboard,
just under the Esc key.
Chapter 3 ADOBE ONLOCATION: PREPRODUCTION PLANNING AND ON-SET MONITORING 43
Using OnLocation in Preproduction
Preproduction is all about planning. The more time you spend
planning the different elements of your production – from bud-
gets to script to staffing to tech – the smoother your production
days will run, and the more likely you are to get the shots you
really need.
OnLocation can help in that it allows us to plan our shots and
begin the process of entering metadata in the less-stressful envi-
ronment before shooting starts rather than the high-stress world
of shooting on-set.
In this section, I want to show you how to create a new project,
create a shot list, and begin the process of entering metadata.
Working with Projects
To create a new project, either select New Project from
the Start screen that opens when you launch the application
(Fig. 3.3), select File > New Project, or type Command-N. Give
your new project a name and save it to your second drive.
To open an existing project, either select Open Project from
the Start screen, use File > Open Project, or type Command-O.
You can easily move projects between hard drives, or even
computer systems, by dragging the entire project folder, which
contains both your project file and the Clips folder, to the new
location. You need to move the entire folder; if you just move the
project file itself or if you rename anything, either the project file
won’t open or all the media clips will be marked as off-line.
To delete a project, or the media files associated with a project,
simply drag the project file, the Clips folder, or the entire project
folder from the Finder to the Trash.
Understanding Recording Modes
One of the key benefits to using OnLocation is its ability to help
you plan your shots before you get on set. The better your plan-
ning, the more efficient you can be when under pressure on set.
On Using Two Monitors
One thing I’ve noticed is that when using two monitors, if OnLocation is displayed on the second monitor and the
menu bar is assigned to that second monitor, OnLocation will often open such that the top part of the window will be
underneath the menu bar. If this happens to you, open System Preferences > Display and move the menu bar to the
other monitor. In the Finder, reposition OnLocation away from the top of your screen. Then, move the menu bar back to
the second monitor.
Figure 3.3 To create a new
project, click the New Project
button on the Start screen.
Definition: Off-line
An off-line media
clip is a clip that is
not available to a
project. This could be due
to the file being erased,
moved, renamed, or not
yet captured. The project
file knows it should be
there, but just can’t find it.
44 Chapter 3 ADOBE ONLOCATION: PREPRODUCTION PLANNING AND ON-SET MONITORING
To help in this regard, OnLocation has two recording modes:
Shot-Recording mode. If you only plan one take (or version)
for each shot or when you don’t have time to plan, this
mode creates a new shot every time you select it.
Take-Recording Mode. If you expect multiple takes (or ver-
sions) of each shot, for example, when you have time to
plan a detailed shot list prior to starting production, this
mode allows multiple takes for the shot. This simplifies
tracking all these takes later.
Both these modes allow you to capture your video directly to
your hard disk, monitor your images, and add metadata. To plan
the upcoming shoot and to create multiple takes for each shot,
we will take a closer look at creating a Take List.
Creating a Take List
As I mentioned at the beginning of this chapter, my plan is to
shoot a variety of green screen shots, which I can use as examples
later in this book. Here’s an outline of how to create this shot list
using OnLocation. I’ll provide the details next.
Select the • Preproduction workspace (see Fig. 3.4).
Switch to • Take-Recording Mode.
Create a placeholder for each shot.•
Add sufficient metadata, so you can sort your shots by for-•
mat (for example, HD vs. SD).
Really, Really Important!
Unlike Final Cut Pro, OnLocation does not use scratch disks. This means that your media will be saved to the same place
you save your project file, in a folder named Clips. In my opinion, it is really important that you save both your OnLocation
project and media files to a hard disk other than your boot drive to reduce the risk of dropping frames during data capture.
In reviewing this point, however, Adobe disagrees. In their comments, they wrote: In nearly five years of testing DV
Rack [the precursor to OnLocation] and OnLocation, more often than not recording to the boot drive, I have seen frames
dropped only a few times, and we’ve never attributed it to the project being on the boot drive.
“For my money, the top reasons to record to a secondary drive, ideally an external [drive], are [better] disk space,
defragmentation, and convenience for transferring to the media server.”
While I find these comments reassuring, I will restate that recording media to a second drive is an excellent practice.
In addition, avoid using USB hard drives (even USB2) for media recording on a Macintosh. While providing acceptable
performance on a PC, they rarely work fast enough on a Macintosh. Though both DV and HDV have very small data rates,
when compared to other HD formats, connecting drives using USB on the Macintosh is generally a poor choice.
When it comes to file handling, my recommendation is to create a project folder on your media hard drive, then store
your OnLocation project file inside that project folder. As you will see, during production, OnLocation creates other fold-
ers stored in that project folder automatically.
OnLocation Does Not
Support All Cameras
OnLocation
supports NTSC
and PAL DV
cameras, as well as
some HDV and DVCPRO
cameras. The key
requirement is that the
camera must attach to the
computer using FireWire.
OnLocation does not
support cameras that
record to DVDs, Blu-ray
Discs, hard disks, or any
type of flash memory
cards.
Chapter 3 ADOBE ONLOCATION: PREPRODUCTION PLANNING AND ON-SET MONITORING 45
Set a priority for each shot so that if time •
runs short, you can quickly find your
most important shots. Priorities are not
the same as ratings.
Sort your shots in the order you want to •
shoot them.
To get started, the first thing I do is set my
workspace to Preproduction. This reduces the
number of open panes to two: Shot List and
Metadata. This allows me to concentrate on
creating the shots I need, without getting dis-
tracted by parts of the interface that are unnec-
essary until I get to production.
Before creating individual shots, we need to
set the recording mode. In this case, as I expect
to create more than one take of each shot, I’ll
use Take-Recording Mode. To set this, right-click either the Shot
List tab or the fly-out menu in the top-right corner of the Shot
List tab (Fig. 3.5).
Next, I add a shot placeholder by clicking the Add Shot
placeholder button in the lower left corner of the Shot List
panel (Fig. 3.6). This creates a new shot at the top of the shot
list. (Notice that it numbers Sequences as 10, 20, 30, …. This
allows you to easily add new shots without renumbering
everything.)
Before entering the shot description (which is another way of
saying “entering metadata”), I want to change the columns that
are displayed in the Shot List. This way, I can configure the Shot
List to track the specific information that I need for my shoot.
Figure 3.5 Switch modes by right-clicking the Shot List tab.
Figure 3.4 This is the Preproduction workspace. It consists of two tabs: Shot List and
Metadata.
Figure 3.6 To create a new shot
in your project, click the Add Shot
placeholder button in the lower
left corner of the workspace.
46 Chapter 3 ADOBE ONLOCATION: PREPRODUCTION PLANNING AND ON-SET MONITORING
Either control-click the Shot List tab or go to the fly-out menu
in the top-right corner of the Shot List, and pick Select Columns…
From the Column Selection dialog, check the columns I want
to display and uncheck those I am not interested in (Fig. 3.8).
Obviously, your priorities may differ, so select the columns that
are most relevant to you in planning your own projects.
Based on what I want to shoot, I selected the following
columns:
Clip Name – to create the file name for the clip•
Sequence – a number that determines shot order and can •
be used to set priorities for production
Location – green screen or office•
Description – general description of what I want to shoot•
Scene – description of that particular shot•
Take – calculated automatically by OnLocation•
Camera Label – I’m using this to flag whether this is an HD •
or SD shot
Good – a checkbox to indicate whether I like the shot•
As you create placeholders, notice that you don’t need to save
anything. All updates are saved automatically. Think of this as
entering data into a database, you don’t need to save each record
you enter. The database does it for you.
There are times when I want to duplicate a placeholder
because almost all the metadata is the same, for instance,
two identical clips where one is HD and the other is SD.
Duplicating clips is easy, but hidden. Control-click anywhere
in the placeholder and select Make Duplicate Placeholder
(Fig. 3.9).
Once I’m done entering my shots, I can sort them by click-
ing the header of any column. Click again to sort in descending
order. However, unlike Final Cut’s browser, you can only sort on
one column at a time.
When Should You Add a Take?
You add a take when you are in production and you realize that you need to record another take of a shot you’ve
already recorded. When you are creating your shot list in preproduction, you only need to add shots. (By the way, when
you create a new take [Fig. 3.7] to an existing shot, OnLocation copies the Sequence, Good, and Rating metadata.)
Figure 3.7 To create a new take to an existing shot during production, click the Add take placeholder button.
Changing Column
Order
While you can’t
change the order
of columns by
dragging in the Change
Selection dialog, you can
change column order
by dragging the column
headers left or right in the
Shot List tab until they are
in the order you want. This
is similar to the way we
reorganize Browser columns
inside Final Cut Pro.
Chapter 3 ADOBE ONLOCATION: PREPRODUCTION PLANNING AND ON-SET MONITORING 47
Figure 3.8 The Column Selection
dialog allows you to determine
which columns you want to
display.
Figure 3.9 Right-click
the placeholder name and
select Make Duplicate
Placeholder to quickly
duplicate clip data.
48 Chapter 3 ADOBE ONLOCATION: PREPRODUCTION PLANNING AND ON-SET MONITORING
To delete a shot, highlight the shot in the list and press the
Delete key.
Figure 3.10 illustrates my completed list of shots.
Adding Metadata
To get a jump on tracking my clips, I can start entering meta-
data into placeholders. As I capture each clip, the metadata is
automatically transferred to the clip itself.
Just as in Bridge, metadata has its own panel called, not sur-
prisingly, the Metadata panel. (No, I’m not making this stuff up!)
There are 12 categories of metadata, as Fig. 3.11 illustrates. In
fact, there are hundreds of fields of potential metadata that can
be entered for each clip.
You can select the metadata groups you want to display from
the Options menu in the top-right corner of the Metadata panel;
Figure 3.10 Here is a list of all the shots I need to get at my upcoming shoot.
Figure 3.11 OnLocation
tracks 12 different
categories of metadata
information.
Metadata Reminder
In many cases,
metadata is stored
directly in the file
itself. This is true for EXIF,
GPS, and TIFF files. While
many QuickTime files, store
metadata inside the file,
HDV M2T files recorded by
OnLocation store metadata
in a separate file with an
.xml extension, called a
“sidecar.”
Metadata Is Not
Meaningless
Metadata is a
fancy word for
information about
each shot. Whether it is
as simple as a file name
and description, or a
complete listing of every
actor, spoken word,
costume, and camera
setting by shot, metadata
helps us keep track of
our shots. OnLocation,
in fact the entire suite of
Adobe products, has an
extensive list of information
(metadata) that is tracked
for each shot.
Chapter 3 ADOBE ONLOCATION: PREPRODUCTION PLANNING AND ON-SET MONITORING 49
limiting your metadata choices makes it a lot easier to concen-
trate on entering the data you need.
All the Adobe applications use a format of metadata called
XMP (Extensible Metadata Platform). Built on a foundation of
XML, metadata makes exchanging information about your clips
between applications a lot easier.
Mostly.
Sadly, Final Cut Pro does not read XMP metadata natively, but
Final Cut Server does – provided it is contained in still-image
data. At this point, Final Cut Server does not read XMP data from
either sidecar or media files.
Whether you enter metadata prior to production, during pro-
duction, or after production, the process is still the same: select
the clip you want to work with, click in the metadata field to
select it, and type away.
Metadata Is Not Always Stored in the Media File
Graphics images, especially those using fairly recent formats like PNG, are designed to hold metadata in the graphics
file itself. That is not necessarily true with video.
Metadata sidecars have the same name as the media file, but use .xmp as the file extension (see Fig. 3.12). For
OnLocation and Bridge and other Adobe programs to find files, it is essential to store the XMP file in the same location as
the media files.
Making this even more confusing, as of this writing, Final Cut Studio does not read XMP files. This means that you
can’t access all this metadata when working in Final Cut Pro. The way I work around this is to use Bridge to search for
clips, drag the clips into Final Cut Pro (FCP) for editing, and then do any metadata cleanup back in Bridge. This is a bit
cumbersome, but much better than not being able to find the clip you are looking for when you really need it.
Figure 3.12 While most graphics files hold metadata
in the file, some media files, such as HDV, use sidecars.
These are separate files filled with metadata with an .xmp
file extension.
50 Chapter 3 ADOBE ONLOCATION: PREPRODUCTION PLANNING AND ON-SET MONITORING
Changing metadata is just like changing data in a database.
Select the field and start typing.
Deleting data is just as easy: select the data you want to remove
and press the Delete key.
Looking at the Metadata panel, the three categories that will
probably be the most useful to video editors are
Dublin Core•
Basic•
Dynamic Media•
Just as you would in Bridge, twirl down a category to see indi-
vidual line items. Double-click a line item to enter data. When
you are done, tab to another field.
You can select which metadata categories are displayed in the
Metadata tab by clicking the Options menu in the fly-out menu in
the top-right corner of the Metadata tab and selecting Metadata
Display. Uncheck the categories, or even the specific metadata,
you don’t want to track (Fig. 3.13).
Search: The Reason behind Metadata
I’d be lying if I said entering metadata is fun. Personally, I’d
rather watch paint dry. So, there has to be a reason to do this
beyond the sheer enjoyment of the process. Actually, metadata
makes finding your clips a lot faster and easier.
As we saw in Chapter 2, if you only have 10 clips, finding what
you want is easy. If you have 10,000 clips, finding anything is darn
near-impossible if you don’t have some organized way to track
them.
Exporting Shot
Metadata
By default, when
you export a clip,
the metadata
travels with it. However, if
that causes problems with
your version of Final Cut,
you can turn off metadata
export in the OnLocation
> Preferences >
Recording tab.
Figure 3.13 The Metadata
Display window allows you to
limit the amount of metadata
displayed in the Metadata tab.
Lots of Fields to
Choose From
Because I want
this book just
chock-full of useful
information, I counted the
number of metadata fields
just in the Dynamic Media
category alone. There are
104. Sheesh! There are
plenty of places to store
information about your
clips!
Chapter 3 ADOBE ONLOCATION: PREPRODUCTION PLANNING AND ON-SET MONITORING 51
That’s what metadata does.
Deciding how to organize your files, the metadata to be used,
and the specifics of implementation will vary by individual and
project. However, the key to good editing is good organization,
and OnLocation makes getting organized easy.
You probably won’t do a lot of searching inside OnLocation.
However, all metadata entered in OnLocation can be searched for
in OnLocation, Bridge, or other Adobe applications, which means
that you already know how to find and organize your files once
they are captured to disk.
Whew!
Now that our preproduction work is done, it’s time to head into
production.
Using OnLocation in Production
There are four basic production tasks that OnLocation can
help with:
Monitoring video and audio feeds from the camera•
Capturing clips directly to the computer’s hard disk•
Reviewing clips for content, quality, or continuity•
Adding metadata, including ratings and comments, to our •
clips
Calibrate Your Camera
As Adobe’s manual states: “If focus is crisp, white balance is
correct, and exposure and lighting yield maximum dynamic
range, you can achieve high quality video even with a modest
camera.”
One of the tools provided in the box set for Production
Premium, and available for download on Adobe’s Web site, is the
Focus and Exposure chart. This chart, combined with SureShot,
Adobe’s camera calibration utility, can make a big difference in
the quality of your images.
To learn how to calibrate your system using SureShot, refer to
pages 15 and 16 in the OnLocation manual.
Comments from Adobe
In reviewing this chapter, Adobe wrote: “OnLocation is not specifically designed for managing huge projects, we
suggest keeping all the shots for a project in one project file, with all media stored in one folder. This makes it easier to
review content, check for continuity, and keep track of what you’ve done.”
52 Chapter 3 ADOBE ONLOCATION: PREPRODUCTION PLANNING AND ON-SET MONITORING
Calibrating Your Monitor
Calibrating a monitor is critical. What calibration means is that
the exposure and colors you see on your screen closely match the
actual exposure and colors being captured by the camera.
The basic problem is that computer monitors use entirely dif-
ferent settings for color compared with video cameras. Because of
this, we cannot trust our computer to make critical color decisions.
Complicating matters further, the LCD monitors on most low-
end cameras are notorious for their inability to accurately display
the video being captured. This puts the camera operators in a
very difficult position where they cannot trust what they see at
the precise moment of production.
However, the scopes in OnLocation have limitations. The wave-
form monitor defaults to the RGB scale of 0–255 rather than the
video scale of 0–235. Also, the manual gives incorrect settings for
black level. All black levels in all digital formats – SD and HD – should
be set to 0, not the 16 (or 7.5 IRE) recommended by the manual. (I’ll
show you how to do this on page 56.)
It is beyond the scope of this chapter to show you how to prop-
erly calibrate a monitor. However, chapter 4 in the OnLocation user
manual does an excellent job showing how to calibrate a monitor,
and chapter 5 does an excellent job showing how to use the grids
in OnLocation as an aid in framing and image composition.
Monitoring Your Video
For me, one of the really powerful features of OnLocation is its
ability to monitor audio and video in real time on set.
From Experience
Let me illustrate this point of having accurate monitors with a personal example. As I mentioned, to help me with
writing this chapter, I rented a stage and lights, hired actors, brought in both an SDV and HDV camera, and brought my
computer with OnLocation to help create illustrations for this chapter.
Because OnLocation only works with FireWire-connected cameras, we were shooting HDV. We decided to record
all our scenes to tape, and then record them using OnLocation. Because the camera operator wanted to be sure he was
getting good pictures, he had two monitors on each camera: one was the monitor that came standard with the camera
and the other was a larger, outboard monitor.
We adjusted our shots, double-checked our composition and exposure, and started shooting.
Everything went great until we hooked up OnLocation. Then, we discovered by looking at OnLocation’s scopes that
both camera monitors displayed the picture much brighter than it actually was. Shots that we thought would be about
one-stop underexposed were actually three to four stops too dark.
We would never have discovered this on-set if we had not used OnLocation. Monitoring using scopes is critical
unless you like reshooting your footage over and over.
Note: Make Sure
OnLocation Can See
Your Camera
Not all FireWire
video cameras
are supported by
OnLocation. If you connect
a camera that it doesn’t
support, you’ll see an error
message (see Fig. 3.14).
This can often be caused
by incorrect camera
settings. Try changing
your frame rate, your
image size, or scanning
(progressive vs. interlaced)
to see whether that allows
for a connection.
The number one rule is:
“Test your gear before
starting production.”