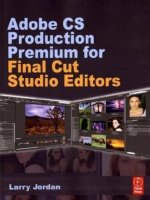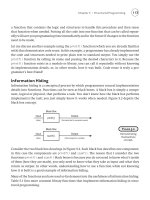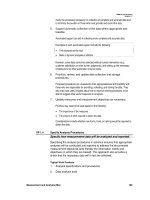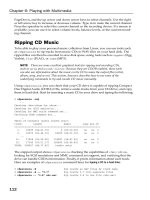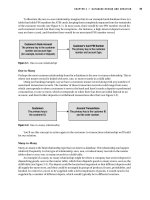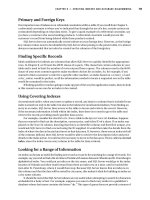adobe production premium for final cut studio editors 2009 phần 5 pot
Bạn đang xem bản rút gọn của tài liệu. Xem và tải ngay bản đầy đủ của tài liệu tại đây (2.19 MB, 27 trang )
created a smooth pullback that revealed each layer flying
away from the camera as they arranged themselves perfectly
to form the final image. Watching the animation in real time, I
adjusted the keyframe interpolation for a nice, smooth landing,
exported the final movie, and uploaded it for the client.
Total time involved: about an hour. Client: thrilled. Me: on to
the next project!
118 Chapter 5 WorkfloWs to Move stuff Around
119
Probably nothing in video editing causes more confusion than
working with still images. Whether prepping scans of images for a
video montage, or exporting still images from Final Cut for use on
the Web, stills are a mess.
This is all due to the sad fact that computers display their
images as a collection of square pixels, whereas video displays
the images using a wide variety of rectangular pixels (see Fig. 6.1).
Even in HD, there’s no consistency in pixel shape. Some formats,
like RED or HDCAM SR, use square pixels. Other formats, like
HDV, use a variety of differently shaped rectangles. Consequently,
the pixel shapes don’t match between computer and video images.
Sigh . . . its enough to drive us all nuts.
This chapter has six main sections:
Explaining this whole pixel mess•
Single-layer images with no transparency•
Single-layer images that you want to do moves on•
Photoshop images (PSD) that contain transparency•
Correcting freeze frames exported from Final Cut into •
Photoshop
Thoughts on the differences between computer and video •
images
Explaining This Whole Pixel Mess
You’ve probably heard more than once about the differences
in pixel shape (also called the pixel “aspect ratio”) between video
and computers: video uses rectangular pixels, whereas comput-
ers use square pixels (see Fig. 6.1). Results of this mismatch are
imported still images that look stretched in video. The problem is
figuring out how to fix it.
Here’s a good place to start: don’t confuse the shape of the
image with the shape of the pixels inside it. For instance, as
Fig. 6.2 illustrates, I can fill a 4:3 shape with 12 square pixels or 15
rectangular pixels.
6
WORKING WITH STILLS
120 Chapter 6 WORKING WITH STILLS
If we wanted everything to be
consistent, we’d use square pixels
everywhere. But, video has a bigger
objective: keeping file sizes down. By
adjusting the shape of the pixels that
make up an image, they can decrease
the number of pixels needed to create
an image, which decreases file size.
In and of itself, this isn’t bad. What
makes this difficult is that different
video formats use different shapes,
and almost none of them match the
square pixels of the computer.
For instance, both NTSC and PAL use rectangular pixels, but the
shapes of the rectangles are different. 4:3 NTSC uses tall/thin pixels,
whereas 4:3 PAL uses short/fat pixels. 16:9 NTSC uses short/fat pix-
els, whereas 16:9 PAL uses even shorter and fatter pixels. HD uses
12 different pixel shapes—from stretched rectangles to squares!
Here’s an example of why we need to care about this problem.
The image size of 4:3 NTSC video is 720 3 480. If, in Photoshop, we
draw a perfect circle contained in a 720 3 480 image, it looks beau-
tiful. However, when we save this image as a PNG, and import it
into Final Cut, the square pixels which Photoshop used to create the
image get converted to the rectangular pixels which DV NTSC uses.
As Fig. 6.3 illustrates, our perfect Photoshop circle is now an
egg. In fact, when we compare it with a perfect circle created
in Final Cut, as shown in the image on the right, the problem
becomes completely obvious: still images need special treatment
to look good in video.
The confusion caused by these different aspect ratios can lead
to heavy drinking if not dealt with correctly!
Figure 6.2 If we take the same shape and fill it with pixels, the number of pixels is
determined both by the size of the shape and the size of the pixels. The shape on the
left uses 12 square pixels (4 3 3), whereas the same size shape on the right uses 15
rectangular pixels (5 3 3). In other words, the total number of pixels doesn’t match, even
though the size of the shape is the same.
For Those Who Want
to Know
For those who
want to know how
we got ourselves
into this sorry state,
Chris Meyer of ProVideo
Coalition wrote a blog
recently that describes the
reasons for different pixel
shapes. You can read it
here: provideocoalition.
com/index.php/
cmg_keyframes/story/
par_for_the_course/
Figure 6.1 This is the cause of
the problem: computers create
images using square pixels,
whereas NTSC 4:3 video uses thin
rectangles, and 16:9 NTSC video
uses fat rectangles. (Shapes are
exaggerated for dramatic effect.)
Chapter 6 WORKING WITH STILLS 121
Using Photoshop’s Film and Video Presets
Recent versions of Photoshop have attempted to solve this prob-
lem through the use of presets. Now, when you create a new image,
changing the preset from Custom to Film & Video allows you to
select a wide variety of presets for popular video image sizes.
This is not a bad solution—if you are in a hurry, use them.
However, these presets have two fairly significant problems:
first, Apple and Adobe used different math to figure out what
these ratios should be. This means that the circles you create
in Photoshop will be close to circular in shape, but still “egg-
shaped” when you import them into Final Cut Pro. Second, these
presets don’t account for all the different video formats out there.
In a few pages, Table 1 will provide specific image sizes you can
use to create properly sized still images for Final Cut.
For now, however, here’s how these presets work:
To select a specific preset when creating a new image, select
Film & Video from the Preset pop-up menu (see Fig. 6.4). This
determines the shape of the pixels used by the video format.
Next, select the image size from the Size menu (Fig. 6.5). (You
can see already that only a limited number of video formats are
available, because no one would expect Photoshop to support all
the video formats that Final Cut Pro supports.)
Using these presets simplifies compensating for the differences
in shape between computer pixels and video pixels.
Figure 6.4 When creating a new
graphic in Photoshop, selecting a
Film & Video preset allows you to
configure the pixel aspect ratio to
match the video format you are
working with.
Figure 6.3 (a) The image on the left is a PNG file, created in Photoshop, containing a perfect circle, then imported into Final
Cut. (b) The image on the right compares the circle created in Photoshop with a circle created in Final Cut. The shapes should
match, but they don’t.
(a)
(b)
122 Chapter 6 WORKING WITH STILLS
So, here’s the summary: if you want a fast solution, which is
reasonably close, use the Photoshop Film & Video presets. If
you want to be absolutely sure your images import with correct
aspect ratios, keep reading.
When Does DPI Matter?
DPI matters for printing, but not for video.
All video images have a fixed resolution. This means that regard-
less of how big, or small, your TV set is, the number of pixels it
displays remains the same. This is not true for computers. As a com-
puter monitor gets bigger, it is able to display more information.
Figure 6.6 Sometimes, Final
Cut does not set the imported
graphic to anamorphic when
you use a Photoshop preset. To
fix this, check the Anamorphic
column for that file in the
Browser.
Does Anyone Use a
Square Pixel besides
Photoshop?
Well, yes. RED,
some AVCHD
formats and
HDCAM SR all use square
pixels. There will probably
be others in the future –
why should anything be
consistent?
Figure 6.5 Select the correct pixel aspect ratio from the Size pop-up menu.
What to Do When
Your Widescreen
Image Isn’t
When you use a
Photoshop preset
to create an
anamorphic (16:9) single-
layer graphic, Final Cut may
not automatically set the
Anamorphic flag correctly.
This means that your
imported images look very
squished. To fix this,
before editing the clip to
the Timeline, before editing
the clip to the Timeline,
select the offending graphic
in Final Cut’s Browser,
then scroll to the right until
you see the Anamorphic
column and put a check
mark in the column. It
resizes your graphic so that
it looks correct (Fig. 6.6).
Chapter 6 WORKING WITH STILLS 123
Here’s the easiest way to think of this: if computer monitors
worked like video monitors, the bigger the TV set, the greater
the resolution of your image. In other words, you could switch to
viewing HD just by buying a TV set with a bigger screen.
Sadly, this isn’t true. Regardless of the size of the video monitor,
all video images in the same video format have the same size and
number of pixels. Because this resolution is fixed, we sometimes
say that video has a 72-DPI resolution. A more accurate way of
expressing this is that video only counts the total pixels across by
the total pixels high. The DPI is meaningless.
There are three main categories of video images:
Standard-definition (SD)•
High-definition (HD)•
Images used for high-resolution digital intermediate CGI •
work, like 2K, 4K, or greater.
This book looks at the first two categories, which is the princi-
pal domain of video and Final Cut Pro.
Picking the Right Image Size
Within SD video, we have three video formats, each with 4:3
and 16:9 aspect ratios:
NTSC DV•
NTSC SD•
PAL•
Within HD, we have a wide variety of formats, but two princi-
pal image sizes, both with a 16:9 aspect ratio:
1920 • 3 1080 (called 1080)
1280 • 3 720 (called 720)
Just as we have multiple video formats, we also have two types
of images:
Images without transparency in them—photographs and scans•
Images with transparency in them—Photoshop documents•
Most often, images without transparency consist of a single
layer, stored as a TIFF, PNG, or JPEG. Images with transparency
consist of either a single layer, like a company logo with an alpha
channel, or a multilayer extravaganza. These images are most
commonly stored as a PSD.
Sizing Single-Layer Images without Transparency
Just when things seem most bleak, there is an easy way to size
single-layer images without transparency: create your single-layer
image in square pixels at a size that compensates for the
differences in pixel shape.
Before Your Object
Although it is
true that more
than PSD files
contain transparency,
for this chapter, we
will make the following
assumption: when we
are discussing images
without transparency, we
are referring to JPEG,
TIFF, and PNG formats.
When we are discussing
images with transparency,
we are referring to PSD
documents. The reason
for this distinction is that
Final Cut Pro handles these
image types differently, as
you are about to see.
Chapter 6 WORKING WITH STILLS 125
images smaller, but not larger, than 100% in size. Increasing their
size beyond 100% makes the image blurry, filled with strangely
colored artifacts, and unpleasant to look at.
Because Photoshop was designed to work with bitmapped
images, it is the ideal tool to use in conjunction with Final Cut.
I mentioned at the beginning of this chapter that the easiest
way to think about your images is to divide them into two cat-
egories: images that contain transparency and
those that don’t.
And the reason for this is that Final Cut
imports nontransparent images as graphic
files, whereas it opens PSD images with trans-
parency as sequences. And there is a significant
difference between how Final Cut Pro handles
graphics vs. sequences.
While there are a variety of image formats
to choose from, I recommend saving your
nontransparent images as either TIFF or PNG
images. Both are uncompressed formats that
work perfectly with Final Cut. (I use TIFFs for
my projects. However, since TIFF files tend to
be larger, many editors prefer to use PNGs.)
Try to avoid using JPEG (also called JPG)
images. These are highly compressed files and
often have artifacts, or image glitches, which
degrade the image. Although Final Cut Pro
handles JPEG images with no problem, it is
generally considered good practice to avoid
them where possible.
Since JPEG images are all over the Web,
sometimes using them can’t be avoided. Also,
you don’t need to resave a JPEG image as a PNG;
Final Cut handles them just fine. However, prior to import into
Final Cut, you should size all images according to Table 1 above.
Although Final Cut Pro prefers bitmapped images, you can also
import PDF files and Adobe Illustrator files. Both these files store
their images as vectors, which video doesn’t support. So, Final
How to Save TIFFs
Ever wonder which setting to choose when saving a TIFF (Fig. 6.8)? I generally use LZW—it creates smaller files than
None. While current versions of Final Cut Pro support ZIP-compressed TIFFs, earlier versions didn’t. So, I got in the habit
of using LZW. Although the file sizes are smaller, don’t use JPEG compression. (This may be why many editors prefer
PNG; they don’t have to worry about these choices.)
Figure 6.8 Recommended
settings when saving a TIFF file.
126 Chapter 6 WORKING WITH STILLS
Cut just converts them to a bitmap that matches your current
Easy Setup settings during import.
Scaling Digital Photographs
If you want to import a digital photo into Final Cut, everything
I’ve already talked about is still true. But, there is one more thing
I want to mention and that is how to scale the image.
Never scale a bitmapped image larger than 100%. You can
make images smaller with no problem, but scaling an image
larger decreases the resolution, and the image looks worse the
larger you make it. To zoom into an image, create it larger in the
first place.
So, bring your image into Photoshop and crop it to match the
image sizes listed in Table 1; unless you want to do pans and
zooms on the image, in which case, Table 2, still a couple of pages
away, provides the sizes you need to use.
Photoshop’s scaling is far superior to Final Cut Pro’s scaling.
So, I suggest doing as much image manipulation as you can in
Photoshop.
And here’s a secret I learned from the National Association of
Photoshop Professionals: when resizing an image in Photoshop
using Image > Image size, always select Bicubic Sharper (see
Fig. 6.9). The default setting is Bicubic. Bicubic Sharper improves
the perception of edges and focus without degrading your image.
Whether you are increasing an image size (which is rare) or
decreasing it (which is frequent), always use Bicubic Sharper.
So, here are the workflow steps to properly prep a digital still
image for Final Cut Pro. For this example, we will create a 16:9 DV
NTSC graphic:
Open your digital photo in Photoshop.1.
Select the 2. Crop tool (press C) and, in the toolbar at the top,
set the Width to 853, the Height to 480, and the DPI to 72
(see Fig. 6.10).
Press 3. Enter to resize your image.
Save the image as a PNG, or TIFF, file.4.
Import the image into Final Cut Pro.5.
Edit it into your Timeline.6.
Setting the Correct Color Profile
Prior to Snow Leopard (OS X 10.6), our Macs will use a different
midpoint gray setting than video uses. This gray-scale setting is
called gamma. Macs display images lighter, using a gamma of 1.8.
Video uses a darker gamma of 2.2. This means that an image that
looks perfect on your computer monitor may look light and washed
out in video.
Why Not Vectors?
Since vector
images, such as
those created
by Adobe Illustrator,
describe an image as a
mathematical equation
rather than as a pixel, they
can scale to any size with
no loss in resolution at all.
The fonts on your Mac are
vectors, also.
While vectors sound
great, the problem is that
video doesn’t know a
vector from a potato. So,
it can’t use them. This is
why Final Cut converts all
vector images into bitmaps
during import, which
solves this problem.
When Should You Not
Be Sharp?
While the folks
at the National
Association of
Photoshop Professionals
recommend using Bicubic
Sharper for scaling
operations, you may find
that scaling images with
gradients, like sunsets
or facial close-ups, may
look better when scaled
using just Bicubic. Still, my
first try is always Bicubic
Sharper.
Chapter 6 WORKING WITH STILLS 127
Once Snow Leopard ships and we all upgrade to it, our Macs
will change to a gamma of 2.2, which is the same as video, and
this gray-scale problem goes away.
Until then, we need to prevent this gray-scale shift. To do this,
we need to assign a different color profile to any still that is des-
tined for video:
1. Open the still image in Photoshop.
2. Choose Edit > Assign Profile.
When Should You Change the Size (Rescale)
of an Image?
There has been a lot of discussion on the Web about when is the best time to scale a single-layer full-screen
image—in Photoshop before importing into Final Cut or after it is imported into Final Cut. Based on the testing I’ve done,
my recommendation is to create your image in Photoshop at the sizes I’ve outlined here, and import them into Final Cut.
Some have written about doing a second scaling step inside Photoshop to create a “presquished” graphic to match the
video aspect ratio before importing. I have not seen any significant improvement in quality by doing so; it is an extra
step, creating another image master that needs to be tracked. I don’t recommend the process for nontransparent images.
However, I do recommend it for PSD files. More on that in a minute.
Figure 6.9 When resizing an
image, change the scaling setting
in Image > Image Size to Bicubic
Sharper.
Figure 6.10 To crop an image
to a specific size, select the Crop
tool, then enter the image size
you need. This is an example of a
16:9 NTSC image.
128 Chapter 6 WORKING WITH STILLS
If you are working in SD NTSC, set the Color Profile to 3.
SDTV NTSC. For PAL, use SDTV PAL. If your version
of Photoshop doesn’t have those profiles, use sRGB or
SMPTE-C (see Fig. 6.11).
If you are working in any flavor of HD, set the Destination 4.
Space Profile to HDTV (Rec. 709) (Fig. 6.12).
This assigns a Color Profile that Final Cut recognizes to make
sure the image you adjust in Photoshop looks the same once it
gets into Final Cut.
Still Images Have Durations
Whenever you import an image into Final Cut, the
imported image is given a default duration of 10 seconds and
a length of 2 minutes.
There are several ways you can change the duration. If you
are making it shorter than 2 min, simply load the image into the
Viewer and set an In and Out, the same as any other clip.
However, if you need the image to run longer than 2 min, you
have several options:
In • User Preferences > Editing tab, change the Still/Freeze
Duration to the length you need. This is a good option if
you have a number of images to import and you want
them all to be the same length.
In the Browser, display the• Length column and type in the
value you need.
Load the clip from the Browser into the Viewer; in the •
Duration box in the top-left corner, change the duration
to the length you want before editing it into the Timeline.
However, this technique doesn’t work once you edit a clip into
the Timeline, then load it back into the Viewer.
Changing the duration of an image allows you to create really
long clips, for instance, to superimpose a logo over an entire
sequence.
Figure 6.11 When working with SD video, be sure to set
the Color Profile to SDTV NTSC or SDTV PAL, depending
upon the video format you are using.
Figure 6.12 When working with HD video, set the Color
Profile to HDTV (Rec. 709). Be careful not to pick HDTV
(Rec. 709) 16-235.
What’s the Difference
between Duration
and Length?
Duration is the
time between the
In and the Out.
Length is the time from
the start of the clip to the
end of the clip, regardless
of where the In and Out
are set.
Chapter 6 WORKING WITH STILLS 129
To change a duration, either load each clip into the Viewer
and add an In and an Out or in the Browser, enter a new value
in the Duration column. While this change needs to be made
individually for each clip, here’s a fast way to
change the default setting, so all your imported
images have the correct length.
Go to Final Cut Pro > User Preferences >
Editing tab. In the top-right corner, change the
Still/Freeze Duration to the duration you want.
(Remember, duration is the time between the
In and the Out) (see Fig. 6.14).
By Default, the Length Column Is Hidden
Just to keep you on your toes, Final Cut hides the Length column. To display it, Control-click the header in any
Browser column, except the Name column. In this illustration, I’m clicking the In column. Select Show Length, and it is
displayed to the left of the column you clicked (Fig. 6.13). You can change the length of any graphic image that hasn’t
been edited to the Timeline.
Figure 6.13 Length column.
Figure 6.14 Changing the duration is a fast way to
change the duration of all imported graphics to the same
amount.
130 Chapter 6 WORKING WITH STILLS
Creating Still Image Montages Set to Music
I use this technique to change the Still/Freeze Duration when
creating a montage of still images set to music. Because the music
has a consistent beat, I calculate the time between downbeats
and change the import duration to match that time. Then, all
my clips automatically end on the downbeat, which reduces the
amount of setting Ins and Outs and trimming that I need to do.
Sizing Still Images for Movement
The most common single-layer image is a digital photo or a
scan of an old photograph. In such a file, all the image elements
are on a single layer. Most often, we simply import this into Final
Cut and edit it into our sequence as is. However, sometimes, we
want to do some moves on the image using the keyframes avail-
able in the Motion tab.
Keep in mind that all digital photos use square pixels, so you’ll
still need to prep them to compensate for the differences in
aspect ratio. However, now you have two choices:
To keep the image full-screen with no movement•
To move around inside the image•
If you don’t want the image to move, size it according to Table 1
that I provided earlier. This allows you to make sure all the ele-
ments you need to see are framed properly.
However, if you want to do moves around the image, including
zooms, keep reading.
Prepping to Move Inside a Single-Layer Image
Fortunately, everything we’ve already talked about with still
images is still true. Remember earlier in this chapter that I men-
tioned the best an image will look is when you keep its size to
100% or smaller?
Well, here’s where that becomes an issue. To move around
inside an image requires that the image be bigger than your
video frame. (Making it bigger than the video frame means that
as we move the image around, we won’t scoot off the edges.)
This means that we need to create the image to compensate for
the differences in pixel shapes and make the image bigger than
the screen size. In the past, we just used multiples of the original
dimensions. The problem I had with this is that all too often Final
Cut would get confused and convert an oversize DV image into
HDV. At which point, resetting it back to DV became a real pain.
So, instead of multiplying each dimension by 2 or 3, which
caused all this confusion, I decided to multiply each image
132 Chapter 6 WORKING WITH STILLS
Edit the resulting clip from the Viewer to the Timeline and •
adjust it to the length you want.
Double-click the clip to load it back into the Viewer.•
Click the • Controls tab, then click Configure to enter the
PhotoMotion interface (Fig. 6.16).
By default, PhotoMotion displays the contents of your Pictures
folder. You can drag other image folders from the desktop into
PhotoMotion. (If Final Cut is blocking your view of the desktop,
press Command + H to hide Final Cut.)
Drag the image you want to animate from the display of images
on the left into the dark area on the right. By default, the image
you select is displayed so that the entire image fills the frame (see
Fig. 6.17).
Figure 6.16 This is the
PhotoMotion interface. The
starting position of the image is
shown in the left window, and the
ending position is on the right.
Figure 6.15 PhotoMotion
is a generator. To animate a
still image, select SlickFX >
PhotoMotion from the Generator
menu in the lower right corner of
the Viewer.
Chapter 6 WORKING WITH STILLS 133
While PhotoMotion works with nonstandard image sizes, I
cropped the ones used for this illustration according to Table 1
above.
The image on the left shows the starting position of the image.
One of the benefits of using PhotoMotion is that if you are adding
transitions, you are able to see the entire image, without the tran-
sition getting in the way; handles are added automatically.
By adjusting the sliders under each image you can control how far
to zoom in, or out. By dragging the image in the window, you con-
trol where the pan or zoom is going to begin and end. In this case,
I’m doing a slow zoom-in to the tree on the right side of the frame.
From the pop-up menu at the bottom (see Fig. 6.18), you can
quickly add an Ease In (slow start), Ease Middle (slow in the
middle of the move), or Ease Out (slow ending) to your move. By
adjusting the Amount slider, you can control how much accelera-
tion you want to add.
Figure 6.17 In this example, we
are zooming from the wide shot
to a closer view of the tree. Note
that I am not zooming past 100%,
as indicated by the top line of the
box on the right. This allows me
to maintain the highest image
quality.
Figure 6.18 Each move can start
slowly (i.e., increase in speed),
end slowly, or slow down in the
middle.
134 Chapter 6 WORKING WITH STILLS
Click OK, and your animated image is loaded into the Timeline,
ready for preview and rendering.
While there are many more features to PhotoMotion, this
covers the highlights. After spending countless hours creating
movement using keyframes in Final Cut, this is a much faster and
more flexible way to animate stills. (It even has a built-in flicker-
reduction filter that works remarkably well.)
Working with PSD Files Containing
Transparency
The process of preparing single-layer still images works
great—as long as the entire image fills the frame and is saved as a
PNG or TIFF. (You can also save images as JPEGs, but the quality
isn’t as high.)
Things go awry when we start working with PSD files that
contain transparency, either single-layer logos or multiple-layer
graphic masterpieces.
When Final Cut imports a PSD file, it always turns the file
into a sequence. Because of this, it doesn’t compensate for the
Figure 6.19 The white circle was
created in Photoshop as a 720 3
540 3 72 single-layer image and
saved as a PSD file. However,
it doesn’t match the red circle,
which was created in Final Cut
when imported into a 4:3 NTSC
DV sequence.
Chapter 6 WORKING WITH STILLS 135
differences between pixel shapes the same way it does for graphic
images. It does something entirely different.
This means we are back to the circles-becoming-eggs problem,
as Fig. 6.19 illustrates (Deep, depressed, sigh).
For images imported as sequences, we must use a different
approach I call “presquishing.”
Presquishing involves creating the image, saving the image, then
changing the size of the image in Photoshop before importing it into
Final Cut, to compensate for the differences in pixel aspect ratio.
“But wait a minute!” I hear you exclaim, “Why not do this for
every image?” Well, you can. But, I don’t like this approach mainly
because it involves extra steps and multiple files—a master file
and a copy—which I then need to track. I like keeping things
simple. But, in the case of PSDs, that’s not possible.
Here are the steps to make this technique work:
Create your image at the size indicated in Table 3 below. •
If you are given a PSD file at the wrong size, create a new
image at the correct size, then copy and paste the graphic
into this properly sized file.
Finish all graphics work and save the file as a • PSD. This
becomes your image master file, in case future changes are
necessary. (And they almost always are, clients being who
they are.)
Go to • Image > Image size, uncheck Constrain Proportions,
which allows changing the size of one dimension, such as
height, without adjusting the other (Fig. 6.20).
Figure 6.20 To presquish an
image, go to Image > Image
size and turn off Constrain
Proportions.
136 Chapter 6 WORKING WITH STILLS
Change either the width or the height to match Table 3, •
below.
Click • OK. Now, your image should look egg-shaped (see
Fig. 6.21).
Save the squished file also as a PSD and give it a name to •
identify it as your presquished image. I tend to use the
name of the master file, followed by “(squished).”
Here’s the critical next step. When importing a PSD, Final •
Cut treats it as a sequence, not as a graphics file. So,
open Final Cut, then, before you import the image, check
Final Cut Pro > Easy Setup to make sure the active setup
matches the video format of your sequence. Final Cut
uses the sequence settings to determine how to shape the
pixels of the incoming PSD file.
Then, import the squished file into Final Cut Pro. It imports •
the file as a new sequence and loads it into the Browser.
At this point, you can open it into the Timeline.•
What I most often do, when working with multilayer PSD files,
is to open each PSD file into its own sequence, then copy and
paste the individual clips that I need from the PSD sequence into
my main sequence for editing.
When you follow this approach, as Fig. 6.22 illustrates, your
images will be in perfect shape. Ta-DAH!
If you need to make changes, don’t make them to the squished
file. Instead, make your changes in the master file you created,
Figure 6.21 When you squish
an image in Photoshop, it looks
egg-like. That’s OK, because when
you bring it into Final Cut, it will
look fine.
Chapter 6 WORKING WITH STILLS 137
and then create another squished file with the same name so that
the old file is replaced with the new file.
This is why I don’t like this technique—I end up with two ver-
sions of the same file: the master and the squished. But, after
experimenting with a lot of different techniques, this is the easi-
est and consistently delivers the best results.
As I was writing this chapter, I was hoping that just as we have
a simple pair of image sizes for HD graphics, we would have the
same simplicity for HD PSD files. But such is not the case.
In testing for this chapter, I discovered that we need to squish
our HD images to match the pixel aspect ratio of each specific
HD format. So, although Table 3 below is a list of popular sizes,
with new codecs being released every week, this is not a com-
plete list. To determine the image size for your camera, if one of
these settings doesn’t work, check the manufacturer’s Web site for
the actual pixel dimensions of the video image created by your
camera.
Here’s how to use Table 3:
Find your video format and the aspect ratio.•
Create your master file to the dimensions in the Master •
image column.
Figure 6.22 The presquished file looks perfect once imported into Final Cut.
Chapter 6 WORKING WITH STILLS 139
Select File > Import > Folder to import the contents of an
entire folder. This creates a new Browser bin, named after
the folder in the Finder, with all the images inside.
And that’s it!
Final Cut automatically determines what kind of file it is
and enters all the appropriate data into the Browser columns
automatically.
Final Cut Pro also sets the duration of all imported clips to match
the settings in Final Cut Pro > User Preferences > Editing tab.
What Doesn’t Import
When you save your Photoshop file as a PNG,
or TIFF, all elements are converted to a bitmap,
which is what Final Cut expects.
However, when you save your Photoshop file
as a PSD, not all elements are converted to a
bitmap, which means that Final Cut Pro won’t
see them. This is true for all layer effects, like
drop shadows, and text.
To solve this problem you need to rasterize,
or convert, the layer to a bitmap in Photoshop
before you save it for Final Cut.
To do this, select the layer that contains the effect you need to
bring into Final Cut. Go to Layer > Rasterize and select what you
need to convert (Fig. 6.23).
As an alternative, you can convert the layer into a Smart Object
(Layer > Smart Object > Convert to Smart Object). That can
often be faster.
Exporting Freeze Frames from Final Cut Pro
Just as we can get still images created in Photoshop into Final
Cut using importing, so also we can get stills out of Final Cut by
exporting. Final Cut calls the still images generated from video
“freeze frames.”
And, as you might expect from our discussion earlier in this
chapter, we need to convert the images from rectangular pixels
into square pixels, so everything looks correct when that image is
printed or posted to the Web.
Creating a Freeze Frame
You create freeze frame, that is, a still image created from a
frame of moving video, in the Viewer, the Canvas, or the Timeline.
Whichever window you decide to use, put your playhead on the
frame you want to freeze and select Modify > Make Freeze Frame
(or press Shift + N).
Figure 6.23 To convert a
Photoshop layer effect into
something that Final Cut can
display, select the layer in
Photoshop and choose Layer >
Rasterize.
140 Chapter 6 WORKING WITH STILLS
Instantly, a still frame appears in the Viewer with a default
duration of 10 seconds.
Even though you’ve created a freeze frame, it acts just like a clip:
If you want to save the freeze frame for use later, drag it •
from the Viewer into the Browser.
If you want to edit the freeze frame back into your •
Timeline, put the playhead where you want it to appear
and edit it in, just like a clip.
However, since this section is called “Exporting Freeze Frames,”
I’m going to stop playing with my freeze frames in the Timeline
and export them.
Here’s how:
To export a still frame, you don’t need to create it first! All 1.
you need is to put your playhead on the frame you want to
export. If it is in the Viewer, be sure the Viewer is selected
(see Fig. 6.24). If it is in the Timeline, be sure the Timeline
is selected.
Special Trick
Tom Wolsky
suggests the
following: here’s
a trick that I think looks a
little better on clips with
motion. If you make a
freeze frame, do not insert
it back into the Timeline
where the playhead is.
Rather move forward one
frame then insert it. In
many cases, this will look
smoother.
Figure 6.24 Here’s the still frame
of Andrew and Lisa we want to
export to promote this movie on
our Web site. (Um, we’ll remove
the green background “in post.”)
Freeze Frame Durations Can Be Adjusted
By default, all freeze frames have a 10-second duration. This can be adjusted, as we discussed earlier during
importing, by going to Final Cut Pro > User Preferences > Editing tab and changing the Still/Freeze Duration to the time
you want. This preference remains in force until you change it.
Chapter 6 WORKING WITH STILLS 141
Go to 2. File > Export > Using QuickTime Conversion.
Although I don’t normally recommend this option for
exporting a movie, it is the best choice for exporting a freeze
frame. Give the image a name and a location (Fig. 6.25).
Then, from the 3. Format pop-up menu, change it from the
default setting of QuickTime Movie (which outputs your
entire sequence) to Still Image, which outputs only the
frame your playhead is parked on (Fig. 6.26).
By default, this outputs a PNG file. This is perfectly OK. 4.
However, if you want to change it, you can select differ-
ent output options from the Options button. Again, avoid
JPEG, due to its lower quality.
With that, your work in Final Cut is done. Now, we need to
move to Photoshop to finish our work.
Figure 6.25 Give the freeze frame
a name and a location. Then,
change the Format to Still Image.
Figure 6.26 Be sure to change
the Format to Still Image, or you
will export your entire sequence.
142 Chapter 6 WORKING WITH STILLS
Cleaning Up a Still Frame in Photoshop
To bring a still frame into Photoshop, all you need to do is open
Photoshop, go to File > Open, and select your image file.
Note how stretched both Andrew and Lisa are (Fig. 6.27). That’s
because we need to convert this image from rectangular to square
pixels. This pixel aspect thing works in both directions.
Once you have the image open in Photoshop, the process of
cleaning up the still frames has three basic steps:
Deinterlace the image if you are shooting NTSC, PAL, or 1.
any HD format that ends in the letter “i,” such as 1080i.
Apply any filters and adjustments you want to the image. 2.
For instance, Levels or Color Balance.
When the image is finished, the last step is to resize it to 3.
correct the pixel aspect ratio.
I strongly recommend you follow these steps in this order.
Because step #2 is as varied as all the filters in Photoshop make
possible, I will illustrate just steps 1 and 3.
Deinterlacing a Still Frame
Interlacing was invented at the dawn of television to solve
two technical problems: how pictures were displayed to the pic-
ture tube of a television set and how video was sent over a broad-
cast television transmitter. That was back in the late 1930s, and
we still live with interlacing today.
Interlacing displays every other line of an image (i.e., all the
even-numbered lines) first, then, a fraction of a second later, it
Figure 6.27 Andrew and Lisa in
PS. See how squished they look.
We need to convert this image
from rectangular to square pixels.
Chapter 6 WORKING WITH STILLS 143
displays the remaining lines. The problem is in that “fraction of
a second later.” If you are photographing something that doesn’t
move, that time delay is not important. But, if you are photo-
graphing something that moves—which is a common occurrence
—that time delay creates thin horizontal lines radiating off all
moving edges. Very distracting.
Deinterlacing is the process of removing those horizontal lines.
There are a number of ways this can be done. For instance, we
could remove every other line and duplicate the lines that are left.
This is very fast, but tends to blur the image. Or, we could remove
every other line and calculate new lines to take their place. While
the math behind this process is very complex, selecting the right
option is not. This is the best choice, because Photoshop deinter-
laces much better than Final Cut Pro.
We can either deinterlace the entire image or just the portion
of the image that’s moving.
To deinterlace the entire image, select Filter >
Video > De-Interlace (Fig. 6.28). In most situa-
tions, the default settings of this filter are best.
In the resulting De-Interlace dialog,
“Interpolation” means that Photoshop is calcu-
lating new lines to replace the lines it removed.
This is always the best choice. Deinterlacing
almost always causes a drop in image quality,
especially if something is moving.
However, if everything in the image is sta-
tionary, except something small in a portion
of the frame, we can select just the moving object and deinter-
lace that portion of the image. This tends to maintain the overall
image quality.
There are dozens of ways to select something in Photoshop.
But, as we don’t always need to be precise, here’s a fast way.
With your still frame open in Photoshop, select the Lasso tool
(Fig. 6.29).
To soften the edges (“feather”) of your selection, go up to the
toolbar and in the Feather dialog for the Lasso enter a number
from 15 (not too soft) to 50 (quite soft), as shown Fig. 6.30.
Draw around the object you want to deinterlace (see Fig. 6.31).
In this case, Andrew was moving and Lisa was not, so I want to
deinterlace just Andrew so that I don’t lose the detail in Lisa’s hair.
Choose Filter > Video > De-Interlace, and only the selected
area is deinterlaced.
Figure 6.28 To deinterlace,
select Filter > Video >
De-Interlace.
Figure 6.29 To draw an area
around something to select it,
choose the Lasso tool.
Figure 6.30 To soften the edges
of a selection, add a little bit of
feathering. In this case, I used
20 pixels.
144 Chapter 6 WORKING WITH STILLS
Remember, in general, you only need to deinterlace if you
are shooting an NTSC, a PAL, or an HD format that ends in “i.”
Shooting an HD format that ends in “p” does not require deinter-
lacing. (Um, unless it does. Some progressive formats actually use
interlacing. Weird, but true.)
In the next chapter, I’ll show you a variety of techniques we
can use in Photoshop to retouch still images and video. For now, I
want to finish the process of working with freeze frames.
Resizing a Freeze Frame in Photoshop
After exporting your image and cleaning it up in Photoshop,
you still need to resize the image before it is ready to print or post
to the Web. (It’s those pesky pixels again.)
The reason I deinterlace first is that any filters or corrections
are being done on the actual pixels of the final image. The reason
I resize last is that I don’t want to change the shape of any pixels
until all my other image processing is done.
Figure 6.31 Here I’m selecting
just Andrew, because he was
moving. This retains the fine
detail in Lisa’s hair, which
might otherwise be lost if I
deinterlaced the entire image.
Important Note
If you plan to clean
up a freeze frame
in Photoshop, then
reimport it back into Final
Cut, don’t deinterlace and
don’t resize. Otherwise,
the image quality of
your still frame will suffer
compared with the video
elements surrounding it on
the Timeline.
Chapter 6 WORKING WITH STILLS 145
And, this is as good a time as any to introduce the last table in
this chapter. Regardless of what size the image was exported from
Final Cut, resize the image based on this table for best results.
Table 4: Resizing Freeze Frames in Photoshop
To resize an image, do the following:
Choose Image > Image Size. In the Image Size window,
uncheck Constrain Proportions. This allows you to change
the width without changing the height (see Fig. 6.32).
In the Width and Height data entry boxes, enter the appropriate
numbers from the table above. In this example, I was shooting
16:9 DV, so I enter 640 3 360. As always, I set the DPI to 72.
Video format Aspect ratio Resize image to size
DV NTSC 4:3 640 3 480 3 72
16:9 640 3 360 3 72
SD NTSC 4:3 640 3 480 3 72*
16:9 640 3 360 3 72*
PAL 4:3 768 3 576 3 72
16:9 1024 3 576 3 72
HD 720 – 1280 3 720 3 72
HD 1080 – 1920 3 1080 3 72
*Theoretically, SD video should be resized to 640 × 486 or 640 × 366; however, those
extra six lines were never designed to be seen. A better alternative is to crop the image in
Photoshop to remove those six lines, then resize to the specs in this table.
Figure 6.32 Key to resizing is to
uncheck Constrain Proportions.
This allows changing the width
without changing the height.