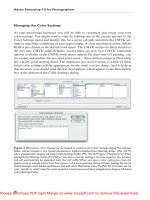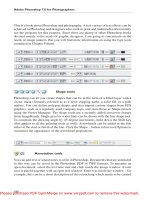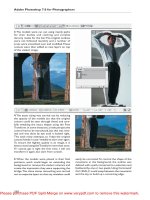Adobe CS Production Premium for Final Cut Studio Editors pot
Bạn đang xem bản rút gọn của tài liệu. Xem và tải ngay bản đầy đủ của tài liệu tại đây (29.58 MB, 299 trang )
Focal Press is an imprint of Elsevier
30 Corporate Drive, Suite 400, Burlington, MA 01803, USA
Linacre House, Jordan Hill, Oxford OX2 8DP, UK
© 2010 ELSEVIER Inc. All rights reserved.
No part of this publication may be reproduced or transmitted in any form or by any means, electronic or mechanical,
including photocopying, recording, or any information storage and retrieval system, without permission in writing from
the publisher. Details on how to seek permission, further information about the Publisher's permissions policies and our
arrangements with organizations such as the Copyright Clearance Center and the Copyright Licensing Agency, can be found
at our website: www.elsevier.com/permissions.
This book and the individual contributions contained in it are protected under copyright by the Publisher (other than as
may be noted herein).
Notices
Knowledge and best practice in this eld are constantly changing. As new research and experience broaden our
understanding, changes in research methods, professional practices, or medical treatment may become necessary.
Practitioners and researchers must always rely on their own experience and knowledge in evaluating and using any
information, methods, compounds, or experiments described herein. In using such information or methods they should be
mindful of their own safety and the safety of others, including parties for whom they have a professional responsibility.
To the fullest extent of the law, neither the Publisher nor the authors, contributors, or editors, assume any liability for any
injury and/or damage to persons or property as a matter of products liability, negligence or otherwise, or from any use or
operation of any methods, products, instructions, or ideas contained in the material herein.
Library of Congress Cataloging-in-Publication Data
Jordan, Larry, 1950-
Adobe CS production premium for Final cut studio editors / Larry Jordan.
p. cm.
Includes index.
ISBN 978-0-240-81223-6
1. Motion pictures Editing. 2. Final cut (Electronic resource) 3. Digital video Editing. 4. Adobe Photoshop. 5. Macintosh
(Computer) Programming. I. Title.
TR899.J6697 2010
778.5’35 dc22
2009034509
British Library Cataloguing-in-Publication Data
A catalogue record for this book is available from the British Library.
ISBN: 978-0-240-81223-6
For information on all Focal Press publications
visit our website at www.elsevierdirect.com
Typeset by : diacriTech, Chennai, India
09 10 11 12 13 5 4 3 2 1
Printed in the United States of America
Dedication
To Steve Martin of Ripple Training, who changed a life with a
simple question
1
Why should a Final Cut editor even bother with this book?
I mean, does the world need another book on Adobe Photoshop
or Apple Final Cut Studio?
In this case, yes.
Here’s why. This book doesn’t just cover Adobe software or
Apple software. It explains specific techniques for using Adobe
Production Premium that will benefit an editor who uses Final
Cut Pro. For example, tens of thousands of pages have been
devoted to explain Photoshop to the Photoshop users. But very
few pages, if any, explain how to use Photoshop for video editing
to the Final Cut users.
As editors, we have three basic goals:
To get our projects done on deadline and on budget1.
To get our projects with the quality that meets the client’s 2.
specifications
To keep the job interesting for ourselves3.
If we are working smart, we will use the software that helps
us meet those goals. For me, my editing application of choice is
Apple’s Final Cut Studio. However, everyday, I find myself using a
wide variety of software to accomplish the tasks that can’t be met
using Final Cut alone.
That is the reason this book exists. Increasingly, one appli-
cation, no matter how powerful, cannot meet all the needs of
professional-grade video editing. It takes a team.
This book looks at how to combine the power of the software
in Adobe Production Premium with Apple Final Cut Studio to
accomplish tasks that are impossible with Final Cut Studio alone.
This book will show you how to use these applications in the
real world of deadline-driven video editing to get your work done
faster and solve problems better while maintaining necessary
quality so that you have the free time you quite rightly deserve for
things like eating, sleeping, and rediscovering the faces of your
family.
If making a living with video editing needs to coexist with hav-
ing a life outside the edit suite, then this book is for you.
1
GETTING STARTED
2 Chapter 1 GETTING STARTED
The Goals of This Book
The purpose of this book is not to cover every possible feature
in each of these applications. I’ve already written thousands of
pages just about Final Cut Pro, and there is still more to write
about.
Instead, I want to focus on answering the following question:
what does a Final Cut Studio editor need to know about Adobe
Production Premium that can make editing in Final Cut Studio
better?
This question opens up huge opportunities that I’ve not seen
covered by any other book or on-line training.
But, the process of using these two suites together is not always
straightforward. There are lots and lots of hidden tricks, a few
traps, and plenty of techniques that we can talk about.
When I was planning this book, I set the following goals:
Don’t just focus on effects; describe clearly how to move •
files between applications and how to get something
started and finished. There are lots of creative books
on the market, but very few talk about how software
interconnects.
Illustrate the things you can do with Adobe Production •
Premium that you can’t do with Final Cut Studio.
Don’t attempt to explain every feature of Photoshop, After •
Effects, Illustrator, or so on. That way lies madness. It is
impossible to do in a single book. Instead, highlight the
key features that you can put to use today.
Where possible, show how to get something done faster.•
Just What Software Are We Talking About?
Both Final Cut Studio and Adobe Production Premium CS4
are software suites, meaning that they include multiple pieces of
software.
What Do I Mean by “Video”
My career is in video. In my classes, I like to say that “I’ve made only one film in my life, and my own mother did not
like it.” However, this is not completely true. Although I have made only one film, mom liked it – and I’m sure she was
completely objective in forming her opinion.
I use the term video in this book to include editing using video and film source files. However, you should know that
my background is in video production; principally, live events, documentaries, and other nonscripted productions.
Chapter 1 GETTING STARTED 3
For example, here is the list of the software in Final Cut Studio
(2009):
Final Cut Pro 7•
Motion 4.2•
Soundtrack Pro 3•
Compressor 3.5•
DVD Studio Pro 4.2•
Color 1.5•
Cinema Tools 4.5•
Here is the list of software in Adobe CS4 Production Premium:
After Effects CS4•
Bridge CS4•
Device Central CS4•
Encore CS4•
Flash CS4 Professional•
Illustrator CS4•
Media Encoder CS4•
OnLocation CS4•
Photoshop CS4 Extended•
Premiere Pro CS4.1•
Soundbooth CS4•
This book touches on most of these Adobe packages but will
emphasize some more than others.
What Can We Do in Adobe That We Can’t Do in Final
Cut?
This is really a good question. So, here’s a summary:
Bridge
Faster image previewing, file handling, and drag-and-drop •
support between applications
Improved metadata tracking on all files•
On-location
Preproduction planning•
Monitoring video on set•
Soundbooth
Ability to create text transcripts from media files•
Ability to export text transcripts•
Ability to search media files based on text transcripts•
Photoshop
Video retouching•
Animation creation and simple rotoscoping•
Stills preparation•
4 Chapter 1 GETTING STARTED
Encore
Ability to create Blu-ray Discs with menus similar to stan-•
dard DVDs
Ability to export a DVD layout for Web use, that is, to create •
a DVD interface you can post to the Web
Adobe Media Encoder
Create Flash movies•
In addition, Final Cut users have reported other benefits:
Tight integration with other Production Premium com-•
ponents: easy access by dynamic link to After Effects and
Encore (via Final Cut Pro importer)
Tight integration of After Effects (a standard in the indus-•
try) with other components of the suite
Improved PSD import with After Effects, Premiere, and •
Encore
Clip notes in Premiere Pro and After Effects, which enable •
you to get client feedback easily
Although this book expects that you’ll be principally editing in
Final Cut Pro, Adobe Premiere Pro also has advantages compared
to Final Cut. These include the following:
Better titling (that is, adding text) in Premiere than Avid •
Media Composer or Final Cut Pro
Native editing of tapeless formats (such as XDCAM EX) •
without requiring conversion to a QuickTime movie
Faster rough cut of the dialogue using Speech Search – •
great for documentary or talking-head footage
More efficient mixing-and-matching of different footage •
on the timeline
More efficient integration of Premiere Pro for effects-heavy •
projects centered around After Effects than between After
Effects and Final Cut Pro
Smooth roundtrip editing between Premiere, Soundbooth, •
and Photoshop
A Quick Word about Me
For those of you who haven’t read my newsletters, listened to
my podcasts, or read my other books, let me digress for a moment
to give you a quick snapshot of my background.
I got my start in production when video cameras weighed more
than 700 pounds and consisted of a lens turret with no zoom
lenses, creating black-and-white images using an RCA TK-14 roll-
ing on a steel pedestal over reinforced concrete studio floors. I was
studying Radio/TV/Film at the University of Wisconsin in Madison.
Chapter 1 GETTING STARTED 5
Since then, I’ve produced and directed programs for broadcast
from local stations to ABC and PBS. My specialty was direct-
ing live, multicamera special events. Along the way, I became a
member of the Directors Guild of America, the Producers Guild
of America, won a number of awards, and was nominated for an
Emmy award as a director.
My TV career lasted for about 20 years. Then, excited about the
emerging personal computer industry, I left television and moved
into computers, software, and marketing. One of the highlights of
this 15-year part of my life was working in the desktop publishing
industry as we developed the technology to display first, black-
and-white images on computer screens, then color stills, then,
video.
Over the last 10 years, I’ve been able to integrate my back-
ground in broadcast television with my knowledge of computers
and software in creating a business (Larry Jordan & Associates,
Inc.), which trains people around the world on how to use
and improve their video production and postproduction skills.
As an Apple-certified trainer, I’ve written four books on Final Cut
Studio (this one is the fifth), and I have two different Web sites:
one geared to Final Cut Studio () and
the other to digital video (http://www. digitalproductionbuzz.
com). I also regularly produce podcasts, newsletters, on-line
training, consulting and seminars all designed to answer
questions, showcase new technology, and improve the skills of
people who want to communicate visually, which gets to me, to
why I’m writing this book. About 6 months ago, Michelle Gallina,
the senior product marketing manager for Adobe Systems
asked me why I wasn’t training people on how to use Adobe
Production Premium software. I told her that I was quite happy
with Final Cut Studio and had no reason to switch to Adobe
Premiere.
After politely waiting a minute to see if I was done, Michelle
quietly asked if I had heard of other Adobe software, such as
Photoshop, Flash, or After Effects.
I admitted that I had indeed heard of them. At which point,
Michelle asked if, perhaps, Final Cut editors might not find that
software useful as well.
Duh.
So, with her encouragement, I created a series of seminars
on how Final Cut editors can use Adobe software and presented
them in 15 cities across North America in the Fall of 2008. In the
middle of which, Adobe released the CS4 suite.
This book was born from those seminars and the training
I’ve done since. While it showcases the latest versions of Adobe
Production Premium and Apple Final Cut Studio, many of these
techniques will work with earlier versions of both.
6 Chapter 1 GETTING STARTED
How This Book Is Organized
There are many ways a book like this could be organized. But,
what seems to make the most sense to me is to organize the book
around the workflow of production.
In other words, this book follows the flow of planning and pre-
production, production, and postproduction.
However, it’s probably too much to hope for that you’ll read
this book for its plot. So, feel free to dip in wherever you want.
Where These Images Came From
One of the hardest challenges in creating a book is finding the
right media to use to illustrate the concepts I am trying to teach.
This makes me especially grateful to the following people for
allowing me to use their images:
Resmine Atis, my lovely actress niece ( />name/nm1742686/) for her stunning head shots and modeling
of a Civil War–era dress. Whoever thought you’d be acting in a
book?
Actors Lisa Younger and Andrew David James for their work on
a green screen project shot specifically for this book.
I’m also grateful to Pond5.com, an open marketplace for stock
video footage, who provided much of the footage used for this
book. They have more than 150 000 clips, very reasonably priced
and more arriving every week. Check them out at d
5.com. Thanks also to the Pond5 artists whose clips were used:
alunablue – Earth in space, peaks 10
artmanwitte – Twin waterfall, icebergs
blueice – Lion rolling over, black bear
cardoso – Polar bear at Toronto zoo
chmiel – Sexy particle girl dancing
crackerclips – Grand Canyon sunset
digitalchaos – Snow blowing thru park
dubassy – Lou dance final10
egleye – Grizzly sow
gmanvideo – Sunset waves, stage curtains, glass woman
julos – Dancing heart
lovemushroom – VJ Loop 025
ownway – Concert lights
paha_l – Dancing girl and fan, girl dance on bridge
seanp – Youth culture
skylight – Rocky mountain big horn sheep
spotmatik – Environmental and green
stockshooter – Tigers playing
vjv2 – Popping breaker
wmsimmons – Icebergs
Chapter 1 GETTING STARTED 7
Dr. Vint Cerf and Alcatel-Lucent for their gracious permission
to use video from a speech Dr. Cerf gave in September 2004.
Standard Films and Mike Hatchett for the snowboarding
footage (www.standardfilms.com).
Darryl Jordan for his photo of Dean Jordan.
Thanks to Brian Greene and Greene HD Productions (www.
greenehdtv.com) for permission to use a still from his Moscow on
Ice program.
Katie Fredeen (www.pinktiedesign.com) for her Adobe Illustrator
Space Image.
Thank Yous to Important People
A book is not created in a vacuum, and there are a number of
people I want to thank.
First is Steve Martin from Ripple Training. Many years ago,
when I was unemployed yet again, Steve suggested I become
a certified Apple trainer – it was an insightful suggestion, and it
changed my life. More recently, Steve gave a lecture on how Final
Cut editors could use Adobe software. That speech served as the
inspiration for my own research into the topic.
Second is Michelle Gallina, a very, very patient person.
As senior product marketing manager for Adobe System’s
Production Premium, she was an invaluable resource in getting
me the help I needed and even reviewing many of these chapters.
Any mistakes these contain are my fault, the fact that there aren’t
far more is due to her hard work. Thank you, Michelle!
Thanks also to Dave Helmly at Adobe, for many e-mails clarify-
ing technical issues that I didn’t properly understand.
Dennis McGonagle, my editor at Focal Press, for inventing this
book and the patience to get me to write it.
Tom Wolsky, for his sharp eye as a technical editor. I’ve always
felt that my monthly Final Cut Studio newsletter was never really
complete until I received his corrections on what I messed up.
This book is vastly improved by his discerning comments.
Bruce Nazarian for his review and suggestions of the chapter
on Blu-ray Discs and his patience in explaining the complexities
of this new format.
Jody Eldred, for sharing elements of his XDCAM HD video of
LAPD helicopters for use in this book.
Hana Peters, for her discovery that a degree in Psychology
can be a perfect springboard to help research a book on video
editing.
Aleesa Adams, who joined my company to do some video edit-
ing, never realizing that the word “editing” has many different
definitions, did an outstanding job reviewing this manuscript
from an editor’s point of view.
8 Chapter 1 GETTING STARTED
Debbie Price, probably the finest executive assistant who
ever lived and the person who makes it possible for me to run a
company.
Mike Chapman, Jeff Evenson, Salvador Garza, Ryan Hasan,
Jamie Hurt, George Mauro, Dan Shellenbarger, Mark Spencer,
and Simon Walker for contributing real-world stories of their
experiences in integrating Adobe and Final Cut software.
Time to Get Started
So, you’ve got all the background. Now, it’s time to get to work.
And we’ll start by looking at a way to find exactly what we seek –
using Adobe Bridge.
9
As projects get bigger and more complex, easily finding, pre-
viewing, annotating, and organizing media becomes ever more
important. That’s the best reason I can think of to start this book
with Adobe Bridge – it helps us to get better organized.
Final Cut users were introduced to the idea of metadata
working with tapeless P2 (DVCPROHD) media, then, more
recently, with Final Cut Server. However, metadata runs through-
out all the Adobe applications, and this can be a big help in
tracking and locating your files. Also, Adobe has significantly
standardized the interface in all its applications – so, by spending
time learning the interface in Bridge, you’re well on your way to
success with the others.
Bridge is an application that allows us to find, preview,
manage, annotate, and import our media files and still images.
It also allows us to add descriptive information, called metadata,
so we can find that proverbial needle-in-a-haystack file when we
need it.
In this chapter, we will look at Bridge from six points of view:
The Bridge interface•
Navigation inside Bridge•
Previewing and file management•
Finding stuff•
Working with metadata•
Integration with Production Premium and Final Cut Studio•
Why I Like Adobe Bridge
Final Cut Pro has its Browser, the Finder has Spotlight, and
there’s even Final Cut Server. Why should we even consider using
Bridge?
The answer, for me, is that Adobe Bridge is easier to use, runs
independently, and is designed to make even a single editor more
productive. While Final Cut Server does more, Server is designed
for work in a team environment, and it is both costly and time-
consuming to install.
2
ADOBE BRIDGE: OUR MEDIA HUB
10 Chapter 2 ADOBE BRIDGE: OUR MEDIA HUB
Unlike the Final Cut Browser, which is optimized for viewing
files as lists of names, Bridge is designed for working visually.
Bridge is a highly customizable program that provides a variety of
ways to display and preview files. It also allows adding extensive
metadata that travels with the file, as opposed to being stored
solely in a Final Cut Pro project file. As an added bonus, Bridge
allows drag-and-drop file importing into both Adobe and Apple
applications.
While Final Cut allows us to view files in the Browser using
what Apple calls a “light-table” approach, this feature is woefully
underpowered compared to Adobe Bridge.
Learning the Bridge Interface
Visually, all the Adobe products have a similar interface
approach. So, we will spend a bit more time learning the interface
to Bridge because that simplifies learning the interface of other
applications.
The Bridge interface is composed of workspaces, panels, and
tabs. Workspaces contain panels, panels contain tabs, and tabs
contain information.
A workspace is what Final Cut would call a window layout – it
defines the overall look of all screen elements. Those elements
include three panels, which contain collections of tabs.
There are three columns, or panels, in a workspace. These
columns are on the left, center, and right of the workspace.
The center panel is where the content is displayed, generally as
thumbnails, but not always. The left panel, by default, displays
navigation and search filters. The right panel displays the preview
windows, keywords, and metadata.
Inside each panel is a collection of tabs. The panel in the top-
left corner contains two tabs: Favorites and Folders.
Just as in Final Cut, you can resize or reposition just about
everything. You can drag tabs from one panel to another. Increase
or decrease the size of each panel. Even create entirely new work-
spaces and save them as a customized workspace to reuse later
(see Fig. 2.1).
Workspace
While the default workspace is named Essentials, you can eas-
ily select the workspace that corresponds to the work you want
to do. There are eight prebuilt workspaces that ship with Bridge.
You can switch between workspaces in one of two places: the
Workspace menu at the top of the screen or the Workspace pop-
up menu in the main Bridge window (see Fig. 2.2).
Definition: Metadata
Metadata is “data
about your data,”
that is, information
about your files. Common
metadata includes file
name, creation date,
format, file size, and so on.
Tip: Get Bridge to
Start Itself!
You can get
Bridge to start
automatically
during start-up or log-in.
While Adobe provides
this as a choice during
installation, most of us
probably skipped over
that step. So, here’s how
to configure it now – go
to Adobe Bridge
> Preferences >
Advanced tab and check
“Start Bridge at Login.”
Now, Bridge starts
whenever you start your
computer. If you need
to hide Bridge, press
Command + H. To
display it again, click its
icon in the Dock.
Tip: Customizing List
View
You can control
what information
is displayed in List
view by Control-clicking
any column header and
selecting from the list in the
pop-up menu.
Chapter 2 ADOBE BRIDGE: OUR MEDIA HUB 11
For instance, Figs. 2.3–2.5 illustrate different workspaces. Each
of these variations are just different ways of looking at the same
data. The actual files and the associated data have not changed.
One of the nice things about Bridge is that there are many dif-
ferent ways to configure how it looks. For instance, in the lower
right corner of the main Bridge window are the View Mode icons.
These configure how the main Content panel looks. Figure 2.6
Figure 2.1 The Adobe Bridge interface. This is the default workspace, called Essentials.
Figure 2.2 Select from
one of eight prebuilt
workspaces from the
Workspace pop-up menu.
You can also create and
save custom workspaces.
Tip: A Fast Way to
Full Screen
To display the
Content panel in
full screen, press
the Tab key (see Fig. 2.7).
To get back to where you
were, press the Tab key
again. The Tab key hides,
or shows, all panels except
the Content panel. (This
trick is similar to the way
we hide, or display, the
tool palette in Photoshop.)
12 Chapter 2 ADOBE BRIDGE: OUR MEDIA HUB
illustrates the three choices – display as large thumbnails, small
thumbnails with file information, or just metadata.
Customizing Your Workspace
Creating custom workspaces is a great way to save time,
because you can select the workspace that most closely resem-
bles the work you are doing: reviewing clips, adding metadata,
organizing files, or whatever.
Figure 2.3 Filmstrip workspace.
Note how all the large thumbnails
are now reduced in size and lined
up at the bottom, allowing for a
much larger preview window.
Figure 2.4 Metadata workspace.
Note how the thumbnails are
very small, allowing more access
to entering and changing the
metadata.
Chapter 2 ADOBE BRIDGE: OUR MEDIA HUB 13
There are three panels, or columns, in Bridge: left, center, and
right. To resize a panel, grab the handle that separates one panel
from the next and drag it.
To resize a panel, grab the edge of it and drag. Looking for a good
place to grab? Try the two parallel lines at the edge (see Figure 2.8).
Figure 2.6 Three view modes on how the Content panel is displayed: (a) Thumbnails, (b) Details, and (c) List.
Figure 2.7 Press the Tab key to
make all side panels disappear.
Press the Tab key again to bring
them back.
(a)
(b) (c)
Figure 2.5 Keyword workspace.
Note that the image size is
reduced to allow more room for
keywords.
14 Chapter 2 ADOBE BRIDGE: OUR MEDIA HUB
You can move entire panels, or groups of panels, and not just
tabs, to customize your own workspace. To reposition a panel,
drag the panel “gripper” to a new location.
To reposition a tab, grab the tab itself and drag it where you
want it to go.
To save a customized workspace, make your changes, select
Workspace > New Workspace, give it a name, then click Save.
Using Tabs
There are 10 tabs inside Bridge. Specifically,
• Collections. These group files by common parameters,
such as file type.
• Content. This is where thumbnails are displayed.
• Favorites. This is where you put servers, drives, folders, or
files you want to return to often.
• Filters. These are search criteria used to narrow an existing
search.
• Folders. These are the folders stored on your hard disk(s).
• Keywords. These are the words or phrases used to catego-
rize your files, like “Exterior” or “Interior.”
• Metadata. This is detailed information about each file,
such as “Date shot,” “Photographer name,” or “Silent.”
• Output. This displays files you want to output to a particu-
lar format, for example, still images you want to output as
JPEG.
• Output Preview. This is a preview of what your soon-
to-be-output files will look like after outputting.
• Preview. This is where you see a larger version of the
selected file.
Tabs are stored in panels to move a tab, grab it and drag it
where you want it to go. You can shuffle the tabs until your heart’s
content. You can also compress or expand them.
Figure 2.8 To resize a panel grab
the edge between two panes and
drag left or right.
Control-Click or Right-Click – oh, How to Choose?
At the beginning of time, Macintosh computers shipped with single-button mice. So, for years and years, we needed
to Control-click, meaning to press the Control key while clicking the mouse, to access certain hidden menus. Recently,
Apple, and many third-party companies, began shipping two-button mice. Control-clicking is the same as right-clicking
a mouse button. However, old habits die hard. I use both terms in this book, and they both do the same thing – access
hidden contextual menus in an application.
Chapter 2 ADOBE BRIDGE: OUR MEDIA HUB 15
Three Ways to Run Bridge
Like most applications, Bridge is designed to run in Full-screen
mode. The problem with this is that many times the full-screen
window blocks what we want to see below it.
To solve this problem, Bridge has three different running
modes:
• Full Screen. All panels are visible, and Bridge can be hid-
den by other applications.
• Compact. All panels are hidden, and the
Content window is smaller. Bridge floats
on top of all other applications.
• Ultra-compact. Both panels and Content
window are hidden. This window, too,
floats on top of all other applications.
To switch between these modes, click the
Switch to Compact Mode (Fig. 2.10) or Switch
to Ultra-compact Mode buttons in the top-right corner of the
main Bridge window. This button changes role, depending upon
the current display mode.
To switch back to Full-screen mode, click the Switch to Full
Mode button, which is also in the top-right corner.
Navigating in Bridge
Navigation is the process of pointing Bridge to different sec-
tions of your hard disk, so you can see the information that is
contained there. At its simplest, navigation means clicking the
hard disk, folder, or file to view its contents.
We can make this navigation more sophisticated, and vastly
more powerful, by using Quick Searches, Keywords, and Metadata
to look for all files that meet a certain criteria regardless of where
they are stored on your computer or hard disks.
For now, though, let’s keep things simple.
Near the upper left corner of Bridge is a tab labeled “Folders”
(Fig. 2.11). This is a list of all the hard drives and servers attached
to your system and the folders they contain. As an experiment, just
start clicking them and watch what happens in the Content tab.
Figure 2.9 A compressed tab. To reveal it, double-click
the tab name.
Tip: A Fast Way to
Compress, or Expand,
a Tab
If speed is your
goal, double-click
a tab to collapse
it (see Fig. 2.9). To bring it
back, double-click it again.
Figure 2.10 To switch to
Compact mode, click the “Switch
to Compact Mode” button in
the top-right corner of the main
Bridge window.
Tip: Fast-Mode
Switching Shortcut
Here’s a keyboard
shortcut you won’t
find in the Bridge
manual: to switch between
Compact and Full mode,
press Command +
Return.
16 Chapter 2 ADOBE BRIDGE: OUR MEDIA HUB
Each folder opens into the Content tab, displaying its con-
tents. If it is a file that Bridge can display, a thumbnail appears.
Otherwise, only a generic file or folder icon appears.
Not only can you navigate by clicking folder names in the
Folders tab, you can also navigate by directly clicking folders in
the Content window. This is directly analogous to opening folders
in the Finder (see Fig. 2.12).
(As an aside, just like in the Finder, if you double-click a file in
Bridge, it opens the file. But, I’m saving that trick for the next sec-
tion on previewing.)
As you open successive folders inside the Content window,
the path to those files is displayed in the main Bridge window.
What’s really cool is that each element in that file path is click-
able. For instance, in Fig. 2.12, to go back two folders, click the
word “Larry,” and Bridge instantly shifts back. I use this feature
a lot!
Creating a Favorite
Let’s say you have a folder, filled with the finest files. (In fact,
they are so desirable that you want to come back to this folder
time and time again.) However, they are buried 55 folders deep.
Now, you could wear out your mouse-button clicking in the
Folder tab to get here each time. But, there’s a better way – create
a Favorite! (See how cleverly I worked the letter “F” into that last
paragraph to help you remember Favorites? I am renowned for
my subtlety.)
Figure 2.11 The Folders tab. This
is a list of all the hard drives and
folders on your computer.
Tip: Thumbnails Take
Time to Build
If you have
an especially
complicated
image, or if you are
displaying a large number
of thumbnails for the first
time, it can take a while
to create thumbnails. If
so, this screen may take a
while to draw. The speed
of creating thumbnails
is directly dependent
upon the speed of your
processor.
Figure 2.12 The file path. This
path, located at the top of the
Bridge window, shows the route
to the images displayed in the
Content tab. Each element of this
path is also clickable.
Chapter 2 ADOBE BRIDGE: OUR MEDIA HUB 17
To create a Favorite folder, simply select the folder you want to
make a Favorite and choose File > Add To Favorites, or right-click
the file and select Add to Favorites.
There’s no limit to the number of Favorites you can create. On
the other hand, if everything is a favorite, then you really haven’t
made your life any easier, have you?
Previewing Files and File Management
Now that we have a basic understanding of how Bridge works,
its time to put it to some practical use: previewing files.
Adobe Bridge will preview any file that can be created, or
displayed, in an Adobe application. This includes the following:
Video files•
Audio files•
Bitmap image files•
Vector image files•
PDF files•
The easiest way to preview a file is to click it, which selects it. A
preview of the image appears in the Preview window. Grab an edge
of the Preview window to resize it. If you select multiple images,
then all the selected images will appear in the Preview window.
Tip: Faster Favorites
for the Impatient
Here’s a faster
way to create a
Favorite folder
– simply drag it into
the Favorites tab (see
Fig. 2.13). Best of all, you
can create Favorites by
dragging from the Folders
tab, the Contents panel, or
even the Finder!
Tip
You can change
the size of the
thumbnails by
dragging this slider at the
bottom right edge of the
Bridge window. Click the
small box to the left of the
slider or the larger box to
the right of the slider to
change the thumbnails in
increments (see Fig. 2.14).
Figure 2.13 Drag a folder
from the Finder directly into
the Favorites tab to set a
favorite location.
Figure 2.14 Change the size of your thumbnails in the Content window by dragging this
slider or clicking one of the boxes on either side of the slider.
18 Chapter 2 ADOBE BRIDGE: OUR MEDIA HUB
Since Final Cut prefers images that are smaller than 4000 pixels
on a side, I long ago got into the habit of checking the dimensions
of an image before I import it. Bridge makes this even easier by
displaying key information under the thumbnail.
By default, it just shows the file name. But, if you go to Adobe
Bridge CS4 > Preferences > Thumbnails tab, see Fig. 2.15a, you
can select other information to display under the thumbnail. As
Fig. 2.15b illustrates, I added image dimensions and file size to
the display. You can also see this information in the Metadata tab
under the Preview window.
The Spacebar performs a number of functions. If you are
previewing a still image, pressing the Spacebar displays it as large
as your monitor will support. If you are previewing a video clip,
the Spacebar plays, or stops, the clip. Previewing an audio clip
automatically plays it. Pressing the Spacebar stops playback.
Tip
To lock your
thumbnails so that
they don’t change
position as you resize the
window, click the Lock
Thumbnail Grid button
next to the Thumbnail
slider (it looks like a Tic-
Tac-Toe board) as shown in
Fig. 2.16.
Figure 2.16 Click the Lock Thumbnail Grid
button to lock your thumbnails so that they
don’t keep moving into different row and
column layouts as you resize the Bridge
window.
Tip: What’s Missing
Image size is
displayed for still
images, but not for
video. Also, the Metadata
tab does not display the
compression codec for
video. Both of these would
be really helpful and,
hopefully, will be added in
future versions.
Figure 2.15 (a) You can change the text displayed below a thumbnail from the Adobe Bridge CS4 > Preferences panel. (b) This
shows the results of changing the thumbnail preference setting.
(a)
(b)
Chapter 2 ADOBE BRIDGE: OUR MEDIA HUB 19
To zoom in, or out, of a preview, press the + (plus), or - (minus),
keys. You can zoom in up to 800%!
To change the order of your thumbnails, select and drag the thumb-
nails you want to move to their new location. The yellow bar that
appears shows you the new location for your thumbnails (see Fig. 2.18).
Tip: Turn Off
Automatic Audio
Previewing
By default, Bridge
automatically plays
any previewed
audio file. You can turn
this feature off in Adobe
Bridge > Preferences
> Thumbnails
(see Fig. 2.17).
Figure 2.17 You can turn off automatic audio playback by unchecking “Play audio files…”
in Bridge > Preferences > Thumbnails.
Tip
Double-click any
still image, and
it will open in
Photoshop for editing.
Save the edited file,
and the thumbnail will
automatically update in
Bridge.
Figure 2.18 To move a
thumbnail, or group of
thumbnails, select and drag it to
its new location. The yellow bar
shows where it will be placed.
20 Chapter 2 ADOBE BRIDGE: OUR MEDIA HUB
Using Review Mode for Thumbnails
If you are looking at still images, you can switch to Review
mode, which presents still images in full screen, refines what
you’ve selected, or does basic editing. While Review mode allows
you to preview video clips, it is much more helpful in looking at
stills. Here’s how it works.
Select one or more thumbnails, then choose View > Review
mode (or type Command + B). To exit Review mode, either press
the Esc key or click the X button in the lower right corner.
Depending upon the number of still images selected, they
are shown in a rotating display as shown in Fig. 2.19. To move
between the images, click an image, press the Tab key, or click
the left or right arrows in the lower left corner of the window. To
remove an image from your selection, click the down-pointing
arrow in the lower left corner (see Fig. 2.20).
The “Loupe” is a magnifying glass you can use to see details in
your images. To display the Loupe, either click in the foreground
image or click the Loupe icon in the Window controls in the lower
right. To create a Collection, which I will talk about a little later,
click the Collection icon. And to close this window, click the X
button (Fig. 2.21) or press Escape key.
Previewing Tips for the Preview Pane
There are many things we can do in the Preview window. Let’s
start by looking at still images, then move into media clips.
I’ve already mentioned that we can change the size of the
Preview window by dragging the vertical bar separating the
Figure 2.20 Click the left arrow
to move left through your images,
the right arrow to move to the
right, and the down arrow to
remove an image from your
selection.
Figure 2.19 To quickly review
a group of images, select the
images and press Command + B.
Chapter 2 ADOBE BRIDGE: OUR MEDIA HUB 21
Preview window from the Content window. However, the Preview
window allows us to do much more.
First, click anywhere inside your image, and the Loupe pops
up. This shows a detailed view of the point at which you clicked.
Notice there’s a small “pointy-part” in one of the corners (Fig. 2.22
shows the arrow in the top-left corner.) This indicates the portion
of the image that is magnified.
Drag the Loupe around inside your image to see other details.
By default, it shows the image detail at 100%. Either click the
mouse again or click the small close box in the lower right corner
to make the Loupe disappear. You can only use one Loupe per
image.
Previewing Media Files
Everything we’ve already learned about images, thumbnails,
and previews works exactly the same with what Adobe calls
“Dynamic Media,” media that changes over time. I just call them
clips.
Bridge can preview just about any video, audio, or 3D clip that
can be played in QuickTime.
Tip
In Review mode, if
you need to rotate
an image 90°,
select it using the Tab key
or by clicking it, then press
the [ or ] (square brackets)
key.
Extra-Secret Tip
Press the H key
for a list of all
keyboard shortcuts
available in Review mode.
Figure 2.21 Click the Loupe icon
(above left) to display a detail
from the foreground image, the
Collection icon (center) to create
a Collection, and the X button
(right) to close the Review mode
window.
Tip
To zoom in, or out,
with the Loupe,
you can use your
mouse scroll wheel or the
plus and minus buttons on
the main keyboard. The
zoom range is from 100 to
800%.
Figure 2.22 Click
anywhere inside your
image in the Preview
window to see a magnified
detail of your image.
22 Chapter 2 ADOBE BRIDGE: OUR MEDIA HUB
However, there is one gotcha that you need to watch for. Because
Adobe Bridge is cross-platform, that is, it runs on both Macintosh
and Windows computers, it expects all media file names to have
an extension. For instance, to preview a QuickTime movie, the
file name needs to end with “.mov” (see Fig. 2.23). If a media clip
doesn’t have a file name extension, Bridge displays it as a still
image if it’s a video clip, or with a generic icon if it’s an audio clip.
To preview a video clip, or a group of clips, select what you
want to preview to display it in the Preview window. Click the
Play arrow in the Preview window, or press the Spacebar, to play a
clip. To stop playback, press the Spacebar again.
However, unlike a still image, double-clicking a video clip
will open it into the application that created the clip; it will be
Final Cut Pro for clips that are captured or created in Final Cut.
However, most of the time, I would prefer that all my video clips
open in QuickTime player. It’s faster and simpler to work with for
previewing video.
There are three ways to get around this problem. First,
to open an individual clip, right-click the clip and select
Open With > QuickTime Player from the pop-up menu (see
Fig. 2.25).
Figure 2.23 A selected video clip shows up in the Preview window. Press the Spacebar,
or click the small Play arrow to left of the slider, to play the clip.
Tip
You can set the
preference files
in Bridge to
automatically play audio
and video clips as soon
as you click them. To do
so, go to Adobe Bridge
CS4 > Preferences
> Playback panel
and turn on “Play audio
files automatically…”
and/or “Play video
files automatically…”
(Fig. 2.24).