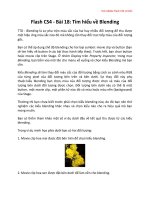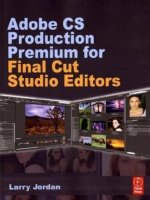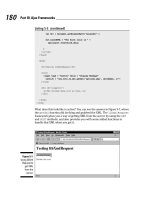adobe production premium for final cut studio editors 2009 phần 7 ppt
Bạn đang xem bản rút gọn của tài liệu. Xem và tải ngay bản đầy đủ của tài liệu tại đây (3.12 MB, 30 trang )
Chapter 7 RETOUCHING VIDEO IN PHOTOSHOP 179
Adjust the brush width so that it is somewhat wider than the
blemish you want to remove.
First, click directly on the blemish. If that doesn’t provide
enough correction, drag the brush across the blemish, starting
somewhat before and ending somewhat after the blemish (see
Fig. 7.51).
Poof! Gone (Fig. 7.52). Dragging from different directions
will affect the final result. Keep trying until you get the look you
want.
Figure 7.49 Here’s an example of removing a skin blemish to improve the look of
the video.
Figure 7.50 The Spot Healing Brush is perfect for
removing blemishes.
Figure 7.51 Drag the brush from somewhat before and
after the blemish you want to remove. If you don’t like the
results, drag the brush from a different direction.
180 Chapter 7 RETOUCHING VIDEO IN PHOTOSHOP
Using Level Controls
The Level Controls have been in Photoshop
for many years, but they are still incredibly
useful in working with still images.
While I do not recommend using Photoshop
Levels for adjusting video clips – the Color
Corrector 3-way filter in FCP is far better for
video – most digital still cameras tend to mess
up levels and need to be adjusted.
Many digital cameras shoot pictures
that have elevated, or washed-out, black
levels and extended highlights. In other
words, the pictures look “foggy” as seen in
Fig. 7.53.
Here’s a quick tip on getting your image exposures to look
better.
Before bringing your picture into Final Cut, correct the expo-
sures in Photoshop.
Open your image – again, don’t do this with video – in
Photoshop.
Select Image > Levels (or type Command+L).
Ignore the slider on the bottom, for a minute. Drag the slider
on the left under the histogram (the black level) to the right until
it just reaches the left edge of the clump of pixels in the histo-
gram. What you’ve done is to tell Photoshop: “Adjust the gray
scale of every pixel in this image so that they keep the same rela-
tionship to each other, but the darkest ones start at pure black.”
Then, drag the slider on the right (the white level) until it just
reaches the right edge of the histogram. What you’ve done now
is to tell Photoshop: “Adjust the gray scale of every pixel in this
image so that they keep the same relationship, but the lightest
ones start at pure white.”
Figure 7.52 The blemish is significantly reduced.
Figure 7.53 Many digital
cameras shoot pictures that have
elevated, or washed-out, black
levels and extended highlights.
This is an exaggerated example of
washed-out black levels.
Chapter 7 RETOUCHING VIDEO IN PHOTOSHOP 181
Figure 7.54 The corrected black-
level setting and the result.
Lowering black levels enhances the richness and vibrancy of
an image. Raising the white levels adds sparkle and “life” (see
Fig. 7.54).
Straightening an Image
With CS4, Adobe moved one of my favorite tools for straight-
ening an image. So, since I often need to straighten a poorly done
scan, here’s the process.
1. Open your image in Photoshop. Here, the church is lean-
ing to the left (see Fig. 7.56). This is not good.
2. From the Tool palette on the right, click and hold the icon
for the Eyedropper. From the fly-out menu that appears,
select the Ruler tool (Fig. 7.57).
But Wait a Minute!
Isn’t there some rule that says white levels in video
can’t exceed a certain amount and doesn’t making this
adjustment violate that rule?
Um, yes. This is true. Digital images have a higher
white level than video images, and if you don’t adjust for
them, all your video will be screwed up.
However, the good news is that FCP automatically
adjusts the white levels of all still images when you
import them. So, you can make these adjustments inside
Photoshop with a clear conscience, FCP will keep your
video levels safe.
For those who insist on making sure, you will find the white-level setting by loading a sequence into the Timeline
and selecting the sequence. Then, go to Sequence > Settings >Video Processing tab and make sure Process
Maximum White as is set to White; which is the default.
Figure 7.55
182 Chapter 7 RETOUCHING VIDEO IN PHOTOSHOP
Figure 7.56 Here’s an example of
a church that shouldn’t be leaning.
Figure 7.57 The Ruler tool is
hidden under the Eyedropper.
Chapter 7 RETOUCHING VIDEO IN PHOTOSHOP 183
3. In your image, locate an edge, or line,
that should be either horizontal or verti-
cal. In this case, I used the vertical stone
work in the stained-glass windows. Click
one end of the horizontal or vertical
edge and drag to create a very, very thin
line – so thin, it is impossible to display
in a screen capture. But it’s there.
4. Go to Image > Image Rotation >
Arbitrary (Fig. 7.58). When the dia-
log opens, it is preset with the amount
and the direction you need to rotate the
image to straighten it (Fig. 7.59).
5. Click OK and the image will now be per-
fectly straight (see Fig. 7.60).
Figure 7.59 When you draw the
line first, this dialog presets with
the correct values to straighten
the image.
Figure 7.60 The finished, rotated
image. Note how the entire frame
has been rotated. Use Crop to
make the white edges disappear.
Figure 7.58 The secret is to draw the ruler line before
opening this dialog.
184 Chapter 7 RETOUCHING VIDEO IN PHOTOSHOP
Summary
Photoshop has a wealth of tools that will make image and
video retouching a breeze. This chapter just touches the surface.
However, using the techniques outlined in this chapter will put
you far ahead of the average editor who is depressed because
their stuff looks awful and they don’t know how to fix it.
Your projects, on the other hand, will be done faster and look
great!
My Story: Prepping Photos
Dan Shellenbarger
Executive Director, Ohio Channel
Sr. Lecturer, The Ohio State University
I do all my photo prep for Final Cut in
Adobe’s Photoshop. Much like there is never
any video we shoot that does not get color-
corrected in some way, I never use a photo in
Final Cut that has not been touched up at least
a little bit. Usually, it is nothing more than
increasing the contrast a bit (under Image >
Adjustment > Levels). I am always making my
“blacks black and my whites white.” The clone
tool is my second favorite and for photos I am
usually grooming my subjects a bit, here and
there, removing pimples and whatnot, a digital
dermatologist.
Scaling is the second thing I do to almost
every photo/graphic in Photoshop. I was told
to always keep the dimensions of my photos
less 4000 3 4000 when using in Final Cut to
keep my sequences working smoothly. I usu-
ally do that but now with our HD productions,
I frequently bring in photos bigger than that. If I need to zoom
in on a photo in Final Cut, I will make sure I have a larger photo
prepped in Photoshop. I set a new sequence in Final Cut for all of
my photo moves and immediately export it and reimport the clip
to my main sequence. That way the computer processor doesn’t
have to continually munch on the full-size photo every time
it plays back or renders. If I receive a graphic from a client that
needs to be bigger, I increase its size in Photoshop and then bring
it to Final Cut. Photoshop does a much better job of scaling up.
I also use Photoshop for video tricks, if I have time, I use
Photoshop as a rotoscoping program. Beginning in CS3, you
Figure 7.61 Dan Shellenbarger
Chapter 7 RETOUCHING VIDEO IN PHOTOSHOP 185
could actually edit video in Photoshop, though I prefer to go
old school and simply export my video as Image Stills, setting
the proper settings in the export box. Then importing these as
layers into Photoshop. It is much easier to do this with shorter
sequences, I will usually work on only 2 or 3 seconds of footage at
a time, so I never have more than 90 layers to deal with.
This technique can be more for just fixing your footage. I also
will use this technique to trace outlines of people or scenes, or
create an animated line that appears to draw itself into a face or
shape. It is a simple “stop-animation” style of filmmaking, where
you just trace the outline of the imported stills, growing the line
a little more each frame (this is why I will also usually limit my
effects to 2 or 3 seconds, it can be a lot of tracing, especially if you
are editing at 30 fps). The effect looks unique at its completion,
but it was easy to do and took just time and tracing.
I couldn’t imagine turning out client work without Photoshop!
187
This chapter is a mix of old and new techniques in both Final
Cut Pro (FCP) and Photoshop, which editors tell me they enjoy a
great deal when I present them in my seminars.
We will look at a special kind of compositing called “traveling
mattes.” This involves creating new images based on elements
from multiple images. This sounds complex, but you’ve watched
these all your life; now learn how to do them.
This chapter starts with a simple traveling matte created
entirely in FCP. Then, we’ll improve it using some custom- created
shapes from Photoshop. Finally, we’ll tackle a new feature in
Photoshop called Quick Selection and discover the joy – and
pain – of rotoscoping.
But, first, let’s define some terms.
Getting the Definitions Out of the Way
This chapter uses a number of technical terms, so before we
get all wrapped up in the process, let me define a few terms. This
won’t take long.
Alpha Channel. Special information retained inside some
still images and some video formats that indicate what
portions of an image, or clip, are transparent. PSD, TIFF,
and PNG files are examples of image files that can contain
an alpha channel. Only video files using the ProRes 4444
or Animation codecs (or TGA for image sequences), have
alpha channels. The easiest way to think about an alpha
channel is that it determines the amount of transparency
each pixel contains.
Chroma-key. The process of removing a specific color, such
as green or blue, from an image so that the rest of the
image can be superimposed on another image. While this
process generally uses blue or green backgrounds, you
can actually use any color, as long as it isn’t also in the
8
TRAVELING MATTES, SHAPES,
AND ROTOSCOPING
188 Chapter 8 TRAVELING MATTES, SHAPES, AND ROTOSCOPING
foreground portion you want to retain. This is also called
“green-screen,” or “blue-screen,” keying.
Composite. Combining two or more images to create a new
image. The process of creating a new image is called “com-
positing.” Compositing always involves more than one
layer of video.
Keying. An older video term that means to superimpose one
image on another. Most often, this refers to text placed
upon a background image.
Mask. While often used synonymously with matte, a mask
is commonly a drawn shape, often using vector tools, to
define the edge of a shape in the image. The key difference
between a mask and a matte is that a mask uses a shape,
while a matte uses an image.
Matte. While often used synonymously with mask, a
matte is an image used to define or control the trans-
parency of another image. In Final Cut, masks have
three parts: the portion of the mask that is completely
opaque, the portion that is completely transparent,
and the portion that is partially transparent. Final Cut
indicates transparency with black, opacity with white,
and translucency with gray. This will be much eas-
ier to understand when you see it in action, I hope.
Although not the same as a mask, these two terms are
often used interchangeably, generally to confuse the
unsuspecting.
Rotoscope. Originally coined in 1917 by Max Fleisher, this
is the process of frame-by-frame painting on an image.
For instance, to replace a live actor with a cartoon, or
remove wires, or replace the background behind an
actor. Rotoscoping is most often done by hand for each
frame in an image, which means that it can be very time-
consuming.
Superimposition. The process of putting one image on top of
another image. For example, text is always superimposed
on the background image.
Travel Matte. A special kind of composite where one image
changes (travels) over time, generally by moving from one
position to another in the frame. In Final Cut, this is most
commonly created when one video plays in the back-
ground, while a second video is inserted into a hole cut by
a shape into that background. The effect requires a mini-
mum of three layers to create in FCP.
That gets us oriented. Let’s see what happens when we put
these terms to work by creating a simple traveling matte.
Chapter 8 TRAVELING MATTES, SHAPES, AND ROTOSCOPING 189
Creating a Simple Traveling Matte
Traveling mattes are my favorite effects (see Fig. 8.1). They are
easy to do; once you learn how to do them. They are always fun
to watch, and they are endlessly variable. Although not specific
to the latest version of either Adobe or Apple software, this effect
often requires the use of both to create.
At a minimum, a traveling matte in FCP requires three layers,
though I almost always make them with four. Using Motion, or
LiveType, you can make these more easily, but I want to have you
understand how these are constructed because it will be relevant
as we move into Photoshop later in this chapter.
To get started, create a new project in FCP. (This effect can be eas-
ily integrated into an existing project, but, as usual, we’ll keep things
simple by focusing on just this specific effect.) Here are the steps.
Put the video you want to use as your background image 1.
on V1 (Fig. 8.2). Traveling mattes don’t require audio, so
in this case, we will create this video-only. For this exam-
ple, I’m using a background from LiveType called Space >
Solar wind, which is why it displays a red render bar in the
Timeline. (See my LiveType note on the next page.)
Figure 8.1 This is the effect we
are about to create. Note that
we have video on the background
with a different video playing
inside the letters.
190 Chapter 8 TRAVELING MATTES, SHAPES, AND ROTOSCOPING
Put your Timeline playhead anywhere in the middle of the 2.
background clip.
Create a new full-screen text generator (press 3. Control + X).
Before making any changes, drag the newly created text 4.
clip from the Viewer into the Canvas and drop it on top of
the Superimpose overlay menu that appears (or press F12)
as shown in Fig. 8.3.
Figure 8.2 The clip you want
to use as the background image
goes on V1.
A Quick Note on
LiveType
I wrote this chapter
of the book
before Final Cut
7 was released, which
is why I used LiveType
backgrounds. They are
fun and easy to create.
When I discovered that
LiveType did not make
it into the new version,
I debated rewriting this
chapter. However, whether
you use backgrounds from
LiveType, Motion, Digital
Juice, or video that you
shot yourself, the process
of creating a travel matte is
the same.
Figure 8.3 When you
superimpose a text clip using the
Canvas overlay menu, it is always
trimmed to the length of the clip
your playhead is in and is placed
on the track immediately above
the v1 patch on the left of the
Timeline.
Chapter 8 TRAVELING MATTES, SHAPES, AND ROTOSCOPING 191
Note that Final Cut automatically places the text clip on the
next track above the background clip and superimposes the text
so that you can see both the background and the text. Final Cut
determines which track to place the video by the position of the
V1 patch. Superimposed images are always placed one track
above the track containing the V1 patch.
Double-click the text clip to load it back into the Viewer, 5.
so you can make changes. (This is a standard pattern for
creating text in Final Cut: generate the clip – superimpose
the clip – and double-click the clip, to load it into the
Viewer.)
Go to the 6. Controls tab in the Viewer (Fig. 8.4) and change
the settings for your text. Always use the Controls tab for
text changes – it provides greater flexibility and much
higher quality than the Motion tab. Here are the changes
I made:
Text: Desire
Font: Impact
Size: 200 points
Origin: H: 11.25 V: 76
Figure 8.4 In the Controls tab,
I changed the text to Desire, so I
could make it bigger in the frame,
and then changed the font to
Impact and size to 200 points.
192 Chapter 8 TRAVELING MATTES, SHAPES, AND ROTOSCOPING
Then, just to show off, I went to the Motion tab and set 7.
Rotation for the text to 230 (Fig. 8.5). This put the text
on an interesting angle. You now have white text keyed
against the background.
On V3, which is the track above the text, we will put the video
that goes inside the white text. This is why we use the term matte
in describing this effect. The text on V2 used to matte, or cut a
hole, in the background so that we can put different video into
the hole cut by the text.
To create the final effect, add another video clip to V3, 8.
directly above these two clips. Again, while you can use
any clip for the insert image, it is generally a good idea to
look for something that contrasts both in color and texture
with the background. Here, I’ve used another LiveType
background: Space > Alien Fire (Fig. 8.6).
The only problem is that, by default, since video clips in 9.
FCP are always full screen and fully opaque, when we add
the V3 clip it totally blocks the clips below it. This is where
the magic comes in. Select the V3 clip, then . . .
Select 10. Modify > Composite mode > Travel matte – Alpha.
Sha-ZAAM!! Instantly cool effect (11. Fig. 8.8).
Figure 8.5 Here’s what our effect
looks like with the first two layers
in place.
The Case for Title 3D
One of the
advantages for
using Title 3D for
text is that you can rotate
the text while retaining
its vector shape, which is
something that can’t be
done in Final Cut.
Chapter 8 TRAVELING MATTES, SHAPES, AND ROTOSCOPING 193
The problem with our text is that, because
of the low resolution of video, text is hard to
read. We need to separate it from the back-
ground, and that means we need to add a
drop shadow. But where do we add a drop
shadow? We can’t add it to V1, that’s the back-
ground image and full screen.
We can’t add it to the V2 clip because it
messes up the effect. We can’t add it to the
V3 clip because V3 is only contained inside
Figure 8.6 With the three layers now added, your
Timeline should look like this.
Creating Motion
Backgrounds
Motion ships
with hundreds of
animated, full-
screen backgrounds (see
Fig. 8.7). Getting them
into Final Cut is easy. In
Motion, choose the Library
tab, select the Contents
category on the left, then
Backgrounds on the right.
Double-click the icon of the
background you want to
use to add it to the Motion
Timeline. Adjust the length
as necessary, then save the
Motion project. You don’t
need to render the movie
first, Final Cut will do that
automatically. Import the
Motion project into Final
Cut and continue editing.
I find myself frequently
referring to the Motion and
LiveType libraries whenever
I need an animated
background.
Figure 8.7 There are hundreds of full-screen, animated
backgrounds in Motion, which can easily be imported
into FCP.
194 Chapter 8 TRAVELING MATTES, SHAPES, AND ROTOSCOPING
Figure 8.8 Here’s our finished
effect . . . except, it still has a bit
of a problem.
Why This Works
This effect works because all text in your Mac has a built-in alpha channel. Final Cut knows where the text is (the
part of the text that is white) and where it is not (where there is no text). FCP then says to itself: “Where there is no text,
I’ll display the background. Where there is text, I’ll display white.”
Then, when we change the composite mode from Normal to Travel Matte – Alpha, Final Cut continues its conversa-
tion with itself by saying: “Hmm . . . All text has an alpha channel, so where the text is transparent, I’ll display the back-
ground and where the text is white, I’ll substitute the V3 clip.”
(Um, lest you think I’m going completely nuts, I know that Final Cut does not talk to itself. I was just using this as an
illustration of the programming involved. Sheesh.)
Larry’s Rule of Text
My strong suggestion to all my students is that whenever they superimpose a text over a background, they should
always add a drop shadow to improve readability, especially, when the color of the text closely matches the color of the
background. Video has very low-resolution images – adding a drop shadow makes all your text a lot easier to read.
Chapter 8 TRAVELING MATTES, SHAPES, AND ROTOSCOPING 195
the letters, and the drop shadow needs to be outside the
letters.
In fact, we need to create a new layer specifically for the
drop shadow. This is why I say that while a traveling matte can
be created using only three layers, in most cases, you’ll actually
use four.
Here’s what you need to do.
Select the V2 and V3 layers and press Option + Up Arrow. This
moves both the selected video clips up one track. (This shortcut
of Option + Up/Down Arrow is a great technique, but it can only
be used with video-only, or audio-only, clips. Linked clips can’t be
moved this way until you unlink them.)
Hold both Shift and Option, and drag the V3 clip down to make
a copy of it to V2. (Shift-Option is another of my favorite keyboard
shortcuts – it duplicates clips.)
Double-click the V2 clip to load it into the Viewer.
In the Motion tab, check the box for drop shadow, and then
twirl it down and enter my favorite drop shadow settings:
Offset: 1.5 for SD video, 2.5 for HD video
Softness: 30
Opacity: 90
With these settings, even if the color of the text is the same as
the color of the background, you’ll still be able to clearly read the
text (Fig. 8.9).
Another Way to Create a Drop Shadow
Another way to create the drop shadow is to nest the V2 and V3 clips, and then apply the drop shadow to the nest.
The benefit to this approach is that you can animate the nest, and the shadow moves with it. So many choices . . .
Figure 8.9 Here are my favorite
drop shadow settings for SD
video. I always add them to any
text that I wish to superimpose
in FCP. For HD video, I change the
Offset to 2.5.
196 Chapter 8 TRAVELING MATTES, SHAPES, AND ROTOSCOPING
Whew. While that seems like a lot of work, it really isn’t – it just
takes a while to explain.
What we’ve created is a four-layer effect: V1 is the background
layer, V2 is a text clip with a drop shadow, V3 is the same text clip
as V2 without the drop shadow, and V4 is the video that goes
inside the text (see Fig. 8.10).
The Limitations of Masks in FCP
A traveling matte is a very cool effect and the one that I use
frequently with a wide variety of backgrounds and inserted
images.
The problem comes when I want to create a mask using
something other than text. Here, we run into a significant
limitation of Final Cut – we can’t draw custom shapes, and our
masking tools are limited to squares, rectangles, circles, ovals,
and rounded rectangles, not a large geometric selection by any
means.
This means we need to consider other tools to create cus-
tom shapes. There are many to choose from, but my first tool of
choice is Photoshop, and that is what we cover next.
Figure 8.10 Here’s the finished,
four-layer effect.
Chapter 8 TRAVELING MATTES, SHAPES, AND ROTOSCOPING 197
Creating Custom Shapes in Photoshop
In the last example, we used text generated in Final Cut to cut
the hole in the background, which we then filled with a video.
Let’s stay with this concept of video playing inside another video,
but let’s replace the text with a custom shape.
While FCP has a very limited selection of custom shapes –
specifically, a circle, diamond, rectangle, and rounded- rectangle
– it does support any text shape that can be generated from a
symbol or dingbat font. However, for this example, none of these
is a roly-poly running man, which we will use as the source for this
example.
That’s where the custom shape tool in Photoshop comes in.
We can create any number of shapes, which have their own alpha
channels, which we can use inside FCP.
Creating the Image in Photoshop
Let me illustrate.
Create a new Photoshop document; in this example, 1.
I named it “Running Man.” While this technique works for
any video format, to keep our screen shots small for this
book, I’ll create this for an NTSC DV 4:3 project. Note that
I set the background to Transparent, assigned the SDTV
NTSC color profile, and used the image dimensions from
Chapter 6 (Fig. 8.12). As we discussed in chapter 6, we can
use the SDTV NTSC or SDTV PAL color profiles as well as
sRGB. All three profiles provide the correct gamma setting
for SD video.
To Prevent White Pixels Showing around Your Text
A trick you can use to prevent the white text from V2 from leaking around the edges of the V3 clip is to load the V2
clip into the Viewer, select the Controls tab, click the Eyedropper tool next to Color, and then click the Eyedropper on
one of the letters in the Canvas (Fig. 8.11). This converts the color of the V2 clip to match the color of the final effect. In
almost all cases, this will make your overall effect look better.
Figure 8.11
Note: Image Sizes
Still Matter
Chapter 6 was
devoted to
explaining how
to create images that size
properly for video. In this
exercise, we are creating
a PSD image in Photoshop
for import into Final Cut.
Be sure to follow the steps
detailed in Chapter 6 to
properly size your images,
so they import correctly.
198 Chapter 8 TRAVELING MATTES, SHAPES, AND ROTOSCOPING
PSD files retain all their alpha (transparency) channel 2.
information when we move them into Final Cut, so all we
need to do is create our running man shape and leave the
rest of the image transparent.
Normally, as you create elements in Photoshop, you add 3.
layers to hold them. However, shapes are always created in
a new layer.
Buried near the bottom of the Photoshop tool palette is the 4.
Line Tool. Inside that menu, select the Custom Shape Tool
Figure 8.12 Create a new
Photoshop document. Here, I’m
creating a document for NTSC
DV 4:3. Note that I created this
with an SDTV NTSC color profile,
a transparent background, and
sized according to the table in
Chapter 6.
Pick the Right Color Space
Whenever you create something in Photoshop for use in FCP, be sure it is set to RGB 8-bit Color Mode. Don’t use
16- or 32-bit. You can set this in the New Image screen or change it later using Image > Mode > RGB Color (see
Fig. 8.13). Color spaces other than RGB, such as CMYK or LAB, are designed for print and will not display properly if you
try to use them in Final Cut. RGB images are required for display on the web and video.
Figure 8.13
Chapter 8 TRAVELING MATTES, SHAPES, AND ROTOSCOPING 199
(Fig. 8.15). While there are a number of other shape tools,
the Custom Shape Tool is the most fun.
At the top, in the toolbar, are two additional controls that 5.
make this tool even more useful to work with. Click the
blue bar next to the word Shape and dozens of shapes are
displayed for you to pick from (see Fig. 8.16).
If your screen doesn’t match mine, click the small fly-out 6.
menu in the top-right corner (it’s a tiny arrow) and select
All (Fig. 8.17). This menu gives you a variety of ways to
view the available custom shapes, as well as sort them into
different categories.
For this example, we will select the small, solid black, roly-7.
poly running man (Fig. 8.18). Photoshop calls this shape
Blob 1 – but I know, in his heart, he wants to be the roly-
poly running man.
Any of these shapes can be used in a traveling matte. Video
keys into the portion of the shape that is black. You’ll see the
background video through that part of the shape that is white, or
transparent.
Layer Transparency
If you don’t set the background to transparent when you create a new image, then, by default, the background layer
is opaque. To allow the background layer to display transparency, double-click it in the Layers tab to unlock it. The name
changes from Background to Layer 0. At this point, you can delete the contents of the layer to make it transparent.
To create a new layer, click the New Layer icon at the bottom of the Layers palette (Fig. 8.14). Any layer added above
the background retains its transparency when imported into Final Cut.
Figure 8.14
Figure 8.15 Select the Custom
Shape Tool from the tool palette.
200 Chapter 8 TRAVELING MATTES, SHAPES, AND ROTOSCOPING
Figure 8.16 There are dozens
of vector-based custom shapes.
Vectors can scale to any size
flawlessly and the wide variety of
shapes offers plenty of choice.
Figure 8.17 If you don’t see all
the shapes I do, click the small,
right-pointing arrow, which is
a fly-out menu in the top-right
corner and select All. This menu
gives you a variety of ways to
view the available custom shapes.
Figure 8.18 Select the shape
you want to use by clicking it; in
this case, we’ll select Blob 1.
Chapter 8 TRAVELING MATTES, SHAPES, AND ROTOSCOPING 201
The shape now appears in the small box 8.
next to the word “Shape” in the toolbar.
To the left of that is a dialog that allows
you to customize the size, aspect ratio,
and other parameters of this custom
shape (Fig. 8.19). Although the defaults
are fine for this example, you should
know that they are there.
Because we want the shape to be used 9.
to create a custom matte inside Final
Cut, we need the shape itself to be solid
white. The color of the shape is selected
from the Color chip in the toolbar at the
top of the main window (Fig. 8.20).
Now the fun begins. Draw a shape as you want it to appear 10.
in Final Cut (Fig. 8.21). Once you import it into Final Cut,
you have limited options for changing it.
Figure 8.19 This dialog, to the left of the Shape window,
allows you to constrain the custom shape you just
selected.
Figure 8.20 The color of the
shape is determined by this Color
chip. Click it to set the color; in
this case, we want it to be white.
Figure 8.21 Draw your custom shape to the size and
at the location you want it to appear in your Final Cut
project. As you draw, the shape will be displayed as an
outline. When you let go of the mouse, the shape will fill
with the white color you selected.
202 Chapter 8 TRAVELING MATTES, SHAPES, AND ROTOSCOPING
To move the shape, press 11. V to select the Arrow (Vector)
tool and drag the shape where you want it. In this case, I’ll
move it to the lower right corner.
By default, a new shape layer is named “Shape,” followed 12.
by a number. In this case, it is called Shape 1. Double-
click the layer name in the Layers palette and rename it
to something more useful. In this case, I named the layer
Running Man (Fig. 8.22).
Save the file as a Photoshop document (13. Fig. 8.23).
The Save dialog defaults to the name you entered when
creating the image. Be sure both Layers and Embed
Color Profile are checked. If a second dialog appears
asking whether you want to maximize compatibility,
say Yes.
Finally, squish the image, so the aspect ratios match 14.
by saving a second version of the file. To do this, go to
Image > Image size and change the size according to the
PSD sizing table in Chapter 6. In this case, we resize the
image to 720 × 480. Then, save the file using a different
name.
Shortcut Keys Can Help
As you are drawing your shape, press the Shift key to constrain the aspect ratio of the shape. Or, after you start
drawing, press the Option key to draw from the center of the object. Finally, once you start drawing, press both Shift
and Option to constrain the aspect ratio and to draw from the center. Drag the object to reposition it.
Figure 8.22 You can rename any
layer by double-clicking the name.
You can change the stacking order
by dragging the layer up or down
in the Layer palette.
Chapter 8 TRAVELING MATTES, SHAPES, AND ROTOSCOPING 203
Adding the Image to the Effect in FCP
Switch back to Final Cut and import the squished image.
Remember to set Easy Setup to match your sequence settings
prior to import, or your imported image will not look correct.
As we discussed in Chapter 6, PSD images come in as
sequences, with each layer converted to a separate clip on its own
track in FCP.
Now, we need to create a traveling matte using the blob as the
shape we will fill with video.
Double-click the PSD file in the browser to open it in the
Timeline; remember it’s a sequence, so it opens in the Timeline
automatically (Fig. 8.24).
Figure 8.23 Save the file. Be
sure to retain the layers and save
it as a Photoshop document (PSD).
Figure 8.24 The Photoshop
image imports into Final Cut, with
each layer as a separate clip.
204 Chapter 8 TRAVELING MATTES, SHAPES, AND ROTOSCOPING
Select the Running Man clip on V2 and choose Edit > Copy.
If you still have the sequence you created earlier for the simple
traveling matte, remove the two text clips from V2 and V3, and
paste the Running Man into the V3 track (see Fig. 8.25). Because
of the composite mode you applied to the V4 track, the V4 video
will instantly fill into the V3 Running Man matte.
As a way of refreshing your memory, duplicate the Running
Man clip by Shift-Option-dragging it from V3 to V2. Then, apply a
drop shadow to the V2 clip in the same way we did earlier in this
chapter (Fig. 8.26).
While we used a running man to introduce the Custom Shape
Tool, this technique of creating a traveling matte using shapes
or text created in Photoshop, or FCP, applies to any shape or text
that is stored to its own layer in a PSD file and imported into
Final Cut.
There are two types of travel mattes: Alpha and Luma. An
Alpha matte uses the transparency data in the PSD file to deter-
mine what is foreground (opaque) and what is background
(transparent).
A second way to create a travel matte is the Luma matte.
Using an older technology than an Alpha matte, it uses lumi-
nance to determine opacity. In this case, white is replaced by the
Note
If you paste the
Running Man
clip into V2, the
effect won’t work. The
foreground video and the
image that cuts the hole
must be next to each other.
Figure 8.25 From the traveling
matte we created earlier, remove
the two text clips from V2 and V3,
and paste the Running Man clip
into the sequence on V3.