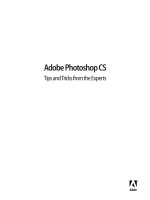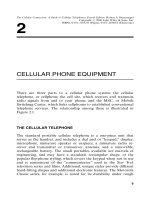Adobe Flex 4 Training from the Source Volume 1 phần 3 pdf
Bạn đang xem bản rút gọn của tài liệu. Xem và tải ngay bản đầy đủ của tài liệu tại đây (11.08 MB, 52 trang )
ptg
77
Lesson 4
Using Simple Controls
In this lesson, you will add user interface elements to enable the customer to find more details
about the grocery items and begin the checkout process. An important part of any appli-
cation is the user interface, and Adobe Flex contains elements such as buttons, text fields,
and radio buttons that make building interfaces easier. Simple controls can display text and
images and also gather information from users. You can tie simple controls to an underlying
data structure, and they will reflect changes in that data structure in real time through data
binding. You are ready to start learning about the APIs (application programming interfaces)
of specific controls, which are available in both MXML and ActionScript. The APIs are fully
documented in the ActionScript Language Reference, often referred to as ASDoc, which is
available at />The Flex framework has many tools that make laying out simple controls easier. All controls
are placed within containers (see Lesson 3, “Laying Out the Interface”). In this lesson, you will
become familiar with simple controls by building the basic user interface of the application
that you will develop throughout this book. You will also learn about timesaving functionality
built into the framework, such as data binding and capabilities of the Form layout container.
FlexGrocer with Image and Text controls bound to a data structure
From the Library of Wow! eBook
Download from www.eBookTM.com
ptg
78
LESSON : Using Simple Controls
Introducing Simple Controls
Simple controls are provided as part of the Flex framework and help make rich Internet appli-
cation development easy. Using controls, you can dene the look and feel of your buttons,
text, combo boxes, and much more. Later in this book, you’ll learn how to customize controls
to create your own unique look and feel. Controls provide a standards-based methodology
that makes learning how to use them easy. Controls are the foundation of any RIA.
e Flex SDK includes an extensive class library for both simple and complex controls. All
these classes can be instantiated via an MXML tag or as a standard ActionScript class, and
their APIs are accessible in both MXML and ActionScript. e class hierarchy comprises
nonvisual classes as well, such as those that dene the new event model, and it includes the
display attributes that all simple controls share.
Yo u p l a c e t h e v i s u a l c o m p o n e n t s o f y o u r F l e x a p p l i c a t i o n i n s i d e c o n t a i n e r s , w h i c h e s t a b l i s h
the size and positioning of text, controls, images, and other media elements (you learned
about containers in the previous lesson). All simple controls have events that can be used to
respond to user actions, such as clicking a button, or system events, such as another compo-
nent being drawn (events will be covered in detail in the next lesson). You will also learn in
later lessons how to build your own events. Fundamentally, events are used to build easily
maintainable applications that reduce the risk that a change to one portion of the applica-
tion will force a change in another. is is oen referred to as building a “loosely coupled”
application.
Most applications need to display some sort of text, whether it be static or dynamically driven
from an outside source like an XML le or a database. Flex has a number of text controls that
can be used to display editable or noneditable text:
Label: You have already used the Label control to display text. e Label control cannot •
be edited by an end user; if you need that functionality, you can use a TextInput control.
Tex tInput : e Te xtInp ut c ontro l i s u se d f or d ata inpu t. It is li mite d to a s ing le lin e o f te xt . •
RichText: e RichText control is used to display multiple lines of text, but it is not edit-•
able and does not display scroll bars if the usable space is exceeded.
Tex tAre a: e Tex tAre a comp onent is us ef ul for di splay ing mu ltipl e lin es of t ext , •
either editable or noneditable, with scroll bars if the available text exceeds the screen
space available.
All text controls support HTML 1.0 and a variety of text and font styles.
From the Library of Wow! eBook
Download from www.eBookTM.com
ptg
79
Displaying Images
NoTe: All four of the text controls mentioned here support Adobe’s Text Layout Framework
(TLF). While you will not be using TLF as part of the application in this book, many new and
interesting features are available with TLF. You can learn about TLF on Adobe’s open source site:
/>To pop ulat e t ext e lds at ru ntim e, you must ass ig n an I D t o t he cont rol. On ce you have don e
that, you can access the control’s properties; for example, all the text controls previously men-
tioned have a text property. is property enables you to populate the control with plain text
using either an ActionScript function or inline data binding. e following code demonstrates
assigning an ID to the label, which enables you to reference the Label control in ActionScript:
<s:Label id=”myLabel”/>
Yo u c a n p o p u l a t e a n y t e x t c o n t r o l a t r u n t i m e u s i n g d a t a b i n d i n g , w h i c h i s d e n o t e d b y c u r l y
bracket syntax in MXML. e following code will cause the yourLabel control to display the
same text as the myLabel control in the previous example:
<s:Label id = “yourLabel” text = “{myLabel.text}”/>
Also, you can use data binding to bind a simple control to underlying data structures. For
example, if you have XML data, which might come from a server-side dataset, you can use
data binding to connect a simple control to the data structure. When the underlying data
changes, the controls are automatically updated to reect the new data. is provides a power-
ful tool for the application developer.
e Flex framework also provides a powerful container for building the forms that we will
cover in this lesson. e Form container allows developers to create ecient, good-looking
forms with minimal eort. Flex handles the heading, spacing, and arrangement of form
items automatically.
Displaying Images
In this exercise you will display images of grocery products. To do this, you must use the
Image control to load images dynamically. e Image control has the capability to load JPG,
GIF, SWF, and PNG les at runtime. If you are developing an oine application that will
not access the Internet, you can use the @Embed directive to include the Image control in the
completed SWF le.
From the Library of Wow! eBook
Download from www.eBookTM.com
ptg
80
LESSON : Using Simple Controls
1 Open the FlexGrocer.mxml le that you created in the previous lesson.
If you didn’t complete the previous lesson, you can import the Lesson04/start les. Please
refer to Appendix A for complete instructions on importing a project should you ever
skip a lesson or if you ever have a code issue you cannot resolve.
2 Switch Flash Builder to Design view by clicking the Design View button.
3 Be sure that the Components view is open. If it’s not, choose Window > Components.
4 Select the Image control from the Controls folder and drag the control between the Milk
and 1.99 Label controls you already added.
When you drag the Image control from the Components view to the container, Flash
Builder automatically adds the MXML to place the Image control on the screen and posi-
tions it where you drop it.
From the Library of Wow! eBook
Download from www.eBookTM.com
ptg
81
Displaying Images
5 Be sure that the Flex Properties view is open. If it’s not, choose Window > Properties.
e Flex Properties view shows important attributes of the selected component—in
this case, the Image control. You can see the Source property, which species the path
to the Image le. e ID of the Image control references the instance created from the
<mx:Image> tag or Image class in ActionScript.
6 Click the Source folder icon and navigate to the assets directory. Select the dairy_milk.jpg
image and click Open.
e image you selected is displayed in Design view. e source property is also added to
the MXML tag.
7 Click the Scale content drop-down menu and change the value to true.
In an ideal world, all the images that you use in the application would be a perfect size,
but this is not always the case. Flex has the capability to set the width and height of
images and can scale the image to t the size of the Image control.
From the Library of Wow! eBook
Download from www.eBookTM.com
ptg
82
LESSON : Using Simple Controls
8 Switch back to Source view and notice that Flash Builder has added an <mx:Image> tag as
well as the attributes you specied in the Flex Properties window.
As you can see, it is easy to switch between Source view and Design view, and each one
has its own advantages. Notice as you switch back to Source view that the Image tag you
were working on is now highlighted.
9 In the <mx:Image> tag that you added, add an @Embed directive to the Image control:
<mx:Image source=”@Embed(‘assets/dairy_milk.jpg’)”
scaleContent=”true”/>
e @Embed directive causes the compiler to transcode and include the JPG in the SWF
le at compile time. is technique has a couple of advantages over the default of load-
ing the image at runtime. First, the image is loaded at the start of the application, so the
user doesn’t have to wait for the image to load before displaying when it is needed. Also,
this technique can be useful if you are building oine applications that do not need to
access the Internet because the appropriate images are included in the SWF le and will
be correctly displayed when needed. Remember, though, that using this technique greatly
increases the size of your SWF le.
10 Save, compile, and run the application.
From the Library of Wow! eBook
Download from www.eBookTM.com
ptg
83
Building a Detail View
Yo u s h o u l d s e e t h a t t h e I m a g e a n d L a b e l c o n tr o l s a n d b u t t o n t n e a t l y i n t o t h e l a y o u t c o n t ai ne r.
Building a Detail View
In this exercise, you will use a rollover event to display a detailed state of the application. You
will explore dierent simple controls to display text and review how application states work.
1 Be sure that you are still in Source view in Flash Builder. Near the top of the le, locate
the <s:states> block, which contains denitions for the State1 and cartView states. Add a
new state denition named expanded.
<s:State name=”expanded”/>
Yo u w i l l d e n e t h i s t h i r d s t a t e f o r t h e a p p l i c a t i o n t o s h o w d e t a i l s o f a p r o d u c t .
2 Switch to Design view, set the state selector to expanded, and drag a VGroup from the
Layout folder of the Components view into the application. (To position this correctly,
you should drag the VGroup below the existing white area.) In the Properties view, verify
that the In state’s value is expanded, the X value is 200, and the Width value is 100 per-
cent. Leave the Y and Height values blank.
is new VGroup needs to be positioned as a child of the main application. Since the
application has a bodyGroup which is occupying 100% of the space below the control bar,
you will need to manually position this in Source view. To do this, switch to Source view,
and move the
<s:VGroup includeIn=”expanded” width=”100%” x=”200”>
</s:VGroup>
From the Library of Wow! eBook
Download from www.eBookTM.com
ptg
84
LESSON : Using Simple Controls
to just above the closing </s:Application> tag, so the end of the le reads like this:
</s:VGroup>
</s:HGroup>
<s:VGroup includeIn=”expanded” width=”100%” x=”200”>
</s:VGroup>
</s:Application>
3 Switch back to Design view. Ensure that the expanded state is selected in the States view
and drag an instance of the RichText control from the Controls folder of the Components
view into the new VGroup you created in the previous step.
e RichText control enables you to display multiple lines of text, which you will need
when you display the product description that will ultimately come from an XML le.
Yo u w i l l u s e d a t a b i n d i n g i n t h e n e x t s e c t i o n t o m a k e t h i s R i c hTe x t c o n t r o l f u n c t i o n a l .
For now, you are just setting up the layout.
4 Drag an instance of the Label control from the Components view to the bottom part
of the VGroup container you created. Populate the text property with the words
Certied Organic.
Later on, you will modify the visible property of this component so the contents of the
text property are displayed only when a grocery item is certied organic.
From the Library of Wow! eBook
Download from www.eBookTM.com
ptg
85
Building a Detail View
5 Drag another instance of the Label control from the Components view to the bottom part
of the VGroup container you created. Populate the text property with the words Low Fat.
Later, you will set the visible property of this label to true if the grocery item is low fat,
or false if it is not.
6 Switch back to Source view. Notice that Flash Builder has added the RichText and two
Label controls you added in Design view.
Note that all the code created in Design view is displayed in Source view.
7 Locate the <s:RichText> tag in the expanded state and set the width property to 50%.
<s:RichText text=”RichText” width=”50%”/>
8 Find the <mx:Image> tag that is displaying the milk image. Add a mouseOver event to the
tag that will change the currentState to expanded. Remove the includeIn attribute.
<mx:Image source=”@Embed(‘assets/dairy_milk.jpg’)”
scaleContent=”true” mouseOver=”this.currentState=’expanded’”/>
mouseOver simply means that when the user rolls the mouse anywhere over the
dairy_milk.jpg Image tag, the ActionScript will execute. In this ActionScript, you
are referring to the expanded state, which you created earlier in this lesson.
If you had le the includeIn attribute in the image tag, the milk image would appear only
in the initial state of State1. erefore, when you mouse over the image and switch it to
the expanded state, the milk bottle image will disappear. By removing the includeIn attri-
bute, you are instructing the application to allow this image to be used in all states.
9 In the same <mx:Image> tag, add a mouseOut event that will change the currentState back
to the initial state State1.
<mx:Image source=”@Embed(‘assets/dairy_milk.jpg’)” scaleContent=”true”
mouseOver=”this.currentState=’expanded’”
mouseOut="this.currentState='State1'"/>
From the Library of Wow! eBook
Download from www.eBookTM.com
ptg
86
LESSON : Using Simple Controls
When the user moves the mouse away from the dairy_milk.jpg image, the detailed state
no longer displays, and by default the application displays only the images and labels for
the control, which is expressed with an empty string.
10 Save and run the application.
When you roll the cursor over the milk bottle image, you see the RichText and Label controls
you created in the expanded state.
Using Data Binding to Link a Data Structure to a Simple Control
Data binding enables you to connect controls, such as the text controls that you have already
worked with, to an underlying data structure. Data binding is incredibly powerful because if
the underlying data changes, the control reects the changes. For example, suppose you create
a text control that displays the latest sports scores; also suppose it is connected to a data struc-
ture in Flex. When a score changes in that data structure, the control that the end user views
reects the change. In this exercise, you will connect a basic data structure in an <fx:Model>
tag to simple UI controls to display the name, image, and price for each grocery item. Later in
the book, you will learn more about data models, the eective use of a model-view-controller
architecture on the client, and how to connect these data structures with server-side data.
1 Be sure that FlexGrocer.mxml is open, and add an <fx:Model> tag aer the comment in
the <fx:Declarations> tag pair at the top of the page.
e <fx:Model> tag allows you to build a client-side data model. is tag converts an
XML data structure into a format that Flex can use.
2 Directly below the opening <fx:Model> tag and before the closing <fx:Model> tag, add the
following XML data structure. Your <fx:Model> tag should look as shown:
<fx:Model>
<groceries>
<catName>Dairy</catName>
<prodName>Milk</prodName>
From the Library of Wow! eBook
Download from www.eBookTM.com
ptg
87
Using Data Binding to Link a Data Structure to a Simple Control
<imageName>assets/dairy_milk.jpg</imageName>
<cost>1.20</cost>
<listPrice>1.99</listPrice>
<isOrganic>true</isOrganic>
<isLowFat>true</isLowFat>
<description>Direct from California where cows are
happiest!</description>
</groceries>
</fx:Model>
Yo u h a v e d e n e d a v e r y s i m p l e d a t a s t r u c t u r e i n l i n e i n s i d e a n <fx:Model> tag.
3 Assign the <fx:Model> tag an ID of groceryInventory. e rst line of your <fx:Model> tag
should look as shown:
<fx:Model id=”groceryInventory”>
By assigning an ID to the <fx:Model> tag, you can reference the data with dot syntax. For
example, to access the list price of the item, you could use groceryInventory.listPrice. In
this case, that would resolve to 1.99.
4 Switch Flash Builder to Design view.
Yo u c a n s e t u p b i n d i n g s b e t w e e n e l e m e n t s j u s t a s e a s i l y i n D e s i g n v i e w a s y o u c a n i n
Source view.
5 Select the RichText control in the expanded state and be sure that the Flex Properties
view is open. Modify the text property to {groceryInventory.description}.
Data binding is indicated by the curly brackets {}. Whenever the curly brackets are used,
you use ActionScript instead of simple strings. Eective use of data binding will become
increasingly important as you begin to work with server-side data.
6 Save and run the application.
Yo u s h o u l d s e e t h e d e s c r i p t i o n y o u e n t e r e d i n t h e d a t a m o d e l w h e n y o u r o l l t h e c u r s o r o v e r
the grocery item.
From the Library of Wow! eBook
Download from www.eBookTM.com
ptg
88
LESSON : Using Simple Controls
Using a Form Layout Container to Lay Out Simple Controls
Forms are important in most applications that collect information from users. You will be
using the Form container to enable the shopper to check out their products from the grocery
store. e Form container in Flex will handle the layout of the controls in this form, automat-
ing much of the routine work. With a Form container, you can designate elds as required
or optional, handle error messages, and perform data checking and validation to be sure the
administrator follows designated guidelines. A Form container uses three tags: an <mx:Form>
tag, an <mx:FormHeading> tag, and an <mx:FormItem> tag for each item on the form. To start,
the checkout form will be built into a separate application, but later in the book, it will be
moved into the main application as a custom component.
Form
Form Heading
Form Items
Form Item Label
1 Create a new MXML application in your current project by choosing File > New > MXML
Application. Name the application Checkout, and choose spark.layouts.BasicLayout as
the Layout for the new application. en click Finish.
From the Library of Wow! eBook
Download from www.eBookTM.com
ptg
89
Using a Form Layout Container to Lay Out Simple Controls
2 Switch to Design view, and drag a Form from the Layout folder of the Components view
to the top le of the window. A dialog box will appear asking for the Width and Height of
the form. Leave the default values as they are.
3 Drag a FormHeading component from the Layout folder in the Components view into
the newly created form. Double-click the FormHeading, and change it to Customer
Information.
A FormHeading is a specialized label. Its le edge always aligns with the le side of the
form controls (not the labels of the form items.)
4 Drag a TextInput control from the Controls folder of the Components view and drop it
just below the FormHeading. e TextInput and a label to the right of the TextInput both
appear. Double-click the label, and change it to Customer Name.
When adding controls to a form in Design view, Flash Builder automatically surrounds
the control in a FormItem, which is why a label is appearing to the le of the control. If
you switch to Source view, you can see the FormItem surrounding the TextInput. Back in
Design view, notice how the le edge of the text input is aligned with the le edge of the
FormHeading. As noted earlier, this is a feature of the Form and FormHeading classes,
and it allows these items to always maintain the le alignment, regardless of the size of
the FormItem labels.
From the Library of Wow! eBook
Download from www.eBookTM.com
ptg
90
LESSON : Using Simple Controls
5 Drag four more TextInputs to the form from the Components view. Change the labels
of these to Address, City, State, and Zip. Drag a DateField below all the TextInputs, and
change its label to Delivery Date. Drag a button below the DateField, and set its label to
be an empty string (simply remove the default text). Double-click the button and change
the button’s text to Continue.
Each control is surrounded in its own FormItem and has its own label. Since you don’t
need a label next to the Continue button, you simply clear the text from the label on that
form item.
6 Save and run the application.
Tip: If you tab through the various components of the form, you might wonder whether there
is a way to control which components receive the user focus. The form itself (and each top-level
container) has a built-in focus manager. The focus manager contains a
getFocus() method
that will return the component that currently has the focus. You can use the setFocus()
method to set the focus to another component. Using the Focus Manager class is the
preferred method to control the selection element in a Flex application.
What You Have Learned
In this lesson, you have:
Learned how to load images at runtime with the Image control (pages 79–83)•
Learned how to display blocks of text (pages 83–86)•
Learned how to link simple controls to an underlying data structure with data binding •
(pages 86–87)
Learned how to build user forms with a minimum of eort using the Form container •
(pages 88–90)
From the Library of Wow! eBook
Download from www.eBookTM.com
ptg
This page intentionally left blank
From the Library of Wow! eBook
Download from www.eBookTM.com
ptg
LESSON 5
What You Will Learn
In this lesson, you will:
Learn about Flex’s event-based programming model•
Pass data to an event handler using MXML•
Learn a bit about UI object creation order•
Handle both user and system events with ActionScript functions•
Understand the event object and its properties•
Approximate Time
is lesson takes approximately 1 hour to complete.
From the Library of Wow! eBook
Download from www.eBookTM.com
ptg
93
Lesson 5
Handling Events
An important part of building a rich Internet application (RIA) is building an effective client-
side architecture. When you use Flash Builder as an authoring tool, you have the ability to
follow object-oriented best practices and an event-based programming model that allows for
loosely coupled applications. This type of development is very different for web application
developers, because it does not follow a page-based, flow-driven model. Ultimately, using this
client-side, event-based architecture can result in better-performing applications that contain
more reusable code and consume less network traffic because page refreshes are no longer
needed. During this lesson, you will become familiar with an event-based programming
model and learn how events are used throughout Flex.
Events are added to the FlexGrocer application
to allow the user to interact with the application.
From the Library of Wow! eBook
Download from www.eBookTM.com
ptg
94
LESSON : Handling Events
Understanding Event Handling
Flex uses an event-based, or event-driven, programming model: Events determine the ow
of the application. For example, a user clicking the mouse button or a server returning data
determines what should happen next.
ese events come in two types: user events and system events. User events are just what you’d
most likely guess—a user clicking a mouse or pressing a key. System events include the appli-
cation being instantiated, an invisible component becoming visible, and many others. e
Flex developer handles these events by writing code for what happens next.
Tip: Many server-side developers are accustomed to a flow-driven programming model, in
which the developer determines the flow of the application rather than having to react to
events generated by the user or system; recognizing and understanding that difference is
crucial to success with Flex.
For the moment, we are going to personify Flex’s event-based model to make its operation
clear. Pretend that you and a friend are standing on opposite sides of a parking lot. Your friend
is going to act as an event dispatcher, an object that noties others when something occurs.
While you are in the parking lot, your friend may shout a variety of things. He may exclaim,
“Car arriving!” “Car departing!” or “Car parking!” Perhaps he periodically decides to simply
yell, “Nothing has changed!” In all cases, he is shouting the information, and anyone close
can hear it. He has no real control over who hears it, and certainly no control over what a
person who overhears these messages might do in response. His only job in this scenario is to
announce information, which is precisely the job of an event dispatcher.
Now, on the other side of the parking lot, you hear these various messages being announced.
Yo u m a y c h o o s e t o r e a c t t o a l l , s o m e , o r n o n e o f t h e m . W h e n y o u h e a r t h a t a c a r i s p a r k i n g ,
for example, you may wish to go and greet the new arrival. However, you may blatantly ignore
your friend announcing that nothing has changed or that a car is departing.
In this case you are an event listener. While you can hear all the information being broadcast,
you decide which messages are important and how you react to them. Just as hearing some-
thing is dierent from actually listening to it in the real world, the same concept exists in
event-driven programming. Code that listens to and reacts to a given event is called an event
listener or an event handler.
From the Library of Wow! eBook
Download from www.eBookTM.com
ptg
95
Understanding Event Handling
Now, as a last step in our example, imagine that another individual arrives at the parking lot.
He can also hear your friend shouting. He may choose to listen and react to the same mes-
sages as you, or dierent ones altogether. Perhaps when he hears that a car is departing, he
walks up to the car and asks for payment for parking, while ignoring the other messages.
is is the wonderful part about event-based programming. Many people can hear a message,
and each can decide whether to react to it. If they do choose to react, they can do so in dier-
ent ways. Finally, the person doing the shouting doesn’t need to know what might happen as a
result; his only job is to keep shouting.
Bringing this back to Flex, we may say that an object such as a Button instance dispatches a click
event. What we mean is that the Button shouts for all to hear that it has just been clicked. Every
other object in the system can choose to listen to that event and to handle it (react). In Flex, if we
don’t choose to listen to an event on an object, then we implicitly ignore it.
Keeping that in mind, the following general steps occur when a user event occurs and a devel-
oper then wants something to happen:
1. e user interacts with the application.
2. e object on which the user interacts dispatches an event (for example, when a button
has been clicked).
3. Another object is listening for that event and reacts when the event occurs.
4. Code inside the listening object is executed
Analyzing a Simple Example
Let’s examine a concrete example: A user clicks a button and text appears in a label. e fol-
lowing code makes this happen.
<s:Label id=”myL”/>
<s:Button id=”myButton”
label=”Click Me”
click=”myL.text=’Button Clicked’”/>
A button appears with the label “Click Me”. When the user clicks the button, the click event is
dispatched. In this case the ActionScript code myL.text=’Button Clicked’ is executed. e text
property of the label is assigned the Button Clicked string value.
From the Library of Wow! eBook
Download from www.eBookTM.com
ptg
96
LESSON : Handling Events
NoTe: There are nested quotes in this example. The double quotes surround the code for the
click event, and the nested single quotes delineate the string. This can become difficult to read
and, as you will see in the next section, is not the ideal way to write code.
Until now, when you have assigned values to an attribute in MXML, you have supplied one of
two types: scalar values or bindings. Scalar values are simple data types like String, Number,
or Boolean values. You have used these when setting x and y values, widths, and label text
values. You have also used bindings for properties. is was done whenever you used braces
({}) in a value. Remember from the last lesson that the braces let you enter ActionScript for
the property value.
When supplying a value to an MXML attribute that represents an event (that is, the click
event in the previous code), the Flex compiler is smart enough to implicitly understand that
the string inside the quotes is ActionScript. at’s why you can enter ActionScript directly for
the click event, click=”myL.text=’Button Clicked’”, without using the braces you used in the
previous lesson.
Just as code hinting assisted you when you were entering property names, so code hinting will
assist with event names. In the following gure, you see the clear and click events displayed
with the lightning bolt icon in front of them, which designates events.
Handling the Event with an ActionScript Function
e code in the last example successfully sets the text of the Label object when the Button
is clicked. However, a problem with this approach soon develops when you want to execute
more than one line of ActionScript when the event occurs. To do this, you could place many
separate chunks of code inside the quotes for the click event, each separated by a semicolon.
Although this works, it is messy and far from a best practice. Also, you may want the same
lines of code to be executed when several dierent events occur. In the approach shown
From the Library of Wow! eBook
Download from www.eBookTM.com
ptg
97
Understanding Event Handling
earlier, you would have to copy and paste the same code into several places. at can become
a big nightmare if you ever need to edit that code, as you now need to nd and edit each copy.
A better approach is to handle the event in an ActionScript function. e function will be
built in an <fx:Script> block that simply tells the Flex compiler that the code in the Script
block is ActionScript. So instead of placing the actual ActionScript to be executed as a value
for the click event, you will call a function instead. Following is a refactoring of the code
examined earlier, using the best practice of placing the code to be executed in a function.
<fx:Script>
<![CDATA[
private function clickHandler():void {
myL.text=”Button Clicked”;
}
]]>
</fx:Script>
<s:Label id=”myL”/>
<s:Button id=”myButton”
label=”Click Me”
click=”clickHandler()”/>
NoTe: The <![CDATA[ ]]> block inside the Script block marks the section as character data. This
tells the compiler that the data in the block is character data, not well-formed XML, and that it
should not show XML errors for this block.
Now when the Button is clicked, the function clickHandler() is called, and the string is writ-
ten to the label. In this case, because no quotes were nested, you can use double quotes around
the string in the function.
e function has a return type of void. is means that the function will not return a value.
It is a best practice to always specify the return type of functions you build, even if you use
void to indicate that no data will be returned. e compiler will give you a warning if you do
not specify a return type on a function. It is best to heed those warnings, as specifying types
enables the compiler to ensure that you don’t make simple typos, like assigning a variable that
is supposed to contain a Button to something that is supposed to contain a Number.
Passing Data When Calling the Event Handler Function
Yo u m a y w i s h t o p a s s d a t a w h e n c a l l i n g t h e f u n c t i o n . i s w o r k s i n A c t i o n S c r i p t j u s t a s y o u ’d
expect. You place the data to pass inside the parentheses following the function name, and
From the Library of Wow! eBook
Download from www.eBookTM.com
ptg
98
LESSON : Handling Events
then modify the event handler to accept the parameter. Just as you will always specify a return
type on your function, so will you need to specify the type for any parameter that the function
will accept.
In the following code example, the string to be displayed in the label is passed to the
clickHandler() when the button is clicked.
<fx:Script>
<![CDATA[
private function clickHandler(toDisplay:String):void {
myL.text=toDisplay;
}
]]>
</fx:Script>
<s:Label id=”myL”/>
<s:Button id=”myButton”
label=”Click Me”
click=”clickHandler(‘Value Passed’)”/>
In this case, when the Button is clicked, the string Value Passed is sent to the event handler
function. e function accepts the parameter in the toDisplay variable, which has a data
type of String. e value stored in the toDisplay variable is then displayed in the label’s
text property.
Using Data from the Event Object
So far you have examined a few dierent ways of handling events but, before you try it your-
self, there is one last item to understand, the event object. When personifying the event model,
we discussed it in terms of a message being shouted. In reality, when an event is dispatched, it
is more than just a message; it is an entire object. is object, referred to as the event object,
can have many dierent properties.
e most basic event in the Flex world is the aptly named Event class. is is an ActionScript
class that denes only the most basic properties needed to be an event. e most important
among these properties are type, which is a String containing the name of the event (the mes-
sage being shouted)—for example, click or creationComplete—and the target, which is the
component dispatching the event (your friend shouting).
NoTe: Targ et may seem like an odd name for this property. It might be more aptly named
source, as it refers to the object that broadcasts the event. This property name will make a little
more sense once you finish Lesson 11, “Creating Event Classes,” and learn about event flow.
From the Library of Wow! eBook
Download from www.eBookTM.com
ptg
99
Understanding Event Handling
In practice, subclasses of Event are used much more oen than the Event class. Imagine a
situation where you drag an item from one place on the screen to another. Knowing that an
item was dragged, and where it was dragged to, are both important, but you would likely want
some additional information as well: what item was being dragged, for example, and what
the x and y positions of the mouse were when the item was dropped. To provide this more
specic information, Event subclasses and additional properties are added, meaning you will
oen interact with event types such as DragEvents or ResultEvents. e following gure from
the documentation shows how many other event classes are based on, or subclassed from, the
generic Event object.
Examine the following code that sends an event object, in this case a MouseEvent object, to
the event handler.
<fx:Script>
<![CDATA[
private function clickHandler(event:MouseEvent):void {
trace(event.type);
}
]]>
</fx:Script>
<s:Label id=”myL”/>
<s:Button id=”myButton”
label=”Click Me”
click=”clickHandler(event)”/>
In the code, an event is passed to the event handler, and the word click will be displayed in the
Console view when the application is debugged. You are now going to refactor the FlexGrocer
application to use a function for the View Cart buttons.
1 Open the FlexGrocer.mxml le that you created in the previous lesson.
Alternatively, if you didn’t complete the previous lesson or your code is not function-
ing properly, you can import the FlexGrocer.fxp project from the Lesson05/start folder.
From the Library of Wow! eBook
Download from www.eBookTM.com
ptg
100
LESSON : Handling Events
Please refer to Appendix A for complete instructions on importing a project should you
ever skip a lesson or if you ever have a code issue you cannot resolve.
2 Directly below the closing </fx:Declarations> tag, insert a new <fx:Script> tag pair.
When you do so, Flash Builder will automatically insert a CDATA (character data) block
for you. Your code should look like the following:
<fx:Script>
<![CDATA[
]]>
</fx:Script>
MXML les are XML les. Some of the characters you are about to use when writing
ActionScript code are not allowed inside XML directly. e CDATA block instructs XML
parsers to treat the data inside it dierently, allowing these characters. roughout this
book you will be asked to add functions and variables inside the Script tag. You should
always add these inside the CDATA block.
3 Inside the Script block (remember that also means inside the CDATA block), add a new
private function named handleViewCartClick(). is function will accept a single argu-
ment named event of type MouseEvent and return nothing (have a return type of void).
private function handleViewCartClick( event:MouseEvent ):void {
}
As you can see, the rst word in this function declaration is private. is is the function’s
scope. Here you are indicating that a function is accessible only from inside this class.
Yo u a r e s p e c i f y i n g t h a t a s i n g l e a r g u m e n t w i l l b e p a s s e d t o t h i s f u n c t i o n a n d t h a t a r g u -
ment will be of type MouseEvent.
NoTe: You will deal more with the scope of functions later in this book. However, there isn’t
enough room in this book to cover both object-oriented programming and Flex, so if you are
uncomfortable with this or any other object-oriented concepts, please review any number of
excellent books on that topic, or read the extensive entries on Wikipedia.
4 Inside the handleViewCartClick() function, add the ActionScript code to change the
currentState property to cartView.
private function handleViewCartClick( event:MouseEvent ):void {
this.currentState=”cartView”;
}
From the Library of Wow! eBook
Download from www.eBookTM.com
ptg
101
Understanding Event Handling
5 Find the Button with the id btnCartView inside the controlBarContent. Currently
that Button sets the currentState directly. Instead, change this tag so it now calls the
handleViewCartClick() function and passes the event object.
<s:Button id=”btnCartView” label=”View Cart” right=”90” y=”10”
click.State1=”handleViewCartClick( event )”/>
6 Find the Button inside the cartGroup with the label View Cart that currently
sets the currentState to cartView directly. Change this tag so it now calls the
handleViewCartClick() function and passes the event object.
<s:Button label=”View Cart” click=”handleViewCartClick( event )”
includeIn=”State1”/>
7 Save the le and click Run.
As with all refactoring, the application should behave the same as it did previously with
both View Cart buttons taking the application to the cartView state.
Inspecting the Event Object
In this section, you will use the debugger to examine MouseEvent properties. Learning to use
the event object and its properties is one key to writing reusable code in Flex.
1 Add a breakpoint on the closing parenthesis of the handleViewCartClick() function by
double-clicking in the marker bar just to the le of the code and line numbers. A small
blue dot will appear in the marker bar indicating where the program execution will halt.
Yo u w i l l b e a b l e t o e x a m i n e v a l u e s a t t h i s p o i n t .
e debugger is immensely helpful in understanding what is happening in Flex. Use it
oen to get a sense of what is going on “under the hood” of the application.
Tip: Event handlers should be named consistently. For instance, in this lesson you’ve seen a click
event on two View Cart buttons handled by an event handler named handleViewCartClick().
There is no “right” way to name event handlers, but you may wish to pick a naming convention
and stick with it. The most important point is make them as descriptive as possible.
2 In the Flash Builder interface, click the down arrow next to the Debug button and choose
FlexGrocer.
From the Library of Wow! eBook
Download from www.eBookTM.com

![adobe flex 4.5 fundamentals [electronic resource] training from the source](https://media.store123doc.com/images/document/14/y/xr/medium_xrp1401346566.jpg)