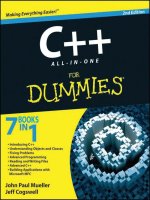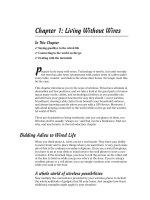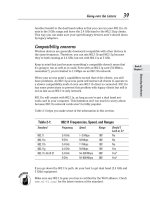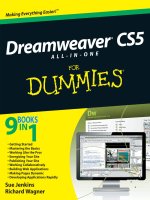dreamweaver cs5 all in one for dummies phần 2 pptx
Bạn đang xem bản rút gọn của tài liệu. Xem và tải ngay bản đầy đủ của tài liệu tại đây (1.22 MB, 87 trang )
Book I
Chapter 3
Creating and
Managing Sites
53
Setting Up a Managed Site
setup — without having to deploy the files to the live site while they’re still
under development. The testing server can be on your local computer, or on
a staging, development, or production server. Check out Book VII, Chapter 1
if you need to set up a testing server.
Version Control
The Version Control category is where you can set up remote access to a
server running Subversion software. On this remote server, the site’s files
can be viewed, compared, and reverted to previous versions of the site. If
you’re not using Subversion software for version control, ignore this setting.
Otherwise, see Book VI, Chapter 1 for details on Version Control setup.
Advanced Settings
Use the options in the Advanced Settings category to customize your work-
space, take advantage of some of Dreamweaver’s special features such as
cloaking and Design Notes, and configure your software for administering a
site in Adobe Contribute.
Local Info
The Local Info section contains settings that allow you to specify a path to
the current site’s default images folder, choose whether to use document-
relative or site root-relative links, set the Web URL of the live server, enable
case-sensitive link checking, and enable the cache feature.
✦ Default Images folder: Most image folders are located at the root of the
local site folder and named images or img. For instance, if you are creat-
ing an images folder for a customer called ABC, the path to this folder
might be something like:
Users\YOURUSERNAME\Documents\local_sites\ABC\images
✦ Links Relative To: By default, the Links Relative To option is set to
Document. This option creates link paths that reference other files by
their positions relative to the active file. One major benefit of this link
type is that you can easily move your site to a different directory with-
out destroying or having to rebuild your links. The Site Root-Relative
option creates link paths that are always relative to the site root.
✦ Web URL: If desired, in the Web URL field, type the path to the site’s
Web address, as in .
✦ Case-sensitive links checking: Leave the Use Case-Sensitive Link
Checking check box deselected so that Dreamweaver ignores the case of
names in links.
✦ Enable Cache: When enabled, this option speeds up working with files
in Dreamweaver.
07_610770-bk01ch03.indd 5307_610770-bk01ch03.indd 53 5/6/10 1:09 PM5/6/10 1:09 PM
54
Setting Up a Managed Site
Cloaking
Cloaking prevents specified files and folders from being included in a vari-
ety of site operations, such as site file synchronization between local and
remote servers. For example, you may want to cloak large movie files or
Design Notes folders from being uploaded each time you update site files to
the remote server. For more details on how to enable site cloaking, see Book
V, Chapter 3.
Design Notes
Dreamweaver lets you create and share Design Notes about site files, which
are then stored in a separate location. Enable the Design Notes feature when
communicating within a design team or workgroup about a shared managed
site. You can attach Design Notes to documents, templates, images, Flash
movies, ActiveX controls, and applets. Refer to Book VI, Chapter 1 for details
on Design Notes.
File View Columns
In the expanded Files panel, Dreamweaver displays file and folder details
in columns next to the filenames. You can customize which file and folder
details show up there by making changes to the File View Columns category.
Changing the link path
By default, Dreamweaver uses the document-
relative path for links. If you would rather use
site root–relative paths for links, you need to
change a setting in the Site Setup dialog box.
To change from the default document-relative
path setting to site root–relative paths, follow
these steps:
1. Create a new site or open an existing site by
choosing Site➪New Site or Site➪Manage
Sites.
2. For a new site, enter a site name and
local site folder path in the Site category.
Otherwise, when the Manage Sites dialog
box appears, select the site you want to
edit from the list and click the Edit button.
3. Click the Advanced Settings category, on
the left side of the dialog box.
The category expands to reveal several
subcategory options.
4. In the Local Info category, change the Links
Relative To setting from Document to Site
Root.
This step doesn’t change the paths of exist-
ing links but does apply to any new links
you create in Dreamweaver.
When using site root–relative paths, remember
that the pages don’t appear when you preview
the files in a browser. This is because brows-
ers don’t recognize site roots — servers do. To
preview the paths in a browser while working
in Dreamweaver, choose Edit➪Preferences
(Windows) or Dreamweaver➪Preferences
(Mac) to display the Preferences dialog box.
Then select the Preview Using Temporary File
option in the Preview in Browser category.
07_610770-bk01ch03.indd 5407_610770-bk01ch03.indd 54 5/6/10 1:09 PM5/6/10 1:09 PM
Book I
Chapter 3
Creating and
Managing Sites
55
Managing Multiple Sites
For instance, you can hide and show, add and delete, reorder, share, and
rename column settings. Find out more about defining File View Columns in
Book VI, Chapter 1.
Contribute
When creating a site for use with Adobe Contribute software, you
must enable Contribute compatibility before administering the site in
Dreamweaver. The Contribute category allows you to enter Administration
settings. See Book VI, Chapters 2 and 3 for the lowdown on using
Dreamweaver with Adobe Contribute.
Templates
By default, the Template Updating option is set to not rewrite document-
relative paths. To turn this feature off, deselect the check box here. To learn
more about the joys of working with templates, turn to Book III, Chapter 2.
Spry
If desired, you could specify the folder location for Spry assets. However, by
default a folder named SpryAssets is preset to drop into the local root folder
if and when any Spry assets are used on the site. Don’t change this unless
you really know what you’re doing. You can learn more about working with
Spry in Book IV, Chapter 2.
Managing Multiple Sites
Because you create a new managed site for each project you work on in
Dreamweaver, keeping track of all your sites is relatively easy. You can view
a list of all your managed sites as follows:
✦ Files panel: The Files panel lists the files from the selected managed
site. To change from viewing one site’s files to another site’s files within
the panel, choose the desired site from the list of managed sites appear-
ing in the Site Management menu.
✦ Manage Sites dialog box: Choose Site➪Manage Sites to display the
Manage Sites dialog box, shown in Figure 3-3. Select your desired site
from the list and click the Done button to switch to the selected site
and see that site’s files listed in the Files panel. You may briefly see the
Opening Site and Uploading Site Cache dialog boxes as Dreamweaver
opens the selected site. You can also open the Manage Sites dialog
box by selecting the Manage Sites option from the Files panel’s Site
Management menu.
07_610770-bk01ch03.indd 5507_610770-bk01ch03.indd 55 5/6/10 1:09 PM5/6/10 1:09 PM
56
Managing Multiple Sites
Figure 3-3:
The Manage
Sites dialog
box.
Duplicating sites
Create duplicate copies of any existing defined site by clicking the Duplicate
button in the Manage Sites dialog box. Dreamweaver copies all the settings
and creates the new site with the same filename appended with the word
copy. For example, if duplicating a site called Coffka Café, the name of the
new duplicate managed site would be Coffka Café copy until you rename it.
This doesn’t copy the actual files. It just creates a duplicate managed site
pointing to the same Local folder with the same settings, which you can then
modify as needed. If you intend to work on a duplicate copy of the same
site, you’ll also want to duplicate the local folder and all its files and adjust
the local site folder path, to ensure that both copies of the site are totally
separate.
Exporting and importing sites
Dreamweaver allows you to save and reopen sites as XML files using the
Import and Export buttons in the Manage Sites dialog box. In other words,
you’ll export a site with all its settings as an XML file and then import the
site with the same settings later, either on the same machine or on another
machine. This method is handy when you want to get a new computer up
and running with all the sites you’re currently managing.
Exporting sites
To save a site as an XML file, follow these steps:
1. Choose Site➪Manage Sites to open the Manage Sites dialog box.
2. Select one or more sites and click the Export button.
Use Control+click (Windows) or Ô+click (Mac) to select multiple files.
3. Browse to, select, and save the location for the export of each site.
The exported file gets saved as an XML file with the .ste file extension.
07_610770-bk01ch03.indd 5607_610770-bk01ch03.indd 56 5/6/10 1:09 PM5/6/10 1:09 PM
Book I
Chapter 3
Creating and
Managing Sites
57
Managing Multiple Sites
Importing sites
To import previously exported XML files back into Dreamweaver, follow
these steps:
1. Choose Site➪Manage Sites to open the Manage Sites dialog box.
2. Click the Import button.
3. Browse to and select one or more sites with the .ste file extension for
importing.
Use Control+click (Windows) or Ô+click (Mac) to select multiple files.
4. Click Open to begin the importing process.
The Manage Sites dialog box lists the site name when the import process
is complete.
Removing sites from the Manage Sites list
When removing sites, keep in mind that sites listed in the Manage Sites
dialog box are merely pointers to the location of files on the specified com-
puter and not the actual files and folders themselves. Therefore, remov-
ing a site from the Manage Sites list removes only the location information
Dreamweaver needs to work on the files in the specified site; it does not
delete any files from your local computer.
As a backup, before you remove a managed site from the listing, you may
want to export the site using the export steps mentioned previously, in the
“Exporting and importing sites” section. That way, you’ll have a copy handy
should you ever need to import it back into Dreamweaver.
To remove a site from Dreamweaver, select the site by name from the
Manage Sites dialog box and click the Remove button. Dreamweaver gives
you the You cannot undo this action message. Don’t be unnerved; if you acci-
dentally delete a managed site from the list, you can just re-create it.
07_610770-bk01ch03.indd 5707_610770-bk01ch03.indd 57 5/6/10 1:09 PM5/6/10 1:09 PM
58
Book I: Getting Started
07_610770-bk01ch03.indd 5807_610770-bk01ch03.indd 58 5/6/10 1:09 PM5/6/10 1:09 PM
Book II
Mastering the Basics
08_610770-pp02.indd 5908_610770-pp02.indd 59 5/6/10 1:09 PM5/6/10 1:09 PM
Contents at a Glance
Chapter 1: Creating Documents
Chapter 2: Working with Text
Chapter 3: Inserting Graphics
Chapter 4: Making Links with Text and Images
Chapter 5: Adding Flash, Movies, Sound, and More
Chapter 6: Organizing Data with Tables
Chapter 7: Building Fabulous Forms
08_610770-pp02.indd 6008_610770-pp02.indd 60 5/6/10 1:09 PM5/6/10 1:09 PM
Chapter 1: Creating Documents
In This Chapter
✓ Creating a new document
✓ Saving files
✓ Setting page properties
✓ Importing data
C
reating documents is the basis for everything you’ll do for the Web.
Dreamweaver provides several ways to create them, several types of
new documents to choose from, and even several premade design files to
use as starting points for your own designs.
This chapter explores document types, document creation, document
saving, and document opening. You also discover how to set page proper-
ties, work with invisible page elements, and import Word and Excel files
(Windows only).
Creating a New Document
When you first launch Dreamweaver, the default Welcome Screen appears in
the workspace. The Welcome Screen allows you to open existing files from
a list of the nine most recent documents, create new files by file type (such
as HTML, CSS, or PHP), jump directly to the Site Setup dialog box to manage
a new site, and launch a browser to watch the top-featured videos from
Adobe.com. If you don’t see the Welcome Screen when you launch the pro-
gram, you can enable it by following the steps in the “Enabling the Welcome
Screen” sidebar in this chapter.
When the Welcome Screen is visible (shown in Figure 1-1), the quickest
way to create a new blank document is to click one of the file types in the
Create New column. Click the HTML link, for instance, and a new untitled
Document window appears, complete with basic HTML structural code,
ready for adding content and saving with a filename and an extension.
09_610770-bk02ch01.indd 6109_610770-bk02ch01.indd 61 5/6/10 1:09 PM5/6/10 1:09 PM
62
Creating a New Document
Enabling the Welcome Screen
You can enable and disable the Welcome
Screen through Dreamweaver’s Preferences.
To turn on the Welcome Screen (after disabling
it by selecting the Don’t Show Again box at the
bottom of the Welcome Screen), follow these
steps:
1. Choose Edit➪Preferences (Windows) or
Dreamweaver➪Preferences (Mac).
The Preferences dialog box appears.
2. Select the General Category to reveal gen-
eral category options.
3. Add a check mark to the Show Welcome
Screen check box in the Document Options
area on the right. Then click OK.
Dreamweaver displays the Welcome
Screen in the center of the workspace.
Figure 1-1:
Use the
Welcome
Screen
to quickly
create new
documents.
In addition to creating new documents through the Welcome screen, you
can create new documents through the File menu by following these steps:
1. Choose File➪New to launch the New Document window, shown in
Figure 1-2.
This dialog box is divided into various columns to assist you with select-
ing the desired file type, such as a Blank Page or Page from Template. In
this chapter, we discuss the Blank Page, Page from Sample, and Other
Page options; Book III, Chapter 2 shows you how to work with templates.
09_610770-bk02ch01.indd 6209_610770-bk02ch01.indd 62 5/6/10 1:09 PM5/6/10 1:09 PM
Book II
Chapter 1
Creating Documents
63
Creating a New Document
Figure 1-2:
Select a
category,
page type,
layout,
document
type, and
Layout CSS
location,
and enable
InContext
editing.
2. In the column on the left, select the type of document you want
to create.
The default document type is set to Blank Page. If you are unsure which
type to select, select Blank Page.
3. In the Page Type column, select the desired document type, such as
HTML or CSS.
4. In the Layout column, choose <none> to build your own custom layout
or select one of the preset layout options from the list.
Take some time to explore the layout options in the Layout column,
when applicable, in each category. Dreamweaver supplies you with a
nice group of blank documents and sample design files to use as a start-
ing point for your own projects. For example, the Blank Page category
for the HTML page type has several prewritten code layout options for
you to choose from. You’ll also find several CSS color schemes in the
CSS Style Sheet folder of the Page from Sample category, each filled with
preset colors, fonts, and sizes for you to use as a starting point for fur-
ther development or with another style sheet.
Beginners may want to select one of the preset layout options that
include prewritten HTML and CSS layouts — such as the HTML 2
Column Fixed, Right Sidebar style layout — as a starting point to
customizing the code. Later, as you become more familiar with
Dreamweaver, it will be easier to create blank HTML pages and write
your own CSS.
5. (Optional) To set default document preferences for all new docu-
ments (such as document type, file extension, and encoding), click
the Preferences button at the bottom of the New Document window.
09_610770-bk02ch01.indd 6309_610770-bk02ch01.indd 63 5/6/10 1:09 PM5/6/10 1:09 PM
64
Creating a New Document
When finished, click OK to close the Preferences dialog box and
continue setting options for your new document.
The Get More Content link at the bottom of the New Document dialog
box takes you to Adobe’s Exchange Web site where, after you regis-
ter, you can download even more design files and plug-ins to enhance
your copy of Dreamweaver. (See Book IV, Chapter 2 for more on the
Dreamweaver Exchange.)
6. Select an option from the DocType drop-down list.
The default document type is currently XHTML 1.0 Transitional, but you
can choose from any of the other options available in the drop-down list
including the HTML 4.01 Transitional.
When a DocType (Document Type Definition) is specified here,
Dreamweaver automatically writes the selected DTD code at the top of
your new document above the opening <html> tag, and at times may
append the <html> tag itself, like this:
<!DOCTYPE html PUBLIC “-//W3C//DTD XHTML 1.0 Transitional//EN”
“ /><html xmlns=” /> If you’re unsure of which option to choose, either leave the setting at
XHTML 1.0 Transitional for XHTML or select the HTML 4.01 Transitional
option for HTML. For a more detailed discussion of XHTML, turn to Book
IV, Chapter 4.
7. (Optional) If you selected a CSS layout from the one of the Page Types
with a Layout column, choose a location for the page’s CSS files from
the Layout CSS drop-down menu.
Select Add to Head to have the CSS embedded in the <head> of the cur-
rent page; select Create New File to have Dreamweaver place the CSS in
a new external CSS file and link the new file to your page; or select Link
to Existing File to specify an existing CSS that already has the required
CSS rules for this page.
If you have a different external CSS file — unrelated to the CSS layout —
that you’d like to link to the new document, click the Attach Style Sheet
link icon next to the Attach CSS File field.
8. (Optional) If you plan on creating a site that is editable using
InContext Editing, select the Enable InContext Editing check box.
To learn more about Business Catalyst InContext Editing, click the Learn
More link directly below the check box.
9. When you have finished making your selections in the New Document
window, click the Create button.
The new file appears in the Document window.
09_610770-bk02ch01.indd 6409_610770-bk02ch01.indd 64 5/6/10 1:09 PM5/6/10 1:09 PM
Book II
Chapter 1
Creating Documents
65
Saving Documents
By default, the window appears in a vertical split instead of a horizontal
split. To switch to the Horizontal Split option, deselect the Split
Vertically option from the Layout menu on the Application bar.
Saving Documents
When saving a document, give the file a unique name with the appropriate
file extension and save it to the root level of the managed site folder.
To save a new file, follow these steps:
1. Choose File➪Save.
The Save As dialog box appears. Be sure you choose File➪Save and not
File➪Save As. The Save command automatically prefills the file name
with the proper extension (untitled.html) whereas the Save As command
leaves off the extension (untitled), forcing you to remember to add it.
Fortunately, if you do forget, Dreamweaver should add the extension to
your filename for you. Nonetheless, you’d be wise to get in the habit of
making sure your new files include the .html file extension.
2. In the Save As dialog box, navigate to the folder where you want to
save the new file.
Remember to save your file in a managed Dreamweaver site. If you
haven’t managed your site yet, turn to Book I, Chapter 3.
3. In the File Name text box, type the name of your file.
When naming the file, consider using all lowercase letters and avoid
using special characters such as ñ or ö, spaces, or punctuation, such as
periods or slashes. Although filenames can be any length in Windows,
keep filenames under 29 characters to avoid Mac OS issues if your com-
puter is running an older OS. (The published Mac character-length rec-
ommendation is 31 characters, but OS X has no limits.)
By default, Dreamweaver assigns a default file extension to your untitled
document, which for HTML files can be either .html or .htm (see the
“Changing the default file extensions” sidebar for instructions on setting
the default file extension). Regardless of which extension you choose to
work with, be consistent and use the same extension throughout your
entire Web site. The extension on the filename ensures that the files are
displayed correctly in a browser window. If needed, choose a different
file type from the Save as Type drop-down list.
4. Click Save.
After the file has been named and saved, you can continue saving new
changes to the file by choosing File➪Save. This overwrites the previ-
ously saved version with the same file name.
09_610770-bk02ch01.indd 6509_610770-bk02ch01.indd 65 5/6/10 1:09 PM5/6/10 1:09 PM
66
Saving Documents
After you initially save your document, you have some additional options
when saving it in the future. For instance, you can save a copy of the file,
save several files at once, or revert to a previous version of the file, as
described in the following sections.
Saving a copy of a file
You can save changes to a document after the initial save with the docu-
ment’s existing name and location, thereby overwriting the previous version
of that file. You can also save a file as a copy using the Save As command.
To save a copy of the file using Save As, follow these steps:
1. Choose File➪Save As.
The Save As dialog box appears.
2. In the Save As dialog box, navigate to the folder where you want to
save a copy of the file.
You can save a copy of the file with the same or different filename in
a new folder, or save a copy of the file with a different filename in the
same folder.
3. In the File Name text box, enter a different filename.
4. Click Save.
Changing the default file extensions
In versions of Dreamweaver earlier than
Dreamweaver 8, the default extensions for
all document types were listed in an external
XML file. To change the default extension,
you had to manually open the XML file and
edit the code by hand. Thankfully, since
Dreamweaver 8, you may now change the
default HTML file extension in the Preferences
dialog box. (To change any other document-
type file extensions — though you’ll probably
never need to do so — you still open the XML
file.)
To edit the default document type and prefer-
ences, follow these steps:
1. Choose Edit➪Preferences (Windows) or
Dreamweaver➪Preferences (Mac) to
launch the Preferences dialog box.
2. Click the New Document category on the
left.
3. On the right, change the preferences as
needed for Default Document, Default
Extension, Default Document Type (DTD),
and Default Encoding.
4. Click OK when you’re finished.
The new default file extensions work immedi-
ately for all newly created documents.
09_610770-bk02ch01.indd 6609_610770-bk02ch01.indd 66 5/6/10 1:09 PM5/6/10 1:09 PM
Book II
Chapter 1
Creating Documents
67
Opening Existing Files
Saving multiple documents at once
Another save command that can often come in handy is Save All. This com-
mand saves all open documents in the workspace, no matter their type, with
one command.
To save all open files at once, choose File➪Save All. If any open documents
are unsaved, the Save As dialog box appears for each unsaved file. For each
unsaved file, enter filenames with file extensions, navigate to the folder
where you want to save the file, and then click the Save button.
If Save All is a function you intend to perform often, create a custom key-
board shortcut for the Save All command! See Book III, Chapter 4 for details.
Reverting to a previous version of a file
Inevitably, a time comes when you need to revert to the last saved version
of a file. During each work session, Dreamweaver allows you to revert to the
previously saved version, whether that’s the state the file was in when you
opened it or the state the file was in three minutes or three hours ago when
you last saved your updates.
Follow these steps to refer to the previous version of an open file:
1. Choose File➪Revert.
A dialog box appears and asks if you want to discard any changes you’ve
made to the current file and revert to the previous version.
If your Revert command appears dimmed, you may have already saved
the file with any updates, so there is nothing to revert to. If you haven’t
saved yet, however, the Revert option is selectable.
2. Click Yes to revert; click No to cancel.
This function works only during the current Dreamweaver session. When
you close Dreamweaver and restart it, you can no longer revert to a previous
version of a file.
Opening Existing Files
After creating, saving, and closing a file, you can reopen it at any time for
editing in Dreamweaver. Furthermore, you can open any existing Web page
or text-based file in Dreamweaver, even if it was created in another program.
Other file types you can open in Dreamweaver include JavaScript (.js), CSS
(.css), XML (.xml), and text files (.txt). However, you can’t open Word (.doc)
files directly in Dreamweaver.
09_610770-bk02ch01.indd 6709_610770-bk02ch01.indd 67 5/6/10 1:09 PM5/6/10 1:09 PM
68
Setting Page Properties
Here’s how to open an existing file:
1. Choose File➪Open or press Ctrl+O (Windows) or Ô+O (Mac).
The Open dialog box appears.
2. Navigate to and click the file you want to open.
3. Click Open.
The file opens in the Document window. With HTML files, you can
choose Code, Split, or Design view for editing purposes. JavaScript, CSS,
and text files open by default in Code view. (See Book I, Chapter 1 for
more on these views.) You can also open files directly by double-clicking
the file in the Files panel.
If the file you open in Dreamweaver is a Microsoft Word file that’s been
saved as a Microsoft Word HTML file, you need to clean up the Microsoft
markup so that it doesn’t conflict with your HTML and CSS. Choose
Commands➪Clean Up Word HTML to have Dreamweaver remove all unnec-
essary Microsoft markup. Although this command doesn’t remove every-
thing related to CSS styling, it does a good job of removing most of it. For
more information, check out Book V, Chapter 2.
Setting Page Properties
Dreamweaver lets you set a page’s default formatting properties for a single
page in the Page Properties dialog box (see Figure 1-3). This is helpful if
you’re creating a single file and want to centralize CSS and other formatting
options within that file. However, if you plan on using the same styles for an
entire Web site, we strongly recommend that you use a single linked external
CSS file instead.
Figure 1-3:
Set the
appearance
and other
properties
of a page.
09_610770-bk02ch01.indd 6809_610770-bk02ch01.indd 68 5/6/10 1:09 PM5/6/10 1:09 PM
Book II
Chapter 1
Creating Documents
69
Understanding Invisible Page Elements
Page Properties formatting options include setting the page’s default appear-
ance (font family, size, color, background color, background image, and so
on) and margin spacing; define CSS link styles and headings; enter the page
title, DTD, and other encoding options; and specify a tracing image. Any
page can have its own property settings, and you can modify these settings
at any time.
In Dreamweaver CS5, page properties settings are added to the page as
inline HTML formatting tags or as CSS (Cascading Style Sheet) markup in
the <head> area of the page. To find out more about CSS, turn to Book III,
Chapter 1.
To access the Page Properties dialog box from any open document, use one
of the following methods:
✦ Click the Page Properties button in the Properties inspector.
✦ Press Ctrl+J (Windows) or Ô+J (Mac).
✦ Choose Modify➪Page Properties.
After you open the Page Properties dialog box, select the layout and for-
matting properties that you need from the Appearance (CSS), Appearance
(HTML), Links (CSS), Headings (CSS), Title/Encoding, and Tracing Image
categories.
Understanding Invisible Page Elements
When you are building your Web pages, sometimes you’ll need to add code,
such as JavaScript or comment tags, to the body of your page, but you don’t
want that code to appear in a browser or on your page in Design view. For
these instances, Dreamweaver uses special little yellow icons called invisible
elements. For example, when invisible elements are enabled, Dreamweaver
displays an invisible element icon to show you where that code sits in Code
view, rather than displaying an entire swatch of JavaScript code in Design
view. Any invisible element icon can be easily moved around the page,
edited in Code view, or deleted.
By default, about half the available invisible elements are enabled and
appear in Design view when you choose View➪Visual Aids➪Invisible
Elements. A check mark next to Invisible Elements means the option is
turned on.
You may notice that content in Design view shifts slightly when invisible ele-
ments appear. Therefore, for precision with layout, you may need to toggle
the invisible elements on and off from time to time; if you prefer to leave
them on, preview your page in a browser or in Live View often to test the
accuracy of the layout.
09_610770-bk02ch01.indd 6909_610770-bk02ch01.indd 69 5/6/10 1:09 PM5/6/10 1:09 PM
70
Understanding Invisible Page Elements
Use the settings in the Invisible Elements category of the Preferences dialog box
to further control which invisible elements appear in Design view. For instance,
you may want to show an invisible icon for named anchors but not for line
breaks. Table 1-1 provides a brief description of all the invisible elements.
Table 1-1 Invisible Elements
Invisible Element What Its Yellow Icon Hides in the Code
Named Anchors
Marks the spot where each named anchor (a name=””) sits
in the code.
Scripts Marks the spot where JavaScript or VBScript sits in the body
part of the file. The invisible element spans from the opening
to closing <script> tags and includes the entire contents
of the script. Edit the content of the script in Code view and
change the language, source, and type in the Properties
inspector by selecting the invisible element icon in Design
view. Note: Script invisibles don’t appear for inline JavaScript
or JavaScript URLs.
Comments Marks where you find HTML comments. Edit the comments
in the Properties inspector by selecting the invisible element
icon in Design view.
Line Breaks
Displays icons for every line break (<br> or <br />) in
the code. Select the invisible element icon to move or delete
the break.
Client-Side Image
Maps
Marks the spot of each client-side image map in the code.
Embedded Styles Marks the spot where CSS is embedded in the body of the
file rather than in the head of the file or in an external CSS.
Technically, <style> tags should be only in the head,
although Dreamweaver lets you manually put them in the body.
Hidden Form
Fields
Displays an icon for every instance of a hidden form field with
the type “hidden” attribute.
Form Delimiter
Appears as part of the <form> tag and appears in Design
view as a red dotted border to show where you can insert
form elements. This feature is a good one to leave on,
because you must insert form fields inside the dotted line for
the form to work properly.
Anchor Points for
AP Elements
Displays an icon to visually represent each AP element (layer)
in the file. You can position the AP element itself anywhere on
the page, but the icon typically sits at the top-left corner. Click
the AP element icon to see the AP element’s contents.
Anchor Points for
Aligned Elements
Marks the spot where code can have the align attribute,
including tables, images, plug-ins, and applets.
09_610770-bk02ch01.indd 7009_610770-bk02ch01.indd 70 5/6/10 1:09 PM5/6/10 1:09 PM
Book II
Chapter 1
Creating Documents
71
Understanding Invisible Page Elements
Invisible Element What Its Yellow Icon Hides in the Code
Visual Server
Markup Tags and
Nonvisual Server
Markup Tags
Marks the spot where server markup tags, such as ASP and
ColdFusion, sit in the code even though they don’t appear in
the Document window.
CSS Display:
none
Displays the location of page content that has been hidden
with the CSS “Display: none” property in any linked
or embedded CSS file. The “Display: none” property
effectively hides content from view on the page.
Show Dynamic
Text As
Displays dynamic text in the format of
{Recordset:Field}. To prevent long values from dis-
torting page formatting, change the display setting here to {}.
Server-Side
Includes
Displays the contents of any SSI include files.
To turn invisible elements on or off, follow these steps:
1. Choose Edit➪Preferences (Windows) or Dreamweaver➪Preferences
(Mac).
The Preferences dialog box appears.
2. Click the Invisible Elements category.
On the right side of the dialog box, shown in Figure 1-4, you see a list
of invisible elements that can be enabled to display as icons in Design
view.
Figure 1-4:
The
Preferences
dialog box
with the
Invisible
Elements
options.
09_610770-bk02ch01.indd 7109_610770-bk02ch01.indd 71 5/6/10 1:09 PM5/6/10 1:09 PM
72
Importing Tabular Data Files
3. Place a check mark next to the name of each invisible element that
you want to show on your pages in Design view.
For example, to see an icon when JavaScript is added to the body of
your page, put a check mark next to Scripts. Note that about half the
invisible elements are preselected. We recommend that you leave these
checked.
4. Click OK.
Your changes take effect immediately. Modify these settings at any time by
reopening the Preferences dialog box.
You can easily add some invisible elements, such as comments or named
anchors, to your document by using the icons in the Common area of the
Insert panel. Plus, with an invisible element selected in Design view, you can
quickly edit its contents in the Properties inspector.
Importing Tabular Data Files
Tabular data files are delimited text files containing records that are sepa-
rated, or delimited, by a specified character, such as a tab or comma, that
doesn’t appear in the data. You can create delimited text files in most
spreadsheet and database programs, such as Microsoft Excel and Access.
After you convert an Excel or database file into a delimited text file, you can
import it into a Web page with Dreamweaver. During the import process,
you select the delimiter type that you originally used to separate the data.
The delimiter is then used to separate data into individual table cells. This
gives you a new level of control over your imported data that wasn’t avail-
able before!
To import a tabular data file, follow these steps:
1. Choose File➪Import➪Tabular Data.
The Import Tabular Data dialog box appears, shown in Figure 1-5.
Figure 1-5:
The Import
Tabular
Data dialog
box.
09_610770-bk02ch01.indd 7209_610770-bk02ch01.indd 72 5/6/10 1:09 PM5/6/10 1:09 PM
Book II
Chapter 1
Creating Documents
73
Importing Word and Excel Files (Windows Only)
2. Browse to and select the data file to import.
3. From the Delimiter drop-down list, select the delimiter type used
when the file was saved.
Select Tab, Comma, Semicolon, Colon, or Other. If Other, enter the char-
acter that was used as the delimiter.
4. (Optional) Enter other settings as desired to format the table that will
hold the imported data.
5. Click OK.
After importing, save your page and edit the imported data as you need.
Importing Word and Excel Files (Windows Only)
Windows users can import Word and Excel files right into any new or exist-
ing Dreamweaver page. During the import process, Dreamweaver auto-
matically strips the Microsoft files of unnecessary code, including style
formatting, and converts the content into HTML code. You can even choose
what level of formatting to retain during the import. The only cautionary
restriction is that the file must be smaller than 300K after importing.
Follow these steps to import the entire contents of your Word or Excel file:
1. Choose File➪Import and then choose either Word Document or Excel
Document.
2. In the Import Word Document or Import Excel Document dialog box,
browse for and select the file to open, choose the desired formatting
setting from the Formatting menu, and click Open to begin the import.
Figure 1-6 shows the Import Word Document dialog box. If your com-
puter alerts you that the server is busy and that the action cannot be
completed because another program is busy, click the Switch To or
Retry button to correct the problem and import the file.
3. Edit the imported data as necessary.
You’re making changes in the new document, not altering the original
Microsoft file.
4. Choose File➪Save.
To include only part of a Microsoft file and preserve formatting, copy the
data directly from the open Microsoft file and paste the portion of the file
directly in the Web document.
09_610770-bk02ch01.indd 7309_610770-bk02ch01.indd 73 5/6/10 1:09 PM5/6/10 1:09 PM
74
Importing Word and Excel Files (Windows Only)
Figure 1-6:
Import a
Word file
with the
Import Word
Document
dialog box.
09_610770-bk02ch01.indd 7409_610770-bk02ch01.indd 74 5/6/10 1:09 PM5/6/10 1:09 PM
Chapter 2: Working with Text
In This Chapter
✓ Adding, editing, and removing text
✓ Inserting text with the Paste and Paste Special commands
✓ Using the Properties inspector
✓ Creating inline style sheets
✓ Creating bulleted and numbered lists
✓ Searching with Find and Replace
A
dding text to your pages in HTML is as easy as typing in a word pro-
cessing document or text editor. You can insert, change, or delete
text, as well as style, order, and structure it. You can even paste text from
another file into an open Dreamweaver Document window.
Text is the keystone of all Web pages. In fact, a Web page is simply a text
file (it may also contain other objects, such as images and tables) that uses
a set of HTML tags and Cascading Style Sheet (CSS) markup to describe to
a browser how to format and display the text. Use text to describe a com-
pany’s products or services, provide contact information, make important
facts and figures available to visitors, tell stories, and more. In addition, text
on a Web page is searchable by search engines, which means what you add
to a page should be easy to read and understand.
This chapter covers everything you need to know about working with text
including adding, editing, and removing copy; using the Properties inspec-
tor to create inline CSS; making lists; and using the Find and Replace tool for
robust text and code editing.
Adding Text
You can type text directly in the Document window in Design view or Code
view. To begin adding text in Design view, open a new or existing document
and begin typing. In Code view, you can add text straight to the code any-
where inside the opening and closing <body> tags, including inside table
cells, <div> tags, and <span> tags.
10_610770-bk02ch02.indd 7510_610770-bk02ch02.indd 75 5/6/10 1:09 PM5/6/10 1:09 PM
76
Editing Text
In Split view, when you select a word, sentence, or paragraph in the Design
pane, the corresponding code also gets selected in the Code pane. Likewise,
when you select content in the Code pane, that content also gets selected in
Design pane. You can switch freely between typing text in Design, Split, and
Code views.
As you add text to your page and leave your cursor hovering over the work-
space in Design or Code view, you may notice a small square gray icon with
a ship’s steering wheel appear. This is the icon for the Code Navigator tool,
which pops up to provide you with quick access to CSS rules and other code
sources that affect your selection (or the content near your cursor when
no selection is active). To find out more about the Code Navigator tool, see
Book III, Chapter 1.
Editing Text
To edit text, select the text you want to edit and start typing. By selecting
the text first, you automatically overwrite the text in the selection when you
type. Make a selection by double-clicking a word to select the whole word,
or triple-clicking a word to select an entire block of text.
When selecting with a triple-click in Design view, only the copy is selected.
When triple-clicking in Code view, both the content and the content’s HTML
container tags are selected.
If the content between any two tags includes any unnecessary breaks in the
text (not including <br> or <p> breaks), however, the triple-click in Code
view selects only a single line rather than the entire content block between
the two tags. If that happens, clean up the code by removing unnecessary
spacing between characters and try the triple-click again.
Text containers include <body>, <p>, <h1> through <h6>, <div>, <span>,
<td>, and <li>. If a paragraph of text is contained in a paragraph tag, the
opening and closing <p> tags aren’t selected along with the text in Design
view but are selected in Code view, as shown in the following examples.
When triple-clicking a word inside a paragraph in Design view, only the text
is selected, as in this example:
“Philosophy, rightly defined, is simply the love of wisdom.” Cicero
When triple-clicking a word inside a paragraph in Code view with no unnec-
essary breaks in the content, the following text and code appears instead:
<p>“Philosophy, rightly defined, is simply the love of wisdom.” Cicero</p>
10_610770-bk02ch02.indd 7610_610770-bk02ch02.indd 76 5/6/10 1:09 PM5/6/10 1:09 PM
Book II
Chapter 2
Working with Text
77
Pasting Text from Another File
When triple-clicking a word inside a paragraph in Code view with an unnec-
essary break in the content — in this example the break is after the word
simply — you see this selected:
<p>“Philosophy, rightly defined, is simply
Removing Text
To remove text from your page, select it and then delete it by pressing
Delete or Backspace on the keyboard or by choosing Edit➪Clear or Edit➪Cut
from the main menu. The Delete key, the Backspace key, or the Clear com-
mand removes the selection; the Cut command places the deleted selection
onto the Clipboard. The keyboard shortcut for the Cut command is Ctrl+X
(Windows) or Ô+X (Mac).
Pasting Text from Another File
When pasting data into Dreamweaver from a Word document, Web site, or
other word processing file, Dreamweaver often preserves that document’s
formatting when you use the regular Paste command. (Formatting includes
the font face, size, formatting, and alignment.) If you want to preserve for-
matting, choose Edit➪Paste.
On the other hand, if you want to have some control over which parts of the
formatting are retained when pasted into Dreamweaver, follow these steps:
1. Copy the text you want to paste and then choose Edit➪Paste Special.
The Paste Special dialog box appears, as shown in Figure 2-1.
Figure 2-1:
Set
formatting
preferences
for pasted
text.
10_610770-bk02ch02.indd 7710_610770-bk02ch02.indd 77 5/6/10 1:09 PM5/6/10 1:09 PM