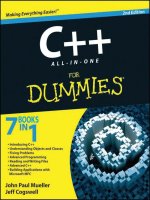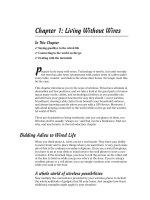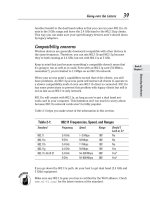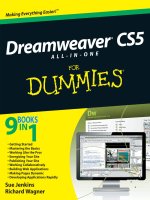dreamweaver cs5 all in one for dummies phần 4 ppsx
Bạn đang xem bản rút gọn của tài liệu. Xem và tải ngay bản đầy đủ của tài liệu tại đây (1.72 MB, 94 trang )
220
Attaching a Style Sheet to Your Document
9. Repeat Steps 1 through 8 to create additional styles in the same inter-
nal or external CSS.
You can add as many styles as you want to the CSS, and you can create
both internal and external styles at any time. For greatest ease of use,
we recommend that you create a single external CSS file and place all
your style rules there. That way, you can use a single style sheet for an
entire Web site!
Attaching a Style Sheet to Your Document
You can attach an existing style sheet to your document at any stage of
development. It can be a fully realized style sheet or a blank one that you
build as you style your document. For the purposes of attaching the style
sheet, its contents don’t matter as long as the file is created and saved in
advance with the .css file extension.
If you have an existing external style sheet (perhaps a copy of one used on
another project or one provided by a member of your team) or want to use
one of Dreamweaver’s sample style sheets, save it to the local root folder of
your currently managed site or in a folder at the root level of that site. Then
follow these steps:
1. Open the CSS Styles panel and click the Attach Style Sheet icon at the
bottom of the panel (refer to Figure 1-4).
The Attach External Style Sheet dialog box appears, as shown in Figure 1-9.
Figure 1-9:
Attach an
external
CSS to a
page.
2. In the File/URL field, enter the name of the existing style sheet or click
the Browse button to navigate to and select the existing style sheet.
Dreamweaver has several sample style sheets you can use either as-is or
as a starting point for customizing your own style sheet. To use one of
the existing style sheets, click the Sample Style Sheets link in the dialog
box. The Sample Style Sheets dialog box appears so you can preview
and select a style sheet from the listing. Click OK and Dreamweaver
instantly attaches that selected style sheet to your page.
17_610770-bk03ch01.indd 22017_610770-bk03ch01.indd 220 5/6/10 1:11 PM5/6/10 1:11 PM
Book III
Chapter 1
Looking Good with
Cascading Style
Sheets (CSS)
221
Applying a Class Style
3. In the Add As field, choose the Link or Import option:
Link: Add the CSS as an external file, where a line of link code
containing the CSS file you specified is inserted into the head
of the page:
<link href=”example.css” rel=”stylesheet” type=”text/css”>
Import: Add a special @import link to the CSS internally in the head
area of the page:
<style type=”text/css”>
<!
@import url(“example.css”);
>
</style>
Both options link to external CSS files. However, the second method is
less reliable with older browsers than the first, so when linking, choose
the Link option or simply include both methods in the code.
4. In the Media field, select an option in the drop-down list or leave this
field blank.
Media types refer to the different types of devices or media a user
can view your page with — such as a screen device (for example, a
browser), a handheld device (for example, a BlackBerry), or a printer.
Select a media type in the drop-down list to identify the linked CSS as
being the one to use when that device is used to view the page.
To enter multiple media types at once, separate each type with a
comma, for example, screen, printer, handheld.
To find out more about CSS for media, visit the World Wide Web
Consortium at www.w3.org/TR/CSS21/media.html.
5. Click the Preview button to see how the CSS will change the appear-
ance of your document.
6. Click OK to attach the CSS to your document.
The CSS Styles panel displays the newly attached external style sheet.
To tell the difference between internal and external styles, look for the
word <style> or the name of the external CSS; internal styles are dis-
played in a list below a <style> tag, whereas external style sheets are
displayed below the CSS filename.
Applying a Class Style
You can apply class styles you’ve created in your internal or external style
sheets to any selected asset in an open document. For example, you may
want certain words in a sentence to stand out from the rest of the text or
style graphics with uniform styling attributes. Before applying a class style,
create the style with the CSS Styles panel (see the preceding section).
17_610770-bk03ch01.indd 22117_610770-bk03ch01.indd 221 5/6/10 1:11 PM5/6/10 1:11 PM
222
Editing a CSS Style
To apply a class style to your document, follow these steps:
1. Select the content to be styled in Design or Code view.
To assist in selecting an exact tag, select the desired tag in the Tag selec-
tor bar at the bottom-left edge of the Document window.
2. Using the Properties inspector, select the custom style in the Targeted
Rule or Class drop-down list.
The Targeted Rule and Class menus both list the class styles by name,
but the Class menu also shows a preview of class style names (as shown
in Figure 1-10), making them easier to recognize.
Figure 1-10:
Apply
custom
styles with
the Class
menu.
Dreamweaver styles your selection by adding the <span> tag with your
class style around your selection or by appending an existing tag with
the new class style:
<p>Applying <span class=”special”>custom</span> styles is easy!</p>
<p class=”special”>Applying custom styles is easy!</p>
To remove a class style, select the text or object in Design view and choose
None from the top of the Class drop-down list in the HTML tab of the
Properties inspector. Or, in the CSS tab of the Properties inspector, remove
a class style from a selection by selecting <Remove Class> from the
Targeted Rule drop-down list (refer to Figure 1-2).
Editing a CSS Style
Editing styles in the CSS Styles panel is as easy as creating a new style.
Essentially you’re changing the style attributes in the same dialog box you
used to initially create the style. You can use Current or All mode to enter
the style changes.
Editing in All mode
To edit a CSS style with the CSS Styles panel in All mode, open your HTML
document and follow these steps:
17_610770-bk03ch01.indd 22217_610770-bk03ch01.indd 222 5/6/10 1:11 PM5/6/10 1:11 PM
Book III
Chapter 1
Looking Good with
Cascading Style
Sheets (CSS)
223
Editing a CSS Style
1. Click the All button at the top of the panel.
A list of style rules used on the entire document appears in the All Rules
pane, whether internal or external.
2. Select the style that needs editing.
Now you have two options: You can edit that style’s properties directly
in the Properties pane at the bottom of the panel, or you can reopen the
Rule Definition dialog box, inside which you can make adjustments to
the selected style. .
3. To edit the style directly in the Properties pane, click the property
attribute to activate it and then type, select, or browse for the
new property.
For example, to change the source for a background image, you’d
click a Browse button to open a dialog box, where you can select the
replacement image.
You may also click the Add Properties link to add a new property to the
selected style.
If editing your properties here, you do not have to complete the remain-
ing steps. Otherwise, to find out how to edit styles using the Rule
Definition dialog box, proceed to Step 4.
4. To edit the style in the dialog box, click the Edit Rule icon at the
bottom of the panel (refer to Figure 1-4).
The CSS Rule Definition dialog box appears, identifying the style by
name for internal styles, or the style by name and location for external
styles, such as CSS Rule Definition for .example in example.css.
You can also reopen the CSS Rule Definition dialog box by
• Double-clicking the style name in the CSS Styles panel.
• Right-clicking (Windows) or Control+clicking (Mac) the style name
and selecting Edit from the context menu.
• Clicking the Edit Rule icon in the CSS Properties inspector.
5. Edit the style information as needed in any of the style categories in
the CSS Rule Definition dialog box.
The upcoming section “Exploring the CSS Rule Definition Dialog Box”
covers the different options in this dialog box. To preview before
committing to the edited style settings, click the Apply button.
6. Click OK.
The edited style with its new style attributes is displayed in the CSS
Styles panel. To cancel out of the New CSS Rule Definition dialog box
without modifying the style, click the Cancel button.
17_610770-bk03ch01.indd 22317_610770-bk03ch01.indd 223 5/6/10 1:11 PM5/6/10 1:11 PM
224
Editing a CSS Style
Editing in Current mode
To edit a selected CSS style with the CSS Styles panel in Current mode,
follow these steps:
1. Click the Current button at the top of the panel.
A summary of style properties for any currently selected style appears.
2. Select a text element or other asset in your open document to view its
style properties.
The CSS Styles panel shows the summary for the current selection
including detailed information about the style location and editable
style properties.
3. To edit any of the style’s properties, select a rule in the Summary for
Selection pane and edit those properties directly in the Properties
pane at the bottom of the panel.
Or you can double-click the rule in the Summary for Selection pane to
enter changes in the CSS Rule Definition dialog box. This option is avail-
able only if you’ve enabled the Edit Using CSS Dialog setting in the CSS
Styles category of Dreamweaver’s Preferences.
The upcoming section “Exploring the CSS Rule Definition Dialog Box”
covers the different options in this dialog box. To preview before
committing to the settings, click the Apply button.
4. Click OK.
The edited style with its new style attributes is displayed in the CSS
Styles panel. To cancel out of the New CSS Rule Definition dialog box
without modifying the style, click the Cancel button.
You can also edit your styles by hand in Code view.
Adding properties to a CSS style
Add properties to any existing CSS style at any time by following these steps:
1. Choose a rule in the All Rules pane in All mode, or choose a property
in the Summary for Selection section of Current mode.
2. Do one of the following:
• Click the Show Only Set Properties icon and then click the Add
Properties link in the Properties pane.
• Click either the Show Category View or Show List View icon, and fill
in the new property value next to the property you want to add.
17_610770-bk03ch01.indd 22417_610770-bk03ch01.indd 224 5/6/10 1:11 PM5/6/10 1:11 PM
Book III
Chapter 1
Looking Good with
Cascading Style
Sheets (CSS)
225
Enabling/Disabling CSS Properties
You can also add properties to an existing style at any time by hand-coding
in Code view or by selecting the rule in All mode and reopening the CSS Rule
Definition dialog box by clicking the Edit Rule icon at the bottom of the CSS
Styles panel.
Deleting a CSS Style
Sometimes you create a style to see how it looks and by the end of a project
discover that you’ve never used it. To help clear the CSS file of unnecessary
style information — which also helps to keep the overall file size low —
delete any unused styles from your style sheet before publishing your site.
To delete a style from a style sheet listed in the CSS Styles panel, follow
these steps:
1. Click the All button at the top of the panel.
A list of style rules used in the entire document appears, whether those
styles are internal on the page or external on a separate file.
2. Select the style you want to delete.
3. Click the Delete CSS Rule icon at the bottom of the panel (refer to
Figure 1-4).
You can also right-click (Windows) or Control+click (Mac) the style
name and choose Delete from the context menu.
If you feel comfortable doing so, you can also hand-delete internal
styles from your document or external styles from an external CSS file
in Code view.
Removing styles by either method removes the style only from the CSS, not
from the HTML code of your pages. To remove the application of a removed
style from HTML, use the Find and Replace dialog box to search the entire
site for that style attribute. For details about using the Find and Replace
dialog box to remove specified content, see Book II, Chapter 2.
Enabling/Disabling CSS Properties
When troubleshooting the way pages are appearing in different browsers,
most Web designers look to their CSS code to see if they can find the source
of the problem. Typically, designers will “comment out” different styles or
properties in the CSS, one style at a time, until they can identify and isolate
which CSS rule is disrupting the display of their page in a browser.
17_610770-bk03ch01.indd 22517_610770-bk03ch01.indd 225 5/6/10 1:11 PM5/6/10 1:11 PM
226
Enabling/Disabling CSS Properties
To make this troubleshooting process faster and more intuitive, use
Dreamweaver’s new and helpful Enable/Disable CSS Property feature. With
this simple tool, you can quickly and efficiently turn style properties on and
off manually, turn all disabled properties back on at once, and delete all dis-
abled properties at once.
Turn style properties on and off in the Properties pane of the CSS Styles panel:
✦ Disable a CSS property: To toggle the visibility on and off for a particular
style property, click the empty space to the left of the property declaration
name on the left side of the panel. After the property is disabled, the gray
space next to it displays the red universal no sign, as shown in Figure 1-11.
✦ Enable a disabled CSS property: To enable a disabled style, click the
red universal no sign. The no sign disappears and the style is reinstated.
Figure 1-11:
Disabled
CSS
properties
display
the red
universal
no sign.
When a property is disabled, three things happen:
✦ In Design view, disabled properties will not display on the page, even
though the code may still indicate that the style is present.
17_610770-bk03ch01.indd 22617_610770-bk03ch01.indd 226 5/6/10 1:11 PM5/6/10 1:11 PM
Book III
Chapter 1
Looking Good with
Cascading Style
Sheets (CSS)
227
Enabling/Disabling CSS Properties
✦ In the code, disabled properties are wrapped with comment tags
preceded by [disabled]. For properties containing comment tags,
Dreamweaver leaves those intact and disables only the property, as
shown in Figure 1-12.
Figure 1-12:
Disabled
styles are
“commented
out” in the
code.
✦ In the Code Navigator (which you can invoke by Alt+clicking or Option-
clicking on the Mac in Design or Code view), styles containing disabled
properties display the red universal no sign when you hover your mouse
over those styles (see Figure 1-13). To learn about the Code Navigator,
see the “Using the Code Navigator” section later in this chapter.
Figure 1-13:
The Code
Navigator
can also
identify
disabled
styles.
To clean up the CSS code when you are finished testing your styles, you
have two options regarding disabled styles:
• Remove Disabled Styles: To remove all disabled properties in your
style sheet, select Delete All Disabled in Selected Rule from the CSS
Styles panel menu or context menu.
• Re-enable Disabled Styles: To re-enable all disabled properties in
your style sheet, select Enable All Disabled in Selected Rule from the
CSS Styles panel menu or context menu.
Note: This feature has some limitations in Live View.
17_610770-bk03ch01.indd 22717_610770-bk03ch01.indd 227 5/6/10 1:11 PM5/6/10 1:11 PM
228
Exploring the CSS Rule Definition Dialog Box
Exploring the CSS Rule Definition Dialog Box
With the CSS Rule Definition dialog box, Adobe has created a simple user
interface to create, test, edit, and apply styles. The dialog box includes
eight distinct categories of style rules that you can use in any combination
to create your styles. These categories are type, background, block, box,
border, list, positioning, and extensions.
To use the dialog box, first select a category on the left side of the panel, and
then select styling options on the right side of the panel. The right side of
the panel’s options are determined by the category you select on the left.
As a general rule, when entering individual values to rules with Top, Bottom,
Left, and Right fields, enter 0 or None for sides that should not contain
values. Doing so improves the chances of different browsers rendering your
styles consistently.
Type properties
Use the Type category (shown in Figure 1-14) to create CSS styles with
specific font attributes and type styles. In addition to the font face, you can
customize the font size, line height, style, decoration, and weight, among
other settings.
Figure 1-14:
Create text
styles with
the Type
category
settings.
Not all browsers support all type properties, and some elements appear dif-
ferently on a Mac than they do on a PC, so be sure to test the CSS styles in
all your target browsers on both platforms before publishing your site. This
gives you the opportunity to select different style attributes for your styles
if needed. If you don’t have access to both platforms or all target browsers,
use Adobe’s BrowserLab tool at .
17_610770-bk03ch01.indd 22817_610770-bk03ch01.indd 228 5/6/10 1:11 PM5/6/10 1:11 PM
Book III
Chapter 1
Looking Good with
Cascading Style
Sheets (CSS)
229
Exploring the CSS Rule Definition Dialog Box
The following rules are available in the Type category:
✦ Font-family: Select a Web-safe font-family in the drop-down list or
type the name of the Web-safe font or font set you want to use. Default
sets include cross-platform–compatible fonts such as “Verdana, Arial,
Helvetica, Sans-serif.”
To create your own custom font sets, select the Edit Font List option at
the bottom of the drop-down list. The Edit Font List dialog box appears,
wherein you create new lists from available system fonts. (For more of a
discussion on font sets, see Book II, Chapter 2.)
✦ Font-size: Select a preset font size ranging from 9 to 36 in the drop-down
list or type a number in the size field. Specify font size in px (pixels), pc
(picas), pt (points), in (inches), mm (millimeters), cm (centimeters), em
(ems), ex (exs), or % (percentage). Although using pixels is generally
recommended over points (the primary unit for print design) to ensure
a uniform display on both Macs and PCs, many CSS tutorials now sug-
gest you use ems for font sizes instead due to a resizing issue in Internet
Explorer. Additionally, when font sizes are set to ems, they resize cor-
rectly if the browser’s default text size setting is changed. Resizing will
not occur if the fonts are set to pixels.
✦ Font-style: Select normal (the default), italic, or oblique as the font style.
The oblique style is similar to italic, only it typically refers to a sans-serif
font that’s tilted about 12 degrees before being adjusted to improve the
font’s appearance.
✦ Line-height: This setting, also called leading, sets the text line height
from baseline to baseline. Choose Normal to use the automatically calcu-
lated standard ratio of font size to line height, or select (value) and enter
a number value in pixels, points, in, cm, mm, picas, ems, exs, or %.
✦ Text-decoration: The following options are available for text decoration:
• Underline: Add an underline to the selected text. This setting is the
default for links.
• Overline: Add an overline to the selected text. The overline looks
just like an underline, only it’s above the characters rather than
below them. It’s a strange-looking style, to be sure, so try not to use
it for styling links unless you know your audience is sharp enough to
figure it out.
• Line-through: Add a line-through, or strikethrough, effect to the
selected text.
• Blink: Make the text blink, or flash, in the browser window. (This set-
ting is not a recommended practice and is annoying to site visitors,
so don’t use it.)
• None: Remove all decorative formatting, including underlines on
links. This setting is the default for normal text.
17_610770-bk03ch01.indd 22917_610770-bk03ch01.indd 229 5/6/10 1:11 PM5/6/10 1:11 PM
230
Exploring the CSS Rule Definition Dialog Box
✦ Font-weight: The default font weight is normal, but you may specify the
amount of boldness using other font weight options which are bold,
bolder, lighter, and numerical bold settings in increments of 100 from
100 to 900, where normal is equal to 400 and bold is equal to 700.
✦ Font-variant: Select normal or small caps. Normal refers to the default
font variance of uppercase and lowercase figures. A small caps setting
converts text to small caps.
✦ Text-transform: Options are capitalize, uppercase, lowercase, and none.
For example, selecting uppercase changes the display from normal
upper and lowercase lettering to all uppercase letters.
✦ Color: Select a color from the Web-safe palette or system color picker
(the circle at the top-right edge of the pop-up palette). You can also
type the hexadecimal code in this field; just remember to include the
number symbol (#) before the hex number, as in #990033 or #903 (which
is shorthand when the characters in each pair match: 99 becomes 9, 00
becomes 0, and 33 becomes 3), so the color renders properly in
the browser.
Background properties
The Background category’s rules (see Figure 1-15) define the background
settings of various elements on a document. For example, you can add a
background color to a page, a table cell, a layer, or selected text.
Figure 1-15:
Add custom
background
properties
to your
styles.
The following rules are available in the Background category:
✦ Background-color: Apply a background color to the body of the page,
text, tables, table cells, layers, and more. Select a background color from
the Web-safe palette or system color picker, or type the hexadecimal
code along with the number symbol (#) before the hex number (as in
#990033), so the color renders properly in the browser.
17_610770-bk03ch01.indd 23017_610770-bk03ch01.indd 230 5/6/10 1:11 PM5/6/10 1:11 PM
Book III
Chapter 1
Looking Good with
Cascading Style
Sheets (CSS)
231
Exploring the CSS Rule Definition Dialog Box
✦ Background-image: Type a filename or browse to and select the loca-
tion and filename of an image. You can apply background images to the
body of the page, text, a table, a table cell, or a layer.
✦ Background-repeat: Instruct the browser how to display the back-
ground image. By default, background images automatically repeat,
or tile, both vertically and horizontally unless otherwise specified:
• No-repeat: Display the background image once, without any
horizontal or vertical repeating.
• Repeat: Mirror the default setting of continuous horizontal and
vertical repeating of a normal background image.
• Repeat-x: Force the specified background image to tile only horizon-
tally. Images are cut off at the borders to fit the element’s dimensions.
• Repeat-y: Force the specified background image to tile only
vertically. Images are cut off at the borders to fit the element’s
dimensions.
✦ Background-attachment: Choose how the background image interacts
with content above it:
• Fixed: Treat the background image as if it were immovably fixed to
the background of the browser, while text and other assets on the
page scroll past or over it.
• Scroll: Add the background image to the page so that text and other
assets on the page scroll along with it.
• Inherit: Inherit the fixed or scroll rule from a parent asset, such as
a table cell inside a table. This option doesn’t appear in the attach-
ment field in Dreamweaver, but you can type it in the text box. (In
fact, the Inherit option can be ascribed to every property, including
the repeat and font-size properties.)
Browsers inconsistently support the preceding features, so use them
with caution.
✦ Background-position (X): Determine where in the browser window
the background image begins its horizontal display or repeat. Enter
positioning settings for Left, Center, or Right, or type your own value in
pixels, points, in, cm, mm, picas, ems, exs, or %.
✦ Background-position (Y): Determine where in the browser window the
background image begins its vertical display or repeat. Add positioning
settings for Top, Center, or Bottom, or type your own value in pixels,
points, in, cm, mm, picas, ems, exs, or %.
To center a single image in the browser window, create a style for the
<body> tag and set the Horizontal and Vertical alignment to Center with a
fixed, nonrepeating, background attachment. In the following example, a file
called logo.gif is used as the single centered background image:
17_610770-bk03ch01.indd 23117_610770-bk03ch01.indd 231 5/6/10 1:11 PM5/6/10 1:11 PM
232
Exploring the CSS Rule Definition Dialog Box
<style type=”text/css”>
<!
body {
background-attachment: fixed;
background-image: url(images/logo.gif);
background-repeat: no-repeat;
background-position: center;
}
>
</style>
Block properties
The Block rules (shown in Figure 1-16) control the space and alignment of
styled tags and attributes. Elements that Dreamweaver treats as CSS layout
blocks are
✦ <div> tags assigned with absolute or relative positions
✦ <form> and <table> tags
✦ Images assigned with absolute or relative positions
✦ Tags using the display:block style
✦ Paragraphs assigned with absolute or relative positions
Figure 1-16:
Add style
properties
to set
spacing and
alignment.
You can view CSS layout block properties such as layout outlines, back-
grounds, and box models with Dreamweaver’s Visual Aids. To toggle the
visibility of these properties on and off, choose View➪Visual Aids and then
select the visual aid you want from the submenu.
The following rules are available in the Block category:
17_610770-bk03ch01.indd 23217_610770-bk03ch01.indd 232 5/6/10 1:11 PM5/6/10 1:11 PM
Book III
Chapter 1
Looking Good with
Cascading Style
Sheets (CSS)
233
Exploring the CSS Rule Definition Dialog Box
✦ Word-spacing: Select or enter a numerical value in pixels, points, in, cm,
mm, picas, ems, exs, or % to evenly control the space between individ-
ual words. Positive and negative values are acceptable.
✦ Letter-spacing: Evenly increase or decrease space between letters and
characters by adding positive or negative numerical values in pixels,
points, in, cm, mm, picas, ems, exs, or %. Be aware that these settings
override text justification. Internet Explorer 4 and up supports this rule.
✦ Vertical-align: Choose Baseline, Sub, Super, Top, Text-top, Middle,
Bottom, Text-bottom, or (Value) to enter a value in pixels, points, in,
cm, mm, picas, ems, exs, or %. Preview these alignments in a browser
window (except for any in an <img> tag) to see their effect (press F12 in
Windows or Shift-F12 on a Mac).
✦ Text-align: Choose Left, Right, Center, or Justify to align text.
✦ Text-indent: Enter a text indent numerical value in pixels, points, in, cm,
mm, picas, ems, exs, or % to set the rule for indenting the first line of
text. Indent sizes may be positive or negative values.
✦ White-space: Determine how white space inside a block element is
displayed:
• Normal: Collapse any white space.
• Pre: Leave the white space as it was coded.
• Nowrap: Wrap text only when the code contains the line break <br>
tags. Netscape Navigator and Internet Explorer 5.5 and later support
this rule.
✦ Display: Determine whether or not the element is displayed in the
browser, and if so, how. You may, for instance, want to use one of these
settings to turn off a style attribute in a CSS for print media:
• none: Turn off, or hide, the display of the styled element.
• inline: Display the element inline with other elements, typically
inside the current block.
• block: Display an element as a block.
• list-item: Display elements as a list item with bullets, similar to the
<ul> and <ol> tags.
• run-in: Force a block box following a run-in box to become an inline
box of the block box. Only Opera 5 and later currently supports
this feature.
• inline-block: Display an element as an inline block, which is placed
inline but behaves like a regular block.
17_610770-bk03ch01.indd 23317_610770-bk03ch01.indd 233 5/6/10 1:11 PM5/6/10 1:11 PM
234
Exploring the CSS Rule Definition Dialog Box
• compact: Style a box of content in such a way that subsequent block
boxes are displayed to its left when room permits. Though a bit
buggy, this feature is currently supported by Opera 5 and 7+. (For a
visual illustration of this feature, see www.quirksmode.org/css/
display.html#compact.)
• marker: Add a marker setting to format content inside a marker box,
such as adding numbers or graphics to a list or special notations to
styled content.
• table: Display elements as a table. Nested elements are displayed
as table-row and table-cell; they appear if contained in typical
<tr> and <td> tags. Other table display settings in this list are
inline-table, table-row-group, table-header-group, table-footer-
group, table-row, table-column-group, table-column, table-cell,
and table-caption.
• inherit: Inherit the display rule from a parent asset, such as a table
cell inside a table.
For more details regarding block display properties, visit the W3C Web
site at
www.w3.org/TR/REC-CSS2/visuren.html#display-prop
www.w3.org/TR/REC-CSS2/generate.html#markers
www.w3.org/TR/REC-CSS2/tables.html#value-def-table-column
Box properties
The Box rules (shown in Figure 1-17) define tags and attributes that control
the size and position of assets in the document. Box rules apply to individual
sides of the styled asset when adding margin and padding values.
Figure 1-17:
Create
styles to set
the position
of page
content.
17_610770-bk03ch01.indd 23417_610770-bk03ch01.indd 234 5/6/10 1:11 PM5/6/10 1:11 PM
Book III
Chapter 1
Looking Good with
Cascading Style
Sheets (CSS)
235
Exploring the CSS Rule Definition Dialog Box
Select the Same for All check box next to Padding and Margin to have uni-
form (four-sided) box settings.
Unless you have other rules for other sides of an asset, when entering indi-
vidual values to rules with Top, Bottom, Left, and Right fields, enter 0 or
None for sides that don’t contain values.
The following rules are available in the Box category:
✦ Width/Height: Select Auto or enter a value in pixels, points, in, cm, mm,
picas, ems, exs, or %. Auto adjusts the layer’s size to fit the area of the
layer’s contents, whereas a fixed value expands the layer to a fixed size.
Note that the width refers to the space inside the padding, except in
Internet Explorer, which is buggy.
✦ Float: When you float an object (such as an image, paragraph, div, or
list), it turns into a block-level element that can then be positioned
left or right, relative to the current line. Choose Left, Right, or None to
control the position of the element that in turn controls the direction in
which other objects float or flow around an object.
✦ Clear: Choose Left, Right, Both, or None to control the side of an
asset that does not allow AP Elements to sit next to them. When an AP
Element appears on the side specified with a clear setting, the asset with
the clear setting is bumped to the area below it.
✦ Padding: Add space between the content of an element and its border
or inner margin, such as a word inside a table cell. Enter individual pad-
ding values in pixels, points, in, cm, mm, picas, ems, exs, or % to the
Top, Right, Bottom, and Left sides of the styled element. Deselect the
Same for All box to adjust sides individually.
✦ Margin: Add space between the border of an asset and other nearby
assets, such as the area surrounding a sentence or the margin space on
the outer edge of the browser window. Add individual margin values
in pixels, points, in, cm, mm, picas, ems, exs, or % to the Top, Right,
Bottom, and Left sides of the styled asset. Deselect the Same for All box
to adjust sides individually.
Border properties
Use the Border rules (shown in Figure 1-18) to define the style, width, and
color for border features around styled content.
Select the Same for All check box next to Style, Width, and Color to
create uniform border settings, or deselect these options to adjust the
sides individually.
17_610770-bk03ch01.indd 23517_610770-bk03ch01.indd 235 5/6/10 1:11 PM5/6/10 1:11 PM
236
Exploring the CSS Rule Definition Dialog Box
Figure 1-18:
Create
custom
border
styles with
the Border
category.
The following rules are available in the Border category:
✦ Style: Add border styles to your assets using the following settings:
None, Dotted, Dashed, Solid, Double, Groove, Ridge, Inset, or Outset.
✦ Width: Enter border thickness as Thin, Medium, or Thick, or enter a
value in pixels, points, in, cm, mm, picas, ems, exs, or % to the Top,
Right, Bottom, and Left fields.
✦ Color: Select a border color from the Web-safe palette or system color
picker, or type the hexadecimal code along with the number symbol (#)
before the hex number, as in #990033, so the color renders properly in
the browser.
List properties
Lists in HTML can be ordered (numbered) or unordered (bulleted), and
when styling lists with CSS, both list types can have different style options
than HTML alone provides for. With CSS, for instance, you can use a custom
image in place of the default bullet types. Figure 1-19 shows the List cat-
egory. You can also set the position of the bullet image relative to the list
item text.
The following rules are available in the List category:
✦ List-style-type: If creating bulleted lists, select from Disc, Circle, or
Square as the list type. If creating numbered lists, choose from Decimal,
Lower-roman, Upper-roman, Lower-alpha, Upper-alpha, or None.
✦ List-style-image: Type the filename and path location of the graphic, or
browse to and select the graphic to be used as the bullet image. When
the image is located outside the remote site, be sure to enter the full
URL to the image.
17_610770-bk03ch01.indd 23617_610770-bk03ch01.indd 236 5/6/10 1:11 PM5/6/10 1:11 PM
Book III
Chapter 1
Looking Good with
Cascading Style
Sheets (CSS)
237
Exploring the CSS Rule Definition Dialog Box
✦ List-style-Position: Determine how the list item text interacts with the
list item’s bullet or number. The two options are
• Outside: Force the text to indent and wrap around the bullet/
number.
• Inside: Wrap the text along the left margin.
Figure 1-19:
Create
custom list
styles with
the List
category.
Positioning properties
Use the Positioning rules (shown in Figure 1-20) to tell the browser how to
position a selected element such as a layer or content block. For example,
you can control an AP Element layer or an image’s position in the browser
window using positioning rules.
Figure 1-20:
Choose
options for
setting the
position
of an AP
Element or
image.
17_610770-bk03ch01.indd 23717_610770-bk03ch01.indd 237 5/6/10 1:11 PM5/6/10 1:11 PM
238
Exploring the CSS Rule Definition Dialog Box
The following rules are available in the Positioning category:
✦ Position: Using the coordinates entered in the Placement boxes, deter-
mine the positioning of the layer or tag relative to the browser window:
• Absolute: Positioning is relative to the top-left corner of the browser.
• Fixed: Positioning is fixed to the top-left corner of the browser.
• Relative: Positioning is relative to the styled object’s position in the
text flow of the file. You must preview this effect in a browser (press
F12 or Shift-F12).
• Static: Similar to Relative, Static positioning puts the styled object at
its location in the text flow, causing elements to stack vertically. This
option is the default position of elements when no type is selected.
✦ Width: Select Auto or enter a width value in pixels, points, in, cm,
mm, picas, ems, exs, or %. Auto sets the layer’s size to fit the width of
the layer’s contents, whereas a fixed value holds the width open to a
fixed size.
✦ Height: Select Auto or enter a height value in pixels, points, in, cm, mm,
picas, ems, exs, or %. Auto sets the layer’s size to fit the height of the
layer’s contents, whereas a fixed value holds the height open to a
fixed size.
✦ Visibility: Set the initial display settings of the layer. The choices are
• Inherit: Force the layer to inherit the visibility property of the layer’s
parent. If no parent exists, the layer is visible.
• Visible: Display the layer’s contents, regardless of a parent’s visibil-
ity value.
• Hidden: Hide the layer’s contents, regardless of a parent’s
visibility value.
✦ Z-Index: Determine the styled layer’s stacking order relative to the
browser window. The choices are
• Auto: Get the next available z-index number.
• Inherit: Inherit a parent’s z-index.
You can also manually enter a specific number. The lower the number,
the closer to the background; the higher the number, the closer to the
viewer. Layers can have both positive and negative values.
You can also change the z-index number of AP Elements quickly through
the AP Elements panel.
17_610770-bk03ch01.indd 23817_610770-bk03ch01.indd 238 5/6/10 1:11 PM5/6/10 1:11 PM
Book III
Chapter 1
Looking Good with
Cascading Style
Sheets (CSS)
239
Exploring the CSS Rule Definition Dialog Box
✦ Overflow: Specify how the browser handles the content in a CSS layer or
AP Element that exceed the boundaries of the box the layer sits in. The
choices follow:
• Visible: Increase the layer’s size (usually its height attribute first,
then its width) so that all the layer’s contents are visible.
• Hidden: Maintain the width and height settings of the layer’s
original size and cuts off, or clips from view, any content that
exceeds this size.
• Scroll: Add scroll bars to the layer regardless of whether the content
fits or exceeds the layer’s size. You must preview this option in Live
View or in a browser window (press F12 or Shift+F12), because it
doesn’t appear in the Dreamweaver workspace.
• Auto: Add scroll bars automatically if the contents of the layer
exceed the layer’s width and height. You must preview this option in
Live View or in a browser window (press F12 or Shift+F12) because it
doesn’t appear in the Dreamweaver workspace.
✦ Placement: Set the exact size and position of the block element.
Browsers then rely on the Type setting for interpreting the location. Be
aware that sizes may be overridden if the content exceeds the block ele-
ment’s size. The default units for size and position are pixels, but for CSS
layers, you can also use points, in, cm, mm, picas, ems, exs, or % to the
Top, Right, Bottom, and Left sides of the layer.
✦ Clip: Set the visible area of the layer relative to the layer’s top-left
edge. Besides clipping content, the clipped area can be accessed with
JavaScript to manipulate the values and thereby create special effects
such as wipes that hide or reveal content on absolutely positioned
layers. Enter clip region dimensions in pixels, points, in, cm, mm, picas,
ems, exs, or % to the Top, Right, Bottom, and Left sides of the layer.
Extensions properties
Extensions apply forced page breaks and unusual visual effects including
pointer styles to your documents. Most browsers don’t support many of
these extensions, but support may be forthcoming in the next few years,
so be sure to test extensively before publishing them on your site. In fact,
many more options are in this category than are displayed in the CSS Rule
Definition dialog box. To view all the options in the Extensions category,
click the Show Category View icon at the bottom of the CSS Styles panel and
expand the Extensions category in the Properties pane. Figure 1-21 shows
the Extensions category.
17_610770-bk03ch01.indd 23917_610770-bk03ch01.indd 239 5/6/10 1:11 PM5/6/10 1:11 PM
240
Renaming CSS Styles
Figure 1-21:
Add visual
effects and
page breaks
to your files.
The following style attributes are available in the Extensions category of the
CSS Rule Definition dialog box:
✦ Page-break-before/Page-break-after: Force a page break during the
printing process before or after an asset styled with this option. For
instance, you may want to force a page break after every instance of a
particular image on the Web page styled with this feature. Enter Auto,
Always, Left, or Right in the Before and After fields.
✦ Cursor: Select a different cursor to be displayed when the visitor’s
pointer hovers over an object controlled by the style. Cool cursor
effects are crosshair, text, wait, default, help, e-resize, ne-resize, n-resize,
nw-resize, w-resize, sw-resize, s-resize, se-resize, and auto. For a com-
plete explanation of each cursor style, visit www.w3schools.com/CSS/
pr_class_cursor.asp.
✦ Filter: Apply several special-effect filters, such as drop shadow and
glow, to the styled asset. Remember to test the selected setting in mul-
tiple browsers before publishing (press F12 or Shift+F12) because many
of these settings are not fully supported.
Renaming CSS Styles
Dreamweaver CS5 streamlines the process of renaming custom styles. In
the past, you’d have to change the name in the style sheet and update all
the instances of the style name on all the pages of the site for the name
change to be complete. Now, you can edit the name in one location and
Dreamweaver handles all sitewide updates.
17_610770-bk03ch01.indd 24017_610770-bk03ch01.indd 240 5/6/10 1:11 PM5/6/10 1:11 PM
Book III
Chapter 1
Looking Good with
Cascading Style
Sheets (CSS)
241
Renaming CSS Styles
To rename a custom (class) CSS style, follow these steps:
1. In the Properties inspector, select Rename from the Class drop-
down list.
Or, in the CSS Styles panel, select the style name and choose Rename
Class from the panel menu. With this option, all dialog box options are
labeled Class instead of Style.
The Rename Style dialog box appears, as shown in Figure 1-22.
Figure 1-22:
Rename
class styles
with the
Rename
Class dialog
box.
2. Select the style you want to rename in the list of available styles in the
Rename Style drop-down list, and then enter the new name in the New
Name field.
Be sure not to use any spaces or special characters in the new filename.
3. Click OK.
When the style is in an internal CSS, the change takes place automati-
cally and the Results panel appears showing you all instances of the
edited style name. When the style is in an external CSS, however,
Dreamweaver alerts you of this and offers to correct the name change in
all documents sitewide using the Find and Replace dialog box.
4. Click the Yes button to change the style name in all documents, the No
button to change the name on the style sheet only without updating
the site, or the Cancel button to stop the name change process.
When you click Yes, the Find and Replace dialog box appears.
5. If you clicked Yes in Step 4, the Find and Replace dialog box appears,
ready to make the global update.
Dreamweaver autopopulates the Find and Replace dialog box with the
appropriate settings to correct the name change, but you must decide
where the updates should occur. Select Current Document, Open
Documents, Folder, Selected Files in Site, or Entire Current Local Site.
17_610770-bk03ch01.indd 24117_610770-bk03ch01.indd 241 5/6/10 1:11 PM5/6/10 1:11 PM
242
Exporting Internal Styles to an External Style Sheet
6. Click the Replace All button.
A warning dialog box opens to remind you that you cannot undo
the operation.
7. Click OK to proceed or Cancel to cancel the operation.
If you clicked OK, the search panel appears in the workspace and
displays the results.
Exporting Internal Styles to an External Style Sheet
Placing all your CSS styles in one external file makes it easier to manage your
styles sitewide. Fortunately, you can export internal styles to an external
style sheet in Dreamweaver in a couple of ways. For example, you may have
started a new project using one of the provided Dreamweaver HTML/CSS
Layouts, which places CSS styling and positioning rules in the head of the
page, and are ready to relocate the CSS to an external file. The first way is
to cut the styles from the internal style sheet in Code view, and then paste
them into an external style sheet. The second way uses the CSS Styles panel,
requires no hand-coding, and is as fast as clicking a few buttons!
To export internal styles to an external style sheet, follow these steps:
1. Click the All button at the top of the CSS Styles panel.
You see a list of all style rules used in the entire document, including
internal and external styles.
2. Below the All button, in the All Rules pane, select all the styles under
the <style> tag.
To select them all, click the top style, and then Shift+click the bottom
style. All the contents of the internal style sheet are selected.
3. In the CSS Styles panel menu, select Move CSS Rules.
The Move to External Style Sheet dialog box appears.
You can also select the Move CSS Rules option in the CSS Styles
panel context menu by right-clicking or Control-clicking one of the
selected styles.
4. Move the selected styles to an existing or new style sheet:
• Style Sheet: Select an existing CSS file in the drop-down menu or by
clicking the Browse button.
• A New Style Sheet: Enter a filename for the new exported CSS file, or
select an existing CSS file in the drop-down menu or by clicking the
Browse button.
17_610770-bk03ch01.indd 24217_610770-bk03ch01.indd 242 5/6/10 1:11 PM5/6/10 1:11 PM
Book III
Chapter 1
Looking Good with
Cascading Style
Sheets (CSS)
243
Converting Inline Styles to CSS Rules
5. If you elected to move the style to a new style sheet, click OK to save
the exported file.
Name the file and save it into the existing managed site or navigate to
and select another folder to save the new CSS file into.
6. Remove the internal style tags from the page.
With the <style> tag still selected in the CSS Styles panel, click the
Delete Embedded Style Sheet (trash) icon at the bottom of the panel
(refer to Figure 1-4).
7. If you moved the internal styles to a new external style sheet, you
need to attach the new CSS to your HTML file if it’s not already
attached:
a. Click the Attach Style Sheet icon at the bottom of the panel to add
a link to the new external CSS.
b. Enter the File/URL of the new CSS.
c. Click the Add as Link or Import option, enter a media type, and
then click OK.
Dreamweaver adds the link or @import code to attach the selected
CSS to the open document.
The CSS Styles panel now lists the name of the newly linked external CSS.
Continue using the new external CSS by adding new styles and editing exist-
ing styles as needed.
To move styles from within Code view, select the style(s) you’d like to
move to an external CSS file and click the Move or Convert CSS icon on the
Coding toolbar. This displays the Move to External Style Sheet dialog box as
described previously.
Converting Inline Styles to CSS Rules
From time to time, you may want or need to convert an inline style to a
normal CSS rule and place that new rule in an internal or external CSS file.
For example, an inline style like this:
<p>Life is <span style=”font-family: Georgia, ‘Times New Roman’, Times, serif;
font-size: 16px; font-weight: bold; color: #F63;”>sweet!</span></p>
can be converted into a regular CSS rule with the custom class name, .sweet,
like this:
.sweet {
font-family: Georgia, ‘Times New Roman’, Times, serif;
font-size: 16px;
font-weight: bold;
color: #F63;
}
17_610770-bk03ch01.indd 24317_610770-bk03ch01.indd 243 5/6/10 1:11 PM5/6/10 1:11 PM
244
Converting Inline Styles to CSS Rules
The sentence in the first block of code could then be simply written as
<p>Life is <span class=”sweet”>sweet!</span></p>
To convert an inline style to a CSS rule, follow these steps:
1. Select or place your cursor inside the code of the object styled with an
inline style, and choose Format➪CSS Styles➪Convert Inline Style to
CSS Rule.
The Convert Inline CSS dialog box appears, as shown in Figure 1-23. You
can access this dialog box also by selecting the same option from the
context menu when right-clicking (Windows) or Control-clicking (Mac)
the object in Design view. Access the dialog box in Code view by clicking
the Move or Convert CSS icon on the Coding toolbar.
Figure 1-23:
Convert
inline CSS to
CSS rules.
2. Select one of the following options from the Convert to drop-down menu:
• A new CSS class: Create a new custom class style. Be sure to use the
syntax .stylename with a period before the name of the style.
• All <n> tags (where n is equal to the name of the selected tag):
Create a new style that redefines the selected tag.
• A new CSS selector: Create a style that is automatically applied to
any object with a matching ID attribute. Be sure to use the syntax
#stylename with a number symbol (#) before the name of the style.
3. Enter a name for your converted CSS style in the field to the right of
your Convert To selection.
4. In the Create Rule In area, select a new location for the converted style:
Style sheet: Select an existing CSS file in the drop-down menu or by
clicking the Browse button.
The head of this document: Move the converted inline style to the
internal style sheet in the head of the document.
5. Click OK to complete the conversion.
The newly converted inline style is now applied to the same selection
but as a CSS rule on an internal or external CSS file.
17_610770-bk03ch01.indd 24417_610770-bk03ch01.indd 244 5/6/10 1:11 PM5/6/10 1:11 PM