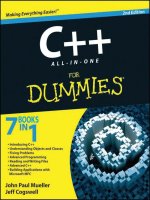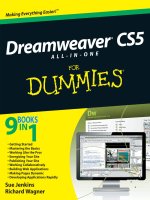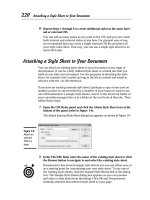dreamweaver cs5 all in one for dummies phần 5 docx
Bạn đang xem bản rút gọn của tài liệu. Xem và tải ngay bản đầy đủ của tài liệu tại đây (1.96 MB, 101 trang )
314
Creating History Panel Commands
Although it’s not advised, you can erase the history list for a document by
right-clicking (Windows) or Control+clicking (Mac) the History panel and
choosing Clear History. After clearing the history in this manner, you can no
longer undo any previous steps in your document.
Recording commands
To record and save a command, first be sure the History panel is open. After
you perform the actions, you can record and save them.
Keep these points in mind when recording actions for your command:
✦ Use the arrow keys instead of the mouse to move the insertion point in
the document. You can also use the arrow keys plus Shift to make or
extend a selection. Mouse movements are unrepeatable actions that
aren’t saved and are identified in the History panel with a black divider
line between the steps.
✦ Other actions are also unrepeatable, such as dragging an asset from one
place on the page to another. These types of steps display a small red X
next to the action layer in the History panel.
Follow these steps to record and save a command:
1. Open the History panel by choosing Window➪History.
Press Shift+F10 to quickly open the panel.
2. Edit your document.
The History panel records all your actions as individual steps.
3. In the History panel, select the step(s) you want to record.
Shift+click to select multiple consecutive steps. Ctrl+click (Windows) or
Ô+click (Mac) to select or deselect nonconsecutive steps.
4. Click the Save Selected Steps as a Command icon at the bottom of
the panel.
The Save As Command dialog box appears, prompting you to enter a
name for the new command.
5. Name the new command.
Name your commands using simple descriptive titles, such as Bold
and Italic.
6. Click OK.
The new command appears by name at the bottom of the
Commands menu.
20_610770-bk03ch04.indd 31420_610770-bk03ch04.indd 314 5/6/10 1:12 PM5/6/10 1:12 PM
Book III
Chapter 4
Creating Code
Snippets and
History Panel
Commands
315
Creating History Panel Commands
You can also make a temporary command by clicking the Copy Selected
Steps to the Clipboard icon at the bottom of the panel after selecting a series
of steps. The steps are temporarily stored on the Clipboard for easy pasting
into any open document in Design view.
New commands are saved as JavaScript or HTML files in the Dreamweaver
CS5/Configuration/Commands folder.
Playing commands
Playing a saved History panel command is as easy as choosing it by name on
the Commands menu. For example, if you create a Bold and Italic command
that bolds and italicizes a selection, select some text on your document and
then choose Commands➪Bold and Italic to play the command, as shown in
Figure 4-9.
Figure 4-9:
Select the
command
you created
on the
Commands
menu.
More options are available when playing commands with the History panel.
You may repeat the last step, repeat a series of consecutive or touching
steps, or repeat a series of nonconsecutive steps:
✦ Repeat a single step: Select a step in the History panel, and then click
the Replay button. Or choose Edit➪Redo (Action).
20_610770-bk03ch04.indd 31520_610770-bk03ch04.indd 315 5/6/10 1:12 PM5/6/10 1:12 PM
316
Creating History Panel Commands
✦ Repeat a series of consecutive steps: Select the steps in the History
panel, place your cursor in the desired location on your open document,
and click the Replay button.
To select multiple steps, either drag from one step to another or click
the first step and Shift+click the last step. Whichever steps are high-
lighted are the ones that play.
✦ Repeat a series of nonconsecutive steps: Select a step in the History
panel and Ctrl+click (Windows) or Ô+click (Mac) to select other steps;
then click the Replay button. Steps replay in the order in which they
appear in the History panel.
✦ Deselect a selected step: Ctrl+click (Windows) or Ô+click (Mac)
the step.
Recording temporary commands
with the Commands menu
Another way to record temporary commands
is to use the Commands menu instead of the
History panel. Temporary commands stay on
the Commands menu and you can play them
on any open document as long as you have
Dreamweaver open. Temporary commands
disappear when you do one of the following:
✓ Close Dreamweaver (the temporary com-
mand is erased)
✓ Record a new temporary command (the
new command takes the place of the old
command)
To record a temporary command:
1. Choose Commands➪Start Recording before
performing the steps you want to copy.
You can also begin the recording process
by pressing Ctrl+Shift+X (Windows) or
Ô+Shift+X (Mac).
2. Perform the steps.
Whenever possible, press the arrow keys
instead of moving the mouse to reposition
the cursor during the recording process.
3. Choose Commands➪Stop Recording.
To play back a temporary command, choose
Commands➪Play Recorded Command.
To save a temporary command as a permanent
command using the History panel:
1. Choose Commands➪Play Recorded
Command.
The command plays and displays a new
Run Command step at the bottom of the
History panel.
2. Select the new Run Command step in the
History panel, and then click the Save
Selected Steps as a Command icon.
The Save As Command dialog box appears.
3. Name the command, and then click OK to
save it.
The command now appears at the bottom
of the Commands menu.
Click Get More Commands on the Command
menu to launch Adobe’s Dreamweaver
Exchange to browse for and download addi-
tional commands.
20_610770-bk03ch04.indd 31620_610770-bk03ch04.indd 316 5/6/10 1:12 PM5/6/10 1:12 PM
Book III
Chapter 4
Creating Code
Snippets and
History Panel
Commands
317
Creating History Panel Commands
You can also copy and paste steps from one open document to another,
because each file has its own history of steps. Simply select the steps and
click the Copy Selected Steps to the Clipboard icon in the History panel.
Then choose Edit➪Paste in the new document to paste the steps in the
desired location.
If you paste selected steps into a text editor (such as Notepad or TextEdit),
Code view, or the Code inspector, you may notice that the pasted informa-
tion appears as JavaScript, which can be useful for learning to write your
own Dreamweaver scripts. For example, the copied command to insert and
resize an image looks like this:
<img src=”image23.gif” width=”100” height=”46” />
However, when pasted into a text editor, the line of code appears as a bit of
JavaScript, like this:
dw.getDocumentDOM().insertHTML(‘<img src=\”image23.gif\”>’, false);
dw.getDocumentDOM().resizeSelection(‘100’, ‘46’);
Renaming and deleting commands
After saving a new command, you can easily rename or delete it.
To rename a command:
1. Choose Commands➪Edit Command List.
2. Select the command in the list, and then enter a new name.
3. Click the Close button.
To delete a command:
1. Choose Commands➪Edit Command List.
2. Select the command in the list, and then click the Delete button.
Clicking the Delete button permanently removes the command from the
Commands menu.
3. Click the Close button.
20_610770-bk03ch04.indd 31720_610770-bk03ch04.indd 317 5/6/10 1:12 PM5/6/10 1:12 PM
318
Book III: Working Like the Pros
20_610770-bk03ch04.indd 31820_610770-bk03ch04.indd 318 5/6/10 1:12 PM5/6/10 1:12 PM
Chapter 5: Integrating Dreamweaver
with Fireworks
In This Chapter
✓ Working with Fireworks
✓ Setting launch-and-edit preferences
✓ Inserting Fireworks images
✓ Making changes to your Fireworks images and tables
✓ Image optimizing in Fireworks
✓ Inserting, pasting, and updating Fireworks HTML
D
reamweaver is tightly integrated with Adobe Fireworks, a robust Web
image creation, editing, and optimization program. With Fireworks,
you can create animations, pop-up menus, and rollover buttons (buttons that
change in appearance when you mouse over them); optimize your graphics
(reduce the file size while preserving image quality to improve download
times in a browser); and export graphics, HTML, and JavaScript code to
an HTML editor such as Dreamweaver — all without needing to know a
lick of code.
When used together, Fireworks and Dreamweaver provide you with
a smooth process for editing, optimizing, and exporting graphics into
Dreamweaver HTML pages. This process, called roundtrip editing, enables
you to make seamless updates to your Fireworks graphic and HTML files
while working in Dreamweaver. The code stays accurate to preserve links
and other functionality such as rollover behaviors.
During the roundtrip editing process, Fireworks creates special Design Notes
about all the graphics and HTML exported to Dreamweaver. The Notes,
which are generated from Fireworks to Dreamweaver during the graphic
export process, store references to the Web-ready images (GIF, JPEG, PNG),
and enable Dreamweaver to quickly locate them and the Fireworks source
files (PNG) they were created from. In addition, the Design Notes often
include information about the export process itself, such as the location of
JavaScript data in the HTML files and details about the graphics inside table
cells, such as hotspots and rollover capabilities.
21_610770-bk03ch05.indd 31921_610770-bk03ch05.indd 319 5/6/10 1:13 PM5/6/10 1:13 PM
320
Preparing to Work with Dreamweaver and Fireworks
To be fair, the use of Fireworks is not a prerequisite for creating or design-
ing Web sites in Dreamweaver. Please don’t feel that you must run out and
buy Fireworks to successfully build a Web site; you can build an entire Web
site without using Fireworks or any of its features. Many designers prefer
to create their Web graphics using another design, illustration, and Web
graphic optimization programs, such as Photoshop, Illustrator, or an old
copy of ImageReady CS2. However, Fireworks is required for the features
described in this chapter.
To download a free 30-day trial version of Fireworks, go to www.adobe.
com/products/fireworks/.
This chapter presumes that you already own and know how to use Fireworks
but need help using it with Dreamweaver. Here you find out how to insert
Fireworks images, edit images and tables, optimize your images in Fireworks,
and add and edit Fireworks HTML in Dreamweaver.
Preparing to Work with Dreamweaver and Fireworks
Before you begin a roundtrip editing process, you must enable a few
Fireworks and Dreamweaver settings to ensure the smoothest possible inte-
gration between the programs. Specifically, you must configure your launch-
and-edit preferences in Fireworks, and optimize Dreamweaver for working
with Fireworks by adding Fireworks as a primary image editor.
Setting Fireworks launch-and-edit preferences
If you use Fireworks to create and edit images, by default Fireworks exports
those images from a source PNG (Portable Network Graphic) file. PNG is an
image-compression file format that allows for the exporting of Web graphics
with the highest image quality and a relatively small file size. A source PNG
file is a master file that Fireworks uses to generate Web-ready graphics.
When creating graphics in Fireworks, be sure to store the PNG source files
in a different place on your computer than the Web graphics generated from
them for your Web site so that you don’t accidentally alter the original files.
By default, when you edit a Fireworks image in Dreamweaver, Fireworks
launches and automatically reopens the source PNG file. This is the Fireworks
default launch-and-edit preference. You can also set the preferences in
Fireworks to either have Dreamweaver open and directly edit the inserted
graphics (which is not a good choice because Dreamweaver is not an image
editing or optimization application) or have Fireworks open and use the
inserted Web-ready image for editing instead of the image’s source PNG file
(which is not good either because the original source PNG always generates
better quality Web graphics than an already optimized Web graphic).
21_610770-bk03ch05.indd 32021_610770-bk03ch05.indd 320 5/6/10 1:13 PM5/6/10 1:13 PM
Book III
Chapter 5
Integrating
Dreamweaver with
Fireworks
321
Preparing to Work with Dreamweaver and Fireworks
You should note that Dreamweaver recognizes these launch-and-edit prefer-
ences only when certain conditions apply:
✦ You must specifically open and optimize images that include the right
Design Notes path to the source PNG file. You can ensure that you’re
using the right Design Notes path to the source PNG by selecting the
Always Use Source PNG option for the launch-and-edit preference (see
the next section).
✦ The image can’t be a part of a Fireworks table. Fireworks tables use a
series of images with the HTML code. You must always open the source
PNG file in Fireworks to edit any graphics from within Dreamweaver.
To set Fireworks’ launch-and-edit preferences, follow these steps:
1. Choose Edit➪Preferences (Windows) or Fireworks➪Preferences (Mac)
to open the Fireworks Preferences dialog box.
2. Click the Launch and Edit option in the Category listing on the left
side of the dialog box.
The Launch and Edit options appear on the right side of the panel, as
shown in Figure 5-1.
Figure 5-1:
Choose
launch-
and-edit
preferences
in Fireworks.
3. Set the Launch and Edit preference options for editing and optimizing
Fireworks images.
These settings will be used to export images to external applications
such as Dreamweaver. Select one of the following options in each of the
drop-down lists:
21_610770-bk03ch05.indd 32121_610770-bk03ch05.indd 321 5/6/10 1:13 PM5/6/10 1:13 PM
322
Preparing to Work with Dreamweaver and Fireworks
✦ Always Use Source PNG: (Recommended) This setting enables
Fireworks to open the PNG file defined in Design Notes as the
source for the externally placed graphics. When edits are made to
the source PNG, those changes are automatically updated in the
exported or placed Web graphic.
✦ Never Use Source PNG: This option tells Fireworks to open the
placed graphic for editing, even if a source PNG file is available.
Changes to this graphic are permanent and appear immediately upon
saving the placed graphic. The source PNG file stays the same.
✦ Ask When Launching: If you want to use both methods intermit-
tently, select this option to choose the PNG file or the placed graphic
on a case-by-case basis.
4. When you finish, click OK to save your changes.
Optimizing Dreamweaver for use with Fireworks
Make the following changes to optimize Dreamweaver for use with Fireworks.
Enable Design Notes
Verify that the managed site you’re creating or using has Design Notes
enabled. This is the default site setting in Dreamweaver. Follow these steps:
1. Choose Site➪Manage Sites.
2. Select your site, and then click the Edit button in the Manage Sites
dialog box.
The Site Setup dialog box appears.
3. Expand the Advanced Settings category and then select Design Notes
from the submenu.
In earlier versions of Dreamweaver, the Design Notes setting was located
on the Advanced Tab.
4. Verify that the Maintain Design Notes option is selected, and then
click Save to close the Site Setup dialog.
If you also want to share Design Notes with others on your team, select
the Enable Upload Design Notes for Sharing option.
5. Click the Done button to close the Manage Sites dialog box.
Add Fireworks as an image editor
In the Dreamweaver Preferences dialog box, set Fireworks as the primary
external image editor for selected graphics file types. This enables Fireworks
to be the editor that automatically launches for editing your placed graphics
files. For example, you may want to launch Fireworks as the primary editor
for GIF and PNG files, and another application for editing JPEG files.
21_610770-bk03ch05.indd 32221_610770-bk03ch05.indd 322 5/6/10 1:13 PM5/6/10 1:13 PM
Book III
Chapter 5
Integrating
Dreamweaver with
Fireworks
323
Preparing to Work with Dreamweaver and Fireworks
To add Fireworks as an image editor, follow these steps:
1. Choose Edit➪Preferences (Windows) or Dreamweaver➪Preferences
(Mac).
The Dreamweaver Preferences dialog box appears.
2. In the Editors category, as shown in Figure 5-2, click the plus (+) icon
to add Fireworks (and any other applications you want to include) as
an editor for any selected graphic extensions.
Dreamweaver doesn’t automatically detect that you have Fireworks
installed, so you must enter the path to the Fireworks application on
your machine in the Fireworks text box.
Figure 5-2:
Add
Fireworks
as the
primary
image editor
in Dream-
weaver’s
Preferences.
3. To make Fireworks the primary editor for any selected extension in
the Extensions listing, select Fireworks from the list of editors on the
right and then click the Make Primary button.
For example, after adding Fireworks to the list in Step 2, select it and
click the Make Primary button. The Fireworks application name has
(Primary) appended to it.
4. Click OK.
Save all your Fireworks files in the same site folder
When you are working in a workgroup, save all your Fireworks PNG source
and Web-ready files in the same Dreamweaver site folder. This ensures that
everyone in the workgroup can easily find and edit all the source files for the
site. When working alone, you may want to store your PNG source files in a
separate but nearby folder to keep them better organized.
21_610770-bk03ch05.indd 32321_610770-bk03ch05.indd 323 5/6/10 1:13 PM5/6/10 1:13 PM
324
Using Fireworks Images in Dreamweaver
Export Fireworks image files to the same site folder
Exporting Web graphics from Fireworks into a Dreamweaver site folder,
rather than copying the files into a managed site outside Dreamweaver,
ensures that the Design Notes are integrated and up-to-date. Fireworks cre-
ates a Notes folder for the Design Notes, which Dreamweaver uses to update
code and graphics.
Using Fireworks Images in Dreamweaver
When you’re ready to insert Fireworks images in your Dreamweaver docu-
ment, you can do so in two ways. The first method is to place exported
Fireworks graphics directly into a file by choosing Insert➪Image in
Dreamweaver. The other way is to design images in Fireworks to replace
Dreamweaver image placeholders.
Inserting a Fireworks image in
a Dreamweaver document
When you’ve designed, saved, and exported your graphics from Fireworks,
you’re ready to import those exported graphics into a Dreamweaver docu-
ment. If you need help creating, saving, and exporting Fireworks graphics,
refer to the Fireworks Help files or download a copy of the Fireworks manual
from Adobe at www.adobe.com/support/fireworks/.
Follow these steps to insert an exported Fireworks image into a
Dreamweaver file:
1. In Dreamweaver, click inside the document where you want the image
to go and then choose Insert➪Image.
Or, in the Common category of the Insert panel, click and drag the Image
icon into the open document. The Select Image Source dialog
box appears.
2. Browse to and select the previously saved and exported Fireworks image.
3. Click OK (Windows) or Open (Mac) to complete the insertion.
4. If you selected an image outside the Dreamweaver local managed site
folder, click Yes to the message that appears.
The message asks whether you want Dreamweaver to copy the file into
the root folder of the managed Dreamweaver site.
Now you can easily edit your images in Fireworks using the roundtrip editing
feature, as described in “Editing Images in Fireworks Tables,” later in
the chapter.
21_610770-bk03ch05.indd 32421_610770-bk03ch05.indd 324 5/6/10 1:13 PM5/6/10 1:13 PM
Book III
Chapter 5
Integrating
Dreamweaver with
Fireworks
325
Using Fireworks Images in Dreamweaver
Replacing an image placeholder
with a Fireworks graphic
In Dreamweaver, you can create image placeholders that set aside space
for graphics that you haven’t created yet. (See Book II, Chapter 3 for details
on creating image placeholders.) With roundtrip editing, you can select an
individual image placeholder in Dreamweaver and use Fireworks to create a
graphic to replace it.
Before beginning the roundtrip editing process, be sure that you specify
Fireworks as the image editor for .png files (as described in “Optimizing
Dreamweaver for Use with Fireworks,” earlier in the chapter) and create all
the image placeholders in a Dreamweaver document. Also, if you haven’t
managed a site in Dreamweaver yet, quickly transfer over to Dreamweaver
and create a managed site before proceeding.
Follow these steps to replace a Dreamweaver image placeholder with a
Fireworks image:
1. In your Dreamweaver document, select the image placeholder that
you want to replace (see Figure 5-3).
Figure 5-3:
The
placeholder
image in
the Dream-
weaver
Document
window.
Create button
21_610770-bk03ch05.indd 32521_610770-bk03ch05.indd 325 5/6/10 1:13 PM5/6/10 1:13 PM
326
Using Fireworks Images in Dreamweaver
2. Click the Create button in the Properties inspector to launch Fireworks.
Fireworks opens the selected image placeholder in Editing from
Dreamweaver mode.
3. In Fireworks, design the replacement image.
Fireworks detects image placeholder settings from Dreamweaver, such as
image width and height, alternate text, and image ID, as well as links, text
alignment settings, and JavaScript behaviors, and uses these settings as
the basis for the replacement graphic. As such, you will see only an empty
white canvas instead of an exact replica of the placeholder image.
Links assigned to image placeholders in Dreamweaver are maintained
but are not visible in Fireworks. Therefore, if you add a new link or
hotspot from within Fireworks, the original Dreamweaver link is still
there. However, if you cut a slice from the image in Fireworks, the
Dreamweaver link is deleted when the image is updated.
4. In the Fireworks Optimize panel, select an image optimization setting,
such as JPG, PNG, or GIF.
Select JPG for photographs or images with lots of gradient blends, or
select GIF or PNG for images with large flat areas of color.
5. When you finish designing the image (see Figure 5-4), click the Done
button at the top of the image document window to save the original
PNG file for future editing.
Fireworks launches the Save As dialog box, prompting you to save the
PNG source file.
6. Browse to and select the root folder of your managed Dreamweaver
site as the location to save the PNG file.
Or save the PNG file into a different location so you can keep track of the
original file separate from the optimized graphics you create from it.
7. Enter a name in the File Name text box.
If you named the image in Dreamweaver when creating the image place-
holder, the File Name text box is already filled in with that name.
8. Click the Save button to save the PNG file.
The Export dialog box appears.
9. In the Export dialog box, select the Dreamweaver site folder for the
Save In option.
You’ll be saving an optimized version of the file here.
21_610770-bk03ch05.indd 32621_610770-bk03ch05.indd 326 5/6/10 1:13 PM5/6/10 1:13 PM
Book III
Chapter 5
Integrating
Dreamweaver with
Fireworks
327
Using Fireworks Images in Dreamweaver
Figure 5-4:
Design a
replacement
image for a
placeholder
image in
Fireworks.
Done button
10. Enter a name in the Name text box.
Again, the PNG filename is in the Name text box.
11. Select a graphic type in the Save as Type drop-down list.
Select the file type (GIF or JPEG) or choose an export option, such as
HTML and Images, Images Only, or HTML Only.
12. Click the Save or Export button to save the optimized file.
The replacement image PNG file is saved, Fireworks is minimized, and
you return to Dreamweaver, where the exported Web-ready file (or
Fireworks table) has replaced the image placeholder, as shown in
Figure 5-5. If you still see your placeholder image, click inside the
Document window (or press F5) to refresh the page with your
new graphic.
Repeat these steps for each Dreamweaver image placeholder you want to
replace. If a replacement graphic file needs further editing after you insert it
on the page, select the image in Dreamweaver and click the Edit icon in the
Properties inspector, as described in the next section, “Editing Images in
Fireworks Tables.”
21_610770-bk03ch05.indd 32721_610770-bk03ch05.indd 327 5/6/10 1:13 PM5/6/10 1:13 PM
328
Editing Images in Fireworks Tables
Figure 5-5:
The new
Fireworks
graphic
replaces
the old
placeholder
graphic in
the Dream-
weaver file.
Editing Images in Fireworks Tables
Fireworks tables are Fireworks-generated navigation bars, pop-up menus,
and sliced images; they have nothing to do with traditional HTML tables.
Before editing any images containing Fireworks tables, be sure you’ve set
up Fireworks launch-and-edit preferences and optimized Dreamweaver for
use with Fireworks (refer to the “Preparing to Work with Dreamweaver and
Fireworks” section, earlier in this chapter).
Then, if you want to edit a Fireworks image in your Dreamweaver document,
you can either have Dreamweaver launch Fireworks to edit it there or use
the limited image editing tools (crop, resample, brightness and contrast, and
sharpen) to edit your image in Dreamweaver.
When editing images or image slices (graphics that are cut into smaller
pieces) that are part of a Fireworks table, Dreamweaver opens Fireworks
automatically, which in turn opens the source PNG file for the entire
Fireworks table.
When editing images that are part of a Fireworks table, you can edit the
entire table as long as the <! fwtable > comment tag is visible in the
HTML code. That comment is inserted automatically when the source PNG
is exported from Fireworks to a Dreamweaver site using the Dreamweaver
Style HTML and Images setting.
21_610770-bk03ch05.indd 32821_610770-bk03ch05.indd 328 5/6/10 1:13 PM5/6/10 1:13 PM
Book III
Chapter 5
Integrating
Dreamweaver with
Fireworks
329
Editing Images in Fireworks Tables
To edit Fireworks images placed in Dreamweaver files, follow these steps:
1. In Dreamweaver, select the image or image slice in the open docu-
ment that you want to edit.
The Properties inspector identifies the selected graphic as a Fireworks
image or Fireworks table below the Properties tab, along with the name
of the source PNG file.
2. Click the Edit icon in the Properties inspector to launch Fireworks.
Fireworks opens the source PNG file for editing (see Figure 5-6). If
Fireworks can’t find the source PNG file, it prompts you to find it. If the
source file is missing, you can use the inserted image as the source for
the edits.
3. In Fireworks, edit the source PNG file.
4. Click the Done button.
Fireworks saves the changes to the PNG file, exports the updated
graphic (or HTML with images), and returns to Dreamweaver, where the
updated image or table appears in the open document.
Figure 5-6:
The source
PNG file for
the entire
table is
launched in
Fireworks.
21_610770-bk03ch05.indd 32921_610770-bk03ch05.indd 329 5/6/10 1:13 PM5/6/10 1:13 PM
330
Optimizing Your Images in Dreamweaver
Optimizing Your Images in Dreamweaver
Before you add Fireworks images to your Dreamweaver document, you
should optimize those images for use on the Web. By optimizing images in
Fireworks, you can
✦ Reduce the amount of time the user’s browser takes to download and
display the images
✦ Reduce the image file size while maintaining image quality
✦ Change the file format of the Web-ready image
✦ Adjust color depth and other format-specific options to control the
file size
After inserting your optimized images in a Dreamweaver document, how-
ever, you can still make changes to those images using an Image Preview
dialog box.
To change settings for Fireworks images placed in Dreamweaver, follow
these steps:
1. In Dreamweaver, select the image you want to optimize from an open
document and then choose Commands➪Optimize Image.
If the placed image in the document has a source PNG file, Dreamweaver
uses that file. If that source file cannot be found, Dreamweaver may
prompt you to locate the source PNG file. The Image Preview dialog box
appears, as shown in Figure 5-7.
Figure 5-7:
Change the
optimization
settings of
Fireworks
images
placed in
Dream-
weaver
files.
21_610770-bk03ch05.indd 33021_610770-bk03ch05.indd 330 5/6/10 1:13 PM5/6/10 1:13 PM
Book III
Chapter 5
Integrating
Dreamweaver with
Fireworks
331
Using Fireworks HTML in Dreamweaver
2. On the Options tab, change the optimization settings to support the
selected file format:
• Format: Select a file format for the optimized graphic. Choose from
GIF, JPEG, PNG-8, PNG-24, or PNG-32.
• Palette: (GIFs and PNGs only) Choose a color palette for the graphic.
Options are Adaptive, Web Adaptive, Web 216, Exact, Windows and
Macintosh, Grayscale, Black and White, Uniform, and Custom.
• Loss: (GIFs only) Add a loss setting to compress GIF files for smaller
file sizes. The higher the number, the smaller the file but the greater
the potential loss of image quality.
• Dither: (GIFs and PNGs only) Enable the dithering option to control
how colors not in the selected palette are approximated using colors
in the palette.
• Transparency: (GIFs and PNGs only) Choose a transparency setting.
• Quality: (JPEGs only) Adjust the quality setting to control the loss of
image quality during compression. Higher numbers produce better
quality images with larger file sizes.
• Smoothing: (JPEGs only) Enable a smoothing setting to blur hard
edges in the graphic and reduce the file size. Higher numbers reduce
file size but can distort the quality of the image.
• Matte: Select a matte color for graphic to match the color of the page
the graphic or object will be on top of.
3. On the File tab, edit the Scale and Export Area of the graphic file.
To modify the size of the image, adjust the Scale field in percentages or
type the pixels in the Width and Height fields. To optimize and export
only part of the selected graphic, enter X and Y coordinates relative to
the original graphic dimensions as well as W and H sizes.
4. Click the OK button.
The updated image exports with any new settings. Exporting includes
updating the placed GIF or JPEG file in Dreamweaver, as well as the
source PNG file.
If the image format has changed, Dreamweaver’s link checker prompts
you to verify the graphic’s link references. For instance, if you changed
the format of a graphic from submit.jpg to submit.gif, click OK and all
references to submit.jpg are converted to submit.gif.
Using Fireworks HTML in Dreamweaver
You can quickly insert Fireworks-generated HTML (including all graphics,
formatting, and JavaScript behaviors) into a Dreamweaver document. For
example, you can create a navigation bar with a series of buttons, each of
which has JavaScript rollover functionality including a hyperlink to another
21_610770-bk03ch05.indd 33121_610770-bk03ch05.indd 331 5/6/10 1:13 PM5/6/10 1:13 PM
332
Using Fireworks HTML in Dreamweaver
page. This roundtrip feature lets you design Web elements in Fireworks and
add them to new or existing Dreamweaver files. Or as an alternative, you can
simply copy and paste your HTML code from Fireworks to Dreamweaver.
Either method allows you to design in Fireworks.
Inserting Fireworks HTML in a
Dreamweaver document
After you design your Web elements in Fireworks, inserting the elements
into your Web page is a two-step process: You must export the HTML from
Fireworks into a managed Dreamweaver site and then insert it on your
Dreamweaver page.
Follow these steps to export the Fireworks HTML into Dreamweaver:
1. From Fireworks, choose File➪Export.
The Export dialog box appears.
2. Enter a filename for the exported HTML file, choose the Dreamweaver
site folder as the Save in destination for the file, and select other
options relative to the Export command.
Select the desired export, HTML, and slices settings, such as HTML and
Images, Export HTML File, and Export Slices.
3. Click the Save button to complete the export process.
After you export the Fireworks HTML into a Dreamweaver site folder, follow
these steps to insert the exported HTML into a Dreamweaver document:
1. In Dreamweaver, click your cursor inside the document where you
want to insert the Fireworks HTML code.
2. Choose Insert➪Image Objects➪Fireworks HTML.
You can also click the Insert Fireworks HTML icon from the Images
menu on the Common category of the Insert panel. The Insert Fireworks
HTML dialog box appears.
3. Browse to and select the exported Fireworks HTML file.
4. (Optional) Check the Delete File After Insertion option if you want to
delete the original files after the Fireworks HTML is inserted into the
Dreamweaver file.
If the original Fireworks HTML is on a network drive, however, it’s imme-
diately deleted after insertion. This setting does not affect source PNG
files associated with the HTML.
5. Click OK.
Dreamweaver inserts the Fireworks HTML into the Dreamweaver file
(see Figure 5-8). This insertion process includes HTML code, graphic
images, slices, and JavaScript.
21_610770-bk03ch05.indd 33221_610770-bk03ch05.indd 332 5/6/10 1:13 PM5/6/10 1:13 PM
Book III
Chapter 5
Integrating
Dreamweaver with
Fireworks
333
Using Fireworks HTML in Dreamweaver
Figure 5-8:
Insert
Fireworks
HTML in a
Dream-
weaver file.
Pasting Fireworks HTML in a
Dreamweaver document
As an alternative to using the Insert Fireworks HTML command as described
in the preceding section, you can copy and paste the Fireworks-generated
HTML code directly in a Dreamweaver file.
To copy and paste Fireworks HTML in a Dreamweaver document, follow
these steps:
1. In Fireworks, choose Edit➪Copy HTML Code.
Fireworks presumes that you intend to copy the entire file, so unless
you want to copy only a part of the graphic, you don’t need to select
anything. The Copy HTML Code dialog box appears.
2. Use the wizard to walk through the process of exporting Fireworks
HTML and images. Click the Next button to proceed through each step
in the wizard.
• Screen 1: Select an HTML or XHTML style for the copied HTML,
such as Dreamweaver XHTML.
• Screen 2: Enter a base filename for the copied graphic slices.
For example, if the graphic is for a logo for ABC company, the base
filename might be abclogo. Click the Optional HTML Settings button
to specify additional settings for HTML output.
21_610770-bk03ch05.indd 33321_610770-bk03ch05.indd 333 5/6/10 1:13 PM5/6/10 1:13 PM
334
Updating Fireworks HTML in a Dreamweaver Document
• Screen 3: Click the Browse button to select a destination for the
copied HTML code.
Typically this is the root folder of your managed Dreamweaver site.
• Click the Finish button.
Web-ready images are exported to the destination folder, and the
HTML code is copied to your computer’s Clipboard.
3. In Dreamweaver, click your cursor inside the document where
you want to paste the HTML code and then choose Edit➪Paste
Fireworks HTML.
The copied Fireworks HTML and any associated JavaScript code are
pasted in the Dreamweaver file. At the same time, links to the images
inside the pasted code are updated to match the freshly exported
Fireworks images in the Dreamweaver site folder.
Updating Fireworks HTML in
a Dreamweaver Document
To edit Fireworks HTML files inserted in Dreamweaver documents from
within Fireworks and without launching Dreamweaver, use the Fireworks
Update HTML command. This command lets you make changes to source
PNG files in Fireworks and automatically update exported HTML and image
files placed in Dreamweaver, even if Dreamweaver isn’t running.
Follow these steps to update any Fireworks HTML you have in your
Dreamweaver document:
1. In Fireworks, open the source PNG file for the Fireworks HTML that
you want to edit.
Make any edits to the source PNG file that you need.
2. Choose File➪Save.
You must save your changes before moving on to the next step.
3. Choose File➪Update HTML.
4. In the Locate HTML File dialog box that appears, browse to and select
the Dreamweaver folder containing the HTML file that needs
updating.
5. Select the file to be updated, and then click the Open button.
The Update HTML dialog box appears.
6. Choose whether to replace images and associated HTML or to update
images. Click OK.
21_610770-bk03ch05.indd 33421_610770-bk03ch05.indd 334 5/6/10 1:13 PM5/6/10 1:13 PM
Book III
Chapter 5
Integrating
Dreamweaver with
Fireworks
335
Editing Fireworks Pop-Up Menus
7. In the Select Images Folder dialog box, select the folder in the
Dreamweaver site where you want to place the updated image files.
8. Click Select (Windows) or Choose (Mac).
The updated Fireworks HTML and images, including any associated
JavaScript code, are saved into the Dreamweaver file.
Should Fireworks be unable to find a matching HTML file to update, you
have the option of inserting new HTML into the chosen Dreamweaver file.
Any JavaScript associated with the HTML is added to the document code
as necessary.
Editing Fireworks Pop-Up Menus
A pop-up menu is a navigation menu that temporarily appears in a browser
window when the user makes a specific mouse action. If you’ve created any
pop-up menus in Fireworks 8 or later, you can now edit them either directly
in Dreamweaver or use Fireworks roundtrip editing. If you created your
pop-up menu in earlier versions of Fireworks, you must edit it
in Dreamweaver.
If you make changes to your Fireworks pop-up menus directly in
Dreamweaver and then subsequently make changes to them in Fireworks,
you lose all your previous edits to the menus except for text changes.
To avoid this, always create your menus in Fireworks first and then use
Dreamweaver exclusively to customize the menus. However, if you prefer
to do the menu editing in Fireworks, do not edit them in Dreamweaver at all
and instead exclusively use the roundtrip editing feature.
Roundtrip pop-up menu editing
(Fireworks 8 and later)
If you want to edit a pop-up menu that you created with Fireworks 8 or later,
you can do roundtrip editing of the pop-up menu:
1. In Dreamweaver, select the graphic in the Fireworks table that con-
tains the Fireworks pop-up menu and then click the Edit icon in the
Properties inspector.
Fireworks launches and opens the source PNG file for the pop-up menu.
2. In Fireworks, select the slice in the table that has the pop-up menu
you want to edit and then choose Modify➪Pop-up Menu➪Edit Pop-up
Menu.
The Fireworks Pop-up Menu Editor appears.
21_610770-bk03ch05.indd 33521_610770-bk03ch05.indd 335 5/6/10 1:13 PM5/6/10 1:13 PM
336
Editing Fireworks Pop-Up Menus
3. Adjust the menu content, appearance, and position as needed.
4. Click the Done button in the Pop-up Menu Editor to close the dialog
box, and then click the Done button on the Fireworks toolbar at the
top of the Fireworks workspace to save the changes to the menu.
The edited menu is updated in Dreamweaver.
Pop-up menu editing (Fireworks
MX 2004 and earlier)
If you want to edit a pop-up menu that you built with an older version of
Fireworks (MX 2004 or earlier), you can’t use Fireworks’ roundtrip editing.
Instead, you must use Dreamweaver to edit the menu.
To edit pop-up menus created with Fireworks MX 2004 or earlier, follow
these steps:
1. In Dreamweaver, select the image or hotspot that triggers the pop-up
menu.
2. In the Behaviors panel (choose Window➪Behaviors), double-click the
Show Pop-up Menu icon from the Actions list.
The Show Pop-up Menu dialog box appears so you can edit the menu.
Note: The Show Pop-up Menu is a deprecated JavaScript behavior for
Dreamweaver CS5, which means it is supported but no longer recom-
mended as a method for creating pop-up menus.
3. If needed, add, change, or rearrange menu items.
4. Click OK to save the changes.
21_610770-bk03ch05.indd 33621_610770-bk03ch05.indd 336 5/6/10 1:13 PM5/6/10 1:13 PM
Chapter 6: Dreamweaver Cross-
Application Integration
In This Chapter
✓ Working with Flash
✓ Inserting Photoshop images
✓ Accessing and using the Bridge
✓ Integrating with Device Central
✓ Getting the most out of Dreamweaver and AIR
✓ Exploring the Creative Suites Extended Services (CSXS)
✓ Collaborating Online with Share My Screen
✓ Accessing Online Help
✓ Managing Your CSXS
I
n addition to enabling you to add Fireworks images with JavaScript
and HTML to your Dreamweaver pages, Dreamweaver provides cross-
application integration with several other software programs, including
Flash, Photoshop, Bridge, Device Central, and AIR, as well as communication
with two new online services, ConnectNow and Business Catalyst InContext
Editing. Whether you currently use these applications or have never heard
of some of them, this chapter provides you with a general overview of how
each of them works with Dreamweaver.
In this chapter, you find out how to work with Flash to launch and edit
source FLA files from any inserted SWF; insert and optimize Photoshop
graphics in Dreamweaver using the Copy/Paste and Smart Object work-
flows; edit optimized graphics as well as the original source PSD file; access
and use Adobe Bridge to browse, find, organize, preview, and insert images
into Dreamweaver; preview your Web content for mobile devices in Device
Central; find tips on creating mobile Web content; and discover how to set
up Dreamweaver to use Adobe AIR. After that, you get an introduction to
ConnectNow, Dreamweaver’s screen-sharing tool, and then learn how to
manage your new CSXS (Creative Suites Extended Services) through the new
CS Live panel.
22_610770-bk03ch06.indd 33722_610770-bk03ch06.indd 337 5/6/10 1:13 PM5/6/10 1:13 PM
338
Working with Adobe Flash
Working with Adobe Flash
Similar to the Fireworks workflow, Dreamweaver allows you to easily
launch and edit Flash source (FLA) files for any Flash SWF files inserted on
your Web pages and then return the updated files back to Dreamweaver.
All you need to do is have Flash installed on your computer and configure
Dreamweaver to be the primary editor of SWF files.
To make Flash the primary editor of FLA and SWF files, follow these steps:
1. Choose Edit➪Preferences (Windows) or Dreamweaver➪Preferences
(Mac).
Dreamweaver’s Preferences dialog box appears.
2. In the File Types/Editors category, as shown in Figure 6-1, select the
.swf, .swt, .spl extension group in the Extensions listing. Under the
Editors heading, select Flash, and then click the Make Primary button.
By default, FlashPlayer is set to be the primary editor associated with
these files. By setting Flash as the primary editor, you can launch Flash
from the Properties inspector to edit the FLA files associated with the
SWF files inserted on your pages.
Figure 6-1:
Set Flash as
the primary
editor for
.swf, .swt,
and .spl file
extensions.
3. Repeat Step 2 for any additional Flash file extensions for which you
want Flash be the primary editor.
For example, you may want to click the plus (+) icon above Extensions
to add the .flv extension to the list and set Flash as the primary editor of
that file type.
4. Click OK.
22_610770-bk03ch06.indd 33822_610770-bk03ch06.indd 338 5/6/10 1:13 PM5/6/10 1:13 PM