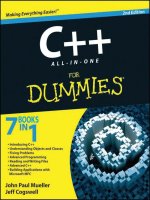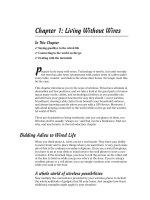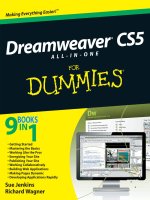dreamweaver cs5 all in one for dummies phần 7 potx
Bạn đang xem bản rút gọn của tài liệu. Xem và tải ngay bản đầy đủ của tài liệu tại đây (1.15 MB, 87 trang )
Chapter 2: Keeping
Your Code Clean
In This Chapter
✓ Changing code preferences
✓ Running the Clean Up Word HTML/XHTML command
✓ Performing a spell check
✓ Cleaning code with the Clean Up HTML/XHTML command
✓ Applying source formatting to your pages
✓ Externalizing your JavaScript
✓ Updating links sitewide
W
henever you build and edit Web pages in Dreamweaver — especially
if you’re hand-coding or pasting content — some of the markup may
get crowded with redundant elements and unnecessary or unwanted code.
You need to remove those extra bits of code from all the pages before you
publish, whether you do that in advance (by setting preferences), during
page creation (by selecting paste and import options), or as a final code
cleanup (with Dreamweaver’s HTML/XHTML Clean Up, spell check, and
other code reporting tools) when the site is complete.
Why? Actually, you should clean up your code for a few reasons. One, that
extra code adds to the overall file size, which in turn can affect page-loading
times in a browser. Two, badly formatted code may confuse some browsers,
causing the information on your pages to display less accurately than you
intended. Even more important perhaps is the fact that some code errors
can prevent browsers from displaying the HTML or XHTML entirely. If these
issues aren’t enough to convince you to clean up your code before publish-
ing, you’ve been warned. At least think about keeping your code as clean
and error-free as possible as a reflection of your professionalism. After all,
anyone can look at your Web site code by simply using View Source.
So how do you go about cleaning up your Web site code without having to
review the code in each file, line by line? Fortunately, the answer can be as
simple as running a few quick commands in Dreamweaver. First, set up a
few Dreamweaver preferences to avoid some of the issues. If you’ve already
created your site, you should still set up Dreamweaver’s preferences so any
new documents you create use these settings.
30_610770-bk05ch02.indd 50130_610770-bk05ch02.indd 501 5/6/10 1:15 PM5/6/10 1:15 PM
502
Eliminating Formatting Issues Before They Occur
After you set Dreamweaver’s preferences, you should perform the following
tasks, in roughly the following order, to make sure that your code is error-
free and clear of miscellaneous junk: Run Dreamweaver’s spell checker, use
the appropriate commands to remove unnecessary code pasted from other
programs, apply source formatting to your pages if it’s missing, externalize
your JavaScript when possible, and finally fix or change links across the site.
Eliminating Formatting Issues Before They Occur
The developers at Dreamweaver understand that previously applied format-
ting can be a killer to your code. Imagine this scenario: You’re designing a
new site. Your client, who is eager to “help” you, sends you a bunch of con-
tent for the site as text documents created with Word. (Alternatively, the file
could come from some other word processor software or as Microsoft HTML
files.) If the files are filled with a lot of fancy formatting (from italics to com-
plicated styles) and structural additions (such as automatic bullet lists and
tables), you need to transform them before you put them into Dreamweaver.
The text may start out well-formatted and well-organized in the origi-
nal client-provided file. But when you copy and paste the content into
Dreamweaver without first setting Dreamweaver’s Copy/Paste preferences,
some of the formatting data may get translated into clunky inline HTML
formatting tags and be included with the text along the way. For example, a
styled sentence pasted from Microsoft Word might look something like this:
<p class=MsoNormal><strong><span style=”font-family:’Comic Sans MS’; font-
size:20pt; color:#3366FF; “>Let’s all do the Scrambled-Egg Dance</span></
strong></p>
You can — and probably should — replace most of that Word-generated
HTML formatting code with your own CSS formatting markup. In addition to
creating and applying a style sheet, you need to remove the HTML format-
ting code from the page, either by hand or by using the Find and Replace
tool. When you remove everything that could end up being a problem (such
as the Word-generated HTML formatting), the sentence looks more like this:
<p><strong>Let’s all do the Scrambled-Egg Dance</strong></p>
Ultimately, the best defense against bad code is a good offensive strategy.
The following sections list some preferences and settings that you can put
into place before you even start building a site. If you use these tools now,
getting your pages cleaned up before publishing will be much easier.
Setting Copy and Paste preferences
To help solve some of this transfer of undesired code, Dreamweaver CS5
allows you to set Copy/Paste preferences for pasted data from Microsoft
30_610770-bk05ch02.indd 50230_610770-bk05ch02.indd 502 5/6/10 1:15 PM5/6/10 1:15 PM
Book V
Chapter 2
Keeping Your
Code Clean
503
Eliminating Formatting Issues Before They Occur
Word and other word processing programs. To change the Copy/Paste pref-
erences, follow these steps:
1. Choose Edit➪Preferences (Windows) or Dreamweaver➪Preferences
(Mac).
The Preferences dialog box appears.
2. Select the Copy/Paste category on the left.
On the right side of the dialog box, you see some Copy/Paste options
(see Figure 2-1):
Figure 2-1:
Set your
Copy/Paste
preferences
to automati-
cally remove
unwanted
markup
from copied
text.
• Text only: Not surprisingly, this option is the simplest and gives you
the greatest control.
• Text with Structure: Dreamweaver’s definition of structure is any
formatting that affects the overall appearance of paragraphs, lists, or
tables. Dreamweaver is not concerned with individual font formatting.
• Text with Structure Plus Basic Formatting: Dreamweaver’s defini-
tion of basic formatting includes elements such as boldface, italics,
and underlining.
• Text with Structure Plus Full Formatting: Dreamweaver defines full
formatting as formatting that affects not just the basics but also indi-
vidual styles.
• Retain Line Breaks: This option keeps any line breaks from the
source when the content is pasted.
• Clean Up Word Paragraph Spacing: Use this option to remove extra
space between paragraphs when content copied from Microsoft
Word is pasted into a Dreamweaver file.
30_610770-bk05ch02.indd 50330_610770-bk05ch02.indd 503 5/6/10 1:15 PM5/6/10 1:15 PM
504
Eliminating Formatting Issues Before They Occur
If you’re unsure which options to use, select Text with Structure Plus
Basic Formatting with both Retain Line Breaks and Clean Up Word
Paragraph Spacing selected. Basic formatting tags such as <strong>
and <em> are more effective markup for accessibility than creating
styles that use bold and italic, because screen readers modify intonation
for content inside these tags.
3. Click OK to close the Preferences dialog box.
New preference settings take effect immediately. You can always come
back and modify these preferences later if the need arises.
Using the Paste Special command
The Paste Special command enables you to control how much (and what
kind of) formatting is moved from the original file to your Dreamweaver file
each time you perform a paste.
When you use the regular Paste option for copied content, your paste
includes all the formatting in the source content. However, when you copy
information from a Word document that’s been formatted with a special
font, font color, font size, bold, italics, and alignment and want to paste it
into your Dreamweaver file without the font formatting while retaining the
list structure, bold, and italic settings, use the Paste Special option.
When you use Edit➪Paste Special instead of the regular Paste command,
the Paste Special dialog box appears, as shown in Figure 2-2, so that you can
select a Paste preference for the copied content you’re about to paste. The
options in the dialog box are the same choices in the Copy/Paste category of
the Preferences dialog box (refer to the preceding section, “Setting Copy and
Paste preferences,” for information about your options). The default setting
in the Paste Special dialog box matches the setting you select in the Copy/
Paste preferences, but you can override that default option on a case-by-
case basis using the Paste Special command.
Figure 2-2:
Select Paste
Preferences
from the
Paste
Special
dialog box.
Cleaning up Word HTML
Microsoft Word has a feature that enables users to convert regular Word
documents into Microsoft Word HTML files that are viewable in a browser
30_610770-bk05ch02.indd 50430_610770-bk05ch02.indd 504 5/6/10 1:15 PM5/6/10 1:15 PM
Book V
Chapter 2
Keeping Your
Code Clean
505
Eliminating Formatting Issues Before They Occur
window. Not a bad option, really. Unfortunately, in versions of Word 97 and
later, Microsoft adds extra markup for the purpose of displaying the content
in a browser window yet leaves in extra formatting data necessary only for
the display of the page as a document. This extra code adds to the overall
file size and may affect the speed with which the page loads in a browser.
You can easily remove the extra markup (such as redundant or unnecessary
nested tags, as well as Word-specific markup) with the Clean Up Word HTML
command. Using this handy tool is a good way to keep file sizes as small as pos-
sible, and cleaning up the code is essential if you plan on using style sheets.
As a precaution, always try to retain a backup copy of the original Word
(.doc) and especially Word HTML (.html) files before performing the cleanup,
because the Word HTML file may not reopen in Word after the cleanup.
Follow these steps to clean up an HTML file generated by Word 97 or later:
1. Open the Microsoft HTML file in the Dreamweaver workspace
window.
To see the Microsoft markup in the code before it is removed, switch
to Code or Split Code view by choosing View➪Code or View➪Code and
Design.
2. Choose Commands➪Clean Up Word HTML.
The Clean Up Word HTML dialog box appears, as shown in Figure 2-3.
Figure 2-3:
Use the
default
settings in
the Clean
Up Word
HTML
dialog box
for the best
Word HTML
cleanup
results.
Dreamweaver attempts to autodetect the version of Word in which the
file was generated. If the file version is undetectable, you can choose the
proper version from the Clean Up HTML From drop-down list.
30_610770-bk05ch02.indd 50530_610770-bk05ch02.indd 505 5/6/10 1:15 PM5/6/10 1:15 PM
506
Checking Your Spelling, Grammar, and Readability
3. Select any cleanup options that you want.
The default settings are to have Dreamweaver check for and fix every-
thing it possibly can.
We recommend that you keep the default settings on the Basic tab
intact. These options are crucial to stripping all Microsoft markup from
the document. If anything, you may want to tinker with the options even
more (you can do so by clicking the Detailed tab):
• Remove All Word Specific Markup: This setting removes all
Microsoft Word-specific HTML, metadata, and link tags, XML markup,
and other style markup.
• Clean Up CSS: Use this setting to remove all Word-specific CSS,
especially any inline styles that match parent styles in the markup.
The options here also zap style attributes that start with Mso, styles
applied to table rows and cells, and any declarations that are not CSS.
• Clean Up <font> Tags: Select this setting to remove HTML font tags
and convert the entire body text to size 2 HTML text.
• Fix Invalidly Nested Tags: This option deletes font markup tags that
Word inserted outside heading and paragraph (block-level) tags.
• Apply Source Formatting: This option applies the source format-
ting options you selected in the SourceFormat.txt file and the Code
Format category of Dreamweaver’s Preferences to the page. For more
on this feature, see the “Introducing your Code Category preferences”
and “Applying Source Formatting” sections, later in this chapter.
• Show Log On Completion: Select this option to view a log of changes
performed during the cleanup. Definitely turn on this feature so you
can see how much Dreamweaver has improved the file!
4. Click OK.
Dreamweaver performs the cleanup with the selected settings.
Depending on the size of your site, this process may take a minute or
two. When the process is complete, a dialog box appears and shows that
the changes have been made.
Checking Your Spelling, Grammar, and Readability
When it comes time to proofread your copy for spelling and grammatical errors,
much of the responsibility sits with you. Although Dreamweaver offers a spell
checking feature, it’s not automatic, so you have to remember to run the spell
check before publishing your Web site. And, although the spell checker may
catch some of your spelling errors, it won’t alert you to poorly chosen words,
homophones (words that sound the same but have vastly different meanings,
such as sight and site), words used out of context, or other common grammati-
cal errors that can effect the meaning (such as it’s instead of its).
30_610770-bk05ch02.indd 50630_610770-bk05ch02.indd 506 5/6/10 1:15 PM5/6/10 1:15 PM
Book V
Chapter 2
Keeping Your
Code Clean
507
Checking Your Spelling, Grammar, and Readability
The best way to make sure that everything makes sense is to use your eyes.
No mechanical tool can substitute for taking the time to read (and reread)
your site content. In fact, at least two other people should assist you in
checking your site for spelling, grammar, and readability. Even better, con-
sider setting up a temporary Web site in a folder on your Web server to share
with your proofreaders to help streamline the process. Putting your site on a
temporary directory on a Web server can also serve as a perfect opportunity
to review the site in different browser and operating system combinations as
part of your real-life, prelaunch browser compatibility testing.
Before you recruit your coworkers, friends, clients, and family members to
join in on the spell checking fun, use the Dreamweaver Check Spelling com-
mand, which isolates common spelling errors in text while ignoring HTML
tags and attribute values in the code.
Follow these steps to check and correct spelling:
1. In Dreamweaver, open the document to be spell checked.
2. Choose Commands➪Check Spelling or press Shift+F7.
The Check Spelling dialog box, shown in Figure 2-4, appears if
Dreamweaver finds a word or words that it does not recognize. If
Dreamweaver finds no errors, you may see a recommendation that you
begin a new spell check from the start of the document. Otherwise,
you’re presented with a Spelling Check Completed alert box.
Figure 2-4:
Use the
Check
Spelling
dialog box
to ignore
or change
unrecog-
nized words.
3. Select an option to handle each unrecognized word:
• Add to Personal: Add the unrecognized word to the personal dic-
tionary, which appends the default or substitute language dictionary.
This option is particularly helpful when working on sites that reuse
particular words or often used made-up terms that fall outside the
traditional vernacular, such as knowledgeability and truthiness.
• Ignore: Ignore the current instance of an unrecognized word.
30_610770-bk05ch02.indd 50730_610770-bk05ch02.indd 507 5/6/10 1:15 PM5/6/10 1:15 PM
508
Getting Your HTML and XHTML Code Consistent
• Change: Replace the unrecognized word with a selected suggestion
or text typed in the Change To text box.
• Ignore All: Ignore all instances of an unrecognized word.
• Change All: Replace all instances of the unrecognized word with the
selected suggestion or text typed in the Change To text box.
If you accidentally click Ignore All or Select All, errors can occur where pre-
viously there were none. Checking each found item on an individual basis is
always a good idea.
The Dreamweaver spell checker uses the U.S. English spelling dictionary by
default, but you can select another dictionary from the Spelling Dictionary
drop-down list in the General category of Dreamweaver’s Preferences. In
CS5, Dreamweaver switched the spell checker engine from Wintertree soft-
ware to LILO (Linguistic Library Optimized). Whereas CS4 only supported 15
languages, LILO’s spell-checker supports 37 dictionaries.
Getting Your HTML and XHTML Code Consistent
Most Web designers speak a few markup dialects, such as XHTML and
HTML. Like most multilingual individuals, you may lapse into a hybrid lan-
guage that (unfortunately) only you understand. (We figure it’s the markup
equivalent of Spanglish.) Or maybe you’re translating something from HTML
to XHTML. In either case, winding up with some inconsistent tags, unneeded
comments, and redundant or unnecessary tags in your code happens to the
best of us. To quickly perform general HTML cleanup work on your files,
such as removing empty container or redundant nested tags, run the Clean
Up HTML/XHTML command on any open document.
Dreamweaver autodetects the doctype of the document open in the work-
space window and displays the HTML or XHTML Clean Up command on the
Commands menu to match the doctype it detects. For example, if the doctype
is HTML, the Clean Up HTML command appears on the Commands menu; if
the doctype is XHTML, the Clean Up XHTML command appears instead.
When your file uses XHTML markup instead of HTML, the Clean Up HTML/
XHTML command performs all the XHTML cleanup tasks, plus it instantly
converts all the tag attributes to lowercase, fixes XHTML syntax errors, and
adds or reports any required tag attributes that are missing, such as images
with missing <alt> text.
To clean up HTML/XHTML code, follow these steps:
1. Open the document.
For HTML documents, choose Commands➪Clean Up HTML; for XHTML
documents, choose Commands➪Clean Up XHTML. The Clean Up HTML/
XHTML dialog box appears, as shown in Figure 2-5.
30_610770-bk05ch02.indd 50830_610770-bk05ch02.indd 508 5/6/10 1:15 PM5/6/10 1:15 PM
Book V
Chapter 2
Keeping Your
Code Clean
509
Getting Your HTML and XHTML Code Consistent
Figure 2-5:
Choose
options to
clean up
your text
from the
Clean Up
HTML/
XHTML
dialog box.
2. Select any combination of clean up options:
• Empty Container Tags: Remove tags without content inside them, as
in <i></i> or <font size=”2”></font>, but not <i>hello</i>.
• Redundant Nested Tags: Clean up any redundant tags. For example,
in the sentence <em>Blue frogs hop on <em>green</em>
lily pads.</em>, the <em> tags surrounding the word green are
redundant.
• Non-Dreamweaver HTML Comments: Remove any comments in the
code that Dreamweaver didn’t automatically insert. For instance, a
comment tag to define the beginning of image slices in the code such
as <! fwtable fwsrc=”fireworks.png” fwbase=”index.
gif” fwstyle=”Dreamweaver” fwdocid=“170903715”
fwnested=”0” > or a comment tag from you to another member
of your work group such as <! Phil, insert the Peanut
Data table here > would be removed, but code to identify
a Dreamweaver-editable area such as <! #BeginEditable
“doctitle” > would not.
• Dreamweaver Special Markup: Remove the special markup tags that
Dreamweaver uses to automatically update templates and library items.
Removing this special markup detaches the document from its original
source, as with a template-based file and its source template file.
• Specific Tag(s): Remove specific markup from the code by typing the
tag in the Specific Tag text box. To remove multiple tags at the same
time, separate tags with commas, as in span, font.
• Combine Nested <font> Tags When Possible: Combine nested font tags
when they could be joined to do the same task. For example, <font
size=”2”><font color=”#006699”> little blue Thomas
train</font></font> would be cleaned up as <font size=”2”
color=”#006699”> little blue Thomas train</font>.
• Show Log On Completion: Display an alert box with details about
the cleanup at the end of the cleanup process. Leave this option
selected to see how much your file has improved.
30_610770-bk05ch02.indd 50930_610770-bk05ch02.indd 509 5/6/10 1:15 PM5/6/10 1:15 PM
510
Reviewing Source Formatting and Making Changes
3. Click OK to start the cleanup process.
If you left the Show Log On Completion check box selected, a Clean Up
Summary alert window opens when the cleanup process is finished, list-
ing details about the cleanup. You may see messages such as XHTML
syntax fixed or 12 comment(s) removed.
Reviewing Source Formatting and Making Changes
Dreamweaver did a wonderful job colorizing and organizing the coding envi-
ronment to assist you with reviewing and editing your code. For instance,
with CSS markup, style information is color coded to differentiate between
the style or selector name, style property, value, and separators between
property-value pairs in the declaration, and the opening and closing style
tags. And take a look at the code for any text link on a page; the <a href>
tags are in one color (green), the link source is another color (royal blue),
and any content between the opening and closing <a> tags is yet another
color (black).
Dreamweaver provides the flexibility of allowing you to customize the
coding color preferences. That means, for example, you could change the
color of specific tags in the code if you’re trying to isolate them. In fact, you
can set Dreamweaver preferences to specify code formatting, editing, color-
ing, viewing, and hinting options. All coding preferences apply to both new
documents and new content in existing documents created in Dreamweaver.
Setting code formatting preferences
To customize your Dreamweaver coding environment, follow these steps:
1. Choose Edit➪Preferences (Windows) or Dreamweaver➪Preferences.
The Dreamweaver Preferences dialog box appears.
2. Select one of the code categories on the left, and then edit the prefer-
ences for that category as needed.
A description of each code category and its preferences settings is listed
in the following section.
3. Click OK to save the new settings.
Introducing your Code Category preferences
Although it may appear that you have more preferences than you know what
to do with, take a quick look at the following options to see if you want to
adjust anything to improve your coding environment:
30_610770-bk05ch02.indd 51030_610770-bk05ch02.indd 510 5/6/10 1:15 PM5/6/10 1:15 PM
Book V
Chapter 2
Keeping Your
Code Clean
511
Reviewing Source Formatting and Making Changes
✦ Code Coloring: Change the default code colors for different document
types, which means you can use one set of colors for HTML code and
another set of colors for PHP code. After you select a document type,
click the Edit Coloring Scheme button. You can modify the code text
and background colors, along with Bold, Italic, or Underline styles, for
specific code elements such as form tags, JavaScript elements, CSS ele-
ments, and library items (see Figure 2-6). For example, if you wanted
your image tags to stand out, you’d select the HTML Image Tags style
and change the text color and background color, and perhaps apply
bold and underline, too.
Figure 2-6:
Edit the
coloring
scheme for
different
document
types.
✦ Code Format: Set code formatting preferences such as the default indent
and tab size, the default attribute and tag case, and other options, as
shown in Figure 2-7:
• Indent: Indent Dreamweaver-generated code (though not code you
hand-code) according to the number of spaces or tabs set in the
With field and drop-down list.
• Tab Size: Set the character width of each tab character in Code view.
For instance, if set to 5, each tab is displayed as a blank space equal
to five characters wide. This measure also affects the indent size
when you’ve selected Tabs from the With drop-down list.
30_610770-bk05ch02.indd 51130_610770-bk05ch02.indd 511 5/6/10 1:15 PM5/6/10 1:15 PM
512
Reviewing Source Formatting and Making Changes
Figure 2-7:
Set Code
Format
preferences
for normal
coding and
use with
the Apply
Source
Formatting
command.
• Line Break Type: Identify the type of remote live server hosting your
site. Choose Windows, Macintosh, or Unix to ensure that the line
breaks in your code appear correctly when viewed on the remote
server. This option applies only to binary transfer mode when con-
nected with FTP; the ASCII transfer mode is ignored. However, when
downloading files in ASCII mode, the line breaks are automatically
set to match the computer’s OS, and when uploading in ASCII mode,
the line breaks are automatically set to CR LF (Windows).
• Default Tag Case/Default Attribute Case: These two settings control
whether your code uses uppercase or lowercase for tags and attri-
butes in Design view. These settings have no control over editing in
Code view or over existing document attributes, unless you select
one or both of the Override Case Of options.
• Override Case Of: Tags and Attributes: Turn on one or both of
these options to have Dreamweaver enforce the case rules set for
the Default Tag Case and Default Attribute Case at all times. These
options automatically convert code in existing files as well as enforce
case rules for content added to new files.
• TD Tag: Prevent Dreamweaver from adding any spaces or line breaks
immediately before or after an opening or closing <td> tag to help
with page rendering issues in older browsers.
Because the Web is moving more toward XHTML compliance and
XHTML requires lowercase letters for the coding of tags and attri-
butes, it’s best to set Default Tag Case and Default Attribute Case
to lowercase and select Override Case of settings for both tags and
attributes.
30_610770-bk05ch02.indd 51230_610770-bk05ch02.indd 512 5/6/10 1:15 PM5/6/10 1:15 PM
Book V
Chapter 2
Keeping Your
Code Clean
513
Reviewing Source Formatting and Making Changes
• Advanced Formatting: Click the CSS button to open the CSS Source
Format Options dialog box, where you can adjust CSS format settings
for indents, properties, selectors, and blank line rules. Click the Tag
Libraries button to open the Tag Library Editor, where, if you had
some specific need, you could adjust the format for specified HTML
and programming language tags.
✦ Code Hints: Decide how Dreamweaver’s code hint preferences are dis-
played in Code view and in the Quick Tag Editor. Here are your options:
• Close Tags: Choose to have Dreamweaver automatically insert clos-
ing tags after typing “</”, add closing tags after entering the opening
tag’s angle bracket (>), or never insert closing tags.
• Enable Code Hints/Description Tooltips: Choose to see code hints
and description tool tips when typing in Code view. Use the delay
slider to adjust the number of seconds to wait before the hints and
tool tips are shown.
• Menus: Select from a list of menus the kinds of code hints that are
displayed.
✦ Code Rewriting: Select how Dreamweaver rewrites or fixes invalid code.
These settings can rewrite code when opening files, copying and past-
ing form data, and entering link URLs and attributes in Dreamweaver.
However, they won’t change code when you’re editing HTML or scripts
in Code view. When these features are deselected, Dreamweaver
shows the invalid markup for HTML that it would have rewritten in the
Document window.
• Fix Invalidly Nested and Unclosed Tags: Reorder improperly
nested tags and insert missing quote marks or closing brackets.
For example, <strong><em>Monkey!</strong></em> is rewrit-
ten as <strong><em>Monkey!</em></strong>, and <div <img
src=”images/logo.gif></div> is rewritten as <div><img
src=”images/logo.gif”></div>.
• Rename Form Items When Pasting: When pasting elements from
other documents, make sure that the page has no form objects with
the same name. For example, if one text field is named textfield,
the next would be named textfield2, and so on.
• Remove Extra Closing Tags: Delete extra closing tags that don’t have
opening tag mates.
• Warn When Fixing or Removing Tags: (Available only when Remove
Extra Closing Tags is selected.) See a summary of invalid HTML
markup that Dreamweaver couldn’t fix. The summary identifies the
source of the problem by using line and column numbers so that you
can easily find and fix the error.
30_610770-bk05ch02.indd 51330_610770-bk05ch02.indd 513 5/6/10 1:15 PM5/6/10 1:15 PM
514
Applying Source Formatting
• Never Rewrite Code: In Files with Extensions: (Available only
when Remove Extra Closing Tags is selected.) Enable or disable
Dreamweaver from rewriting code in files with particular filename
extensions, such as .css or .shtml. This setting is particularly handy
when adding third-party tags to your code.
The next four options do not apply to existing code or new URLs typed
in Code view but do apply to all new coding added to documents in
Design view and through the Properties inspector:
• Encode <, >, &, and “ in Attribute Values Using &: Because attribute
values entered or edited in Dreamweaver must have legal characters,
the default setting makes sure that entered data conforms to those
standards.
• Do Not Encode Special Characters: Stop Dreamweaver from adjust-
ing URLs that use nonlegal characters.
• Encode Special Characters in URL Using &#: Make sure that URLs
use only legal characters by using special encoding.
• Encode Special Characters in URL Using %: Like the preceding set-
ting, make sure that URLs have only legal characters, but use a differ-
ent encoding method for special characters. This option works well
with older browsers, but doesn’t work as well with some characters
in other languages.
Applying Source Formatting
You can use the Code Format coding preferences listed in the preceding section
for the creation of new Dreamweaver files and additions to existing documents.
You can’t, however, use them on HTML files that you created before these pref-
erences were set. To do that, you’d essentially be reformatting the old code. If
you want to change the original code, therefore, you must apply source format-
ting. Applying source formatting means using the Code Format settings you cus-
tomized in the preceding section to reformat the code in an existing HTML file.
You can apply source formatting to an entire document or to a particular
selection on a page.
Applying source formatting to a complete file
To apply source formatting to an existing file, follow these steps:
1. Open the file in Dreamweaver.
30_610770-bk05ch02.indd 51430_610770-bk05ch02.indd 514 5/6/10 1:15 PM5/6/10 1:15 PM
Book V
Chapter 2
Keeping Your
Code Clean
515
Using the JavaScript Extractor (JSE)
2. Choose Commands➪Apply Source Formatting.
Dreamweaver immediately applies all existing and any new coding pref-
erences to the page code.
3. Save the file by choosing File➪Save.
Applying source formatting to a selection
To apply source formatting to a selection in an existing file, follow these steps:
1. Open the file in Dreamweaver and select the content in Design view
that you want to modify with the new coding preferences.
Selected content must be contiguous (touching). There is no option for
selecting multiple, nontouching areas of your document. If you need to
apply source formatting to several sections of a page, repeat these steps
for each section.
2. Choose Commands➪Apply Source Formatting to Selection.
Dreamweaver immediately applies any new coding preferences to the
selected page code.
3. Save the updated file by choosing File➪Save.
Using the JavaScript Extractor (JSE)
The JavaScript Extractor (JSE) is a nifty little tool that can quickly remove
some or all JavaScript in your file to an external document and then link that
external document to your file. You can use this tool also to remove event
handlers such as onClick from your code and then unobtrusively attach
the JavaScript associated with those handlers back to your file.
You should know about some limitations regarding the use of the JSE tool.
For instance, JSE will not extract any JavaScript from editable regions in
library items, a template file, or the uneditable regions of template-based
files. It also can’t extract any script tags from the body of a page (except for
Spry). Furthermore, extraction of JavaScript associated with Dreamweaver
behaviors renders those behaviors uneditable through the Behaviors panel.
Lastly, extraction can sometimes produce unexpected and unwanted results,
so before you commit to any extraction, test the page in multiple browsers
before you close the file. You can undo your changes as long as you keep the
file open; after you close the file, you can no longer undo changes.
30_610770-bk05ch02.indd 51530_610770-bk05ch02.indd 515 5/6/10 1:15 PM5/6/10 1:15 PM
516
Using the JavaScript Extractor (JSE)
To use the JavaScript Extractor on an open page containing JavaScript code,
follow these steps:
1. Choose Commands➪Externalize JavaScript.
The Externalize JavaScript dialog box appears, as shown in Figure 2-8.
Figure 2-8:
Use the
JavaScript
Extractor to
move your
scripts to
an external
file.
2. Select the Only Externalize JavaScript option or the Externalize
JavaScript and Attach Unobtrusively option:
• Only Externalize JavaScript: Move JavaScript to an external .js file
and insert a link to it. Event handlers and behaviors within the page
remain intact.
• Externalize JavaScript and Attach Unobtrusively: Move JavaScript
to an external .js file, add a link to it, and remove event handlers from
the HTML and add them back at runtime using JavaScript. Behaviors
on the page can no longer be edited through the Behaviors panel.
3. Select items from the Edit column that you would like to include in
the externalize JavaScript process.
Deselect any items that you’d like to ignore. By default, the list includes
script blocks from the head of the file that contain document.write()
and document.writeIn() calls; function signatures related to Eolas
30_610770-bk05ch02.indd 51630_610770-bk05ch02.indd 516 5/6/10 1:15 PM5/6/10 1:15 PM
Book V
Chapter 2
Keeping Your
Code Clean
517
Changing Links Sitewide
(Embedded Objects Linked Across Systems) handling code; and script
blocks in the body of the file (unless those blocks contain only Spry
widget or data set constructors).
During the extraction process, Dreamweaver automatically assigns IDs
to any elements in the JavaScript that don’t already have IDs. These IDs
can be renamed in the ID text box, when applicable.
4. Click OK to begin the extraction.
When the extraction is complete, Dreamweaver displays a summary
dialog box so you can review the changes.
5. When you have finished reading the summary, click OK to close the
dialog boxes.
After the extraction is complete, Dreamweaver saves a SpryDOMUtils.js file
along with a new .js file containing the extracted JavaScript into your man-
aged site. The SpryDOMUtils.js file is saved in a SpryAssets folder, and the
.js file containing the extracted script is saved at the same level as the page
from which it was extracted. You must upload the folder and both files to
the live server when you publish the site for the extracted JavaScript to
function properly.
Changing Links Sitewide
In a managed site, whenever you rename or move a file, Dreamweaver offers
to automatically update those links for you. You can also manually change
links throughout your site at any time. (To discover more about links in
general, see Book II, Chapter 4. To find out how to check and fix links with
Dreamweaver’s Check Links report, see Book V, Chapter 1.)
The Change Link Sitewide feature enables you to change individual text,
e-mail, FTP, null, and script links from one setting to another. For example,
you may have a text link, such as “This Month’s Menu,” that needs to point
to a new HTML file each month, such as /menus/september.html this
month and /menus/october.html next month. Likewise, if you need to
change an e-mail address across all the pages on a Web site (such as chang-
ing mailto: to mailto:), you
can use this command.
Follow these steps to change a link throughout your site:
1. In the Files panel, select a file from the Local view listing.
If you’re changing an e-mail address, FTP, a script, or a null link, you can
skip this step.
30_610770-bk05ch02.indd 51730_610770-bk05ch02.indd 517 5/6/10 1:15 PM5/6/10 1:15 PM
518
Changing Links Sitewide
2. Choose Site➪Change Link Sitewide.
Or choose Site➪Change Link Sitewide from the Files panel menu. The
Change Link Sitewide dialog box appears, as shown in Figure 2-9.
Figure 2-9:
Change
individual
links
sitewide.
3. Enter the current and new link information in the Change All Links To
and Into Links To text fields, respectively.
For changing filenames, enter the old filename and new filename in the
appropriate text fields. For any other type of link, enter the complete old
and new text of the link you want to change. For instance, to replace one
e-mail address with another, type mailto: for the old
address and mailto: for the new address.
4. Click OK.
Dreamweaver updates all instances of that link with the new link infor-
mation. Any path associated with the former link remains intact, regard-
less of whether the path is site root–relative or document-relative.
After the change is made, the file with the old filename becomes an orphan
with no files on the managed site pointing to it. You can safely delete it from
the local site folder without fear of creating broken links. When uploading the
updated pages to the remote server, don’t forget to manually delete the same
orphaned file from the remote server so that site visitors see the changed
links.
30_610770-bk05ch02.indd 51830_610770-bk05ch02.indd 518 5/6/10 1:15 PM5/6/10 1:15 PM
Chapter 3: Preparing to
Publish Your Files Online
In This Chapter
✓ Setting up a remote connection
✓ Choosing a remote access type
✓ Cloaking files and folders
I
n Book V, Chapter 1, you discover how to run Workflow and HTML
reports to check for coding errors on your pages. Then, in Book V,
Chapter 2, you find out how easy cleaning up your code is when you use the
Clean Up and Spell Checking commands. The next step to take before you
publish your site is to set up a remote live server connection. (We cover the
final step, transferring your files, in Book V, Chapter 4.)
The remote connection defines the folder or destination where you’re pub-
lishing your files. The remote folder can be on a testing server or produc-
tion server, or any other type of server for storing your published files.
In this chapter, we show you how to create a remote connection for upload-
ing and downloading files. You also find out how to cloak file types and fold-
ers to make sure that specified files aren’t included in sitewide operations
such as uploading, report generation, and changing links.
Creating a Remote Connection
Before you set up a remote connection to a live server, you need to create a
managed site. If you still need to set up a proper structure for your site, turn
to Book I, Chapter 3 to find out about general Web site structure, document-
relative paths, and site root–relative paths, as well as how to create a man-
aged site in Dreamweaver.
Setting up a remote connection requires you to specify a remote folder. This
folder is located on the host server where you store a copy of the Web site’s
files, separate from the local version on your own computer. You need these
copies of your site in both locations so that you can test, produce, deploy,
and collaborate on the site.
31_610770-bk05ch03.indd 51931_610770-bk05ch03.indd 519 5/6/10 1:16 PM5/6/10 1:16 PM
520
Creating a Remote Connection
If you plan to run the Web server on your local computer, you don’t need to
specify a remote folder; as long as the local site folder points to the system
running your Web server, Dreamweaver automatically uses the local site
folder as the remote host server folder.
Setting up a remote folder
You can connect and access the remote folder using several methods. This
section focuses on using the Server category of the Site Setup dialog box to
enter all your remote folder information.
To set up a remote folder for an existing managed site, follow these steps:
1. Choose Site➪Manage Sites.
Or choose Sites➪Manage Sites from the Files panel menu. The Manage
Sites dialog box appears.
2. Select a managed site from the Dreamweaver site listing.
If you don’t see any sites listed, you must create a new managed site
before proceeding (see Book I, Chapter 3).
3. Click the Edit button.
The Site Setup dialog box appears.
4. Select the Servers category on the left side of the dialog box, and then
click the Add New Server (+) icon.
A pop-up window appears showing two tabs: Basic and Advanced.
5. Set up a connection to the remote live server.
In the Basic tab, the connection method you select from the Connect
Using menu is simply the means you choose to transfer Web files from
your local computer to the remote server location. Which option you
choose depends on the size of the team of Web developers working on
the site, as well as the technology you already have in place.
6. Select an access type for uploading and downloading files to and from
that location.
After you make your connection type selection, the appropriate options
for that access type appears below the Access menu. For instance, if you
select FTP, you see text fields for inputting FTP access information, such
as host URL, username, and password.
Here is an overview of the different connection options:
• None: Leave this area blank if you will not be uploading the site to a
server using Dreamweaver.
31_610770-bk05ch03.indd 52031_610770-bk05ch03.indd 520 5/6/10 1:16 PM5/6/10 1:16 PM
Book V
Chapter 3
Preparing to Publish
Your Files Online
521
Creating a Remote Connection
• FTP: Select this option if you’ll be using File Transfer Protocol (FTP)
to connect to your remote Web server. Where prompted, enter the
FTP address, Username, Password, Root Directory (if any), and
Web URL in the Basic tab, along with additional options as needed
in the More Options section. The FTP access method presumes
you’ve already registered your domain name (with a company such
as Network Solutions) and secured a hosting plan for your domain
with a reputable host provider (check out the list of Certified Service
Providers from CNET at />hosting/7026-6541_7-0.html?tag=centerColumnArea1.0).
To connect to and disconnect from a remote folder with FTP, all
you need to do is click the Connect to Remote Host icon in the Files
panel.
• SFTP: Select this option to create a Secure File Transfer Protocol
(SFTP) connection to your remote Web server. Where prompted,
enter the SFTP address, Username, Password, Root Directory (if
any), and Web URL in the Basic tab, along with additional options as
needed in the More Options section. The SFTP access method pre-
sumes you’ve already registered your domain name and secured a
hosting plan.
• Local/Network: Select this option if you’ll be running a Web server
on your local computer or accessing a folder on a local area net-
work (LAN). Click the folder icon next to the Server Folder text field
to browse for and select the folder to which you want to send the
remote site files. You don’t need to manually connect and disconnect
to a server folder with network access because you’re always con-
nected if you select this access method. You may, however, want to
click the Refresh icon in the Files panel often so that you can see the
latest version of your remote files.
• WebDAV (Web-based Distributed Authoring and Versioning): Use
this access method to connect to a live server that supports the
WebDAV protocol, such as a Microsoft Internet Information Server
(IIS) 5.0 or an Apache Web server with the right configuration set-
tings. Enter the URL for the WebDAV server, username, password,
and Web URL before testing the connection.
• RDS (Remote Development Services): Use this setting to connect
to your Web server using RDS. With this method, the remote folder
must be on a computer running ColdFusion. Enter the Web URL in
the text field provided, and then click the Settings button to enter
the host name for the server, the port number, and the remote root
folder’s full host directory, username, and password.
To find out how to set each of the access types, see the following sec-
tion, “Configuring a remote access type.”
31_610770-bk05ch03.indd 52131_610770-bk05ch03.indd 521 5/6/10 1:16 PM5/6/10 1:16 PM
522
Creating a Remote Connection
7. (Optional) Click the Advanced tab to enter Remote Server and Testing
Server options.
Here you can set up Synchronization options between the local and
remote folders, enable the Check Out feature, and specify a testing
server model:
• Maintain Synchronization Information: Synchronize local and
remote files automatically. Deselect this option if you don’t want
Dreamweaver to synchronize your files. (For details on the entire
synchronization process, read Book V, Chapter 4.)
• Automatically Upload Files to Server on Save: Dreamweaver
uploads files to the remote site whenever files are saved locally.
Most developers leave this option deselected so they can test locally
before publishing the updated files to the remote server.
• Enable File Check In and Check Out: When selected, three addi-
tional fields become active. These fields are the Check Out Files
When Opening check box, the Check-Out Name field, and the E-mail
Address field of the main person using the current workstation.
Unless you work in a group setting (see Book VI, Chapter 1), leave
this option deselected.
• Testing Server Model: When working with a testing server, select
the desired server model. Options are None, ASP JavaScript, ASP
VBScript, ASP.NET C#, ASP.NET VB, ColdFusion, JSP, and PHP
MySQL. When not using a testing server, leave this field blank.
8. Click Save to save the entered information.
Dreamweaver saves the remote information settings and closes the Site
Definition dialog box.
9. Click the Done button in the Manage Sites dialog box to close it.
Dreamweaver is now set up to make a connection to the specified
remote server.
Configuring a connection type
Your development environment determines which connection type you
select, as well as where the remote live folder resides. If you’re unsure about
which option to select, we recommend the FTP method for transferring files
between your local computer and your remote host server.
The following sections show you how to select and set up category options
for each of the connection types.
FTP
One of the most common methods of accessing a Web server is by using File
Transfer Protocol (FTP). This is a good catchall connection option and the
31_610770-bk05ch03.indd 52231_610770-bk05ch03.indd 522 5/6/10 1:16 PM5/6/10 1:16 PM
Book V
Chapter 3
Preparing to Publish
Your Files Online
523
Creating a Remote Connection
most common protocol used for transferring files. In this section, we show
you how to use Dreamweaver’s built-in FTP client for transferring files, but
you could also transfer your files using any of the more common standalone
FTP client applications.
Access the Server category of the Site Setup dialog box, click the Add a New
Server (+) icon, and follow these steps to enter FTP information (see Figure 3-1):
Figure 3-1:
The FTP
remote
access type.
1. In the FTP Address field, enter the FTP host name where you will
upload your files. Leave the Server Name field as is or edit the name
to match the name of the managed site.
The Server Name is used to help you keep track of the remote connec-
tion locally and therefore can be anything you like. If you have already
given your site a name in the Site category of the Site Setup dialog box,
the Server Name field will use the same name.
The FTP address is the full Internet name of the server, such as ftp.
mysampleURL.com or www.mysampleURL.com. Don’t enter any addi-
tional text such as the protocol name before the host name. You can
also enter the IP address to your domain if you have it. If you do not know
this information, contact your host provider or system administrator.
2. Enter the username and password you’re using to connect to the FTP
server in the Username and Password fields.
When you order your Web hosting plan, your host provider gives you
this information for your account. If you don’t know your username and
password, contact your host provider or system administrator.
Keep your username and password confidential.
31_610770-bk05ch03.indd 52331_610770-bk05ch03.indd 523 5/6/10 1:16 PM5/6/10 1:16 PM
524
Creating a Remote Connection
3. (Optional) In the Root Directory field, enter the address of the host
directory provided by your service provider.
The host directory is the location on the remote site where the files
that will be visible to the Internet public are stored. Not all servers
require this information, so if you don’t know it, leave this text field
empty or speak with your host provider or system administrator before
continuing. Some servers use a directory called public_html or www,
or use your host account username. To see if you have a directory as
part of your hosting plan, establish an FTP connection without one to
see whether the Remote view lists any host directory folders, such as
public_html. If you see a directory folder, make a note of it and com-
plete this step later.
4. Enter the URL of your domain in the Web URL field.
For example, if your Web site is called Luckychair, enter http://www.
luckychair.com/.
5. Click the Test button to test your FTP connection.
If your FTP address, username, password, and host directory are valid,
Dreamweaver displays an alert message that says the connection was
a success. If the connection fails, an error message appears telling you
that a connection could not be established. If that happens, check the
spelling and accuracy of all the information you’ve entered, paying spe-
cial attention to character case and spelling, and try again.
By default, Dreamweaver saves your FTP login information and pass-
word. If you prefer to enter your password each time you log in to your
remote folder using FTP, deselect the Save check box.
6. (Optional) Expand the More Options area to set additional FTP options
if your firewall configuration requires it.
• Use Passive FTP: This setting uses the local software to set up the
connection, rather than relying on the remote server to create the
connection. For more information about whether you should use this
option, contact your host provider or system administrator, and see
the Adobe TechNote 15220 at www.adobe.com/go/tn_15220.
• Use IPv6 Transfer Mode: This is an Extended Data Connection Type
that must be set when using an IPv6-enabled FTP server. For more
information about this connection option, visit www.ipv6.org.
• Use Proxy, as Defined in Preferences: Select this setting when
connecting to a remote server from behind a firewall. To configure
Firewall Proxy settings (see Figure 3-2) click the Preferences link and
refer to the sidebar “Setting FTP firewall proxy preferences” for con-
figuration details. If you’re unsure whether you need to enable this
option, speak with your company’s system administrator.
31_610770-bk05ch03.indd 52431_610770-bk05ch03.indd 524 5/6/10 1:16 PM5/6/10 1:16 PM
Book V
Chapter 3
Preparing to Publish
Your Files Online
525
Creating a Remote Connection
To edit the firewall host or port information for
your FTP connection in the Basic tab of the
Server category of the Site Setup dialog box,
click the Preferences link next to the Use Proxy
check box. The Site Category Preferences
dialog box appears (refer to Figure 3-2), where
you can modify the FTP connection, transfer,
and hosting preferences:
✓ Always Show: When using Dreamweaver
for FTP, adjust these settings to determine
which site (local or remote) is shown by
default in the Files panel. You can also
choose which pane in the expanded Files
panel (left or right) displays local and
remote files. Dreamweaver’s default is to
always show local files on the right, which
happens to be the opposite of most stand-
alone FTP client applications.
✓ Dependent Files: Select one or both of
these options to have Dreamweaver dis-
play a prompt when transferring depen-
dent files (such as images, PDFs, and CSS)
that the browser needs when displaying
the pages being uploaded. Both options
are selected by default, and we recommend
that you leave these settings as they are.
✓ FTP Connection: Set the disconnect
time after a period of idleness, such as
30 minutes.
✓ FTP Time Out: Set the number of seconds it
takes for Dreamweaver to attempt to make
a connection with the server. If there’s
no response after the time specified, a
warning alert dialog box is displayed. The
default is 30 seconds.
✓ FTP Transfer Options: Select this setting
to have Dreamweaver use a default option
after the number of seconds specified to
display a dialog box during the file transfer
when there’s no user response.
✓ Firewall Host: Enter the address of the
proxy servers through which you connect
to remote servers when using a firewall.
Leave this field blank if you don’t use a
firewall.
✓ Firewall Port: If you use a firewall host to
connect to a remote server, enter the port
number here. Otherwise, leave this field set
to 21, the default number for FTP.
✓ Put Options: Select the Save Files Before
Putting feature to have unsaved files auto-
matically save before you upload them to
the server.
✓ Move Options: Select the Prompt before
Moving Files on Server option to have
Dreamweaver prompt you before you move
files on the server.
After making your selections, click OK or
Cancel to close the Preferences dialog box
and return to the FTP Setup area in the Server
category of the Site Setup dialog box.
Setting FTP firewall proxy preferences
• Use FTP Performance Optimization: Selected by default to enhance
performance of the FTP process, deselect this option only if you’re
having trouble connecting to the server with Dreamweaver.
• Use Alternative FTP Move Method: Select this setting only if you’re
getting errors when moving files or when rollbacks are enabled.
31_610770-bk05ch03.indd 52531_610770-bk05ch03.indd 525 5/6/10 1:16 PM5/6/10 1:16 PM