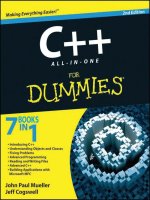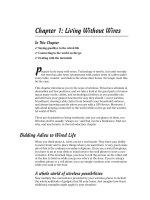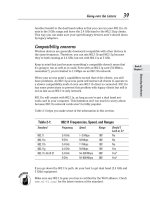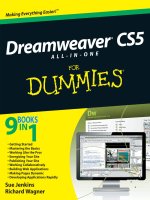dreamweaver cs5 all in one for dummies phần 8 pps
Bạn đang xem bản rút gọn của tài liệu. Xem và tải ngay bản đầy đủ của tài liệu tại đây (1.44 MB, 94 trang )
588
Using Dreamweaver to Edit a Contribute Site
As Administrator, you can perform some tasks in both Dreamweaver and
Contribute. Some tasks, however, you should do only in Dreamweaver. Make
any robust changes to a Contribute site, such as modifying a template or
CSS, in Dreamweaver to maintain the integrity of the site’s design.
Updating templates in a Contribute site
Contribute users can’t change a Dreamweaver template, and that’s a good
thing because they’re typically not Web designers. If a template needs editing,
you need to do it in Dreamweaver. What part of a template might you need to
edit? Perhaps you need to remove a navigation button from the layout or edit
some text that appears on every page. Or maybe you need to overhaul the site
design, with all new graphics, while keeping the overall content intact.
If you remove or rename an editable region from a template, Contribute
users may not know what to do with the content from the old editable
region. To avoid confusion, try to make changes to the templates before
or after normal business hours and be sure to have Contribute users close
down and relaunch their Contribute programs before making new changes
to the site. Contribute users can get new remote server information to their
local computers only by closing and relaunching Contribute.
To edit a Dreamweaver template used in a Contribute site, follow these steps:
1. In Dreamweaver, open, edit, and save the Contribute site template.
Find out more about templates in Book III, Chapter 2.
2. Tell the Contribute users about the change so that they can close and
restart their Contribute programs.
Restarting Contribute enables Contribute users to access the site with
the most recent documents and templates.
Editing style sheets in a Contribute site
Making sure that the look and feel of a site stays under tight control is
important in any Web design scenario. Contribute users aren’t allowed to
change the contents of style sheets, which means that you don’t have to
worry about style sheets being messed up by anyone but you and any other
Dreamweaver users on the team.
As with any site using style sheets, when you delete a style, the tag to apply
that style to a particular word, sentence, or paragraph still resides in the
code of the Web pages. This discrepancy may confuse your Contribute
users. To quickly remove or rename style tags from an entire site, use
Dreamweaver’s Find and Replace tool (see Book II, Chapter 2).
Using Dreamweaver to Edit a Contribute Site
36_610770-bk06ch03.indd 58836_610770-bk06ch03.indd 588 5/6/10 1:17 PM5/6/10 1:17 PM
Book VI
Chapter 3
Managing a
Contribute Site
589
Also, let the Contribute users know about any changes you make to the CSS
during work hours because they can’t see changes to any pages they’re cur-
rently editing until they publish the page back to the site.
Follow these steps to edit a style in a Contribute site through Dreamweaver:
1. Use Dreamweaver’s style sheet editing tools.
You have a variety of options. You can use the CSS Styles panel, use the
Attributes panel (on the Tag Inspector), or edit the CSS code by hand.
See Book III, Chapter 1 for information on using CSS in Dreamweaver.
2. Tell the Contribute users about the change so that they can publish
and reedit pages with the newest version of the style sheet.
Better yet, tell users to restart Contribute so they can access all the site
pages and assets with the most recent versions of everything.
Using Dreamweaver to Edit a Contribute Site
36_610770-bk06ch03.indd 58936_610770-bk06ch03.indd 589 5/6/10 1:17 PM5/6/10 1:17 PM
590
Book VI: Working Collaboratively
36_610770-bk06ch03.indd 59036_610770-bk06ch03.indd 590 5/6/10 1:17 PM5/6/10 1:17 PM
Chapter 4: Collaborating Online
with InContext Editing
In This Chapter
✓ Understanding editing with InContext
✓ Creating and managing editable regions
✓ Connecting to an InContext site
✓ Logging in to InContext
✓ Inviting users to an InContext site
✓ Updating pages with InContext
✓ Finding InContext Help
R
ecently, Adobe developed an online application called InContext
Editing, or ICE, that helps Web designers and developers work more
effectively among themselves and with their clients across the Internet.
Unlike Adobe Contribute, which is a software-based tool that helps Web
designers and developers manage the activity of several teams of con-
tent providers for individual Web sites (see Book VI, Chapters 2 and 3),
InContext Editing is a browser-based Web page editing service that puts the
power of site management in the hands of content contributors. Without
having to purchase and install additional software, designers and develop-
ers can now create Web sites in Dreamweaver that are easily editable by
their clients through the InContext browser interface. Even better, InContext
Editing requires no prior knowledge of HTML or Web editing, making it the
ideal content management solution for Web site owners.
In the future (perhaps as soon as early 2011), access to the service may
involve paying Adobe a nominal monthly fee of $10 to $20 for unlimited
usage and access to Adobe BrowserLab. For now, however, InContext
Editing is offered as a free service to registered members.
In this chapter, you find out how to create Web sites with editable InContext
regions, configure pages with special text editing features, and upload the
site to the live server. After that, you discover how to log in to the ICE Web
site; set up Editor, Publisher, and Administrator privileges; and send invita-
tions to content providers. The chapter ends with a list of helpful online
resources about ICE for you and your customers.
37_610770-bk06ch04.indd 59137_610770-bk06ch04.indd 591 5/6/10 1:17 PM5/6/10 1:17 PM
592
Creating and Managing Editable Regions
To create InContext editable Web sites, designers and developers simply
build pages in Dreamweaver as they normally would, and then customize
those pages with easily definable InContext editable regions. These regions
become the parts of the page that you want contributors to be able to edit.
After the pages are published online, clients and in-house contributors have
the opportunity to maintain site content from any major browser without
disrupting the integrity of the overall Web site design. Suppose, for exam-
ple, you have a board member page with names, contact information, and
photos for each member. You can easily set each component as an editable
region so that when contributors log in to ICE they can easily update the
data directly through their browser.
Before you begin, keep in mind that InContext Editing has some limitations
and will not work properly under specific conditions. For example, Adobe AIR
doesn’t support ICE. For a list of known network, browser, page, and editing
limitations, visit www.adobe.com/go/incontextediting_limitations.
You can create ICE editable regions in Dreamweaver in two ways:
✦ Automatic editable regions: When creating new blank HTML pages using
one of Dreamweaver’s built-in CSS layouts, select the Enable InContext
Editing option in the New Document dialog box. When the new page is cre-
ated, the area in that file using <div id=“content”> . . . </div>
(in CS4, content was called mainContent) is automatically marked as
an ICE editable region.
✦ Manual editable regions: You can manually insert an ICE editable region
anywhere on your page by selecting the content or region on the page
that you want to become editable. For instance, you could select an
image, a cell in a table, an editable region in a template, or the contents
of an entire layer.
In addition to adding ICE editable regions in Dreamweaver, you may add
these regions to an existing page after logging in to InContext Editing at
/>You can insert two kinds of ICE editable regions in your pages: regular edit-
able regions and repeating regions.
Creating editable regions
To create an ICE editable region in Dreamweaver, follow these steps:
Creating and Managing Editable Regions
37_610770-bk06ch04.indd 59237_610770-bk06ch04.indd 592 5/6/10 1:17 PM5/6/10 1:17 PM
Book VI
Chapter 4
Collaborating
Online with
InContext Editing
593
1. Open in the Dreamweaver workspace the page to which you want to
add ICE editable regions.
Editable regions must be created one at a time, one page at a time. When
working with Dreamweaver templates, any ICE editable regions in the tem-
plate will produce identical ICE editable regions in the template-based files.
If you are starting from a new blank page, you must save the page before
adding the ICE editable regions.
When adding an editable region to a template or a template-based file, the
ICE editable region must be in a Dreamweaver template editable region.
2. In Design view, select the area you want to convert to an ICE editable
region.
To select the parent container of a selection, use the Tag Selector.
3. Choose Insert➪InContext Editing➪Create Editable Region.
You can also click the Create Editable Region option in the InContext
Editing category of the Insert panel. Depending on what you selected in
Step 2, one of the following happens:
• If you selected a DIV, TH, or TD tag: Dreamweaver converts the selec-
tion to an editable region by applying the ice:editable attribute, as in
<div id=”header” ice:editable=”*”>
<h1>Welcome</h1>
</div>
• If you selected a tag other than DIV, TH, or TD: Dreamweaver opens
a Create Editable Region dialog box that provides the option for you
to Wrap the Current Selection with a DIV Tag and Then Transform It.
Click the OK button for Dreamweaver to convert the selection to an
editable region by wrapping the selection with a <div> tag with the
ice:editable attribute.
• If you selected a Dreamweaver template editable region:
Dreamweaver wraps the editable region with a <div> tag with the
ice:editable attribute. Note: This method may produce unwanted
page CSS rendering results.
• If you selected content but not a tag: Dreamweaver prompts you to
wrap the selection with a <div> tag with the ice:editable attribute.
4. In Design view, select the ICE editable region’s blue tab. In the
Properties inspector, select the formatting elements that will remain
editable for content contributors.
Formatting options (see Figure 4-1) are Bold, Italic, Underline, Alignment,
Font Face, Font Size, Indent/Outdent, Numbered/Bulleted Lists,
Paragraph Styles, Background Color, Font Color, and CSS Styles, as well
as providing the ability to insert and edit Image/Media files and Links.
To select all items, click the Check all button. To deselect all items, click
the Uncheck all button.
Creating and Managing Editable Regions
37_610770-bk06ch04.indd 59337_610770-bk06ch04.indd 593 5/6/10 1:17 PM5/6/10 1:17 PM
594
5. Save the file.
When you create a new editable page or insert an editable region for the
first time, Dreamweaver adds a folder containing a set of dependent files
to the root level of your managed site. Inside this folder is another folder
containing two script files and one HTML file: includes/ice/ice.conf.
js. includes/ice/ice.js, and includes/ice/ide.html. You must upload this
folder and all these files when you upload your page to the live server
for InContext Editing to work properly.
Figure 4-1:
Choose
formatting
options for
your ICE
editable
region in the
Properties
inspector.
Bold
Italic
Underline
Alignment
Font Face
Font Size
Indent/Outdent
Numbered/Bulleted List
Paragraph Styles
Background Color
Font Color
CSS Styles
Image/Media Link
Creating and Managing Editable Regions
37_610770-bk06ch04.indd 59437_610770-bk06ch04.indd 594 5/6/10 1:17 PM5/6/10 1:17 PM
Book VI
Chapter 4
Collaborating
Online with
InContext Editing
595
Creating repeating regions
Repeating regions define a part of the page that can be both editable and
repeated in the page, such as with a row of data in a table or a layer contain-
ing a heading, text, and graphics. When the page is opened in the InContext
Editing browser, each repeating region can be duplicated, moved up or
down, or deleted from the page. Figure 4-2 shows how a repeating region
looks in the InContext Editing browser.
Figure 4-2:
Repeating
regions
can be
duplicated,
repositioned,
and deleted.
In the code, you can identify repeating regions by the ice:repeating attri-
bute, which is added to the region’s opening tag. In addition, Dreamweaver
wraps the entire region inside a repeating regions group, defined by a <div>
tag (or the parent container’s tag) with the ice:repeatinggroup attribute.
When creating repeating regions in a Dreamweaver template, the repeating
region must be inside an editable region.
To create an ICE editable repeating region in Dreamweaver, follow these
steps:
1. Open the desired page and select the area to be converted to a repeat-
ing region.
To insert a region without making a selection, place your cursor where
you want to add the new repeating region.
Creating and Managing Editable Regions
37_610770-bk06ch04.indd 59537_610770-bk06ch04.indd 595 5/6/10 1:17 PM5/6/10 1:17 PM
596
2. Choose Insert➪InContext Editing➪Create Repeating Region.
You can also select the Create Repeating Region option in the InContext
Editing category of the Insert panel. Depending on what you selected in
Step 1, one of the following happens:
• If you selected a transformable tag: Dreamweaver converts the
selection to a repeating region.
• If you inserted a region without a selection: You can insert the
repeating region there or choose to transform the parent tag closest
to your insertion point into the repeating region.
• If you selected a Dreamweaver template editable region:
Dreamweaver wraps the editable region with a <div> tag with
the ice:repeating attribute. Note: This method may produce
unwanted page CSS rendering results.
• If you selected content but not a tag: Dreamweaver prompts you to
either transform the parent tag of the content or wrap the selection
with a <div> tag with the ice:repeating attribute.
3. In Design view, select the Repeating Region’s blue tab. In the
Properties inspector, select the Repeating Regions Group options that
will remain editable for content contributors.
Options are Reorder, which allows editors to reposition the region
above or below other regions in the group, and Add/Remove, which lets
editors add or remove regions in the group. Both options are selected
by default, and you must always have at least one option selected.
4. Save the file.
When you create a new editable page or insert an editable region for the
first time, Dreamweaver adds a folder of supporting files to the root level
of your managed site: ice.conf.js, ice.js, and ide.html. You must upload
your page and this folder to the live server for InContext Editing to work
properly.
Deleting editable regions
For best results, use the Properties inspector to delete regions. This way,
you are assured of having Dreamweaver delete all the code associated with
the region.
To remove a region, follow these steps:
1. In Design view, select the region to be deleted by its blue tab.
You may select an editable region, a repeating region, or a repeating
regions group.
Creating and Managing Editable Regions
37_610770-bk06ch04.indd 59637_610770-bk06ch04.indd 596 5/6/10 1:17 PM5/6/10 1:17 PM
Book VI
Chapter 4
Collaborating
Online with
InContext Editing
597
2. In the Properties inspector, click the Remove Region button.
Dreamweaver alerts you that the region will be removed but the content
within it will stay on the page.
3. Click OK to remove the region, or Cancel to cancel the action.
Occasionally, you may encounter an error message when attempting to
create ICE editable regions in your Dreamweaver files. For a complete listing
of common errors, visit />CS/using/WSDD8EB85D-905A-495d-A743-7CF9002372EA.html#WSCF
97C2E7-14BA-4a1d-947C-26A00A7A59EA.
Preparing a Site for Use with InContext Editing
After you have uploaded all your ICE editable pages along with the folder of
dependent files (includes/ice/) created by Dreamweaver to the live server,
the next step is for you to log in to the InContext Editing Web site to config-
ure the site for InContext users.
To log in to InContext Editing, follow these steps:
1. Go to to open the
InContext Editing page in your browser.
The Sign In window appears.
2. Sign in with your Adobe ID, and then click Enter.
The Add New Site? dialog box appears.
3. In the Add New Site? dialog box, click Add Site to add your site to
your account.
4. Follow the prompts to input the Site Name and Site Address (URL).
Click Next to proceed.
5. Enter your FTP access information, including FTP Host, Username,
and Password.
If you don’t have the FTP access information, get it from the host
provider.
6. Click the Test Connection button.
If you have entered your information correctly, your connection will be
successful. If you get an error message, check for spelling and letter case
errors and test again. If you still can’t establish a connection, speak with
your host provider or systems administrator.
7. When your connection is established, click the Next button to proceed.
Preparing a Site for Use with InContext Editing
37_610770-bk06ch04.indd 59737_610770-bk06ch04.indd 597 5/6/10 1:17 PM5/6/10 1:17 PM
598
8. (Optional) Enter information for the Host Directory, Media Directory,
and Default page:
• Host directory: This directory is not a standard feature on every
hosted site. If you have a host directory, click the Browse button to
select the appropriate directory. Otherwise, leave this field blank.
• Media directory: This directory is the location where you will store
media for this site, such as an folder named images. Click the Browse
button to select the desired folder.
• Default page: This page is the index.html or default.html page. Enter
the filename of the default page here. If you are using a programming
language on your site, the file extension may be different, such as
.cfm or .php.
9. Click Save to save your site information.
It may take a few moments for InContext Editing to process your
information. When the account has been officially created, you see a
Congratulations screen. From here, you may either edit the site or invite
users.
Inviting Users to the Site
To invite an editor or publisher to your site, click the Edit button and follow
the prompts to add an Invitee Name and Email address. You may also
specify whether this invitee will have Editor or Publisher privileges. If you
would like a copy of the invitation to be sent to you, select the Send Me a
Copy of the Invitation option. Click the Invite button to send out the invita-
tion. Invitations are valid for up to 30 days; you my cancel an invitation at
any time by selecting it in the Manage Users panel and clicking the Delete
Invitation button.
Updating Pages with InContext Editing
When invited content contributors are ready to modify a page, all they
need to do is navigate to the desired page in a browser and press Ctrl+E
(Windows) or Ô+E (Macintosh) to sign in to the InContext Editing service for
that page.
Inviting Users to the Site
37_610770-bk06ch04.indd 59837_610770-bk06ch04.indd 598 5/6/10 1:17 PM5/6/10 1:17 PM
Book VI
Chapter 4
Collaborating
Online with
InContext Editing
599
After they are signed in, Editors and Publishers can create drafts of edited or
duplicate pages and Publishers can publish and discard those drafts. When
changes are completed, users can click the Sign Out button to return to the
live version of the page.
InContext Editing is a remarkable tool. Learning to use the InContext Editing
service is intuitive and straightforward, but some users may want additional
training. For general help and instruction with your Adobe InContext Editing
Web projects, visit, www.adobe.com/products/incontextediting/.
For additional training help, check out these resources:
✦ www.adobe.com/newsletters/edge/february2009/articles/
article5/index.html
✦ />introducing-adobe-incontext-editing/
✦ www.adobe.com/devnet/dreamweaver/articles/getting_
started_with_ice_dev.html
✦ www.adobe.com/devnet/dreamweaver/articles/ice_product_
catalog_04.html
Updating Pages with InContext Editing
37_610770-bk06ch04.indd 59937_610770-bk06ch04.indd 599 5/6/10 1:17 PM5/6/10 1:17 PM
600
Book VI: Working Collaboratively
37_610770-bk06ch04.indd 60037_610770-bk06ch04.indd 600 5/6/10 1:17 PM5/6/10 1:17 PM
Book VII
Building Web Applications
38_610770-pp07.indd 60138_610770-pp07.indd 601 5/6/10 1:17 PM5/6/10 1:17 PM
Contents at a Glance
Chapter 1: Preparing to Build Web Applications
Chapter 2: Configuring MySQL Database Connections for PHP
Chapter 3: Configuring ASP Database Connections
Chapter 4: Configuring ASP.NET Database Connections
Chapter 5: Configuring JSP Database Connections
Chapter 6: Configuring ColdFusion Database Connections
Chapter 7: Dealing with Database Problems and Other Gotchas
38_610770-pp07.indd 60238_610770-pp07.indd 602 5/6/10 1:17 PM5/6/10 1:17 PM
Chapter 1: Preparing to Build Web
Applications
In This Chapter
✓ Selecting a Web application platform
✓ Installing an application server
✓ Analyzing your choices for Web and application servers
✓ Defining Testing server settings in Dreamweaver
✓ Choosing a database
F
rom Web site to Web app: That’s the transformation that many Web
developers find themselves dealing with as the needs of their Web sites
expand over time. A typical scenario goes something like this: At the start,
a company is content to create a static site presenting its products and ser-
vices. Over time, however, the company realizes that their Web site could
be far more useful to their customers if they offered more interactive and
dynamic content, so they transform their static site into a full-scale Web
application.
The first challenge when planning how to build applications from Web
pages is choosing a set of tools to use. This chapter explores various Web
application platforms and application servers and how to choose the right
ones for your needs. We also touch on various languages, such as PHP, ASP,
JavaServer Pages (JSP), and ColdFusion, that work hand-in-hand with the
application server when generating your dynamic Web pages. Finally, this
chapter gives you the lowdown on designing your database and choosing
the right database application.
Understanding Web Applications
A basic Web site consists of HTML pages and related assets (images, CSS
style sheets, and so on). After you place this set of files on a Web server,
each file can be accessed by a browser through a unique URL. Because the
content that the user sees is already contained in the HTML files, no further
processing is necessary beyond sending the page to the browser to be dis-
played (see Figure 1-1).
39_610770-bk07ch01.indd 60339_610770-bk07ch01.indd 603 5/6/10 1:17 PM5/6/10 1:17 PM
604
Figure 1-1:
Basic
Web site
architecture.
Web
server
Browser
HTTP HTML document
is returned
Browser requests
a URL
In contrast, Web applications don’t have a set number of premade HTML
files. Instead, its HTML content is generated on-the-fly by a layer on the
server—often called an application layer or logic layer—based on program-
ming code.
Consider this example. When you work with PHP, one of the most popu-
lar Web application languages, you store the programming code in text-
based .php files. When the browser requests a .php file, the Web server
in turn calls the PHP application server to process the .php file. When the
app server has finished doing its magic, it sends a dynamically generated
document to the browser to be displayed (see Figure 1-2). To the user, the
dynamic document still looks like a normal Web page—but the way in which
it goes to the browser is altogether different.
Figure 1-2:
Basic Web
application
architecture.
Web
server
Browser
HTTP
HTML document
is returned to user
Browser requests
a URL
Sent to app server
for processing
HTML document is
returned to Web server
Application
server
Understanding Web Applications
39_610770-bk07ch01.indd 60439_610770-bk07ch01.indd 604 5/6/10 1:17 PM5/6/10 1:17 PM
Book VII
Chapter 1
Preparing to Build
Web Applications
605
Choosing a Web Application Platform
Web application platforms (or application servers) run behind the scenes on
the Web server. The application server supports the processing of your Web
pages, acting as a helper to the Web server for processing the code that’s
part of the requested pages.
Dreamweaver CS5 allows you to create pages and sites that can be inte-
grated in a variety of Web application platforms, including PHP, ASP, ASP.
NET, and JSP. Each of these languages corresponds to a Dreamweaver docu-
ment type (such as .php, .aspx, or .jsp).
If you’re already familiar with one of these languages, choose that one. If
they’re all new to you, PHP and ASP are popular choices. You can find plenty
of help and sample code on the Web for both of them.
Choosing a Web Server
Before you can develop Web services, you need to choose the underly-
ing server technology. The two popular choices are Microsoft Internet
Information Services (IIS) and Apache. As discussed in this section, your
decision will often be based on where you plan to host the server.
Hosted sites
If your Web site is hosted by a Web hosting provider, you are already using
IIS or Apache. Many ISPs even allow you to choose between Unix/Apache or
Microsoft IIS server plans.
If you’re still in the process of selecting a hosting company for your Web
site, or if you want to test your Web application pages on your computer
without uploading them to a remote server, compare the pros and cons of
using the IIS Web platform versus the Apache Web platform.
For Web designers and developers, the major platform decision usually boils
down to programming language and database support. Microsoft platform
is the best choice for ASP and ASP.NET, whereas Apache is ideal for PHP
and JSP.
When working with hosting sites, Dreamweaver enables you to generate
a Web service proxy that allows the Web page to communicate with the
Web service publisher. The proxy, also known as an abstraction class, con-
tains the fields, methods, and properties of the Web service and makes
them available to the locally hosted page. When you generate a proxy for
your page, Dreamweaver lets you view it in the Components panel (choose
Window➪Components to open the panel).
Choosing a Web Server
39_610770-bk07ch01.indd 60539_610770-bk07ch01.indd 605 5/6/10 1:18 PM5/6/10 1:18 PM
606
Hosting your own site
If you’re hosting the server on your own machine (either for testing or live
purposes), you’ll want to want to explore two options, Apache and IIS.
Apache
Apache server is the most popular Web server. It’s an open-source product,
so it’s free to download and use. Apache works well with PHP and JSP, which
we talk about later in the chapter.
If you’re running Windows, you can download the latest Apache version at
.
If you’re using Mac OS X and want to run your Web application files locally,
you already have Apache installed. To enable it, you simply pop over to your
System Preferences tool, as described in the following steps:
1. From the Apple menu, choose System Preferences.
The System Preferences application in Mac OS X controls the configura-
tion of your system, including optional components such as Apache.
2. Click the Sharing icon.
The Sharing panel tells OS X which services your computer provides,
including Apache and file sharing.
3. In the Service list, select the check box next to Web Sharing.
Web sharing is turned on, as shown in Figure 1-3. You’re all set to start
using Apache.
Figure 1-3:
Turning on
the Apache
server.
Choosing a Web Server
39_610770-bk07ch01.indd 60639_610770-bk07ch01.indd 606 5/6/10 1:18 PM5/6/10 1:18 PM
Book VII
Chapter 1
Preparing to Build
Web Applications
607
Microsoft IIS
Microsoft IIS is a good choice for hosting your Web site if you’re planning to
develop pages with ASP or ASP.NET programming languages because IIS has
built-in support for handling those development languages.
Some editions of Windows 7 install IIS 7.0 by default. If your edition doesn’t,
you can select it among the list of optionally installed components.
Additionally, not all editions of Windows 7 provide support for ASP and
ASP.NET.
When you run IIS 7.x on Windows 7 or Vista, it restricts performance based
on the number of simultaneous Web page requests but does not limit the
number of connections. In contrast, for older systems, Windows XP’s more
restricted version of IIS 5.1 allows you to host one Web site and supports
only 10 simultaneous connections.
In general, the version of Windows you’re running determines which version
of IIS you can run.
To install or verify that IIS is installed on your Windows 7 or Vista computer,
follow these steps:
1. Choose Start➪Control Panel➪Programs.
2. Click the Turn Windows Features On or Off link.
You’ll need to confirm this action. The Windows Features dialog box is
displayed.
3. If Internet Information Services is already selected, you’re all set
and can cancel out of the you’re all set. Click the Cancel button.
Otherwise, select the option and then click OK to install IIS.
To install or verify that IIS is installed on your Windows XP computer, follow
these steps:
1. Choose Start➪Control Panel➪Add/Remove Programs or choose
Start➪Control Panel and double-click the Add/Remove Programs icon.
You see the same dialog box that you’ve probably used to remove
software.
Typically, computers have two IP addresses:
the public one, such as 128.34.34.34, and the
localhost address, which point to a special IP
address, 127.0.0.1. For Web users at large to
access your Web pages, they must reference
the external address.
A special host
Choosing a Web Server
39_610770-bk07ch01.indd 60739_610770-bk07ch01.indd 607 5/6/10 1:18 PM5/6/10 1:18 PM
608
2. In the Add or Remove Programs window, click the Add/Remove
Windows Components icon.
You are telling Windows that you want to change which Microsoft com-
ponents (including IIS) are installed. The Windows Components Wizard
appears.
3. If the Internet Information Services option is selected, IIS is already
installed and you can skip Step 4.
4. If the Internet Information Services option is not selected:
a. Select the Internet Information Services (IIS) option.
Windows tells you approximately how much space you need to
install IIS.
b. Click Next.
You may need your Windows Installer CD-ROM to install IIS, so make
sure it’s somewhere handy.
c. Follow the onscreen prompts to finish installing IIS and then
click OK.
When IIS is installed, it creates a default directory for storing Web pages at
c:\Inetpub\wwwroot. This directory is often called the Web root folder.
Choosing an Application Server
Perhaps the most critical decision you will make as you begin developing
Web applications is choosing the application server, because the actual pro-
gramming you do is based on your choice. This section presents the major
options to consider.
PHP
PHP is an open-source programming language and application server that
is built for creating Web applications. It works well with many databases,
including the popular open-source database MySQL.
It supports all major operating systems, including Windows, Mac OS X,
and Linux. It integrates with either IIS or Apache to form a PHP application
server. For Apache, it’s loaded as an Apache module. For IIS, it’s loaded as
an ISAPI add-on.
Many ISPs come with preinstalled support for PHP, whereas others require
you to configure it manually on your server. If you’re installing it on your
own computer, follow the instructions in this section for Windows and Mac
OS X.
Choosing an Application Server
39_610770-bk07ch01.indd 60839_610770-bk07ch01.indd 608 5/6/10 1:18 PM5/6/10 1:18 PM
Book VII
Chapter 1
Preparing to Build
Web Applications
609
Windows setup
Installing PHP for use with IIS is fairly easy with the automatic installation
available from the PHP site. Download PHP from www.php.net. Get the
automatic installation package under Windows Binaries.
After you download the file, follow these steps to install PHP:
1. Double-click the .msi file.
2. Click Next to install.
3. Agree to the license terms by clicking I Accept, and then click Next.
4. Click Next to accept the default installation directory of C:\Program
Files\PHP.
5. Select a Web server setup.
6. Select the items to install, and then click Next.
The standard install uses default values for many of the settings. You
can use the defaults without problems.
7. To begin the installation, click Install.
8. If the IIS Has Been Configured dialog box appears, click OK.
This dialog box appears only if you didn’t select IIS as your HTTP server.
9. Click Finish in the Installation Complete dialog box.
Mac OS X setup
Mac OS X includes the files necessary to run PHP, but those files require
manual editing that’s quite tedious for most users. To enable PHP support
for Mac OS X without messing around with your system files, visit www.
entropy.ch/software/macosx/php and then follow these steps:
1. Download an installer file for Mac OS X based on the version of Mac
OS X you’re running.
2. The Mac installer file is a .dmg disk image. Double-click the .dmg file.
The Mac mounts the disk image and displays a drive icon with the files.
3. When you see the installer package, double-click it and follow the
directions.
That was pretty simple, huh? Congratulations: You’ve successfully installed
the PHP application server for your Mac.
Choosing an Application Server
39_610770-bk07ch01.indd 60939_610770-bk07ch01.indd 609 5/6/10 1:18 PM5/6/10 1:18 PM
610
Active Server Pages (ASP)
Active Server Pages (ASP) is designed to work with the IIS Web platform.
Dreamweaver CS5 supports building ASP code that can stand alone or be
modified outside Dreamweaver.
ASP aims to make Web application development as easy as possible by
grouping common tasks into objects. These objects are Application,
ASPError, Request, Response, Server, and Session objects. The ASPError
object, for example, provides functions for handling errors.
ASP pages use JavaScript or VBScript as the programming language.
Dreamweaver knows what code to put in regardless of which language you
choose.
ASP.NET
ASP.NET, despite its name being similar to ASP, is a complete rewrite of
the ASP development platform that conforms to the Microsoft .NET platform.
ASP.NET is built on Common Language Runtime (CLR), which enables devel-
opers to write ASP.NET apps using any supported .NET language.
You can download ASP.NET and related toolkits at .
Java Server Pages (JSP)
JSP uses the Java language and processor to deliver Web-based applications.
JSP pages are different from other pages because they’re compiled into byte
code by the JSP compiler. These compiled JSP pages are called servlets.
Apache Jakarta Tomcat is the servlet container used for both the Java serv-
let and JSP technologies. Apache Jakarta Tomcat is an open-source applica-
tion that helps develop large-scale, high-traffic Web applications.
Jakarta Tomcat is available from . If you’re
using Windows, download the core Windows executable installer. For Mac
OS X, visit />html to find instructions on installing the Mac OS X binaries of Tomcat.
Other commercial JSP application severs are
✦ Macromedia JRun
✦ Sun ONE
✦ IBM WebSphere
✦ BEA WebLogic
Choosing an Application Server
39_610770-bk07ch01.indd 61039_610770-bk07ch01.indd 610 5/6/10 1:18 PM5/6/10 1:18 PM
Book VII
Chapter 1
Preparing to Build
Web Applications
611
Most commercial distributions include a 30-day trial period to allow you to
test-drive it before buying.
ColdFusion
Adobe ColdFusion is a Web application programming language that has
markup syntax resembling HTML. ColdFusion allows people familiar with tag-
based languages such as HTML to easily learn how to program Web apps.
Considering Web/Application Server Combinations
Although the Web platforms and application servers described in this chap-
ter offer similar capabilities, they differ slightly in how they process Web
application pages that contain code. The differences are in the location of
the additional files and the URL to access these files.
The Web root folder for your application varies depending on the Web plat-
form you choose and what your ISP dictates as the Web root. You want to
create a directory in your Web root folder for each Web application you build.
Table 1-1 lists the default Web root folder and base URLs for each combina-
tion of Web platforms and application servers.
Table 1-1 Default Web Root and Base URLs
Web Server Default Web Root Default Base URL
Apache on
Windows
c:\apache\
htdocs
http://localhost/
Apache on Mac
OS X
/Users/
UserName/Sites
http://
localhost/~UserName/
IIS
c:\inetpub\
wwwroot
http://localhost/
ColdFusion
c:\cfusionMX7\
wwwroot
http://localhost:
8500/
Jakarta Tomcat on
Windows
c:\jakarta-
tomcat-4.x.x\
webapps\ROOT\
http://localhost:
8080/
For Apache on Mac OS X, the username is the short Macintosh username
(which you define when you create a user account).
Considering Web/Application Server Combinations
39_610770-bk07ch01.indd 61139_610770-bk07ch01.indd 611 5/6/10 1:18 PM5/6/10 1:18 PM
612
You can verify that you have the correct Web root setup by placing a sample
file in the Web root directory and then navigating your browser to the base
URL. An example of a test file is a file called index.html that contains the
following:
<html>
<body>
Hello!
</body>
</html>
If you’re running IIS and place this file in c:\inetpub\wwwroot, for exam-
ple, you can access it from your Web browser at http://localhost/
index.html.
Setting Up the Testing Server in Dreamweaver
You can set up a testing server in Dreamweaver to indicate how to process
Web application pages while you’re developing them. Often, you simply use
a local directory if you’re using a server technology that your local Web plat-
form can process, such as IIS/ASP on Windows or Apache/PHP on Mac OS X.
Alternatively, you can connect to a remote staging server.
Follow these steps to set up a staging server:
1. Choose Site➪Manage Sites.
The Manage Sites dialog box appears.
2. Select your site from the list, and then click the Edit icon.
If you need to create a site from scratch, see Book I, Chapter 3.
3. Click the Servers item to the left of the dialog box.
The server list is displayed, as shown in Figure 1-4.
4. Click the + icon to add a new server entry.
5. A dialog box appears for configuring the server.
See Book V, Chapter 3 for complete details on how to configure a server.
Setting Up the Testing Server in Dreamweaver
39_610770-bk07ch01.indd 61239_610770-bk07ch01.indd 612 5/6/10 1:18 PM5/6/10 1:18 PM