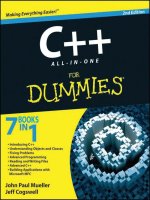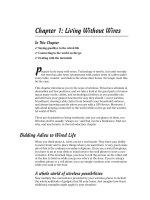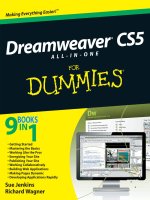dreamweaver cs5 all in one for dummies phần 9 potx
Bạn đang xem bản rút gọn của tài liệu. Xem và tải ngay bản đầy đủ của tài liệu tại đây (2.22 MB, 80 trang )
682
Before you can define a recordset, you need to establish a database connection
in Dreamweaver. See Book VII for details on setting up a database connection.
To define a simple recordset in Dreamweaver, follow these steps:
1. Create a new dynamic page or open an existing page.
2. In the Bindings panel, click the plus (+) icon, and then select
Recordset (Query) in the list that appears.
The Recordset dialog box appears. Depending on your dynamic page
type, the dialog box may look slightly different.
If you want to write your own SQL queries for a recordset, use the
Advanced Recordset dialog box. You can display this version of the
dialog box by clicking the Advanced button in the Recordset dialog box.
3. In the Name field, enter a name for your recordset.
Remember to use only letters, numbers, and underscores for names to
be sure that the name is compatible with your dynamic page type. In the
example in Figure 1-9, we accepted the default name Recordset1.
Figure 1-9:
The
Recordset
dialog box
is set to
compare the
database
column
value
against
the URL
parameter.
4. Select a database connection in the Connection drop-down list.
In the example, we selected the mysql_connection connection.
5. Select the database table in the Table drop-down list.
The database table serves as a foundation for retrieving data for a data-
base query. The Columns field updates to display the columns in your
selected table. By default, all the columns are included in the recordset.
In the example shown in Figure 1-9, we chose the footprints table.
Using a Database as Your Data Source
47_610770-bk08ch01.indd 68247_610770-bk08ch01.indd 682 5/6/10 1:19 PM5/6/10 1:19 PM
Book VIII
Chapter 1
Preparing Dynamic
Content Sources
683
6. If you want to specify which columns to include, select the Selected
option and then select the desired columns.
If you select the Selected option, you can select multiple columns that
you want to include in the Columns listing by Ctrl+clicking (Windows) or
Ô+clicking (Mac OS X) them.
7. (Optional) If you want to filter the records, do the following:
• In the first Filter drop-down list: Select a table column to filter. You
can compare the database field against one of the previously defined
bindings to limit the results of the query.
• In the second list: Select a conditional expression (such as =, <, or
>) with which to compare the data in the column that you select in
the first drop-down list.
• In the third list: Select the data source for comparison. Your choices
are any previously bound values.
• In the fourth list: Enter a value to compare to the database column.
For example, Figure 1-9 shows the Recordset dialog box comparing a
column value (from) and a URL parameter.
8. If you want to sort the records, select the table column that you want
to sort by in the first Sort drop-down list. In the second drop-down list,
specify whether you want the records sorted in ascending or descend-
ing order.
9. If your query uses a filter, enter a value to use in the filter in the Test
Value dialog box that appears. Click OK.
The value you enter should be typical of what you expect your query to
encounter when it’s executed as part of the Web page.
10. Click the Test button to verify that the query works correctly.
Dreamweaver executes your query and displays the rows in the Test
SQL Statement window.
If your query uses a filter, Dreamweaver displays the Test Value dialog
box and prompts you to enter a value to use in the filter before execut-
ing the Test query. Enter a filter value typical of what you expect your
query to encounter when it’s executed as part of the Web page, and then
click OK.
11. If the test returns the records that you expect, click OK.
The recordset now appears in the Bindings panel, as shown in Figure 1-10.
Using a Database as Your Data Source
47_610770-bk08ch01.indd 68347_610770-bk08ch01.indd 683 5/6/10 1:19 PM5/6/10 1:19 PM
684
Using a Database as Your Data Source
Figure 1-10:
The
Bindings
panel
reflects
the new
recordset.
47_610770-bk08ch01.indd 68447_610770-bk08ch01.indd 684 5/6/10 1:19 PM5/6/10 1:19 PM
Chapter 2: Using Dynamic Content
in Your Web Pages
In This Chapter
✓ Adding dynamic content to your page
✓ Formatting dynamic content
✓ Displaying multiple records from a recordset
✓ Navigating through your records
✓ Showing and hiding regions of your page
I
f you are a code monkey, you can use PHP, ASP.NET, or some other back-
end programming language and hand-code dynamic pages for your Web
site. However, writing all the database integration by hand involves a steep
learning curve. Fortunately, Dreamweaver comes to the rescue by allowing
you to bind, or connect, your Web pages with backend data without becom-
ing a geek in the process.
To make dynamic pages as flexible as possible and yet still organized,
Dreamweaver CS5 sets all bindings (references) to external data before you
use it in your dynamic page. After the data is bound, you can select the
format to display it in. You can even hide portions of pages depending on
the values of bindings. After you master these concepts, you’re ready to
build complex dynamic Web pages.
Displaying and Formatting Dynamic Content
When you want to insert dynamic text on your page, your key tools are the
Bindings panel and the Server Behaviors panel.
To insert dynamic text, open the Bindings panel (choose
Window➪Bindings), locate the item that you want to use, and drag the item
to your page. Then, if you want to format the new dynamic text, you can use
the Server Behaviors panel (choose Window➪Server Behaviors). The follow-
ing sections describe in more detail how to add, format, and test dynamic
content.
48_610770-bk08ch02.indd 68548_610770-bk08ch02.indd 685 5/6/10 1:19 PM5/6/10 1:19 PM
686
Before you can add dynamic text to your pages, you need to establish a data-
base connection (as described in Book VII) and define a data source (as
described in Book VIII, Chapter 1).
Adding dynamic text
To insert dynamic text on your page, follow these steps:
1. In your document, place your cursor where you want to insert the
dynamic text.
2. In the Bindings panel, locate the data source that you want to use.
You can choose from any existing data sources, such as recordsets,
URL parameters, form parameters, and session variables. (See Book VIII,
Chapter 1 for more on these data sources.)
3. Drag the data source to your document.
The dynamic text appears on your page, enclosed by curly brackets {}.
For example, if you add a URL parameter named from to your page, it
looks like this in the Document window:
{Recordset1.from}
This dynamic text entry is also added to the Server Behaviors panel, as
shown in Figure 2-1.
Figure 2-1:
The
dynamic
text
placeholder
in the
Document
window and
the dynamic
text listing in
the Server
Behaviors
panel.
Displaying and Formatting Dynamic Content
48_610770-bk08ch02.indd 68648_610770-bk08ch02.indd 686 5/6/10 1:19 PM5/6/10 1:19 PM
Book VIII
Chapter 2
Using Dynamic
Content in Your
Web Pages
687
Formatting your dynamic content
After you get dynamic text on your page, you can modify how it appears. For
example, if you’re displaying a numeric field as money, you generally want it
to appear in a format such as $2.43. It doesn’t look very professional to list
a price as $1.1 or $1.154. Fortunately, you can modify the display format of
server behavior dynamic text fields.
The formatting options that Dreamweaver provides for dynamic data display
depend on what dynamic page type you’re using. In general, you can find
functions that change the case (upper or lower) of strings, format numbers,
and format dates and times.
To change the formatting of dynamic text, follow these steps:
1. In the Server Behaviors panel, double-click the dynamic text that you
want to format.
The Dynamic Text dialog box appears with your dynamic text already
selected.
2. Select the appropriate formatting option in the Format drop-down list.
For example, if you want to transform the value to uppercase, select the
AlphaCase-Upper option, as shown in Figure 2-2. Or if you want to format
a numeric field so that it shows dollars and cents, select Currency — 2
Decimal Places.
You can download more formats for dynamic text by selecting Edit
Format List at the bottom of the Format drop-down list.
Figure 2-2:
The
Dynamic
Text dialog
box.
Displaying and Formatting Dynamic Content
48_610770-bk08ch02.indd 68748_610770-bk08ch02.indd 687 5/6/10 1:19 PM5/6/10 1:19 PM
688
3. You can safely leave the Code field alone.
The Code field tells you the actual code that Dreamweaver is using to
produce the dynamic text. It’s populated automatically when you select
a data source.
4. Click OK to close the Dynamic Text dialog box.
Dreamweaver applies the formatting that you select in Step 2 to your
text.
Testing your dynamic text
If you think that you have your page the way that you want it, the next
step is to test it. You can test the page by using Dreamweaver’s Preview
in Browser command or Live Data view (both are described in Book VIII,
Chapter 3).
Live Data view is a little easier to use because it gives you a dialog box
for entering parameter values. For example, you can enter URL parameter
values in this dialog box instead of having to manually add them to the URL
like this:
http://127.0.0.1/url_case.php?username=jack%20bauer
Note that %20 is the safe way to provide a blank space in a URL.
To use Live Data view to test your dynamic text, open your document and
follow these steps:
1. Choose View➪Live View Options > HTTP Request Settings.
The Live View Settings dialog box appears.
Dreamweaver menus are context-sensitive. The Live View Options menu
item is available only when server-side pages, such as .php or .asp files,
are open.
2. Click the plus (+) icon to add a new entry to the URL Request list.
3. Enter the name of the URL parameter in the Name column.
The name must match the name of the parameter from the URL. For
example, we entered first_name to match the name of the URL param-
eter in Figure 2-3.
Displaying and Formatting Dynamic Content
48_610770-bk08ch02.indd 68848_610770-bk08ch02.indd 688 5/6/10 1:19 PM5/6/10 1:19 PM
Book VIII
Chapter 2
Using Dynamic
Content in Your
Web Pages
689
Figure 2-3:
The URL
first_name
parameter
set to a
testing
value of
Jackson.
4. Enter a sample value in the Value field and then click OK.
For our example, we entered Jackson (refer to Figure 2-3.) This value
simulates an actual value sent to your script when it runs. To find out
how to format dynamic content, see the earlier section, “Formatting
your dynamic content.”
5. Choose View➪Live Data.
Your Document window updates to show the processing of the page’s
dynamic content. For example, in Figure 2-4, the URL parameter user-
name is replaced with Jackson.
Figure 2-4:
The
Jackson
value
replaces
the URL
parameter
placeholder.
Dynamic text
Displaying and Formatting Dynamic Content
48_610770-bk08ch02.indd 68948_610770-bk08ch02.indd 689 5/6/10 1:19 PM5/6/10 1:19 PM
690
You can update the parameter value in the URL box at the top of the
Document window. Click the Refresh icon to update the document, or select
the Auto Refresh option to update the value live.
Working with Database Recordsets
You can display database recordsets much as you display simple dynamic
data (as described in the earlier sections of this chapter) when you’re working
with a recordset that has one row in its results. You can even use the Dynamic
Text server behavior to display a field from a recordset. (If you have more
than one row in your recordset, the behavior displays just the first row.)
Things get a bit more complex when your recordset has several rows that
you want to include. The dynamic page must be able to apply formatting for
each row in a recordset. Dreamweaver lets you specify the format for your
results, gives you navigation tools, and uses HTML tables to display the
recordsets neatly.
Repeating regions on your page
The Repeat Region server behavior lets you display multiple records from a
single recordset on the same page. Select an area, or region, of the page that
you want to repeat and specify the number of times that you want to repeat
it. The Repeat Region server behavior then populates the contents of each
repeated region with values from the recordset.
To add a repeat region to your page, follow these steps:
1. Select the data fields on the page that you want to repeat.
For example, we’re working with a recordset that’s defined to return all
the entries from the customers table, which has four fields: first_name,
last_name, city, and state. In Figure 2-5, the four dynamic text fields
appear highlighted.
2. In the Server Behaviors panel, click the plus (+) icon and then select
Repeat Region from the drop-down list that appears.
The Repeat Region dialog box appears, as shown in Figure 2-6.
3. In the Recordset drop-down list, select the recordset that you want to
use.
4. In the Show area, select the number of records that you want to dis-
play on the page.
The default displays ten records, but you can choose a different number.
You can also display all records by clicking the All Records option. In
our example, we selected two records.
Working with Database Recordsets
48_610770-bk08ch02.indd 69048_610770-bk08ch02.indd 690 5/6/10 1:19 PM5/6/10 1:19 PM
Book VIII
Chapter 2
Using Dynamic
Content in Your
Web Pages
691
Figure 2-5:
The
Document
window
displays
dynamic
text place-
holders.
Repeating regions
Figure 2-6:
The Repeat
Region
dialog box.
5. Click OK to close the Repeat Region dialog box.
A gray box appears around the repeating fields with the text Repeat on a
tab, as shown in Figure 2-7. A repeat region (recordset) also shows up in
the Server Behaviors listing.
A repeat region is an invisible element in Design view. To view invisible
elements on your page, choose View➪Visual Aids➪Invisible Elements.
6. Choose View➪Live View to view the page with actual data from the
database.
Figure 2-8 shows that the multiple records in this result cause the
repeated region to appear five times.
Fields that appear highlighted in Live Data view are dynamic text. In other
words, the text disappears when you turn off Live Data view. (See Book VIII,
Chapter 3 for more on Live Data view.)
Working with Database Recordsets
48_610770-bk08ch02.indd 69148_610770-bk08ch02.indd 691 5/6/10 1:19 PM5/6/10 1:19 PM
692
Figure 2-7:
A repeat
region in
Design
view.
Figure 2-8:
The Live
Data view
shows the
data from
the linked
database.
Repeating regions in HTML tables
To make your data easier to read, you can integrate an HTML table and a
repeating region. The bulk of these steps work the same as the last example,
but the dynamic text is placed into a table row:
1. Open a new dynamic page and create a recordset, or open an existing
page with a defined recordset.
You can use the default recordset name of Recordset1.
2. Insert a table by choosing Insert➪Table.
3. Enter the number of rows and columns you want in the Rows and
Columns fields.
You should limit the number of rows to 2.
4. Click OK.
The table appears in the Document window, as shown in Figure 2-9.
Working with Database Recordsets
48_610770-bk08ch02.indd 69248_610770-bk08ch02.indd 692 5/6/10 1:19 PM5/6/10 1:19 PM
Book VIII
Chapter 2
Using Dynamic
Content in Your
Web Pages
693
Figure 2-9:
The table
that will
hold the
dataset.
5. Enter the names of the fields in the column headers of the table.
We entered First Name, Last Name, City, and State.
6. Select the first column of the table’s second row.
This is where you’ll place the first field of the dynamic text.
7. Open the Server Behaviors panel by choosing Window➪Server
Behaviors.
8. Click the plus (+) icon, and then choose Dynamic Text.
The Dynamic Text dialog box appears.
9. Expand the recordset.
All the database table columns are displayed.
10. Select the column from Step 6.
You can leave the format and code alone because you want to display
these fields as they are in the database.
11. Click OK.
Your dynamic field appears on your page enclosed by curly brackets {}
(in our example, the field is Recordset1.first_name). The dynamic text
entry is added to the Server Behaviors list.
12. Select the second column of the second table row.
13. Repeat Steps 6 through 12 for each remaining field.
14. Select the rows in the table with both dynamic text fields.
15. Click the plus (+) sign in the Server Behaviors panel, and then choose
Repeat Region.
The Repeat Region dialog box appears.
16. Click OK.
Working with Database Recordsets
48_610770-bk08ch02.indd 69348_610770-bk08ch02.indd 693 5/6/10 1:19 PM5/6/10 1:19 PM
694
The default displays ten records, but you can choose a different number
or display all records by selecting the All Records option.
A gray box appears around the repeating fields with the text Repeat
on a tab. The repeat region (Recordset1) also appears in the Server
Behaviors listing. Figure 2-10 shows the repeated regions defined for the
table row.
17. Choose View➪Live View to view the actual data from the database.
Figure 2-11 shows that the two records in this result cause the repeated
region to be displayed five times.
Figure 2-10:
The repeat
region for
Recordset1.
Figure 2-11:
The Live
Data mode
shows the
database
data
presented
in an HTML
table.
Adding a recordset navigation bar
Dreamweaver provides paging functions in the Server Behaviors panel for
the Web user to go to the first page, last page, next page, and previous page
of multipage repeating regions. You can associate these behaviors with text
or with images that you select on the page itself, such as the forward and
backward arrows.
Working with Database Recordsets
48_610770-bk08ch02.indd 69448_610770-bk08ch02.indd 694 5/6/10 1:19 PM5/6/10 1:19 PM
Book VIII
Chapter 2
Using Dynamic
Content in Your
Web Pages
695
When applying a Navigation server behavior to a dynamic Web page, you
can display only one recordset on the page because you can’t specify to
which recordset the navigation applies.
To help users keep track of which record they’re viewing in a multipage
recordset, you can add a Record Count server behavior. You can display the
total number of records, the first record on a page, and the last record on a
page.
Before you can add a Recordset Navigation server behavior, you must have
a Repeat Region server behavior on your page (as described in the preced-
ing section). Although you can individually add a Navigation server behavior
to your page, the easiest way to build navigation for a recordset is to use a
navigation bar.
Follow these steps to add the navigation bar to your page:
1. In the Document window, place the pointer where you want to insert
the navigation bar.
2. Choose Insert➪Data Objects➪Recordset Paging➪Recordset Navigation
Bar.
The Recordset Navigation Bar dialog box appears, as shown in Figure 2-12.
Figure 2-12:
The
Recordset
Navigation
Bar dialog
box.
3. Select the recordset that you want to control in the Recordset drop-
down list.
4. Select Text or Images to indicate the type of navigation bar.
We’re in a graphical mode, so we chose Images.
5. Click OK.
The navigation bar appears on your page, as shown in Figure 2-13.
Working with Database Recordsets
48_610770-bk08ch02.indd 69548_610770-bk08ch02.indd 695 5/6/10 1:19 PM5/6/10 1:19 PM
696
Figure 2-13:
The
Recordset
navigation
bar is
displayed.
Navigation bar
Showing and hiding regions on your page
The Show Region server behavior lets you show or hide areas of your docu-
ment based on certain conditions. For example, only the site administrator
should be able to see a page that displays personal information about users.
Here’s a rundown of the six Show Region server behaviors:
✦ Show If Recordset Is Empty
✦ Show If Recordset Is Not Empty
✦ Show If First Page
✦ Show If Not First Page
✦ Show If Last Page
✦ Show If Not Last Page
For example, the Show If Not First Page and Show If Not Last Page server
behaviors let you display previous and next links, respectively, only when
you have a next or previous page that you can jump to.
To apply one of the server behaviors to your page, open your document and
follow these steps:
1. In Design view, select the region that you want to show or hide.
To select the region, drag the pointer while clicking.
2. In the Server Behaviors panel, click the plus (+) icon and then select
an option in the Show Region menu that appears.
You can choose from the six Show Region server behaviors.
Working with Database Recordsets
48_610770-bk08ch02.indd 69648_610770-bk08ch02.indd 696 5/6/10 1:19 PM5/6/10 1:19 PM
Book VIII
Chapter 2
Using Dynamic
Content in Your
Web Pages
697
3. In the dialog box that corresponds to the type of region you’re showing,
select the recordset to which you want to apply the server behavior.
4. Click OK.
The server behavior is applied to the selected region.
Adding Dynamic Form Elements to Your Page
In the same way that you use the Bindings panel to insert dynamic text on
your Web page (as described at the beginning of the chapter), you can also
integrate dynamic text as default values for form elements. Dreamweaver
supports using dynamic data for all the major form elements, including text
boxes, check boxes, radio selections, and list/menu boxes.
To insert a dynamic form element on your page, follow these steps:
1. Choose Insert➪Form➪Form to insert a form on your page.
See Book II, Chapter 7 for the lowdown on creating forms.
2. Choose Insert➪Form, and then select a form element that would be
effective in displaying your data.
Be sure to give it a distinct ID that you can reference later. The form ele-
ment appears on the page.
3. In the Server Behaviors panel, click the plus (+) icon and then select a
dynamic form type in the Dynamic Form Elements menu.
Figure 2-14 shows the Dynamic Text Field dialog box, which appears
after you select a form type item
Figure 2-14:
The
Dynamic
Text Field
dialog box.
4. In the Text field drop-down, select the form element you created back
in Step 2.
5. Click OK.
The text field now gets its default value from the data source.
Adding Dynamic Form Elements to Your Page
48_610770-bk08ch02.indd 69748_610770-bk08ch02.indd 697 5/6/10 1:19 PM5/6/10 1:19 PM
698
Book VIII: Making Pages Dynamic
48_610770-bk08ch02.indd 69848_610770-bk08ch02.indd 698 5/6/10 1:19 PM5/6/10 1:19 PM
Chapter 3: Previewing and Testing
Your Dynamic Pages
In This Chapter
✓ Testing your dynamic pages by using Live Data mode
✓ Previewing your dynamic pages in a Web browser
W
hen you work with static HTML files in Dreamweaver CS5, preview-
ing your Web site is easy. Just click the Preview in Browser icon and
have at it. But when you are working with dynamically created pages, pre-
viewing your work is much. Fortunately, Dreamweaver comes to the rescue
by providing built-in support in the form of Live Data previews. In this chap-
ter, you find out how to preview and test your dynamic pages by using Live
Data mode or a Web browser.
For your pages to work on a remote server, you must transfer your files to
the remote folder. See Book V, Chapter 4 for details on publishing your site.
Viewing Live Data in Your Dynamic Web Pages
A great way to test the functionality of your dynamic Web site is to use
Dreamweaver’s Live View. When you use Live View while developing a page
in Dreamweaver, Dreamweaver connects to your Web server, pulls the
dynamic data for the page from the database, and then uses that data to
replace the dynamic data placeholders on your page.
For details on adding dynamic data to your page, see Book VIII, Chapter 2.
For Live View to work correctly, you must simulate input that usually comes
from the user. You also need any supporting files, such as server-side
includes, so that the Web server can execute the dynamic code without
errors.
Understanding how Live View works
Here are the specific tasks that are performed when you use Live View:
1. Dreamweaver transfers your dynamic page to the server temporarily.
2. Dreamweaver requests the page from the server.
49_610770-bk08ch03.indd 69949_610770-bk08ch03.indd 699 5/6/10 1:20 PM5/6/10 1:20 PM
700
3. The Web server executes the dynamic page code that may contain calls
to database functions.
4. Dreamweaver integrates the page request results into the page and dis-
plays them in Design view.
5. Dreamweaver deletes the temporary file from the server.
Figure 3-1 shows how a Web page looks with placeholders. Figure 3-2 shows
how the same Web page looks in Live View.
Figure 3-1:
This page,
not in Live
View,
contains
placeholders
for fields in
a customer
database.
Figure 3-2:
Live View
replaces the
placeholders
with actual
data.
Viewing Live Data in Your Dynamic Web Pages
49_610770-bk08ch03.indd 70049_610770-bk08ch03.indd 700 5/6/10 1:20 PM5/6/10 1:20 PM
Book VIII
Chapter 3
Previewing and
Testing Your
Dynamic Pages
701
In Live View, Dreamweaver has to know how to get the page that you’re pre-
viewing to the server and how to request that page from the server, specifi-
cally the URL path. These paths are set up as part of your testing server (see
Book VII, Chapter 1).
You can manually refresh your Live View by clicking the Refresh icon on the
Live View toolbar. If you’ve changed any data in the database, refreshing
your Live View page enables you to see how those changes affect your page.
Uploading dependent files to the testing server
Some dynamic Web pages rely on dependent files to work properly.
Dependent files are files that your Web page references and a browser loads
when it displays the page. If a dependent file is missing, your page may
generate an error or images may be missing when the browser displays the
page. Dependent files can include
✦ Code files: These files include JSP .jar classes, ASP .asp files, and
ColdFusion .cfm files.
✦ CSS files: The files include style sheet details such as how different
classes of text appear. See Book III, Chapter 1 for more information.
✦ Image files: Image files include those such as PNG, JPG, or GIF files.
Depending on your image tags, you may not need to have the images on
the testing server. In any case, missing images won’t cause your page to
fail to load.
✦ Server-side includes: These files consist of code that is included from a
file as the dynamic Web page code executes. An include statement is
replaced by the contents of the included file when the page is processed
on the Web server.
Dreamweaver doesn’t know which dependent files to send to the testing
server, so you need to upload the appropriate files manually. Follow these
steps to upload your dependent files to the testing server:
1. Choose Window➪Files to open the Files panel.
The Files panel displays files for each portion of your site, including the
local, remote, and testing servers.
2. Click the Expand/Collapse icon, as shown in Figure 3-3.
The expanded view displays two file views at the same time. By default,
the local files always appear on the right half of the screen.
Viewing Live Data in Your Dynamic Web Pages
49_610770-bk08ch03.indd 70149_610770-bk08ch03.indd 701 5/6/10 1:20 PM5/6/10 1:20 PM
702
3. Click the Testing Server icon (labeled in Figure 3-4).
The file view on the left displays the Testing Server files.
Figure 3-3:
Displaying
local files.
Expand/Collapse icon
Figure 3-4:
The
expanded
file view.
Testing Server icon Put Files icon
Testing Server files Local files
Viewing Live Data in Your Dynamic Web Pages
49_610770-bk08ch03.indd 70249_610770-bk08ch03.indd 702 5/6/10 1:20 PM5/6/10 1:20 PM
Book VIII
Chapter 3
Previewing and
Testing Your
Dynamic Pages
703
4. Select the dependent files from the Local Files list.
You can select multiple files by holding down the Ctrl (Windows) or Ô
(Mac) key while clicking the files.
5. To upload the dependent files to the testing server, click the Put Files
icon (labeled in Figure 3-4).
The files are displayed in the Testing Server file list, and your dynamic
page code can now access them during Live View.
Providing parameters for user input
Sometimes your dynamic page code generates different output based on the
user’s input, such as a username or a value that indicates a database row
(such as a user ID). If your dynamic page code processes user input results,
such as a form submission, you may need to update the Live Data settings
to supply the value (simulate the user’s input). If you don’t update the Live
Update settings, your page may issue a warning that it can’t find any data to
display. Follow these steps to add parameters for user input:
1. Choose View➪Live View Options➪HTTP Request Settings.
The Live View Settings dialog box appears with an empty list of
parameters.
2. To simulate the user input for each parameter, click the plus (+) icon.
An empty row appears in the Name and Value columns.
3. In the Name column, enter the name of the parameter, and in the
Value column, enter the value that you want to send to your dynamic
Web page for that parameter.
For example, if you have a parameter called user_id and want to send
the value chucky_chase, you enter fields like the ones in Figure 3-5.
4. In the Method drop-down list, select a form submission method.
Your form submits its results by using either a GET or a POST method;
select that same method from the Method drop-down list. See Book II,
Chapter 7 for details on the GET and POST methods.
Viewing Live Data in Your Dynamic Web Pages
49_610770-bk08ch03.indd 70349_610770-bk08ch03.indd 703 5/6/10 1:20 PM5/6/10 1:20 PM
704
Figure 3-5:
The Live
Data
Settings
dialog box.
5. (Optional) Set session variables in the Initialization Script text area.
See Book VIII, Chapter 1 for the lowdown on session variables.
6. Click OK.
Your page uses the value in the parameter when updating its Live Data
mode.
Troubleshooting problems in Live Data mode
Sometimes your Live Data mode may not work right the first time. The most
common problem that you may encounter in Live Data mode happens when
you have missing dependent files. This section provides some troubleshoot-
ing tips to try to resolve this problem.
In the Files panel, check to make sure that every file your script needs,
including any database-related files, is present in the Testing Server file
listing.
In the Servers category of the Site Setup dialog box, verify that your testing
server folder points to a location on your testing server that can process the
dynamic files — in other words, it’s within the document root of the Web
server. To do so, open the Site Setup dialog box by choosing Site➪Manage
Sites, select your site, and click the Edit button.
Confirm that the URL prefix maps to the Web address that matches the
testing server folder. Table 3-1 shows some example folders and their cor-
responding URLs.
Viewing Live Data in Your Dynamic Web Pages
49_610770-bk08ch03.indd 70449_610770-bk08ch03.indd 704 5/6/10 1:20 PM5/6/10 1:20 PM
Book VIII
Chapter 3
Previewing and
Testing Your
Dynamic Pages
705
Table 3-1 Typical Paths and URLs
Web Server Folder URL
IIS on
Windows
C:\Inetpub\wwwroot\testapp\
http://localhost/
testapp
Apache on
Windows
C:\Program Files\Apache
Group\Apache2\htdocs\testapp
http://localhost/
testapp
Apache on
Linux
~jon/testapp
http://example.
com/~jon/testapp
If you want to make sure that your testing server folder and URL agree out-
side Dreamweaver, place a simple HTML file in your testing server folder.
For example, you can use index.htm with these contents:
<html>
<body>Smiles everyone, smiles.</body>
</html>
You can then check the URL by pasting the URL prefix plus index.htm into
your browser’s address bar. You should see a page with the content supplied. If
you don’t, double-check your paths because you have a problem somewhere.
Make sure the directory’s permissions are configured appropriately so that
the Web server can read the page. If you’re using Windows, verify that the
folder permissions allow the Web server to execute and read the directory.
See Book VII, Chapter 7.
Previewing a Dynamic Web Page in Your Browser
You may find using Live Data mode great for testing your dynamic pages, but
Live Data doesn’t fully mimic the way that your page looks in a browser. Live
Data mode won’t go through multiple pages of results from the database. As a
result, you should debug and test your application inside your Web browser.
To preview a Web page in your local Web browser, open the page in
Dreamweaver and press F12 (Ô+F12 on a Mac). You don’t need to copy any
files to a temporary folder on the testing server because Dreamweaver can
do the copying for you automatically, or your browser can use the files in
the local folder.
Previewing a Dynamic Web Page in Your Browser
49_610770-bk08ch03.indd 70549_610770-bk08ch03.indd 705 5/6/10 1:20 PM5/6/10 1:20 PM
706
Follow these steps to tell Dreamweaver that you want to use a temporary
copy of your file when previewing with your browser:
1. Choose Edit➪Preferences.
The Dreamweaver Preferences dialog box appears.
2. Click the Preview in Browser category.
The option for previewing appears, as shown in Figure 3-6.
Figure 3-6:
The Preview
in Browser
category
of the
Preferences
dialog box.
3. Select the Preview Using Temporary File option.
This option tells Dreamweaver to create a temporary copy of the file
when previewing the page in a browser.
You can use this dialog box also to change the default browser that you
use for previewing your pages. See Book V, Chapter 1 for details.
If you can’t access your testing server or you
simply like to work without Live Data, you can
still develop and work with your dynamic page.
Dreamweaver uses placeholders to represent
where actual data would appear if you were in
Live Data mode. These placeholders are sur-
rounded by curly brackets { } to set them
apart from the rest of your page.
Working on dynamic pages without Live Data
Previewing a Dynamic Web Page in Your Browser
49_610770-bk08ch03.indd 70649_610770-bk08ch03.indd 706 5/6/10 1:20 PM5/6/10 1:20 PM