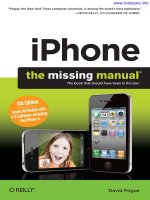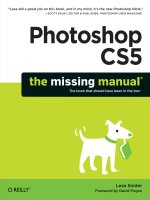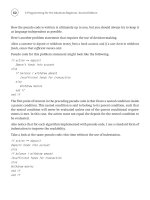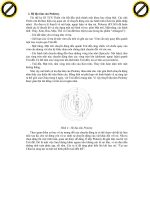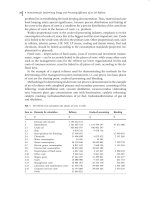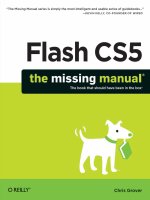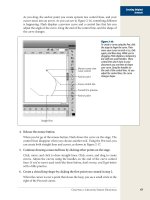Flash CS5 THE MISSING MANUAL phần 3 ppt
Bạn đang xem bản rút gọn của tài liệu. Xem và tải ngay bản đầy đủ của tài liệu tại đây (2.21 MB, 71 trang )
138
F CS: T M M
Working with
Multiple Layers
2. Double-click the name Layer4.
Flash displays the layer name in an editable text box (Figure 4-15). On the stage,
you see the content for this layer (the birds) selected.
Figure 4-15:
If you can’t remember what a particular layer contains, then check
the stage: When you double-click a layer name to rename it, Flash
automatically highlights the content associated with that layer.
Note: Instead of double-clicking the layer name, you can use the Layer Properties dialog box to rename
your layer. Check out the box on page 136 for details.
3. Click inside the text box, type birds, and then click anywhere else in the
workspace.
Flash displays the new name for your layer.
4. Repeat steps 1 and 2 for Layers 3, 2, and 1, renaming them cloud, flowers, and
fence, respectively.
When you’re done, your renamed layers should look like Figure 4-16.
Figure 4-16:
The Layers area of the timeline isn’t particularly big, so it’s best to keep
your layer names short and sweet. If you need more room, just drag
the bar that separates the names from the frames.
Copying and Pasting Layers
Earlier in this chapter, you saw how to copy and paste individual series of frames.
But Flash also lets you copy and paste entire layers—useful when you want to create
a backup layer for safekeeping or when you want to create a duplicate layer you’ll
later change slightly from the original.
For example, if you want your animation to show an actor being pelted with toma-
toes from different angles, you can create a layer that shows a tomato coming in from
stage right—perhaps using a Motion or Shape tween (Chapter 3). Then you can
copy that layer, paste it back into the Layers window, rename it, and tweak it so that
139
C : O F L
Working with
Multiple Layers
the tomato comes from stage left. Maximum effect for minimum effort—that’s what
copying and pasting gives you.
To copy and paste a layer:
1. In the timeline, click the name of the layer you want to select.
Flash highlights the layer name, as well as all the frames in the layer.
2. Select Edit➝Timeline➝Copy Frames.
If you don’t have a layer waiting to accept the copied frames, then create a new
layer now before going on to the next step.
3. In the Layers window, select the name of the destination layer. Then choose
Edit➝Timeline➝Paste Frames.
Flash pastes the copied frames into the new layer, beginning with the first frame.
It also pastes the name of the copied layer into the new layer.
Reordering (Moving) Layers
You can change the way images, text fields, and other objects overlap on the stage by
rearranging the layers in the timeline. For example, in Figure 4-17, the fence seems
to be behind the flowers because, in the timeline, the fence layer is below the flowers
layer. If you’d rather have the flowers behind the fence, just drag the flowers layer
below the fence. Figure 4-18 shows you an example.
Figure 4-17:
Flash treats layers the same
way you treat a stack of
transparencies: The image on
the bottom gets covered by
the image above it, which gets
covered by the image above
it, and so on. Stacking isn’t an
issue if none of your images
overlap. But when they do, you
need to decide which layers
you want in front and which
behind.
140
F CS: T M M
Working with
Multiple Layers
Figure 4-18:
Moving a layer is easy: Just
click to select a layer, and
then drag it to reposition
it (and change the order
in which Flash displays the
content of your frames).
Here, the cloud layer has
been moved to the bottom
of the list, so it now appears
behind the other images.
The birds layer is in the
process of being moved;
you can tell by the thick
gray line you see beneath
the cursor.
Deleting a Layer
Flash gives you three ways to delete a layer:
• In the timeline, right-click (Control-click) the layer you want to delete and then,
from the shortcut menu that appears, choose Delete Layer.
• Drag the layer you want to delete to the trash can (see Figure 4-19).
• Click the layer you want to delete to select it (or Shift-click to select several
layers), and then click the trash can.
Whichever method you choose, Flash immediately deletes the layer or layers (in-
cluding all the frames associated with that layer or layers) from the Layers
window.
Tip: If you delete the wrong layer by mistake, choose Edit➝Undo Delete Layer or press Ctrl+Z
(c-Z).
141
C : O F L
Working with
Multiple Layers
Figure 4-19:
The quickest way to dispose of a layer is to select it and then click the trash can.
All Flash animations have at least one layer, so you can’t delete the last layer.
If you try, Flash doesn’t display any error—it just quietly ignores you.
Locking and Unlocking Layers
Working with layers can be confusing, especially at first. So Flash lets you lock in-
dividual layers as a kind of safeguard, to keep yourself from accidentally changing
content you didn’t mean to change:
• To lock a layer, click the dot under the padlock, as shown in Figure 4-20. When
you do, the dot turns into a little padlock icon and deselects any objects that
you’d selected on the stage in that layer. If you locked the active layer, Flash draws
a slash through the pencil icon next to the layer’s name as a visual reminder that
you can’t edit it.
Figure 4-20:
Here, the cloud and fence layers are unlocked, and the birds layer (and the
selected flowers layer) are locked. Some people get into the habit of locking
all the layers they’re not currently editing. That way, they can’t possibly add a
shape or a tween to the wrong layer.
• To unlock a layer, click the padlock (Figure 4-20). Instantly, the padlock turns
into a dot, Flash reselects your objects, and you can edit them once again on the
stage.
• To lock (or unlock) all your layers all at once, click the Lock or Unlock All
Layers icon (padlock at the top). Click the icon again to return to unlocked (or
locked) layers. Ctrl-clicking (c-clicking) on any Show/Hide button also locks
or unlocks all layers.
142
F CS: T M M
Organizing Layers
• To lock (or unlock) all layers except one, Alt-click (Option-click) the dot or
padlock in the layer you want to edit.
Note: If you try to edit a locked layer, Flash displays a warning dialog box that gives you the opportunity
to unlock (and then edit) the layer.
Organizing Layers
Flash gives you a couple of options that help you organize your layers while you’re
working. The Outline view removes the fill from drawings, showing only a wire-
frame outline. Outline view is helpful when you want to simplify the artwork on a
cluttered screen. Layer folders help you organize your layers into a hierarchy, which
is helpful when you’re working with dozens of layers. The ability to put several layers
in a single folder makes it easier to lock and hide related materials.
Outline View
Flash lets you display the contents of your layers in outline form. Instead of seeing
solid pictures on the stage, you see wireframe images, as in Figure 4-21. Looking
at your layer content in outline form is useful in a variety of situations—for ex-
ample, when you want to align the content of one layer with respect to the content
of another.
Figure 4-21:
Depending on the visual
effect you’re going for, you
might want to align the cen-
ters of your flowers with the
crosspieces of your fence.
But when you look at the
content normally, it’s hard to
see the alignment, because
both your flowers and your
fence are opaque. Here,
Flash displays the flowers
and fence layers in outline
form so you can concentrate
on shape and placement
without being distracted by
extraneous details.
Outline layer Normal layer Select outline
color
View layer as outlines
check box
143
C : O F L
Organizing Layers
• To display the content of all your layers as outlines, click the Show All Layers
As Outlines icon (next to the padlock). Clicking it again displays your layers
normally.
• To show a single layer’s content in outline form, click the filled square, as
shown in Figure 4-20. When you do, Flash changes the filled square to a hollow
square (the Outline icon) and displays your layer content in outline form on the
stage. To return your layer to normal, click the square again.
• To outline the contents of every layer except one, Alt-click (Option-click) the
outline icon for that layer.
Tip: You can change the color Flash uses to sketch your outlined content. For example, you can change
the color from light to dark so that you can more easily see the outline against a light background or so
that there’s more contrast between two overlapping outlines. To change the outline color for a layer, first
select the layer, and then select Modify➝Timeline➝Layer Properties. From the Layer Properties dialog
box (Figure 4-21) that appears, click the Outline Color swatch and then select a color from the color picker
that appears.
Organizing Layers with Folders
When your animation has only a handful of layers, organization isn’t such a big deal.
But if you find yourself creating 10, 20, or even more layers, you’ll want to use layer
folders to keep your layers tidy (and yourself from going nuts).
A layer folder is simply a folder you can add to the Layers window. Layer folders
aren’t associated with frames; you can’t place images directly into them. (If you try,
you see the error message shown in Figure 4-22.)
Figure 4-22:
If you try to draw on the stage when you’ve
selected a folder instead of a layer, Flash
lets you know in no uncertain terms. (An
interpolated frame is a tweened frame;
as you learned in Chapter 3, you can’t place
images in a tweened frame, either.)
Instead, layer folders act as containers to organize your layers. For example, you
might want to put all the layers pertaining to a certain drawing (like a logo or a char-
acter) into a single layer folder and name the folder logo or Ralph. That way you don’t
have to scroll through a bunch of layers to find the one image you’re looking for.
Note: As you might expect, showing, hiding, locking, unlocking, and outlining a layer folder affects every
layer inside that folder.
144
F CS: T M M
Organizing Layers
Each folder you add takes up a line in the timeline, and eventually there’s not enough
room to display all the layers and folders in the panel. You can use the scroll bar on
the right side of the timeline find your layers, or you can increase the height of the
timeline panel by dragging the panel’s top edge.
Creating layer folders
To create a layer folder:
1. Click the name of a layer to select it.
When you create a folder, it appears above the selected layer; but you’ll be able
to drag your folder and its contents to a new location.
2. Click the Insert Layer Folder icon. (If you prefer, you can choose
Insert➝Timeline➝Layer Folder or right-click the layer, and then, from the
shortcut menu that appears, choose Insert Folder.)
Flash creates a new layer folder named Folder1, as shown in Figure 4-23.
3. Drag layers onto the layer folder.
If the folder is already expanded, you see the layers appear beneath. If the folder
is closed, then click the triangle button to view the layers inside.
Tip: You can place layer folders inside other layer folders, but don’t go wild; the point is to organize your
layers so that you can find them easily, not to see how few folders you can display in the Layers window.
Figure 4-23:
Newly created layer folders appear expanded, like Folder 1 here
(note the down arrow). Clicking the down arrow collapses the
folder and changes the down arrow to a right arrow. When you
drag layers into an open folder (or expand a collapsed folder),
the layers appear beneath the folder. You rename a layer folder
the same way you rename a layer: by double-clicking the existing
name and then typing in one of your own. You can move layer
folders around the same way you move layers around, too: by
dragging.
145
C : O F L
Spotlight Effect
Using Mask Layers
Deleting a layer folder
To delete a layer folder, and all the layers and folders inside, right-click the layer
folder, and then, from the shortcut menu that appears, select Delete Folder. Flash
pops up a warning message informing you that you’re about to delete not just the
folder, but also everything in it. If that’s what you want, then click Yes; otherwise,
click No.
Spotlight Effect Using Mask Layers
Imagine placing a sheet of red construction paper containing a cutout of a starover
a piece of green construction paper. The result you see, when you look at the two
sheets stacked on top of each other, is a green star on a red background. That’s the
concept behind mask layers, a special type of layer that lets you create shaped “port-
holes” through which an underlying (masked) layer appears.
At a masquerade ball, masks hide the important stuff—your face. It’s a little different
in Flash and other graphic arts endeavors. Masks hide part of a picture in order to
reveal the important stuff—the subject. You use masks to direct the eye of your audi-
ence. And when you apply a classic tween to the porthole, you can create an effect
that looks like a spotlight playing over an image—mighty cool, indeed.
Here’s how you go about it:
1. Open the file 04-3_Mask_Layer.fla.
You can download this file, a working example of the file (04-4_Mask_Layer_
done.fla), and all the other examples shown in this chapter from the Missing CD
page at www.missingmanuals.com/cds.
2. Click Layer 1 to select it.
In the example file for this section (04-3_Mask_Layer.fla), Layer 1 contains a
bitmap image.
3. Click the Insert Layer button. (The Insert Layer button is on the bar below the
layer names and looks like a folded-over page.)
Flash creates a new layer named Layer 2 and places it above Layer 1.
4. Double-click the layer icon next to Layer 2.
The Layer Properties window appears (Figure 4-24).
146
F CS: T M M
Spotlight Effect
Using Mask Layers
Figure 4-24:
Use the Layer Properties window to change the layer
from one type to another. In this example, you create a
Mask layer and a Masked Layer.
Mask
Masked
5. In the Layer Properties window, turn on the Mask checkbox, and then click
OK.
Flash displays the mask icon next to Layer 2.
6. Double-click the layer icon next to Layer 1.
The Layer Properties window appears again.
7. This time, turn on the checkbox next to Masked, and then click OK.
Flash displays the masked icon next to Layer 1.
Tip: Flash gives you a bunch of ways to create masks and masked layers (by right-clicking an existing
layer, and then choosing Mask or Masked, for example), but one thing doesn’t change: Masked layers
have to appear directly below mask layers in the Layers window for the effect to work. If you create a mask
layer and a masked layer in the wrong order, just drag the mask layer above the masked layer, and you’re
all set.
8. Select Frame 20 in both Layer 1 and Layer 2, and then select Insert➝
Timeline➝Frame.
Flash extends both layers to frame 20.
9. Click to select the first frame in Layer 2 (the mask layer). On the stage, click
the Oval tool, and then draw a circle in the upper-right corner of the stage
(Figure 4-25).
The oval can be any color you choose, since it won’t appear in the finished effect;
instead, it’ll act as a see-through portal.
147
C : O F L
Spotlight Effect
Using Mask Layers
Figure 4-25:
The shape you use as a portal has to
be either a fill (like the circle shown
here) or a symbol. Because the Brush
tool creates fills, you can use the Brush
to draw a freehand portal. (Strokes on
the mask layer have no effect.)
Mask shape
10. With the circle still selected, press F8.
A Convert to Symbol box appears. If you want to animate a mask with a Motion
Tween, you need to use a symbol.
11. In the Name box, type Circle Mask. Choose Movie Clip for type and then press
OK.
Now, the circle symbol on the stage is an instance of the Circle Mask movie clip
symbol
12. Right-click Layer 2 and choose Create Motion Tween.
Layer 2 shows the blue motion tween highlight.
148
F CS: T M M
Spotlight Effect
Using Mask Layers
13. With the Select tool (V), drag the circle to the lower-right corner of the stage
(Figure 4-26).
14. Right-click either layer and choose Show Masking.
With the mask in effect, everything in the photo is hidden except the portion
covered by the circle. Flash automatically locks both layers when you choose
Show Masking.
15. Press Return to test your animation.
The circle mask moves across the photo revealing different portions of the
image as shown in Figure 4-26.
Figure 4-26:
In this example, you’re creating a simple tween in
Layer 2, so that the portal moves across the bitmap
image showing only a circle’s worth of image at
any one time (a spotlight effect). But you can create
static portals (masks), too. The simplest is a circle or
a square, but nice thick letters also make a compel-
ling effect.
You can animate your mask using the standard motion tween tricks described in
Chapters 3 and 8. For example, filmmakers sometimes use an iris effect, where the
visible part of an image shrinks down to a small circle.You can use the X/Y proper-
ties to change the size of the mask symbol as it moves. Keep in mind that before you
can make changes to the mask’s properties, you need to unlock the mask layer. When
you click the padlock button to unlock the layer, Show Masking is turned off, so you
see the entire photo as well as the circle mask.
149
Advanced Drawing and
Coloring
T
here’s a difference between using a pencil to create stick drawings and us-
ing a pencil to create a carefully shaded portrait. Chapter 2 covered drawing
basics, explaining exactly how the Pencil, Pen, Brush, Line, and Shape tools
work. This chapter explains how to use the tools in a more creative and nuanced
manner. In real life—whether you’re pounding out Flash animations for your boss
or for your own personal website—you’re rarely going to be satisfied with a simple
drawing. For each keyframe of your animation, you’re going to want to start with a
basic sketch and then play with it, changing its color, moving a line here and there,
adding a graphic element or two, and repositioning it until it looks exactly the way
you want it to look.
In this chapter, you’ll get more acquainted with Flash’s selection tools—the tools you
use to tell Flash which specific part of a drawing you want to change. Then you’ll
apply Flash’s editing tools from basic (copying, pasting, and moving) to advanced
(scaling, rotating, stacking, grouping, and more). You’ll also do more with color in
Flash drawings than you saw in Chapter 2. After a quick background in color theory,
this chapter covers applying color effects like brightness and transparency, and even
creating custom colors. The chapter wraps up with some special tools that let you
create complex patterns with a click of your mouse.
Selecting Graphic Elements
With few exceptions, before you can modify an object on the stage, you first have
to select the object. It’s the same in a word processor, where you have to highlight a
word with your cursor before you can edit or delete it. Since Flash deals with more
complex objects than words, it gives you a variety of selection tools for different
150
F CS: T M M
Selecting Graphic
Elements
purposes. The Tools panel (Figure 5-1) has three different selection tools. Each is
good for selecting different types of objects.
Figure 5-1:
Flash gives you three different ways to select the strokes, fills, bitmaps, symbols, and other
graphic elements that make up your images: Selection, Subselection, and Lasso. By the
way, you can adjust the width of the Tools panel to your liking by dragging the panel’s edge
to resize it. Here, two columns of tools are shown.
Selection
Subselection
Lasso
There are a couple of exceptions to this rule: specifically, modifying fill color using
the Paint Bucket tool (page 83) and reshaping lines and curves using the Selection
tool (next page). But in general, you need to select stuff in Flash before you can work
with it.
Tip: To select everything on the stage, choose Edit➝Select All or use the shortcut key Ctrl+A (c-A).
• Selection. The black arrow selects entire strokes, fills, shapes, and objects (like
bitmaps and symbols), as well as individual portions of those strokes, fills,
shapes, and objects.
• Subselection. The white arrow lets you select the individual points that make
up lines and curves.
• Lasso. This tool, which looks like a miniature lasso, is great for selecting groups
of objects, oddly shaped objects, or portions of objects. When objects are close
together on the stage, you can use the lasso to carefully select around them.
The following sections describe each of these tools in detail.
Note: The selection tools behave differently depending on whether you’ve drawn your objects on the
stage using object drawing mode or chosen to stick with merge drawing mode (which Flash assumes you
want until you tell it differently). See page 53 for a rundown on the two drawing modes.
151
C : A D C
Selecting Graphic
Elements
The Selection Tool
The aptly named Selection tool (V) is the workhorse of Flash’s selection tools; with
it, you can select individual graphic elements like strokes, fills, shapes, symbols, text
blocks, and grouped objects. You can also use the Selection tool to select a portion
of any object, as shown in Figure 5-2, or to move or reshape an object (a process
sometimes referred to as transforming an object).
Figure 5-2:
Using the Selection tool is the
easiest way to select just about
any object, whether it’s a shape,
a stroke, a bitmap, a fill, or a text
block. To use the Selection tool: In
the Tools panel, click the tool; then,
on the stage, click the object you
want to select. To select groups of
objects, you have a choice: You
can either Shift-click each object,
or click outside the group and then
drag until Flash displays a selection
box around your group.
Selection tool
Selecting a graphic element
The most common thing you’re going to want to do with the Selection tool is select
an entire graphic element—a circle, a line, a block of text, a bitmap, a hand-drawn
kangaroo—so that you can apply color to it, copy it, skew it, or make some other
modification to it.
Note: To deselect a selected object (regardless of which tool you used to select it), simply click any blank
spot on the stage or press Ctrl+Shift+A (Shift-c-A).
To select an entire graphic element (or group of elements) using the Selection tool:
1. In the Tools panel, click the Selection tool.
Flash highlights the Selection tool, and Selection tool–specific options appear in
the Options section at the bottom of the Tools panel (Figure 5-3).
152
F CS: T M M
Selecting Graphic
Elements
Figure 5-3:
Flash displays a selection
box around selected objects
(like the circle and rectangle
shown here), symbols,
and text blocks to let you
know you’ve successfully
selected them. When you’re
using the Selection tool, you
see special options at the
bottom of the Tools panel.
For example, the magnet
button toggles the “Snap to
Objects” option described
on page 185.
2. Either click the object you want to select, or (best for lines and groups of ob-
jects) click near the object, and then drag your cursor until the selection box
surrounds the object.
Tip: You can also select more than one object with the Selection tool. Select the first object, then Shift-
click each additional object you want to select.
Flash highlights the selected object either by displaying a selection box around
the object as shown on the left in Figure 5-4 or covering the selected area with
the selection pattern shown on the right. Either way, the Properties panel changes
to reflect the object you’ve selected.
Note: When you select a straight line or a rectangular object, you may find it tough to see the selection
box because Flash draws it so closely around the line that it almost looks like part of the line itself.
With the object selected, you can make any modifications you want to the object us-
ing the main menu options, Flash’s Color or Transform tools (pages 79 and 104), or
any of the panels, like the Properties panel.
153
C : A D C
Selecting Graphic
Elements
Note: If you use the Selection tool to select an ungrouped line or shape, Flash displays the Straighten and
Smooth options (check out the Options section of the Tools panel). These options let you tweak your lines
and shapes—useful if you’ve got a shape almost the way you want it, but not quite (and you don’t want
to have to start over and redraw the whole thing). To incrementally straighten a curved line, with the line
selected, click the Straighten option. To incrementally turn a series of straight-line angles into a curve, with
the line selected, click the Smooth option.
Selecting part of a shape or object
Here’s yet another case when shapes drawn in object drawing mode behave differ-
ently from shapes drawn in merge mode. Select a shape created in object drawing
mode and it’s an all-or-nothing deal. Flash thinks of those shapes as a unit. However,
if you create a shape in merge mode, it’s easy to select just a portion of the shape. A
single click selects the fill or the stroke—maybe just a segment of the stroke. That’s
why shapes drawn in merge mode are sometimes called ungrouped shapes. Because
they’re ungrouped, you can select or carve a chunk off the shape. Maybe you want
to apply a gradient effect to a portion of the shape. Or maybe you want to sculpt
a complex shape from a rectangle or oval, by removing bits and pieces. Using the
Selection tool, you can drag a rectangle anywhere over an ungrouped shape to tell
Flash to select just a portion.
So, is it impossible to edit parts of a shape drawn in object mode? No, not at all.
Double-click a drawing object, and it opens for editing as an ungrouped shape. Other
objects on the stage are dimmed and un-selectable. The Edit bar above the stage
lists “Drawing Object” to indicate that you’re editing a drawing object. To close the
object, click the scene name or the blue Back arrow in the Edit bar. The drawing
object closes, and no matter how you’ve changed its appearance, it still behaves as a
drawing object. For example, a single click selects the object and the Properties panel
describes it as a drawing object.
Tip: While it’s open for editing, you can cut a drawing object into two or more parts. You can even add a
separate, unconnected shape to the drawing. Once you’re through editing and the object is closed, Flash
still treats it as a single drawing object.
If you want, you can convert a drawing object into an ungrouped shape. Select the
shape, and then choose Modify➝Ungroup. Flash gives you visual clues so you can
tell a grouped shape from an ungrouped shape, as shown in Figure 5-4. Your object
drawing becomes an ungrouped shape as if it were drawn in merge mode. You can
confirm this by selecting the shape and checking the Properties panel, where it’s
listed as a Shape.
Note: If you want to select a free-form portion of an object—for example, you’ve drawn a jungle scene
and you want to cut the shape of a baboon’s head out of it—you need the Lasso tool (page 59). The
Selection tool lets you select only a rectangular shape.
154
F CS: T M M
Selecting Graphic
Elements
Figure 5-4:
Grouped shapes and ungrouped shapes
behave differently when it comes to
selection tools. They even look different
when you select them. The circle here
is a selected grouped shape; it shows
a marquee. The rectangle is a selected
ungrouped shape; it shows the dotted
highlight pattern on the selected portions.
Selected ungrouped shapeSelected grouped shape
To select just a portion of an ungrouped shape using the Selection tool:
1. In the Tools panel, click the Selection tool.
Flash highlights the Selection tool.
2. Click near the object, and then drag your cursor until the selection box
surrounds just the portion of the ungrouped object you want to select
(Figure 5-5).
When you let go of the mouse, Flash highlights the selected portion of the
object, as shown in Figure 5-5.
Note: To select a portion of a grouped shape or a drawing object, you need to ungroup it first
(Modify➝Ungroup). To select a portion of a bitmap (like a photograph), you need to break it apart first
(Modify➝Break Apart).
Moving and reshaping (transforming) with the Selection tool
The Selection tool does more than just select objects. It also moves and reshapes, or
transforms, them. This is great—as long as you know what to expect. (Many’s the
budding Flashionado who’s sat down to select part of an image and been totally dis-
mayed when the object suddenly, inexplicably, developed a barnacle-like bulge.)
155
C : A D C
Selecting Graphic
Elements
Figure 5-5:
The Selection tool lets you select using only a rectangular selection box.
You can make it a large rectangle or a small one, but it’s still a rectangle.
If you need to select an irregular portion of an object, then you need the
Lasso tool. If Flash insists on selecting the entire shape (or bitmap) when
all you want to do is select a piece of it, ungroup the shape (or break
apart the bitmap).
Note: Whether or not Flash treats your shape as a single cohesive entity or independent elements
depends on whether you drew that shape in object or merge drawing mode, as explained on the previous
page.
Here’s how it works: If you click the Selection tool and then position your cursor
directly over an unselected fill or stroke, Flash displays, next to your cursor, one of
three icons: a cross with arrowheads, a curve, or an angle.
• Moving (cross with arrowheads). The cross with arrowheads (Figure 5-6) tells
you that you can drag the selected object to move it.
Figure 5-6:
The cross with arrowheads shown here tells
you that if you drag this fill, you can move
it across the stage. Release the mouse
when the object is where you want it.
• Reshaping (curve). When you see the curve icon shown in Figure 5-7, dragging
reshapes the stroke or edge beneath your cursor (in other words, it lets you add
or modify a curve).
156
F CS: T M M
Selecting Graphic
Elements
Figure 5-7:
When you see the curve icon (top), you can drag to pull the
line in any direction you like (middle). Releasing the mouse
finishes the modification (bottom).
• Reshaping (angle). Dragging the angle icon (Figure 5-8) lets you reshape one
of the corners of your object.
Tip: To add an angle rather than a curve, when you see the curve icon, press Alt (Option) before
dragging.
The Subselection Tool
When you want to modify the individual points and segments that make up your
shapes, use the Subselection tool, the white arrow in the Tools panel.
Click a stroke or the edge of a fill with the Subselection tool, and you see the anchor
points that define the stroke or shape. To change the stroke or shape, drag one of
the anchor points. To adjust a curved line segment, click an anchor point adjacent
to the curve, and you see control handles connected to the anchor. These control
handles work like the ones used with the Pen tool (page 65). To change a curve, drag
a control handle, and the curve changes its path. You can move a fill or stroke using
157
C : A D C
Selecting Graphic
Elements
the Subselection tool—just make sure you don’t click on an anchor point. The cursor
shows a hollow square when it’s over an anchor point and a solid square when it’s
over a line segment.
Figure 5-8:
When you mouse over an object’s corner and see the angle
icon shown here, dragging lets you pull the corner in any
direction to reshape it. Releasing the mouse finishes the
modification. Here, the upper-right corner of a rectangle is
being reshaped.
To use the Subselection tool to move an object:
1. In the Tools panel, click the Subselection tool (Figure 5-9).
Flash highlights the Subselection tool, and the cursor becomes a white arrow.
2. Click the object you want to modify (or click near the object, and then drag
your cursor until the selection box surrounds the object).
Flash redisplays the object as a series of segments and selectable points.
Figure 5-9:
If you click the
Subselection tool and
then click an object
you’ve created using
any drawing tool
(Pen, Pencil, Brush,
Line, or Shape), Flash
redisplays the line as
a series of segments
and points. Click any
segment (the cursor
displays a tiny black
square as you mouse
over a segment), and
Flash lets you move the
entire object. Click a
point (a hollow square)
instead, and Flash lets
you change the object’s
shape.
Subselection
tool
Unselected
anchor point
Drag anchor
point to
reshape
Selected
anchor point
(solid)
158
F CS: T M M
Selecting Graphic
Elements
3. Mouse over any of the line segments in the object.
The cursor displays a black square when the cursor is over a line segment, but it
displays a hollow square when the cursor is over an anchor point.
4. While the cursor displays a black square, click and drag to move the object.
When you’re satisfied, let go of the mouse.
Flash displays your moved object.
To use the Subselection tool to move an anchor point (and, by association, the seg-
ments attached to that point):
1. In the Tools panel, click the Subselection tool.
Flash highlights the Subselection tool.
2. Click the object you want to work with (or click near the object, and then drag
your cursor until the selection box surrounds the object).
Flash redisplays the object as a series of segments and selectable points.
3. Mouse over the point you want to modify.
Flash displays a hollow square.
4. Drag the anchor point to reshape your object. When you’re satisfied, let go of
the mouse.
Flash displays your modified object. You can see an example in Figure 5-10.
Figure 5-10:
Left: You know your mouse is over a selectable
point when you see the hollow square next to
your cursor.
Middle: Drag the point in any direction to
reshape your object.
Right: When you let go of the mouse, Flash
displays your transformed object.
159
C : A D C
Selecting Graphic
Elements
Tip: If the anchor point defines a curve (in other words, if you see a hollow square at the end of a curved
line), clicking the point tells Flash to display control handles that are used to define the curve. You can
drag one of the control handles to adjust the curve. To convert a line segment to a curve, hold the Sub-
selection tool over an anchor point and then press Alt (Option), and you can drag a control handle from
the anchor point. Use the new control handles to form the curve.
The Lasso Tool
Sometimes a rectangular selection just can’t encompass the objects you want to select.
Say you want to select an irregular shape inside an oval so you can recolor it or remove
it. Or perhaps your stage is so jam-packed with images that you can’t select the image
you want with the Selection tool without inadvertently selecting parts of images you
don’t want. Those situations call for the Lasso tool (L). Draw a line around your selec-
tion with the Lasso tool and you can grab it, as shown in Figure 5-11. The lasso has two
modes—freehand mode and polygon mode. You’ll learn how to use both here.
Figure 5-11:
Use the Lasso tool when you want to select an irregular shape. With the Lasso,
you draw a line around the objects or parts that you want to select. Then you can
modify, move, or remove the selection.
Tip: As explained earlier in this chapter (page 153), you can only select portions of ungrouped shapes.
If it’s a drawing object, then double-click the object to open it for editing, or convert it to an ungrouped
shape with Modify➝Ungroup.
Freehand selecting with the Lasso
Depending on how steady your hands are, drawing a freehand lasso around an ob-
ject (or around the portion of an object you want to select) is the quickest way to
select what you want. Straight out of the box, this is how the Lasso works. To use the
Lasso tool to select objects (and portions of objects) freehand:
1. In the Tools panel, click the Lasso tool (Figure 5-12, left).
Flash highlights the Lasso tool, and in the Options section of the Tools panel,
the Lasso-related options appear.
160
F CS: T M M
Selecting Graphic
Elements
Figure 5-12:
The Lasso tool has two modes, polygon and
freehand. To use polygon mode with its straight
lines, click the polygon mode button in the
options section of the Tools panel.
Polygon mode
Polygon Mode
option button
Freehand mode
2. Click near the object you want to select, and then drag your mouse to encircle
the object.
Figure 5-12 (right) shows you an example.
3. When you’ve completely encircled your object, let go of the mouse button.
Flash selects everything inside the loop you drew with the Lasso tool.
Tip: You can have a tricky time drawing a precise loop using the Lasso, especially if you’re using a mouse
instead of a graphics tablet. Fortunately, Flash has got your back; if you don’t completely close the loop,
Flash closes it for you, using a straight line. If this action isn’t what you want, just select Edit➝Undo Lasso,
and then start over. If you’re still having trouble, try using the Zoom tool to enlarge the stage, or try the
Lasso’s polygon mode, described in the following section.
Polygon selecting with the Lasso
The Lasso is great for those irregular shapes, but sometimes you may want to outline
your selection with straight lines.
In these cases, freehand just doesn’t cut it; one slip, and you have to start over. You’re
better off taking advantage of the Lasso tool’s polygon mode, which lets you click to
surround an area. (Flash takes care of filling in the straight lines between your clicks
so you don’t have to.)
161
C : A D C
Selecting Graphic
Elements
To use the Lasso tool to select objects (and portions of objects) by pointing and
clicking:
1. In the Tools panel, click the Lasso tool.
Flash highlights the Lasso tool. In the options section of the Tools panel, the
Lasso-related options appear.
2. Click the polygon mode option (Figure 5-12). Then, using a series of clicks,
enclose the object you want to select.
Flash automatically connects your clicks with straight-line segments.
3. Double-click to complete your selection.
Flash selects everything inside the loop you drew with the Lasso tool.
Combining freehand and polygon modes
Just because you start out in freehand or polygon mode doesn’t mean you’re stuck
with it for the entire selection. For example, you can start off your selection in free-
hand mode by dragging the mouse to trace lines. Then, hold down the Alt (Option)
key to switch to polygon mode. Continue your selection by clicking on points to
create straight lines. Double-click when you’re ready to finish off your selection, and
Flash draws the last straight line to connect the beginning and end points.
Tip: You may find that the Lasso—especially in polygon mode—doesn’t want to quit when you do. In other
words, when you go to use the main menu or a panel or another drawing tool, you find you can’t because
Flash keeps insisting that you need to keep lassoing. The best way to get rid of a sticky Lasso is to double-
click and then press Ctrl+Shift+A (Shift-c-A) to deselect all.
Selecting ranges of color in bitmaps with the Magic Wand
Flash treats bitmaps—for example photos in the JPEG format—differently from the
way it treats the shapes you create using its drawing tools. And if you take a look at
Figure 5-13, you’ll see why.
While you can’t manipulate bitmaps in Flash anywhere near as easily or as com-
pletely as you can manipulate the shapes and lines you draw directly onto the stage,
Flash does have a special tool specifically for selecting ranges of colors in bitmaps:
the Magic Wand. After you select color ranges, you can then recolor them or cut
them out of the bitmap completely.
To select color ranges in a bitmap using the Magic Wand:
1. On the stage, select the bitmap you want to work with.
Flash displays a light-colored border around the selected bitmap.
2. Choose Modify➝Break Apart.
Flash redisplays the bitmap as a selected fill.
162
F CS: T M M
Selecting Graphic
Elements
Figure 5-13:
Top: The drawing is clearly composed of three shapes, each of which you can click to
select separately.
Bottom: The bitmap image is much more complex, with no easily identifiable shape
outlines. When you click to select the image on the bottom, Flash highlights the entire
rectangular image; it makes no distinction among the colors and shapes inside.
3. From the Tools panel, select the Lasso. Then, in the Options section of the
Tools panel, click the Magic Wand (Figure 5-14, top).
As you mouse over the bitmap, your cursor turns into a tiny magic wand.
Figure 5-14:
Top: The first time you click the Magic Wand, Flash notes the color you choose.
Bottom: The second (and subsequent) times you click the Magic Wand, Flash
selects the bits of color nearby that match your first selection. Selecting colored
areas of bitmaps with the Magic Wand can be slow going. Don’t expect the
precision you enjoy when you’re working with primitive shapes, like squares
and circles. Still, depending on the effect you’re after, the Magic Wand can be
useful. Here, most of the background was selected with the Magic Wand tool and
primed for repainting.
4. Click the bitmap to select a color range.
Flash highlights bits of selected color.
5. Click the bitmap again (click a similarly colored area).
Flash highlights the bits of color that match your selection. You can modify
the highlighted bits of fill color as you go (cut them, recolor them using the
Eyedropper tool described on page 204, and so on), or continue to click the
bitmap as you did in step 4 to add to the selection.