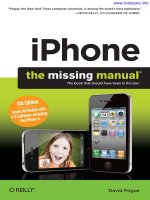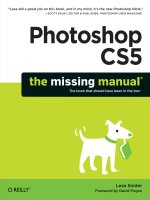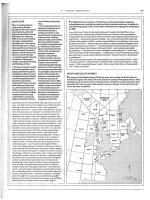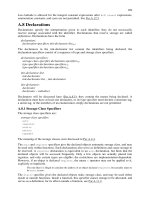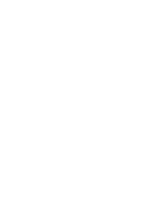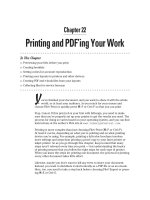Flash CS5 THE MISSING MANUAL phần 9 ppt
Bạn đang xem bản rút gọn của tài liệu. Xem và tải ngay bản đầy đủ của tài liệu tại đây (1.48 MB, 90 trang )
571
C : C, U, A T
Formatting
Characters and
Paragraphs
3
4 // Define variables, instances of TLFTextField and TextFormat
5 var tlfBanner:TLFTextField = new TLFTextField();
6 var txtFormat:TextFormat = new TextFormat();
7 var txtFormatItalic:TextFormat = new TextFormat();
8
9 // Assign a string literal to the .text property of the TLFTextField
10 tlfBanner.text = "Stutz Motor Company\nHome of the legendary Stutz Bearcat";
11
12 // Position and size properties
13 tlfBanner.x = 40;
14 tlfBanner.y = 40;
15 tlfBanner.width = 220;
16 tlfBanner.height = 160;
17
18 // Background and border properties
19 // Remember to set the .background and .border properties to "true"
20 tlfBanner.border = true;
21 tlfBanner.borderColor = 0x993300;
22 tlfBanner.borderWidth = 5;
23 tlfBanner.background = true;
24 tlfBanner.backgroundColor = 0xFFFFCC;
25 tlfBanner.backgroundAlpha = 1;
26
27 // Padding properties determine the distance between the text
28 // and the edge of the text field
29 tlfBanner.paddingTop = 24;
30 tlfBanner.paddingLeft = 24;
31 tlfBanner.paddingRight = 24;
32 tlfBanner.paddingBottom = 24;
33
34 // Autosize permits the text field to grow to accommodate the text
35 tlfBanner.autoSize = TextFieldAutoSize.LEFT;
36
37 // Define text specifications like font, size and color
38 // through the txtFormat an instance of the TextFormat class
39 txtFormat.font = "Cooper Black";
40 txtFormat.size = 20;
41 txtFormat.align = "center";
42
43 // Here’s another TextFormat object that sets italics
44 txtFormatItalic.italic = true;
45
46 // Assign the format using the text field's .setTextFormat() method
47 // The second text format makes specific characters in the
48 // text field italic
49 tlfBanner.setTextFormat(txtFormat);
50 tlfBanner.setTextFormat(txtFormatItalic,32,41);
51
52 // The addChild method adds the text field to the Display List
53 // making it visible on the stage.
54 addChild(tlfBanner);
Line 5 creates the text field called tlfBanner, and line 10 assigns a string literal to
its text property. The lines from 12 through 35 tweak various text field properties
572
F CS: T M M
Formatting with
HTML and CSS
changing its appearance and behavior. Lines 37 through 44 focus on setting proper-
ties for TextFormat objects. On lines 49 and 50, two TextFormat objects are applied
to the tlfBanner text field using the .setTextFormat method. The first one is applied
to the entire text field, while the one on line 50 targets specific characters by position.
When all is said and done, the text field looks like Figure 17-6 (shown in Flash Player).
Figure 17-6:
This text was created and format-
ted entirely by ActionScript. Using
the TextFormat object, you can ap-
ply formatting to an entire block
of text or to specific characters, as
shown in the italic and bold words
in this example
Formatting with HTML and CSS
When you’re working in ActionScript, there’s more than one way to format text.
The previous technique using ActionScript’s TextFormat object works well when
you’re working on a project on your own. The properties and methods are familiar
if you’re used to working with Flash’s Properties panel. Flash also lets you use the
same formatting tools used by web designers: HTML (hypertext markup language)
and CSS (Cascading Style Sheets). There are a few reasons why you might want to go
this route for a project. Perhaps your project uses lots of text and it’s already format-
ted using HTML. In some cases, you may be working on a large project where some
people are responsible for generating the text and others are responsible for present-
ing it on the Web or in a Flash-based program.
HTML and CSS Philosophical Differences
Before you make a decision about using either HTML or CSS for your Flash format-
ting chores, it helps to understand their approaches to formatting text. HTML em-
beds formatting codes inside the text. For example, the second line in the tlfBanner
text field of the previous example might look like this if you formatted in HTML:
<font face="Cooper Black" size="3"> Home of the <i>legendary</i> <b>Stutz
Bearcat</b></font>
When a web browser like Internet Explorer, Safari, or Chrome reads this text, it
knows how to display the text in the browser window. It applies the formatting in-
structions and shows the text. It displays the proper typeface if it’s available, other-
wise it uses a substitute font. So HTML coding works fine from the audience point
of view. For designers, it can be a bit of a pain. One of the problems of HTML coding
573
C : C, U, A T
Formatting with
HTML and CSS
is that the message gets a bit lost in the formatting tags. Complicated HTML coding
is hard for human eyes to read, and that makes it easy to foul up. When you want to
make changes, it’s a lot of work to go in there and tweak all those bits of embedded
code.
These days, the fashionable technique is to use CSS to format web pages. The un-
derlying philosophy is that it’s best to separate the formatting from the content. You
create styles (type specs) for body text, major headlines, subheads, captions, and so
forth. You store those definitions in a style sheet. Then, in the text, you tag different
portions, indicating the styles they should use. In effect, you say: This is a major
headline, this is body text, and this is a caption. When the browser goes to display
your web page, it comes to the text tagged as a headline, and then it looks up the type
specs in the style sheet. It does the same thing for the body text and the captions.
From a designer’s point of view, this system is a tremendous timesaver. If you want
to change the caption style for a website that has 400 captioned pictures, all you need
to do is edit one definition in the style sheet. If all those type specs were embedded
HTML code, you’d need to make 400 separate edits.
Note: Most web pages designed today use a combination of HTML and CSS to format pages. HTML is still
the basic, underlying code for web pages. CSS, JavaScript, and Flash are technologies built on top of the
HTML foundation.
Using HTML Text in Flash
There are two steps to using HTML encoded text in Flash. First, you need to create
strings with the HTML codes embedded. Then you need to assign those strings to
the htmlText property of the text field that will display the formatted text.
When you want to use HTML with its embedded codes in a Flash project, you need
to build strings of text that include all the HTML codes. That means you end up
with a lot of angle brackets, equals signs, and quotes inside your strings. The quotes
present a small challenge, because your string needs to be wrapped in quotes when
it’s assigned to a variable or a text field (page 419). Fortunately, Flash accepts either
single or double quotes. So if the HTML you’re embedding looks like this line:
<p><font face="Cooper Black" size="3"> Home of the <i>legendary</i> <b>Stutz
Bearcat</b></font></p>
You can place it inside single quotes when you use it in Flash. For example, this state-
ment assigns the HTML coded string to the txtBanner text field. It uses single quotes
to define the string:
tlfBanner.htmlText = '<p><font face="Cooper Black" size=24> Home of the <i>
legendary</i> <b>Stutz Bearcat</b></font></p>';
HTML is like Flash in that it can use either single or double quotes in most places.
Most of the time, you’ll use double quotes, but be aware that you may sometimes
see single quotes used to assign values in HTML code. In that case, you’d use double
quotes to define your string in Flash.
574
F CS: T M M
Formatting with
HTML and CSS
Once you’ve stored your text in a string, you need to assign that string to a text field.
Lucky for you, all TextField objects have an htmlText property, as shown in the code
example above. It works just like the regular text property except that it understands
how to read and then display text with HTML codes. As with any text field, you need
to use the addChild() method to add your text field to the Display List and show it on
the stage.
Creating a Hyperlink with HTML
If there’s one thing that made HTML king of the World Wide Web, it’s the hyperlink.
Hyperlinks are the threads that form that web. Click a linked word, and suddenly
you’re in a different part of the universe (or at least, the web). On page 218, you saw
how to create hyperlinks using the standard Flash authoring tools. The ability of text
fields to use HTML encoded text also enables them to use HTML links. You create
the links using the usual HTML codes: <a> anchor tags. Here’s an example of an
HTML hyperlink:
<a> href="">click me</a>
Like most HTML tags, the anchor tag comes in pairs: <a>in between stuff</a>. The
slash is the defining mark of an end tag. In HTML, you stuff that first tag with any
necessary parameters. In this case, the parameter is a web address. The href stands
for hypertext reference; the equals sign assigns a value to the reference inside double
quotes. The specific value here is a web address. The words in between the two <a>
tags, “click me,” are visible in the browser window. Depending on the tag’s formatting,
they may appear underlined or highlighted in some way to show that they’re a link.
Beyond that there’s no magic to adding and using HTML hyperlinks in Flash. Here’s
an example of the same link included in a string that’s passed to the htmlText prop-
erty of a text field:
txtBanner.htmlText = '<p>To visit our website <a> href="http://www.
stutzbearcat.net">click me</a> </p>';
Flash Player isn’t a web browser, so when your audience clicks the link, their browser
opens and then loads the web page specified in the link. The link can just as easily
point to a file on the local computer. In that case, instead of the http:// reference,
you’d use a file:// reference.
Note: You can find HTML examples in 17-6_HTML_Text.fla in the Missing CD (www.missingmanuals.
com/cds). There are a lot of HTML tags and keywords and Flash only works with some of them. A com-
plete list of HTML tags that work with Flash is included in the help document ActionScript 3.0 Reference
for the Adobe Flash Platform. Look up the Textfield class and its htmlText property.
Using CSS to Format Classic Text in Flash
CSS is the acronym for Cascading Style Sheets—an ingenious system for formatting
HTML text. If you want to read up on how CSS works, you can get an excellent
introduction in David Sawyer McFarland’s CSS: The Missing Manual (O’Reilly).
575
C : C, U, A T
Formatting with
HTML and CSS
You need to have a basic understanding of CSS to use with Flash. This book provides
a quick overview of CSS and an example or two to get you started.
CSS style sheets are a little like those wooden Russian dolls where one object is nested
inside another. Starting from the outside and working in, here’s what you find in a
CSS style sheet. A style sheet is a list of formatting specifications. Each formatting
spec has a selector that identifies the HTML tag that it formats. That tag could be the
paragraph tag <p>, or the heading tag <h1>, or an anchor tag <a>. In CSS lingo, the
formatting spec is called a declaration block. The declaration block is contained inside
curly braces {}. Within those curly braces are specific declarations that define fonts,
styles, colors, sizes, and all the other properties that can be defined in CSS. (Flash
works with only some of these properties.) The declarations have two parts: a prop-
erty and a value. So in CSS, if that property is font-size, then the value is a number
representing point size. A CSS definition to format an <h1> heading tag might look
like this:
h1 {
font-family: Arial;
font-size:18;
font-weight: bold;
color: red;
}
The first line has the selector for h1 headings, usually the biggest, boldest heading on
a web page. The next four lines show pairs of properties and values. On the left side
of the colon is the property, which is hyphenated if it’s made up of more than one
word. On the right side is the value assigned to that property.
In Flash, you can recreate the function of a CSS style sheet using the StyleSheet
object. It gives you a way to create selectors and then assign values to the properties
Flash recognizes. You can’t use style sheets with TLF text, so here’s Flash’s version of
the specification shown above using a Classic TextField.
1 var txtBanner:TextField = new TextField();
2 var styleSheet:StyleSheet = new StyleSheet();
3 var h1Style:Object = new Object();
4 var pStyle:Object = new Object();
5
6 h1Style.fontFamily = "Arial";
7 h1Style.fontSize = "24";
8 h1Style.fontWeight = "bold";
9 h1Style.color = 0x00FF00;
10
11 pStyle.fontFamily = "Arial";
12 pStyle.fontSize = "12";
13 pStyle.fontWeight = "normal";
14
15 styleSheet.setStyle("h1", h1Style);
16 styleSheet.setStyle("p", pStyle);
17 txtBanner.styleSheet = styleSheet;
18
576
F CS: T M M
Formatting with
HTML and CSS
19 txtBanner.x = 60;
20 txtBanner.y = 120;
21 txtBanner.width = 200;
22 txtBanner.height = 120;
23 txtBanner.autoSize = TextFieldAutoSize.LEFT;
24 txtBanner.background = true;
25 txtBanner.backgroundColor = 0xCDFFFF;
26 txtBanner.border = true;
27
28 txtBanner.htmlText = '<h1>Home of the legendary Stutz Bearcat</h1> <p>What
can we do to put you into a Bearcat today?</p>';
29 addChild(txtBanner);
Here’s a line-by-line rundown on the ActionScript. As in the other examples, line 1
creates the TextField object called txtBanner. The next three lines also create objects.
Line 2 creates an instance of the StyleSheet class, and lines 3 and 4 create instances
of the more generic Object class. You use these objects to hold the CSS declarations.
That’s exactly what’s going on in lines 6 through 13. Values are being assigned to the
h1Style object, and then the pStyle object.
Note that the property names have been changed slightly. That’s because Action-
Script jumps into action when it sees a minus sign (–). Instead, these properties
eliminate the hyphen and use an uppercase letter for the word following the hyphen.
So where the CSS property is named font-family, the ActionScript property is named
fontFamily. Lines 15 and 16 use styleSheet’s setStyle() method. The first parameter
in the parentheses defines the selector: h1, the heading style, in line 15 and p, the
paragraph style, in line 16. The second parameter in each case is the object that was
created to hold the declarations. These are ActionScript’s substitute for a declaration
block with those paired sets of properties and values.
The styleSheet Object now has formatting instructions for two tags that it’s likely to
encounter in an HTML document. Line 17 assigns the styleSheet object to txtBan-
ner’s styleSheet property. Lines 19 through 26 are the ActionScript code that formats
the text field. There’s no CSS here; it’s just straight ActionScript. Line 28 gets back
into the CSS business. When you format with CSS, you pass the string to the text
field using the htmlText property. The string itself is formatted like HTML, but in-
stead of embedding formatting specs, it uses style tags. This little snippet uses two
tags, first the <h1> tag for the heading, and then the <p> tag for its rather skimpy
paragraph. With CSS, you need to assign the StyleSheet property before you put text
in the text field. The last line adds the txtBanner to the Display List for the world to
see. Figure 17-7 shows how the CSS-formatted text looks.
Note: Flash is very fussy about its style sheets. If it’s unable to read or use any of the styles, it tends to
ignore the entire style sheet. The result is that no formatting is applied.
577
C : C, U, A T
Formatting with
HTML and CSS
Figure 17-7:
This text is formatted with CSS. Styles are applied to
the paragraph <p> tag and to the heading 1 <h1>
tag. You can create CSS styles within your Action-
Script code, or you can load an external CSS file.
<p> tag <h1> tag
There are quite a few things missing from Flash’s version of CSS. First of all, you can
assign only one StyleSheet at a time to a text field’s styleSheet property. One of the
handy things about CSS is the way you use multiple style sheets for the formatting
chores. Another feature missing from Flash’s HTML capabilities is tables, causing
moans among web-savvy designers. Web designers like to use tables to format and
organize text and pictures.
Formatting Text with an External CSS File
One of the great features of CSS for designing web pages is that you can use a single
external file (called a CSS style sheet) to format many web pages. Want to change the
color of a heading? Simply change the definition in the style sheet, and that changes
the look of all the web pages. You can use external CSS style sheets with Flash proj-
ects, too—just keep in mind the limitations of HTML and CSS in Flash mentioned
in the previous section.
Note: There are two files for this project, 17-7_External_CSS.fla and 17-8flashText.css. You can find both
at www.missingmanuals.com/cds. Both files need to be in the same folder to text the code.
To start this exercise, you need a file that defines CSS styles. You can download
17-8flashText.css from the Missing CD site or create your own using a text editor. It’s
short and sweet:
p {
font-family: Arial;
font-size: 12px;
font-weight: normal;
}
h1 {
font-family: Arial;
font-size: 24px;
font-weight: bold;
color: #00FF00;
}
This external CSS file defines the same CSS styles that were used in the previous
example—the paragraph <p> tag and the heading 1 <h1> tag. Most CSS style sheets
are more complicated than this, but as an example, this works just fine.
578
F CS: T M M
Formatting with
HTML and CSS
The ActionScript code that uses this external file needs to do a few things:
• Load the external CSS file.
• Read (parse) and store the CSS style instructions.
• Apply the CSS styles to a text field rendered as HTML.
• Display the text field.
• Assign text with HTML tags to the htmlText property of the text field.
Here are the steps to load an external CSS style sheet and use the styles with code
created in ActionScript:
1. Create an instance of the URLLoader class.
var loader:URLLoader = new URLLoader();
The URLLoader class is used to load external files that reside on a computer or
on the Internet.
2. Register an event listener that triggers when the CSS file has completed
loading.
loader.addEventListener(Event.COMPLETE, loadCSSListener);
The URLLoader class triggers an event when a file has loaded. When that event
triggers, the function loadCSSListener() will run.
3. Create an instance of the URLRequest class to identify the CSS file to be loaded.
var request:URLRequest = new URLRequest("17-8flashText.css");
The URLRequest class is used to identify files by filename and if needed a path.
In this case, just the filename is used because 17-8flashText.css is to be stored in
the same folder as the Flash project.
4. Use the load() method to load the CSS file. Use “request” as the parameter for
the load method.
loader.load(request);
Adding an extra blank line here sets the function for the event listener off from
the rest of the code.
5. Create the function that runs when the loader event is complete.
function loadCSSListener(evt:Event):void {
The rest of the statements in this exercise are part of this function, which ends
with the closing curly bracket.
6. Create an instance of the StyleSheet class.
var cssFlashStyles:StyleSheet = new StyleSheet();
The StyleSheet class holds CSS style definitions.
7. Read the data in the external CSS file (flash_text.css) and store the data in the
style sheet cssFlashStyles.
cssFlashStyles.parseCSS(URLLoader(evt.target).data);
579
C : C, U, A T
Formatting with
HTML and CSS
The process of reading and processing the CSS definitions is called parsing. The
method parseCSS is part of the StyleSheet class.
8. Create an instance of the TextField class with the variable name “txtBanner.”
var txtBanner:TextField = new TextField();
The text field txtBanner displays text stored in one of two properties—the text
property or the htmlText property.
9. Position and size the txtBanner, and then format the background and
border.
txtBanner.x = 60;
txtBanner.y = 120;
txtBanner.width = 200;
txtBanner.height = 120;
txtBanner.autoSize = TextFieldAutoSize.LEFT;
txtBanner.background = true;
txtBanner.backgroundColor = 0xCDFFFF;
txtBanner.border = true;
These statements aren’t related to CSS, and their formatting applies to the entire
text field.
10. Add txtBanner to the Display List.
addChild(txtBanner);
Adding txtBanner to the Display List makes it visible on the stage.
11. Assign the cssFlashStyles to the styleSheet property of txtBanner.
txtBanner.styleSheet = cssFlashStyles;
It may seem a little backward, but the style sheet needs to be applied before the
text is assigned to txtBanner.
12. Assign a string of text to txtBanner’s htmlText property.
txtBanner.htmlText = '<h1>Home of the legendary Stutz Bearcat</h1> <p>
What can we do to put you into a Bearcat today?</p>';
}
The text assigned to the htmlText property of txtBanner is a string literal. The
HTML tags <p> and <h1> are embedded within the string.
13. Save your Flash file 17-7_External_CSS.fla in the same folder as the CSS file
17-8flashText.css.
If you don’t store the two files in the same folder, then you need to provide com-
plete path information in the URLRequest, step 3.
When you test the movie, Control➝Test Movie, you see text formatted as shown
in Figure 17-5. The style definitions are identical in this example and the previous
example, where CSS styles were written into the ActionScript code, so the results
look the same.
580
F CS: T M M
Choosing the Right
Text Formatting
System
In general, using external CSS style sheets gives you more flexibility, because you
can change the appearance of text inside of your Flash project by simply editing the
style sheet. As long as the name and location of the external CSS file stay the same,
you don’t even need to fire up Flash or ActionScript or republish your .swf files. How
cool is that?
Choosing the Right Text Formatting System
So far this chapter has described four different ways to format text in Flash ani-
mations. How do you choose the right technique for your project? Here are some
general guidelines about when to use Flash’s Properties panel, ActionScript’s Text-
Format object, HTML, or CSS to format text in your Flash projects:
• Use the Properties panel for its ease of use and when you make all your format-
ting decisions as you design the animation.
• Use ActionScript’s TextFormat object when you need to make changes to your
text while the animation is running.
• Use ActionScript’s TextFormat object when you want to work quickly and your
project creates TextField objects on the fly.
• Use HTML if you have lots of text already formatted in HTML or your work-
group requires it.
• Use HTML or CSS when you want to embed hyperlinks in dynamic text.
• Use CSS if you’re working on a large web-based project that already has estab-
lished CSS type specs.
• Use CSS if you’re working with lots of text and there are timesaving benefits to
be gained by separating formatting from content.
Note: When you use HTML and CSS in Flash, you can use only a few of the most common tags and
properties. It’s not surprising that these are the tags and properties that are matched by TextFormat
object. If you’re choosing HTML or CSS for a specific feature, make sure that you can use that feature in
Flash and ActionScript. You can find a complete list in the ActionScript 3.0 Reference for the Adobe Flash
Platform in Flash’s help system. Look under flash.text, and then choose the TextField class. Then choose
htmlText property, and you see a table that lists the tags Flash supports. For CSS, look under flash.text for
the StyleSheet class. In its help pages, you see a table listing the CSS properties supported in Flash and
ActionScript.
581
Drawing with ActionScript
I
f you were one of those kids who loved the Etch-A-Sketch, then you’re probably
going to love this chapter. With ActionScript, you can draw lines and shapes in
your Flash animations. The great advantage of drawing with ActionScript is that
your animations can draw new objects on the fly.
This chapter will introduce the Graphics class and all the power it puts at your fin-
gertips. To start with, you’ll learn how ActionScript works with points and lines.
You’ll learn about the virtual pen and how, as it moves from one spot to another,
you can tell it to draw lines (or not). Then you’ll learn how to draw and display
Flash’s built-in shapes, including ellipses, rectangles, and rounded rectangles. There
are times when prebuilt shapes won’t do the job, so you’ll see how to draw more
complex and irregular shapes using nothing but ActionScript code. To wrap things
up, this chapter shows how to move the shapes you’ve drawn about the stage using
ActionScript’s TimerEvent to trigger the motion.
What’s the Point?
It all comes down to the point. Flash’s stage is a mass of points measured by x/y
coordinates. In the upper-left corner, there’s a point that’s referenced by 0, 0, which
means it’s at the 0 point on the horizontal axis and the 0 point of vertical axis.
ActionScript describes the point as x = 0 and y = 0. If you put something on the
stage and don’t tell Flash or ActionScript where you want to place it, chances are
that something will end up at 0, 0. If your stage is one of Flash’s standard sizes, say
550 × 400 pixels, the lower-right corner is 550, 400 or x = 550 and y = 400. When
drawing with ActionScript, you can bet that you’ll be dealing with a lot of x/y coor-
dinates and a lot of points. If you want to draw a line from one place to another, you
582
F CS: T M M
What’s the Point?
need to define two points. If you want to draw a trapezoid, you need to define, at
least by inference, the four corner points.
Since the point is a building block for all the lines and shapes and drawings to
follow, ActionScript has a special Point class. Not only does the class give you a
place to store information about specific points, but it also provides some help-
ful methods that you can use when you’re working with points and their relation-
ships. For reference, the Point class is part of the flash.geom package. You create
instances of the Point class the same way you create other objects in ActionScript,
like so:
var ptNear:Point = new Point();
When you enter this line of code, you’re doing a couple of things at once. First of
all, you’re creating a new variable and providing a variable name, ptNear. The word
after the colon declares the data type—in this case, Point. Then, after the assignment
operator (=), you use the reserved word new to explain that you’re creating a new
instance of an object. The word Point() with its parentheses is the constructor for the
Point class. When all is said and done, you’ve got yourself a new instance of the Point
class that’s addressed by the variable name ptNear.
As you might guess, Point objects have two properties, x and y. You can assign values
to these properties to set a point’s location, and if you have the name of a point but
you don’t know where it is, you can read these properties to learn its location.
ptNear.x = 20;
ptNear.y = 20;
trace("The location of ptNear is:",ptNear);
The first two lines assign values to ptNear, an instance of the Point class. The third
line uses that handy trace() statement to place information in the Output panel. In
this case, the trace() statement reports:
The location of ptNear is: (x=20, y=20)
The Point class has just one other property, oddly called length. Thankfully, it’s not
referring to the length of the point. That would confuse everyone, including Euclid.
In this case, length refers to the length of a line from 0, 0 to the point. It’s a read-only
property, meaning you can’t assign a new value to length; all it does is report on its
value.
Most of the interesting and useful features of the Point class are the methods:
• distance(). Calculates the distance between two points. Example:
distanceBetweenPoints = Point.distance(ptNear,ptFar);
• add(). Adds the coordinates of two points and returns another point in x, y
values.
sumOfPoints = ptNear.add(ptFar);
• subtract(). Subtracts the coordinates of two points and returns another point in
x, y values.
differenceOfPoints = ptNear.subtract(ptFar);
583
C : D AS
What’s the Point?
• equals(). Tests to see if two points are equal. Useful for creating conditional
statements, like if ptBall equals ptGround, then bounce.
if (ptBall.equals(ptGround)) bounce(); //run the function Bounce()
• interpolate(). Calculates a point between two end points. You use a third param-
eter, with a value between 0 and 1, to find a point and to determine how close
that point is to one or the other of the end points. Think of it as a percentage.
ptHalfWay = Point.interpolate(ptNear, ptFar, 0.5);
ptQuarterWay = Point.interpolate(ptNear, ptFar, 0.75);
The interpolate() method uses three parameters, which as usual make their ap-
pearance inside the parentheses. The first two parameters have to be points. The
third parameter is a number between 0 and 1; that’s a common ActionScript
technique for indicating a percentage. In this case, the closer the number is to
1, the closer the point is to the first point. The closer the number is to zero, the
closer it is to the second point. So, in the examples above, the value 0.5 finds the
midpoint between ptNear and ptFar. The value 0.75 is closer to the first point,
so it finds a point a quarter of the way between the two points.
The best way to understand how these methods work is to use them in ActionScript.
Follow these steps to see how to run the Point class through some of its paces.
Note: You can download 18-1_Point_Methods.fla with the following code from the Missing CD (www.
missingmanuals.com/cds).
1. Select File➝New and choose ActionScript 3.0. Select the first frame on the
timeline, and then press F9 (Option-F9).
The Actions panel opens. Figure 18-1 shows the Actions panel with some code
entered.
2. Type the following code (but not the line numbers at left):
1 var ptNear:Point = new Point();
2 var ptFar:Point = new Point();
3 var distanceBetweenPoints:Number;
4 var sumOfPoints:Point;
5 var differenceOfPoints:Point;
6 var pointBetweenPoints:Point;
7 var ptHalfWay:Point;
8 var ptQuarterWay:Point;
9 var ptBall:Point = new Point();
10 var ptGround:Point = new Point();
11
12 ptNear.x = 0;
13 ptNear.y = 20;
14 ptFar.x = 100;
15 ptFar.y = 20;
16
17 distanceBetweenPoints = Point.distance(ptNear,ptFar);
18 sumOfPoints = ptNear.add(ptFar);
584
F CS: T M M
What’s the Point?
19 differenceOfPoints = ptNear.subtract(ptFar);
20 ptBall.x = 200;
21 ptBall.y = 350;
22 ptGround.x = 200;
23 ptGround.y = 350;
24 ptHalfWay = Point.interpolate(ptNear,ptFar,0.5);
25 ptQuarterWay = Point.interpolate(ptNear,ptFar,0.75);
26
27 trace("The location of ptNear is:",ptNear);
28 trace("The location of ptFar is:",ptFar);
29 trace();
30 trace("A line from 0, 0 to ptNear is",ptNear.length, "long.");
31 trace("The distance between ptNear and ptFar is:",distanceBetweenPoints);
32 trace("If you add ptNear to ptFar you get:", sumOfPoints);
33 trace("If you subtract ptFar from ptNear you get:",differenceOfPoints);
34 trace("This point is half the way between ptNear and ptFar:", ptHalfWay);
35 trace("This point is a quarter of the way between ptNear and ptFar:",
ptQuarterWay);
36 trace();
37 trace("The location of ptBall is:",ptBall);
38 trace("The location of ptGround is:",ptGround);
39 if (ptBall.equals(ptGround))
40 {
41 bounce();
42 }
43
44 function bounce():void
45 {
46 trace("I'm bouncing");
47 }
Figure 18-1:
The appearance of
the Actions panel
changes depend-
ing on the way you
configure it. Here the
Actions toolbox is
displayed. You can
open or close it by
clicking the open/
close sidebar button.
Actions toolbox
Open/close sidebar
Code panel
585
C : D AS
Beginning with the
Graphics Class
The first 10 lines in the code create instances of objects. All except one are Point
class objects. The data type for distanceBetweenPoints is Number. Lines 12 through
15 assign values to the x and y properties to ptNear and ptFar. The next block of
statements (lines 17 through 25) show the Point methods discussed in this section. If
you want to experiment with these methods, you can use these examples as a model.
From line 27 to line 38 there are trace() statements that send text to the Output
panel. The text inside quotes is displayed literally; the items outside the quotes are
the variable names. Most of the variables refer to points, so the Output panel lists the
values of their x and y properties. In some cases the output is a distance, which is a
number. Line 39 is a conditional if() statement that demonstrates the Points class’s
equals property. The two points are equal, because they have the same values for
the x and y properties, so the value of the statement ptBall.equals(ptGround) is true.
With the condition true, the if statement calls the bounce() function, which is written
on lines 44 through 47. The bounce function sends the words “I’m bouncing” to the
Output panel, as shown in Figure 18-2.
Figure 18-2:
When you put a
reference to a point in a
trace() statement, Flash
automatically shows the
values of the x and y
properties. This Output
panel shows the results
of several Point class
methods.
Working with points is a little abstract, because you can’t really add a point instance
to the display list in Flash. It’s good to understand how points work in ActionScript
and to be aware of the methods of the Points class, but the fun really begins when
you start drawing lines and shapes.
Beginning with the Graphics Class
With ActionScript, you can draw lines, curves, shapes, fills, and gradients. As with
most ActionScript features, this ability comes to you courtesy of a class—in this
case, the flash.display.Graphics class. Using the Graphics class, you can draw on in-
stances of these three classes: Shape, Sprite, and MovieClip. Each of these classes has
a graphics property, which, in turn, provides all the properties and methods of the
Graphics class. So, for example, if you want to define how a line looks, you use the
graphics.lineStyle() method. It looks like this:
spriteLine.graphics.lineStyle(3,0x00FF00);
Or, if you want to actually draw a line, it looks like this:
spriteLine.graphics.lineTo(20,150);
586
F CS: T M M
Drawing Lines
The important point to notice about the Graphics class is that it’s a read-only prop-
erty of the Shape, Sprite, or MovieClip classes. You reference the Graphics class by
referencing one of those classes, then the Graphics class itself, and then the property
or method of the Graphics class that you want to use.
Drawing Lines
Think about the steps you take when you draw a line in the real world. You probably
have your piece of paper in front of you. You pick up a pen, pencil, or marker. You
place the writing instrument down on a specific point on the paper and drag it to
another point. If you don’t want to continue with another line, you pick up your pen
and the job is done. You pretty much follow those same steps when you draw a line
using ActionScript. Here’s a list of the ActionScript steps:
• Open a Flash document and the Actions panel. The stage is your paper.
• Choose a line style. It’s similar to choosing a pen, pencil, or whatever.
• Move to a specific point on the stage. Here’s where you put pen to paper.
• Move to another point, drawing a line in the process, dragging the pen across
the paper.
• Stop drawing lines. Lift the pen from the paper.
Note: The code for the next line-drawing exercise is included in 18-2_Draw_Line.fla in the Missing CD
(www.missingmanuals.com/cds).
With those generalizations in mind, here are the specific steps to draw a line on the
Flash stage:
1. Select File➝New and choose ActionScript 3.0.
A new, empty Flash document appears.
2. Press F9 (Option-F9 on a Mac).
The Actions window opens, where you can enter ActionScript code.
3. In the Actions panel, create an instance of the Sprite class by typing the
following.
var sprtLine:Sprite = new Sprite();
A Sprite is a container like a MovieClip, except it doesn’t have a timeline. Using
a Sprite instead of a MovieClip when you don’t need a timeline keeps the size of
your .swf slightly smaller.
4. Use the lineStyle() method to set the style for the line you want to draw.
sprtLine.graphics.lineStyle(16,0x00FF00);
The first parameter inside the parentheses sets the thickness of the line. In this
case, setting the value to 16 draws a monster line 16 pixels thick. It’s just as if you
587
C : D AS
Drawing Lines
typed 16 in the Properties➝Fill and Stroke➝Stroke box. The second number is
a color value shown in hexadecimal format. (For more on colors and the hexa-
decimal format, see page 195.)
The lineStyle() method has other parameters that define properties like the
opacity of the line or how lines meet at the corners. Often, all you need are
the first two parameters, and if that’s the case, you don’t need to worry about
the lineStyle() parameters. But in case you do, here’s a rundown on all the
lineStyle() parameters:
• thickness. Provides a number for the thickness of the stroke in points.
• color. Provides a color value in hexadecimal format.
• alpha. Provides a number from 1 to 0 that indicates a percentage of
transparency.
• pixelHinting. Provides true or false to change the way Flash Player displays
corners. Flash usually has this option set to false, and you seldom need to
change it.
• scaleMode. Provides one of the following constants to determine how a stroke
changes when an object is scaled. NORMAL means the line is scaled with the
object. NONE means the line keeps its thickness when scaled. VERTICAL means
the line keeps its thickness if the object is scaled vertically only. HORIZONTAL
means the line keeps it thickness if the object is scaled horizontally only.
• caps. Provides the constants NONE, ROUND, or SQUARE to set the way the
ends of lines appear.
• joints. Provides the constants MITER, ROUND, or BEVEL to set the way
lines appear when they meet at corners.
• miterLimit. Provides a number from 1 to 255 to indicate the limit at which
a miter is cut off. The miter in effect trims off the end of a corner when two
lines meet.
The lineStyle() method does expect to receive these values in a particular order.
So, for example, you’d get a confused result if you swapped the color value for
the stroke thickness. Or, for example, if you want to provide a NONE constant
for scaleMode, you need to provide values for the alpha and pixelHinting pa-
rameters, too. It looks like this:
sprtLine.graphics.lineStyle(3,0x00FF00,1,false,"NONE");
5. Move the virtual pen to the line’s starting point:
sprtLine.graphics.moveTo(20,50);
Think of this statement as moving your pen to a position on the page without
drawing a line. Flash expects a value for x and y for parameters for the moveTo()
method. Unlike the lineTo() method, moveTo() is similar to picking the pen up
from the paper and moving it to a new location. This action doesn’t draw a line.
588
F CS: T M M
Drawing Lines
6. Draw a line to another point.
sprtLine.graphics.lineTo(500,380);
Think of this move as dragging your pen across the paper. The lineTo ()
method draws a line from the current point to the point specified in the
parentheses.
7. Add the sprtLine Sprite to the Display List.
addChild(sprtLine);
Until you use the addChild() method to add sprtLine to the Display List, noth-
ing actually appears in the Flash Player.
8. Test the animation.
You see a Flash Player stage with a big fat green line running diagonally across
the stage, as shown in Figure 18-3.
Figure 18-3:
The ActionScript code
starting on page 586 draws
a 16-pixel-wide green line
from the point 20, 50 to the
point 500, 380.
moveTo (20,50)
lineTo (500,380)
589
C : D AS
Drawing Curves
While you might not draw lines as frequently as you draw rectangles and other
shapes, it’s still good to have a thorough understanding of lines and the lineStyle()
property, because the stroke outline for other shapes works the same way. If you
want to draw an irregular shape, as described on page 594, then you need to draw a
series of connected lines.
Drawing Curves
When you draw a curve using ActionScript, you need to add one more point to the
mix. Think about the way you draw curves in Flash or Adobe Illustrator. You have a
line with two anchor points, and you drag control handles from the anchors to create
a curve. The line doesn’t travel through the control handles, it’s just geometrically
influenced by the position of the handles. ActionScript uses a similar method to cre-
ate curves, but you have to imagine that there’s a single control point connected to
both endpoints. Figure 18-4 shows the concept. By repositioning that control point,
you change the shape of the curve. The curveTo() method is similar to the lineTo()
method described in the previous section. You’re creating a line from the current
position of the virtual pen (one anchor point) to the end point of the curve (another
anchor point). The shape of that line is influenced by a control point.
When you draw a curve in ActionScript, the control point isn’t visible; it’s defined
but doesn’t get displayed on the stage. In the code example here, the control point
is marked with an X, and it’s displayed in a text field. It shares the control point’s
x and y values. This code appears in 18-3_Draw_Curve.fla in the Missing CD
(www.missingmanuals.com/cds).
1 var shpLine:Shape = new Shape();
2 var ptAnchor1:Point = new Point();
3 var ptAnchor2:Point = new Point();
4 var ptControl:Point = new Point();
5 var tfControl:TextField = new TextField();
6
7 ptAnchor1.x = 100;
8 ptAnchor1.y = 180;
9 ptAnchor2.x = 500;
10 ptAnchor2.y = 180;
11 ptControl.x = 500;
12 ptControl.y = 350;
13
14 tfControl.text = "X";
15 tfControl.x = ptControl.x;
16 tfControl.y = ptControl.y;
17 addChild(tfControl);
18
19 shpLine.graphics.lineStyle(16,0x00FF00);
20 shpLine.graphics.moveTo(ptAnchor1.x,ptAnchor1.y);
21 shpLine.graphics.curveTo(ptControl.x,ptControl.y,ptAnchor2.x,ptAnchor2.y);
22 addChild(shpLine);
23
24 shpLine.graphics.moveTo(0,0);
590
F CS: T M M
Drawing Curves
Figure 18-4:
ActionScript’s curveTo() method draws curves using
a quadratic Bezier equation, but you don’t have to
remember that. Just keep in mind that there are two
anchor points and one control point. You change
the shape of the curve by repositioning the control
point, using ActionScript code, naturally.
Control point Anchor pointAnchor point
Control pointAnchor point
The first line in this example creates a shape. You can create vector drawings in Sprites,
Shapes, and MovieClips. Shapes use even less space than Sprites in your Flash anima-
tion. The three lines from 2 through 4 create points. The names could be anything,
but in this example there’s a hint that two of them are going to serve as anchor points
and one will serve as a control point. Line 5 creates a text field that’s named tfControl.
Lines 7 through 12 position the three points. You can tell from their y values that
ptAnchor1 and ptAnchor2 appear on the same horizontal axis. The ptControl y value
is quite a bit below that axis. Line 14 stores an X in the text property of tfControl.
(Think X marks the spot.) Then, the code assigns x and y values of the text box the
same values that are in ptControl.x and ptControl.y. Line 17 displays the tfControl
text field when it’s added to the Display List using the addChild() method. Line 19
defines a lineStyle(). The moveTo() method on line 20 positions the virtual pen at the
591
C : D AS
Drawing Built-in
Shapes
first anchor point for the line. Then the curveTo() method is used. The first anchor
point was already established by the preceding moveTo() method, so the curveTo()
method needs two points. The x and y values of the control point come first, and then
come the x and y values of the second anchor point. The addChild() method in line 22
displays the curve. When you test the curve code, it draws a curve similar to the one
at bottom in Figure18-4. If you want to experiment, you can go ahead and change the
x and y values of ptControl in lines 11 and 12. That changes the shape of the curve,
and it also moves the x in the text field to mark the new position of the control point.
Drawing Built-in Shapes
When you graduate from lines to shapes, you get to fill your shapes with a color. The
lineStyle() method becomes optional, because shapes don’t have to have an outline
stroke. You can draw simple shapes using ActionScript’s built-in methods. The tech-
nique is very similar to drawing lines and curves with the addition of the beginFill()
method that lets you choose a color and transparency percentage for the fill color. Here’s
the step-by-step for drawing a rectangle and a circle in a MovieClip. You can find all
the code in 18-4_Draw_Shape.fla in the Missing CD (www.missingmanuals.com/cds):
1. Select File➝New and choose ActionScript 3.0.
A new, empty Flash document appears.
2. Press F9 (Option-F9 on a Mac).
The Actions panel opens, where you can enter ActionScript code.
3. Type this line into the Actions panel to create an instance of the mcShapes
MovieClip class:
var mcShapes:MovieClip = new MovieClip();
MovieClip is one of three data types that let you draw vector graphics. The other
two classes are Sprite and Shape.
4. Define a lineStyle() for your first shape:
mcShapes.graphics.lineStyle(4,0x003300,.75);
This statement uses the Graphics class, which is a property of the MovieClip
class. As explained on page 587, the lineStyle() method can accept several pa-
rameters. This code uses three parameters, and the remaining ones are left un-
changed from their original values. The first parameter sets the line or stroke
thickness to 4 pixels. The second parameter provides a hexadecimal color value
(dark green) for the line color. The third and last parameter sets the transpar-
ency for the line to 75%.
5. Define a fill style for your shape:
mcShapes.graphics.beginFill(0x339933, .75);
The method to fill a shape is beginFill(). The beginFill() method uses only two
parameters. The first sets the fill color, a lighter green, and the second sets the
transparency to 75%.
592
F CS: T M M
Drawing Built-in
Shapes
6. Position the mcShapes movie clip on the stage:
mcShapes.x=mcShapes.y=50;
This line sets both the x and y properties of mcShapes to 50 in one statement.
You can use this form or use separate statements for each property.
7. Use the built-in drawRect() method to define a rectangle.
mcShapes.graphics.drawRect(0,0,300,250);
The first two parameters for drawRect() set the x and y values for the rectangle.
Set at 0,0, the rectangle is positioned in the upper-left corner of the mcShapes
movie clip; but keep in mind that the movie clip is positioned at 50, 50 on the
stage. The next two parameters set the rectangle’s width and height values. In
this case, the rectangle is 300 pixels wide and 250 pixels high. As with the other
vector drawings, even though you’ve defined the object, it won’t be visible until
you add it to the Display List.
8. Use the endFill() method to stop filling the shape:
mcShapes.graphics.endFill();
The endFill() method doesn’t use any paramaters.
9. Use the addChild method to display the movie clip mcShapes:
addChild(mcShapes);
The addChild method adds the movie clip to the Display List, which makes its
contents visible.
10. Test the animation.
When the animation runs, the rectangle appears with its registration point (upper-
left corner) at 50, 50 on the stage. Though you gave the stroke and fill some trans-
parency, the rectangle looks pretty solid because it’s on a plain white background.
11. Set new colors for the stroke and fill for a second shape, the circle:
mcShapes.graphics.lineStyle(4,0x0033CC,.5);
mcShapes.graphics.beginFill(0x003333,.5);
These are the same methods used in steps 4 and 5, but you’re changing the color
values to shades of blue and setting the transparency to 50%.
12. Use the built-in drawCircle() method to define a circle and then use the end-
Fill() method to stop filling the shape.
mcShapes.graphics.drawCircle(275,100,75);
mcShapes.graphics.endFill();
To define a circle, you need to provide the drawCircle() method with a center
point and a radius. The first two parameters are the x and y values of the cen-
ter point. The third parameter is the radius, which means this circle will be
150 pixels in diameter. The endFill() method stops filling the shape.
13. Test the animation.
When the animation runs, the circle appears overlapping the rectangle as
shown in Figure 18-5. The rectangle (the first shape you defined) appears on
593
C : D AS
Drawing Built-in
Shapes
the bottom. Both the rectangle and the circle are positioned relative to their
container mcShapes, not to the stage.
Figure 18-5:
These two shapes are drawn on a movie clip that’s
positioned at 50, 50 on the stage. The rectangle was
defined first, so it appears underneath the circle.
ActionScript includes two other built-in shapes, and you use them the same way:
Define the stroke and fill, use one of the drawing methods to create the shape, and
then use the addChild() method to display the shape. All that varies from shape to
shape are the parameters you use to describe them. Here are definitions and a brief
explanation for each built-in shape:
• drawEllipse(x:Number, y:Number, width:Number, height:Number). The first
two parameters position the center of the ellipse. The next two parameters set the
dimensions for the ellipse.
• drawRoundRect(x:Number, y:Number, width:Number, height:Number,
ellipse Width:Number, ellipseHeight:Number). The first two parameters are
numbers that position the rectangle using its registration point. The next two pa-
rameters set the rectangle’s width and height. The last two parameters, ellipseWidth
and ellipseHeight, define the curve for the rounded corners. If the curves are equal,
you can set just the first number, ellipseWidth, and ignore the second value. If the
curve isn’t equal, use both parameters to set different width and height values.
If you entered the statements in this exercise line by line, following the instructions,
the code in your Actions panel looks something like this:
var mcShapes:MovieClip = new MovieClip();
mcShapes.graphics.lineStyle(4,0x003300,.75);
mcShapes.graphics.beginFill(0x339933, .75);
mcShapes.x=mcShapes.y=50;
mcShapes.graphics.drawRect(0,0,300,250);
mcShapes.graphics.endFill();
addChild(mcShapes);
mcShapes.graphics.lineStyle(4,0x0033CC,.5);
mcShapes.graphics.beginFill(0x003333,.5);
mcShapes.graphics.drawCircle(275,100,75);
mcShapes.graphics.endFill();
594
F CS: T M M
Drawing Irregular
Shapes
The order of the statements in this code is worth a closer look. First of all, even
though the addChild() statement precedes the definition for the circle, the circle
appears in the movie clip when it’s added to the Display List. Also, the first shape
defined, the rectangle, appears beneath the circle. You can change its position by
changing its position in the code. If you want the rectangle to appear on top of the
circle in the movie clip, move the code that defines the rectangle to follow the code
that defines the circle.
Drawing Irregular Shapes
When you draw the built-in shapes, ActionScript does a lot of the work for you,
but you’re limited to the shapes that ActionScript offers. Sometimes you need to
draw irregular shapes. For example, suppose you needed to draw a floor plan for
a modern home with a number of odd angles and curves. In that case, you need to
draw each line and curve separately. To fill the shape with a color, use the beginFill()
method when you begin drawing lines. Then, when you’re finished with the shape,
use endFill().
For example, here’s some code that draws a very irregular shape that includes a vari-
ety of angles and one curved edge (see Figure 18-6). Open a new document and type
the following into the Actions panel—or you can use 18-5_Draw_Irregular_Shape.
fla from the Missing CD (www.missingmanuals.com/cds):
1 var mcShapes:MovieClip = new MovieClip();
2
3 mcShapes.graphics.lineStyle(4,0x330000,.5);
4 mcShapes.graphics.beginFill(0xFF3300,.5);
5 mcShapes.graphics.moveTo(200,50);
6 mcShapes.graphics.lineTo(300,150);
7 mcShapes.graphics.lineTo(400,150);
8 mcShapes.graphics.curveTo(425,175,400,200);
9 mcShapes.graphics.lineTo(200,200);
10 mcShapes.graphics.lineTo(200,150);
11 mcShapes.graphics.lineTo(100,150);
12 mcShapes.graphics.lineTo(200,50);
13 mcShapes.graphics.endFill();
14
15 addChild(mcShapes);
If you worked your way through the previous sections in this chapter, most of this
will look familiar. The first two lines set the line style and the fill color. The third line
moves the virtual pen to point 200, 50. Following that are several lineTo() methods
with one curveTo() method added for good measure. If you want to match up the
code with the lines in the shape, see Figure 18-6. These lines form a closed path
when the last lineTo() method ends up back at the beginning: 200, 50. The final line
runs the endFill() method.
Note: Flash fills shapes even if they aren’t entirely enclosed. So, even if line 12 (the line that closes the
shape) was missing in the example above, Flash would still apply a fill to the shape that’s defined by the
rest of the lines.
595
C : D AS
Making Drawings
Move
Figure 18-6:
This illustration shows
the irregular shape
drawn by the code.
The callouts show
the end points for the
moveTo(), lineTo(), and
curveTo() methods. You
can find the complete
statements in the code
on the facing page.
Code Line 5
moveTo (200, 50);
Code Line 6
lineTo (300, 150);
Code Line 7
lineTo (400, 150);
Code Line 8
curveTo (425,175,400,200);
Code Line 9
lineTo (200, 200);
Code Line 10
lineTo (200, 150);
Code Line 11
lineTo (100, 150);
Code Line 12
lineTo (200, 50);
When you test your animation (Ctrl+Enter on a PC or c-Return on a Mac) you see
an image like Figure 18-6.
Making Drawings Move
As shown earlier in this chapter, you draw lines and shapes on three classes of objects:
Shape, Sprite, and MovieClip. In effect, these objects are canvases for the drawings.
To make drawings move from one location to another, you move the canvas. You
can think of the Shape, Sprite, and MovieClip containers as transparent sheets of
film with the drawings inked on top. You place the film on the stage. Then to create
motion, you reposition the film on the stage. If you want to move objects together,
you can place them on the same piece of film. If you want to move them indepen-
dently, you have to place them on separate pieces of film.
To make Shapes, Sprites, and MovieClips move, you change those good old friends,
the x and y properties. You can make them move in response to mouse clicks or
other input from your audience. If you want them to move without prompting, you
need to set up the mechanism.
Using ActionScript’s TimerEvent to Animate Drawings
One popular animation technique makes use of Flash’s TimerEvent. It’s sort of like
setting one of those kitchen minute timers, and each time it goes “ding!” you move
the drawing. ActionScript’s Timer class uses two constants: TIMER_COMPLETE
and TIMER. In earlier examples (page 460) you saw TIMER_COMPLETE in action.
It triggers an event when the time has completely run out. You use the TIMER con-
stant when you want to trigger repeated events at regular intervals.
Here’s how it works: When you create an instance of the Timer class, you provide
two parameters. The first parameter is called the delay. Think of it as the time in