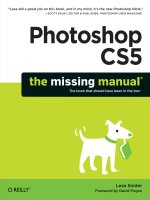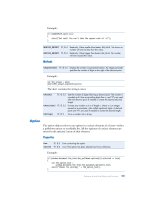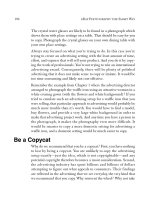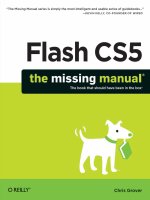Flash CS5 THE MISSING MANUAL phần 10 potx
Bạn đang xem bản rút gọn của tài liệu. Xem và tải ngay bản đầy đủ của tài liệu tại đây (1.74 MB, 97 trang )
661
C : P E
Publishing Your
Animations
2. Choose File➝Publish Settings.
The Publish Settings dialog box appears.
3. Turn on the checkbox next to “GIF Image (.gif).”
The GIF tab appears next to the Formats tab.
4. Click the GIF tab.
The GIF publishing options shown in Figure 20-12 appear.
Figure 20-12:
GIFs are generally the most
compact of the three static im-
age file formats, but they’re also
the most restrictive: They can
display only 256 colors. (If the
image you’re exporting contains
a bunch of custom colors, your
GIF may look slightly off.) Two
different types of GIFs exist:
static and animated. In this
section, you see how to publish
frame content to a static GIF.
5. Choose one or more of the following publishing options:
• Dimensions (Width/Height). Tells Flash how large you want the GIF file to
be, in pixels. These options are available only if you haven’t turned on “Match
movie” (see below).
• Match movie. Tells Flash to create a GIF image the same size as the stage.
• Static/Animated. Tells Flash whether to create a static GIF file or an ani-
mated GIF file. Make sure you turn on Static. (Page 666 shows you how to
create an animated GIF file.)
662
F CS: T M M
Publishing Your
Animations
• Optimize colors. Lowers file size as much as possible without sacrificing
image quality. Always make sure you turn this option on.
• Interlace. Tells Flash to create a GIF that downloads in several passes, so that
a fuzzy version appears first, then a clearer version, then a still clearer ver-
sion, and so on. Turning on this option doesn’t reduce download time, but it
does give your audience quick successive “tastes” of the image while they’re
waiting—useful for very large images.
• Smooth. Tells Flash to smooth (antialias) your image. Turning on this op-
tion may improve the look of any text your image contains; it can also save
a few bytes.
• Dither solids. Tells Flash to attempt to match any solid custom colors you’ve
used as closely as it can by combining two colors. If you don’t turn on this
option, Flash chooses the nearest-in-shade solid color in its palette.
• Remove gradients. Tells Flash to convert the gradients in your image to solid
colors. (Gradient effects don’t translate well to the GIF format anyway, so if your
image contains gradient effects, you probably want to turn on this option.)
• Transparent. Lets you specify the transparency of your image background
(the blank area of the stage). Your options include Opaque (a regular, solid
background), Transparent (no background), or Alpha and Threshold (lets
you choose how transparent you want the background to appear).
• Dither. Tells Flash to dither (mix two colors) to try to match all the non-solid
areas of your image as closely as possible. Your options include None (no
dithering), Ordered (minimal dithering, minimal file size increase), and Dif-
fusion (maximum dithering, maximum file size increase).
• Palette Type. Lets you tell Flash which 256 colors to use to create the GIF
image. (GIFs are limited to 256 colors, but you get to pick which 256.) Your
options include Web 216 (web-safe colors), Adaptive (non-web-safe colors),
Web Snap Adaptive (a mix of web-safe and non-web-safe colors), and Custom
(lets you specify a color palette you’ve saved as an .act file, using a program
like Fireworks). Depending on the image you’re publishing, one of these op-
tions may yield better-looking results—although in most cases, you want to
leave this option set to Web 216.
• Max colors. Available only if you’ve selected a Palette Type of Adaptive or
Web Snap Adaptive (see above), this option lets you specify a maximum
number of colors lower than 256 to save on file size.
• Palette. Available only if you’ve selected a Palette Type of Custom (see above),
this option lets you type the filename of your own custom color palette. The
palette has to have been created using another program, like Fireworks, and
saved with the .act file extension. If you prefer, you can click the file icon to
browse your computer for the palette filename.
663
C : P E
Publishing Your
Animations
6. Click Publish.
The Publish Settings window disappears, and Flash generates a GIF file based on
the name you set in the Formats tab. If you didn’t type a name, Flash names the
GIF file based on to your .fla filename. For example, if the name of your Flash
document is myAnimation.fla, Flash generates a file named myAnimation.gif.
Publishing a JPEG
JPEG (Joint Photographic Experts Group) files typically don’t end up being as small
as GIF files, but they can contain many more colors. Sometimes referred to as the
“photo format,” JPEG is the best choice if your image, like a scanned-in photograph,
contains lots of colors, subtle shading, or gradient effects.
To publish a frame of your animation as a JPEG file:
1. In the timeline, click to select the frame you want to publish.
Flash highlights the selected frame. On the stage, you see the image you’re about
to publish.
2. Choose File➝Publish Settings.
The Publish Settings dialog box appears.
3. Turn on the checkbox next to “JPEG Image (.jpg).”
The JPEG tab appears next to the Formats tab.
4. Click the JPEG tab.
The JPEG publishing options shown in Figure 20-13 appear.
Figure 20-13:
Publishing a frame of your ani-
mation as a JPEG file is a pretty
cut-and-dried process. As you
can see here, the only options
Flash gives you are to specify
your image’s JPEG version’s size
and quality.
664
F CS: T M M
Publishing Your
Animations
5. Choose one or more of the following publishing options:
• Dimensions (Width/Height). Tells Flash how large you want the JPEG file
to be, in pixels. These options are available only if you haven’t turned on
“Match movie,” described next.
• Match movie. Tells Flash to create a JPEG image the same size as the stage.
• Quality. Tells Flash how much detail you want it to include. The larger the num-
ber you type (or specify by dragging the slider), the better your JPEG image will
look, and the larger your JPEG file size will be. (Depending on your particular
image, the image quality may appear similar enough at different quality lev-
els that you can get away with a lower number, thereby whittling away at your
animation’s finished file size. See page 638 for more on optimization.)
• Progressive. Similar to the GIF’s Interlace option (page 662), turning on this
option tells Flash to create a JPEG that downloads in several passes, so that a
fuzzy version appears first, then a clearer version, then a still clearer version,
and so on. Turning on this option doesn’t reduce download time, but it does
give your audience quick successive “tastes” of the image while they’re wait-
ing, which some audiences appreciate.
6. Click Publish.
The Publish Settings window disappears, and Flash generates a JPEG file based
on the name you set in the Formats tab. If you didn’t type a name, Flash names
the JPEG file based on your .fla filename. For example, if the name of your Flash
document is myAnimation.fla, Flash generates a file named myAnimation.jpg.
Publishing a PNG
Developed to replace and improve on the GIF file format (back when it looked like
web developers would have to pay royalties for every GIF they produced), the PNG
(Portable Network Graphics) file format offers the best of both worlds: the tiny file
size of a static GIF with the support for 24-bit color of a JPEG. PNG files can include
transparent (alpha) effects, too.
To publish a frame of your animation as a PNG file:
1. In the timeline, click to select the frame you want to publish.
Flash highlights the selected frame. On the stage, you see the image you’re about
to publish.
2. Choose File➝Publish Settings.
The Publish Settings dialog box appears.
3. Turn on the checkbox next to “PNG Image (.png).”
The PNG tab appears next to the Formats tab.
4. Click the PNG tab.
The PNG publishing options shown in Figure 20-14 appear.
665
C : P E
Publishing Your
Animations
Figure 20-14:
Some older web browsers—for
example, Internet Explorer
versions 6 and earlier—don’t
completely support PNG files.
If you want to publish a static
image but you’re not sure which
browser your audience has
installed, you may want to opt
for GIF or JPEG instead.
5. Choose one or more of the following publishing options:
• Dimensions (Width/Height). Tells Flash how large you want the PNG file to
be, in pixels. These options are available only if you haven’t turned on “Match
movie,” described next.
• Match movie. Tells Flash to create a PNG image the same size as the stage.
• Bit depth. Tells Flash how many colors you want the PNG to be able to render.
Your options include 8-bit (256 colors, the same as GIF), 24-bit (16.7 million
colors), and 24-bit with Alpha (16.7 million colors plus the ability to render your
image background as transparent). The more colors, the larger the file size.
• Optimize colors. Reduces file size without sacrificing the quality of your
image. You always want to turn this option on.
• Interlace. Tells Flash to create a PNG that downloads in several passes, so
that a fuzzy version appears first, then a clearer version, then a still clearer
version, and so on. Turning on this option doesn’t reduce download time, but
it does give your audience quick successive “tastes” of the image while they’re
waiting—useful for very large images.
• Smooth. Tells Flash to smooth (antialias) your image. Turning on this option
may improve the look of any text your image contains; it can also save a few
bytes of file size.
666
F CS: T M M
Publishing Your
Animations
• Dither solids. Tells Flash to attempt to match any solid custom colors you’ve
used as closely as it can by combining two colors (only necessary if you
choose a Bit depth of 8-bit, as described above). If you don’t turn on this op-
tion, Flash chooses the nearest-in-shade solid color in its palette.
• Remove gradients. Tells Flash to convert the gradients in your image to solid
colors to save on file size.
• Dither. Tells Flash to dither (mix two colors) to try to match all the nonsolid
areas of your image as closely as possible (necessary only if you’ve chosen
a bit depth of 8-bit). Your options include None (no dithering), Ordered
(minimal dithering, minimal file size increase), and Diffusion (maximum
dithering, maximum file size increase).
• Palette Type. Available only if you chose a bit depth of 8-bit (see above), this
option lets you tell Flash which 256 colors to use to create the PNG image.
Your options include Web 216 (web-safe colors), Adaptive (non-web-safe
colors), Web Snap Adaptive (a mix of web-safe and non-web-safe colors),
and Custom (lets you specify a color palette you’ve saved as an .act file, using
a program like Fireworks). Depending on the image you’re publishing, one of
these options may yield better-looking results—although in most cases, you
want to leave this option set to Web 216.
• Max colors. Available only if you’ve selected a Palette Type of Adaptive or
Web Snap Adaptive (see above), this option lets you specify a maximum
number of colors lower than 256 to save file size.
• Palette. Available only if you’ve selected a Palette Type of Custom (see above),
this option lets you type the filename of your own custom color palette. The
palette has to have been created using another program, like Fireworks, and
saved with the .act file extension. If you prefer, you can click the file icon to
browse your computer for the palette filename.
• Filter options. This option lets you tell Flash to apply an additional compres-
sion algorithm when it’s creating your PNG file. Normally, you don’t use this
option unless you’re trying to pare down your PNG file by a few bytes. Your
options include None, Sub, Up, Average, Path, and Adaptive.
6. Click Publish.
The Publish Settings window disappears, and Flash generates a PNG file based on
the name you set in the Formats tab. If you didn’t type a name, Flash names the
PNG filename based on your .fla filename. For example, if the name of your Flash
document is myAnimation.fla, Flash generates a file named myAnimation.png.
Publishing as an Animated GIF
In addition to static images, the GIF file format lets you create animated images.
Animated GIFs are mini-animations that play right in the web browser, with no
need for a Flash browser. The quality isn’t always stellar, and your audience can’t
667
C : P E
Publishing Your
Animations
interact with them (which is why Flash was invented). But depending on how long
your animation is, and what quality of playback you’re shooting for, they can be an
impressive alternative.
To publish your animation as an animated GIF file:
1. Choose File➝Publish Settings.
The Publish Settings dialog box appears.
2. Turn on the checkbox next to GIF Image (.gif).
The GIF tab appears next to the Formats tab.
3. Click the GIF tab.
The GIF publishing options shown in Figure 20-15 appear.
4. Set the publishing options you see in Figure 20-15 just as you would for a
static GIF file (page 666) except for the following:
• Static/Animated. This option tells Flash whether to create a static or
animated GIF file. Make sure you turn on Animated.
Figure 20-15:
Animated GIFs are amazing
creatures: small, decent quality
(especially if you’re only talking
about a few frames), and as
easy to include in an HTML file
as a static GIF file (the basic
line of HTML code you need is
<img src=“yourGIF.gif”/>). The
only extra settings you have to
specify for an animated GIF,
as opposed to a static GIF, are
whether you want the animated
GIF to loop continuously, loop a
few times, or not loop at all.
668
F CS: T M M
Publishing Your
Animations
• Loop continuously. Turn on this option to tell Flash to replay the animated
GIF over and over again.
• Repeat. Tells Flash to create an animated GIF that automatically plays the
number of times you type into the “times” box.
5. Click Publish.
The Publish Settings window disappears, and Flash generates a GIF file based
on the name you set in the Formats tab. If you didn’t type a name, Flash names
the GIF file based on your .fla filename. For example, if the name of your Flash
document is myAnimation.fla, Flash generates a file named myAnimation.gif.
Publishing As a Standalone Projector
A projector is the equivalent of an .swf file and a copy of Flash Player all rolled up
into a single executable file. When you create a projector, your audience doesn’t need
to have either a web browser or Flash Player installed on their computers: All they
need to do to play your animation is to run the projector file.
You’ll want to choose this option if you want to deliver your animation on a CD or
DVD (as opposed to over the web). Tutorials, product demonstrations, and program
mock-ups (as well as the programs themselves) are all examples of the kinds of ani-
mations you might want to publish as projectors.
Note: If you plan to distribute a Flash projector to folks outside your company, take a look at the Adobe
Player Distribution License, a legalese description of what you can and can’t do with your projector files.
Adobe may change the location of this document, but the time of this writing, you can find a copy online
at www.adobe.com/products/players/fpsh_distribution1.html.
To publish your animation as a standalone projector:
1. Choose File➝Publish Settings.
The Publish Settings dialog box appears.
2. Turn on the checkbox next to one or both of the following, depending on the
operating system you expect your audience to be running:
• Windows Projector (.exe) to create a projector that runs on Windows.
• Macintosh Projector to create a projector that runs on the Mac.
3. Click Publish.
If you chose “Windows Projector (.exe)”, Flash generates an .exe file. If you chose
Macintosh Projector, Flash generates an .app file. Flash names the files based on
the names displayed in the Formats tab. For example, if the name of your Flash
document is myAnimation.fla, Flash generates files named myAnimation.exe or
myAnimation.app.
669
C : P E
Exporting Flash to
Other Formats
Exporting Flash to Other Formats
Exporting your entire animation—or one or more of the individual frames that make
up your animation—is very similar to publishing. In both cases, you get to specify
which file format you’d like Flash to write, and in both cases, you get to tweak file
settings based on the file format you choose. Flash designates the most common
file formats (.html, .swf, .gif, .jpg, .png, and projector files) as publishing destina-
tions and all other file formats as export destinations. Most of the time, you’ll export
(rather than publish) an image, sound, or your entire animation when you want to
work with it in another graphics or animation program.
To export to a single frame image, select File➝Export➝Export Image. To export to an
animation (multiframe) file format or an audio format, select File➝Export➝Export
Movie. In Flash Professional CS5, there are very few differences in the available
formats for Macs and PCs. The most significant is that Windows computers can
write to the Windows BMP, AVI, and WAV formats. Table 20-1 shows the available
formats.
Table 20-1. File formats to which you can export your Flash animation
Format Extension Note
SWF Movie .swf Single Frame Image
Adobe FXG .fxg Single Frame Image
Bitmap .bmp Single Frame Image
JPEG Image .jpg Single Frame Image
GIF Image .gif Single Frame Image
PNG Image .png Single Frame Image
SWF Movie .swf Animation
Windows AVI (Windows only) .avi Animation
QuickTime .mov Animation
Animated GIF .gif Animation
WAV Audio (Windows only) .wav Audio
JPEG Sequence .jpg Animation
GIF Sequence .gif Animation
PNG Sequence .png Animation
Exporting the Contents of a Single Frame
Exporting the contents of a single frame of your animation lets you create a
one-frame animation or (more commonly) an image file you can edit with another
image-editing program.
670
F CS: T M M
Exporting Flash to
Other Formats
Note: Exporting an image from one animation and then importing the image into another animation is
one way to share images between Flash documents. You can also share by saving the image as a graphic
symbol in one animation, and then using the Library panel’s drop-down list to add the symbol to another
animation, as described in Chapter 7.
1. On the stage, click to select the frame you want to export.
Flash highlights the selected frame.
2. Choose File➝Export➝Export Image.
The Export Image dialog box you see in Figure 20-16 appears.
Figure 20-16:
The Export Image dialog box
lets you export a frame to
standard image formats: SWF
movie, Adobe FXG, JPEG, GIF,
or PNG file.
3. From the pop-up menu, choose the file format to which you want to export.
In Windows, this menu is called “Save as type”; on the Mac, it’s called Format.
4. In the Filename (Save As) box, type a name for your exported file.
Leave the file extension Flash suggests.
5. Click Save.
Flash displays an Export window containing format-specific settings, as shown
in Figure 20-17.
671
C : P E
Exporting Flash to
Other Formats
Figure 20-17:
The settings window you see after you click
Save (and even whether you see one or not)
depends on the format you’re exporting to.
Here, you see the settings window for the
PNG format.
6. In the Export window, set one or more export options, and then click OK.
Flash exports the contents of your frame to the file format you chose in step 3.
Exporting an Entire Animation
Exporting your animation to another file format lets you edit the animation using
another animation program, like Apple’s QuickTime. You might want to do this if,
for example, you want to combine frames from Flash and QuickTime animations
into a single animation.
1. Choose File➝Export➝Export Movie.
The Export Movie dialog box you see in Figure 20-18 appears.
Figure 20-18:
The Export Movie dialog
box lets you export your
animation to a variety of
formats, several of which
will be familiar to you if
you’ve had a chance to
check out the section on
publishing (page 659).
672
F CS: T M M
Exporting Flash to
Other Formats
2. From the pop-up menu, choose the file format to which you want to export.
In Windows, this menu is called “Save as type”; on the Mac, it’s called Format.
3. In the Save As box, type a name for your exported file.
Leave the file extension Flash suggests.
4. Click Save.
Flash displays an Export window containing format-specific settings, as shown
in Figure 20-19.
5. In the Export window, set one or more export options, and then click OK.
Flash exports the contents of your frame to the file format you chose in step 2.
Figure 20-19:
When you export your
animation, Flash displays
the same settings you see
when you publish your
animation. From Flash’s
perspective, the two
processes are the same,
but you may appreci-
ate the convenience of
publishing over exporting.
For example, when you
publish your animation,
Flash lets you save your
settings in an easy-to-reuse
publish profile (see the box
on page 653). Not so when
you export your animation.
673
Introducing Adobe AIR
F
lash began life as a program for creating cool animations in files small enough
to send over the Internet. Flash has evolved since then, gaining the ability to
create interactive animations using ActionScript. During the same period, the
Internet grew up, and the line between desktop applications and web-based services
has blurred. The next step in Flash’s evolution is the ability to create desktop applica-
tions. After all, not all computers are connected to the Internet all the time. Better still,
desktop programs don’t have the limitations of browser-based apps, which are, for
safety’s sake, restricted in the ways they can read and write to files on your computer.
And so Adobe developed the open-source AIR system for creating applications that
run outside a web browser. AIR lets you develop powerful applications using your
Flash and ActionScript skills, and do it quickly. This chapter introduces the con-
cepts behind Adobe AIR and shows you how to create a bare-bones AIR application.
You’ll learn how to convert your existing Flash animations into an AIR desktop ap-
plication. Throughout, you’ll find tips explaining where you can learn more about
AIR and how other developers are using it.
Meet Adobe AIR
If you’re interested in developing desktop applications or applets that can run on
Windows, Mac, and even Linux computers, read on. AIR stands for Adobe Integrat-
ed Runtime. In programmer-speak, a runtime, sometimes called a runtime environ-
ment, works sort of like a translator. You can write a program in a relatively human
language like ActionScript, and the runtime translates your code into the 1s and 0s
that a PC understands. For example, you can display an object on a computer screen
using ActionScript’s addChild() method—one line of code. Flash Player (the run-
time environment) pushes around a bunch of bits and bytes to manipulate specific
674
F CS: T M M
Meet Adobe AIR
pixels on the screen. The fact that Adobe has Flash Players for Windows, Mac, and
Linux computers means you can write one Flash animation that plays everywhere.
You don’t have to worry about all the differences among those operating systems.
Adobe’s done that work for you. The same runtime concepts apply to AIR.
Like Flash Player, AIR is a runtime environment, but there are significant differences
between AIR and Flash Player, making each suited for different types of projects.
From the beginning, AIR was designed to let Flash designers and web developers
use their expertise to build programs that run on computer desktops instead of
browsers. Many AIR programs retrieve and store data on a web server, but they also
have the ability to work with the local files on a computer in ways not available to
a browser-based app. For example, eBay Desktop (Figure 21-1) is an AIR app that
lives on the desktop and shuffles data stored on a web server when there’s an Internet
connection. But other AIR applications can browse through a computer’s file system
and then open a file in the associated application; Word docs in Word, and MP3s in
media players. AIR applications can be designed to recognize when cameras, thumb
drives, or other storage devices are connected or disconnected. You can use input
from microphones in your AIR app to create audio notes or other features.
Figure 21-1:
The eBay Desktop is an
example of an AIR appli-
cation. You install it to run
like a desktop program,
but it uses web-based
data to give you real-time
updates on auctions and
other eBay services.
The Integrated part of the Adobe Integrated Runtime name comes from the fact that
AIR was designed as an open-source system that gives developers the opportunity
to use the skills they’ve already learned. It’s not limited to Flash and ActionScript. If
you’re an HTML and JavaScript wizard, you can create an entire AIR application us-
ing those tools. If you’re proficient in JavaScript and ActionScript, you can use a com-
bination of those tools to build your app. Naturally, Adobe hopes you’ll use its tools to
create your apps, so you’ll find AIR capabilities built into lots of its tools, not just Flash
and Flex. For example, Dreamweaver and Fireworks have AIR capabilities, too.
675
C : I A AIR
Meet Adobe AIR
Differences Between AIR and Flash
Both AIR and Flash are available for Windows, Mac, and Linux computers, so you
can focus on developing one great program and you don’t have to sweat the details
of different operating systems. In spite of that, there are many ways AIR applications
and Flash animations differ. Here’s a list of the main differences:
• AIR uses the Adobe AIR runtime. Flash uses the Flash Player (also a runtime
environment).
• Most AIR applications run in a desktop window. Flash usually uses a browser
window.
• AIR programs can be developed using a combination of tools: Flash, Flex,
HTML, XML, and JavaScript. Flash animations are most often developed using
Flash Professional, Flash Builder, or Flex.
• An AIR application must be installed on a computer like any other desktop appli-
cation. Flash animations simply require that the Flash Player be present. Accord-
ing to Adobe, Flash Player is installed on well over 90 percent of computers.
• Because it’s installed on a computer like any old program, an AIR application
requires a code signing certificate. This bit of security verifies the source of the
program (see page 678). Flash animations don’t require a code signing certificate.
Tip: Want to see some snazzy examples of AIR programs? Go to www.adobe.com/products/air/. Near
the bottom of the page, look for the link that says “Get AIR applications.” That takes you to the Adobe AIR
Marketplace (Figure 21-2) where apps are displayed, ranked, and acquired.
Figure 21-2:
Taking a page from the
iTunes App Store, Adobe
created the AIR Market-
place, where developers
can showcase and sell
their creations. Want to
learn what others are
doing with AIR? Go to
www.adobe.com/cfusion/
marketplace/. Already
have a finished AIR app?
Maybe yours will make
the Highest Rated or Most
Popular lists.
676
F CS: T M M
Creating Your First
AIR Application
Creating Your First AIR Application
Developing a bare-bones AIR application is simple. If you’ve worked through a frac-
tion of the exercises in this book, you have the skills to build an AIR app. By doing
a simple “Hello, World” exercise, you’ll learn that you already have all the computer
resources and programming skills to produce a working application. Follow these
steps to create an animator’s version of the old, reliable “Hello, World” program that’s
given so many people their first taste of a new programming language.
1. Choose File➝New➝Adobe AIR 2, as shown in Figure 21-3.
Flash creates a new document with a stage and timeline that looks just like your
usual Flash workspace. Behind the scenes, there are differences, because Flash
creates a document that uses the AIR runtime instead of Flash Player.
Figure 21-3:
Starting an AIR
project in Flash Pro-
fessional is similar to
starting any project,
but instead of choos-
ing ActionScript 3.0,
choose Adobe AIR 2.
This way Flash knows
your project will
use the AIR runtime
instead of the Flash
Player.
2. Click the Text tool, and then in the Properties panel, choose TLF Text and
Read Only.
You use the same tools for AIR apps as you use for Flash animations.
3. Click the stage and type some text, such as Hello Adobe AIR World.
Change the font, color, and size so that it’s large and attractive on the stage.
4. In the timeline, click Frame 48 and then press F5.
Flash adds new frames to the timeline.
5. Right-click (Control-click) the timeline and then choose Create Motion Tween.
The timeline changes to light blue, indicating a motion tween.
6. Move the playhead to Frame 48.
In the next step, you’ll create a new property keyframe at this location.
677
C : I A AIR
Creating Your First
AIR Application
7. Choose the Transform tool, and then rotate the TLF text field.
You can give it one or more spins. If you prefer, you can use the Motion Editor
to move and transform the text field.
8. Click the New Layer button and name the new layer actions.
Time to add a smidgen of ActionScript, just to prove that it works in AIR. Keep
in mind, your AIR applications use ActionScript 3.0 and won’t work with Ac-
tionScript 2.0 or earlier.
9. Right-click the 48th frame of the actions layer and press F6.
A blank keyframe appears in the timeline, where you can add some code.
10. Press F9 (Option-F9) or choose Window➝Actions to open the Actions panel.
You have access to the same ActionScript coding tools, including code hinting
and code snippets.
11. Type stop();
This line simply stops the animation when it reaches the last frame.
12. Press Ctrl-Enter (c-Return).
After a little computing, your animation runs in a standard window that match-
es your Windows or Mac operating system, as shown in Figure 21-4. Additional
details about the app appear in the Output panel.
Figure 21-4:
Simple, yes. Underwhelming,
probably. You might even say this
example looks identical to a Flash
animation when you test it. That’s
true, but remember that different
things are going on under the
hood. Instead of using Flash
Player, your AIR application is
powered by the AIR runtime.
Your first attempt at an AIR project proves that the various parts work. You use the
standard tools, including tweens and ActionScript, to build applications that run in
the Adobe Integrated Runtime.
678
F CS: T M M
Create a Code
Signing Certificate
Note: Interested in the process of developing a complex AIR app? There’s a story on Adobe TV about an
application developed by the Fiat car company. Their program uses data that’s recorded to a thumb drive
while your car is running. Plug the thumb drive into your computer at home, and the AIR app provides
details on how to drive more economically to reduce your carbon emissions. Your data is pooled with
other drivers in the Fiat community. According to the developers, the AIR app was developed in about
5 to 6 months. To find the video, go to and search for the word Fiat. The video runs
about 20 minutes, describing the project from both the client’s and the developer’s point of view.
Create a Code Signing Certificate
In the previous exercise, you wrote an AIR app that you can test inside Flash, but
that’s about all it can do. You can’t save it in a format that runs outside Flash or share
it with your friends. If you want to produce a program that runs as a standalone
desktop app and distribute it, you need to give people a way to confirm where it’s
coming from. In other words, you need to get a code signing certificate. After all, if
you’re going to send this app to other people’s computers, they need to make sure it’s
really coming from you—a known and trusted source.
In the bad old days when the Internet was young, just about any website you visited
could install and run (or trick you into running) an evil program on your com-
puter. There are still bad folks out there trying to push malware onto unsuspect-
ing computers, but life online is somewhat safer. The safer environment is due in
part to certificates—a system that authenticates the source of a program. If a pro-
gram asks you to install it on your computer, you can check its certificate to see
if it’s genuinely from, say, Adobe or Microsoft and not from 16-year-old Todd,
aka GrimHacker OfAnarchy. If you expect strangers to install your apps on their
computers, you should get a code signing certificate from a company like Thawte
(www.thawte.com). You’ll find they aren’t cheap—about $300 for a year or $550 for
two years. When you distribute your software, people can check with Thawte or
some other certificate authority (CA) to see if you’re really who you say you are.
All AIR programs require a certificate before you can publish them. That certificate
can be a third-party code signing certificate from a CA, or if you’re not ready for the
big time, you can create what’s known as a self-signed certificate. With a self-signed
certificate, you’re vouching for yourself, which is good for testing or for distributing
an app among friends and colleagues who know and trust you.
If you decide to go the self-signed route for now, here’s how:
1. Choose File➝New➝Adobe AIR 2.
Flash creates a new Adobe AIR document. This step also activates some menu
options specific to AIR projects.
2. Choose File➝AIR 2 Settings.
The Application & Install Settings panel opens. It includes tabs labeled General,
Signature, Icons, and Advanced.
679
C : I A AIR
Create a Code
Signing Certificate
3. Click the Signature tab.
The Signature tab displays a form where you can enter details related to code
signing certificates, as shown in Figure 21-5. The More Info button leads to the
Adobe website.
Figure 21-5:
When you create a self-signed
certificate, you enter information
about your organization, including
a name and password. If you use
a third-party certificate, the issuing
company provides details you can
enter in this form.
4. Next to Certificate, click the Create (New on a Mac) button.
A form like the one in Figure 21-6 appears, where you create and issue your
own certificate.
5. Fill in the form details, and then click OK.
Use your name or company name as the Publisher. All the fields need to be filled
in, but you can repeat your name in the Organization name field and use some-
thing like Company or Developer for the Organization unit. Provide a password
and leave the Type set to 1024-RSA. Click the folder next to “Save as,” and navi-
gate to a folder on your computer where you want to store the certificate. When
you click OK, if all is well, you see a message telling you that a certificate was cre-
ated. If you missed a field or made some other mistake, you see an alert message.
6. Click OK.
You return to the Signature tab, where your new certificate is listed in the
Certificate field. Unless you provided a new name, it’s named something like
mycert.p12.
7. In the Password box, type the password you created in step 5 and turn on
“Remember password for this session”. Click OK.
Your audience’s computers will use the certificate you create to authenticate the
files included in your AIR project. You can go ahead and Publish, that is compile
and package, an AIR application. If you don’t have a certificate, Flash won’t let
you publish AIR.
680
F CS: T M M
Convert a Flash
Animation to AIR
8. Optional: If you’re ready to publish, then instead of clicking OK, click Publish.
Flash creates the files for your AIR project, which at a minimum include a main
.swf file and an .xml descriptor file. These are stored in a single .air file, which is
the one you distribute to your audience. If your project includes other assets like
sound or video, they’re also stored in the .air file. Your completed AIR app can
be distributed as a download from a website, a file on a disc, or an attachment
to an email. For more details on publishing, see page 683.
Figure 21-6:
Creating a self-signed certificate is
pretty much a fill-in-the-blanks job.
Flash creates a certificate and stores
it on your computer. With this kind of
certificate, you can publish AIR apps
and give them to people, but your
self-signed certificate might not be
enough if you want to distribute your
app to the world at large.
Convert a Flash Animation to AIR
If you follow the steps on page 676, you can create a new AIR application from
scratch. You can use all your Flash tools and skills to build a new application. On the
other hand, you may have a great Flash animation that you’d like to convert to AIR.
That’s not hard to do. It’s really just a matter of creating a new AIR document and
then opening your Flash project in another tab. Then you can copy content from the
Flash animation to the AIR project. To give it a try, you can use the Photo Gallery
project from Chapter 7. The file in the Missing CD (www.missingmanuals.com/cds)
is named 21-1_Flash_Gallery.fla.
1. Choose File➝New➝Adobe AIR 2.
A new AIR document opens in Flash.
2. Choose Modify➝Document. Then in the Document Settings, change the
document width to 800 px and the height to 600 px. Set the back ground color
to a light gray (#999999). Click OK.
After you change the dimensions and click OK, the stage changes to the new
color and larger size.
3. Choose File➝Save As, and save this empty document using the name
AIR_Gallery.fla.
681
C : I A AIR
Convert a Flash
Animation to AIR
The tab for this project changes from untitled to shows its new name: AIR_
Gallery.fla.
4. Choose File➝Open and then find 21-1_Flash_Gallery.fla.
You have two documents in the Flash workspace, the AIR document and the
Flash Photo Gallery animation. As shown in Figure 21-7, the workspace holds
two
projects.
Note: The Photo Gallery consists of nine photos which, when clicked, spin around and expand to fill the
stage. A second click reduces them to their former thumbnail size. Motion tweens create the animation
(page 98), and event listeners (page 429) handle the mouse clicks. You’ll find stop() methods in the code
to keep the animation from continuing to play at key points. Labels (page 502) are used as timeline mark-
ers for the gotoAndPlay() methods.
Figure 21-7:
When you have two projects open,
you can jump back and forth
between them by clicking on their
tabs. In this case, one project is a
Flash animation, and the other is
an AIR project.
5. In the 21-1_Flash_Gallery.fla animation, drag the edge between the timeline
and the stage so you can see all the layers in the timeline.
Once all layers are visible, you see the top layer named instructions and the bot-
tom layer named Gallery.
6. Right-click (Control-click) any frame in the animation, and then choose
Select All Frames from the shortcut menu.
Once selected, all the frames in the animation show a blue highlight.
682
F CS: T M M
Convert a Flash
Animation to AIR
7. Right-click (Control-click) a second time and then choose Copy Frames from
the shortcut menu.
The contents of every frame in your animation are stored on the Clipboard.
8. Click the AIR_Gallery.fla tab.
The empty AIR project fills the workspace.
9. Right-click the first frame (the only frame) in the first layer of the timeline.
Then choose Paste Frames.
The timeline in the AIR project fills with the frames and layers that were in the
Flash animation. All the tweens and labels show in the timeline. All the layers
are named as they were in the Flash animation.
10. Click the Library or go to Window➝Library.
The symbols and JPEG or .jpg photos used in this project are listed in the Library.
11. Press Ctrl-Enter (c-Return).
The AIR project behaves like the original Flash animation.
Your AIR document now has all the assets and functions that were in the original
project. If you want to examine the code in the project, press F9 (Option-F9) and
take a peek. If you’re happy with the project, save it and go on to the next section
to publish it. If you want, you can make changes such as swapping some of the pic-
tures or developing some new features. AIR projects have capabilities not available
to Flash animations, so in the Actions panel, you’ll find AIR packages with classes,
properties, methods, and events, like those shown in Figure 21-8. For more details
and documentation, go to />Figure 21-8:
There are special packages and classes you can use with AIR
projects. Open the Actions panel, and you see several packages
that begin with the name “air.” AIR methods have a special icon
(circled) next to their names in the Actions window and in the
ActionScript documents.
AIR package AIR method
683
C : I A AIR
Publish Your AIR
Application
Publish Your AIR Application
Once you’ve got your AIR project squared away, you’ll want to test it, debug it, and
ultimately distribute it to your audience, just like a Flash animation. In Flash-speak,
that means you need to publish your project. The process for publishing an AIR
project is slightly different from publishing a Flash animation. For one thing, as
explained on page 678, you need a code signing certificate. Usually, Flash animations
consist of one or more SWF files and sometimes some HTML code to create a web
page. On the other hand, AIR applications are distributed as a single .air file, which
holds all the project’s stuff. Your audience uses that .air file to install the program
and all the necessary files on their computers. As part of that process, the installation
routine checks to make sure the AIR runtime is on the local computer. If it isn’t, your
user is prompted to install it. The following steps show you how to publish your AIR
project. (You can use your own project or the example from page 680.)
1. With your AIR project open in Flash, choose File➝Adobe AIR 2 Settings.
The Application & Installer Settings window opens, displaying the General tab.
Parts of the form are probably already filled in, such as the Output filename. In
any case, here’s a rundown on all the text boxes and widgets:
• Output file. The name of the file that you distribute to people who want to
install and run your application. The filename ends in .air to indicate that it’s
an Adobe AIR application/installation file. Click the folder icon to choose a
folder for the file that Flash creates during the publish process. Turn on the
Windows or Mac installer box to create an .exe installer for Windows com-
puters or a .dmg installer for Macs.
• File name. The application’s filename once it’s installed on a computer.
• App Name (Name on the Mac). The application name that appears on the
window when the program is running.
• Version. The version number for your application. You need to update this
when you make improvements to your program.
• App ID. The name AIR uses for this application. By convention, AIR devel-
opers use the reverse of their website address and the app name. For example,
something like “com.MissingManuals.AIR_Gallery” would be appropriate.
• Description. Your description of your program. What does it do? Who
would find it helpful?
• Copyright. Protect your work with a copyright notice and date.
• Window style. This option determines the appearance of the window that
holds your application, called chrome in webspeak. Choose System Chrome
to have the window match the Windows, Mac, or Linux system it runs on.
As an alternative, you can choose Custom Chrome (opaque) or Custom
Chrome (transparent).
• Profiles. Choose where your program is intended to run. Options are Desk-
top, Mobile Device, Extended Desktop, and Extended Mobile Device.
684
F CS: T M M
Publish Your AIR
Application
• Included files. Flash automatically adds files needed for your AIR app. In
the Photo Gallery project, it adds AIR_Gallery.swf and AIR_Gallery-app.
xml (the descriptor file). If your project needs additional assets, like photos,
videos, or sound files, you can add them by clicking the + button, as shown
in Figure 21-9.
Figure 21-9:
The .air files created during the publish-
ing process hold all the items needed to
install an AIR application. You can add
files or remove files and folders using the
buttons in the “Included files” section of
the Application & Installer Settings.
Add file
Add folder
Remove file
2. Click the Signature tab and add your certificate name and password.
If you created a self-signed certificate, as explained on page 678, you can use
that here. Use the password you assigned to the certificate. If you have a certifi-
cate from a third-party certificate authority, use the details it provided for the
certificate name and password.
3. Click the Icons tab.
You use Icons tab, shown in Figure 21-10, to define program icons used by
the various operating systems (Windows, OS X, Linux) to represent your
application. In pixels, icons are expected to be the following sizes: 16 × 16,
32 × 32, and 128 × 128. Use a program like Fireworks or Photoshop to cre-
ate and size your icons. For this exercise, you can create your own or use
the icons found on the Missing CD (www.missingmanuals.com/cds) in the
685
C : I A AIR
Publish Your AIR
Application
file 21-2_Gallery_Icon.zip. The examples are named gallery_icon_16.png,
gallery_icon_32.png, gallery_icon_48.png, and gallery_icon_128.png.
4. In the icons tab, select “icon 128×128” then click the folder button to find and
open the file gallery_icon_128.png.
After you click Open, the selected icon appears in the Preview pane at the
bottom.
5. Repeat the process to add all four icon sizes to your project.
When you’re finished, four icons of different sizes are associated with your project.
Figure 21-10:
Use the Icons tab to associate
program icons with your AIR applica-
tion. The host operating system uses
these images to display thumbnails
at various sizes.
6. Click the Advanced tab.
You use the advanced options to create file associations, to manage the pro-
gram window size and behaviors, and to designate the folder for installation