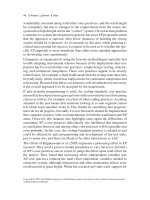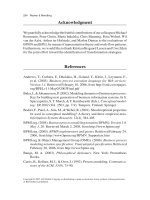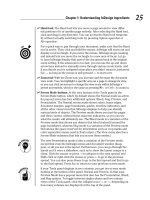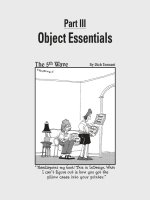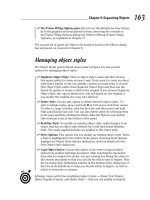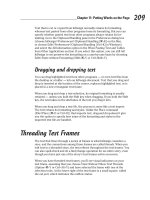Wile Adobe Creative 5 suite Design Premium aio for dummies phần 5 doc
Bạn đang xem bản rút gọn của tài liệu. Xem và tải ngay bản đầy đủ của tài liệu tại đây (2.72 MB, 101 trang )
Book III
Chapter 11
Working with
Transparency and
Special Effects Tools
355
The Symbol Sprayer Tool
You can also choose between two orientation options:
✦ Align to Page: Orients the blend perpendicular to the x-axis of the page.
✦ Align to Path: Orients the blend perpendicular to the path. You prob-
ably won’t see a difference when changing orientation unless you’ve
edited the blend path.
You can easily access the Blend tool options by selecting a blended object
and double-clicking the Blend tool in the Tools panel.
If you’re feeling adventurous, try changing a smooth blend (such as the one
you create in the preceding step list) into a logarithmic blend. In the Blend
Options dialog box, choose Specified Steps from the Spacing drop-down list
and change the value to 5. This change creates the blend in 5 steps rather
than in the more than 200 steps that may have been necessary to create the
smooth blend.
Here are a few more tips to help you become more comfortable using
blends. You can
✦ Blend between an unlimited number of objects, colors, opacities, or
gradients.
✦ Edit blends directly with tools, such as Selection, Rotate, or Scale.
✦ Switch to the Direct Selection tool and edit the blend path by dragging
anchor points. A straight path is created between blended objects when
the blend is first applied.
✦ Edit blends that you created by moving, resizing, deleting, or adding
objects. After you make editing changes, the artwork is blended again
automatically.
The Symbol Sprayer Tool
The super Symbol Sprayer tool is one you must experiment with in order to
understand its full potential. In a nutshell, it works like a can of spray paint
that sprays, rather than paints, symbols — objects that, in Illustrator, can be
either vector- or pixel-based. Each symbol is an instance.
Exploring the symbol tools
Illustrator comes with a library of symbols ready for use in the symbols
panel. (If the symbols panel isn’t visible, choose Window➪Symbols.) Use
this panel as a storage bin or library to save repeatedly used artwork or to
create your own symbols to apply as instances in your artwork, like blades
of grass or stars in the sky. You can then use the symbolism tools, described
in Table 11-1, to adjust and change the appearance of the symbol instances.
34_607466-bk03ch11.indd 35534_607466-bk03ch11.indd 355 5/25/10 12:23 AM5/25/10 12:23 AM
356
The Symbol Sprayer Tool
Table 11-1 The Symbol Tools
Icon Tool Name What You Can Do with It
Symbol Sprayer Create a set of symbol instances.
Symbol Shifter Move symbol instances around; can also
change the relative paint order of symbol
instances.
Symbol
Scruncher
Pull apart, or put together, symbol instances.
Symbol Sizer Increase or decrease the size of symbol
instances.
Symbol Spinner Orient the symbol instances in a set. Symbol
instances located near the cursor spin in the
direction you move the cursor.
Symbol Stainer Colorize symbol instances.
Symbol Screener Increase or decrease the transparency of the
symbol instances in a set.
Symbol Styler Apply or remove a graphic style from a symbol
instance.
Press the Alt (Windows) or Option (Mac) key to reduce the effect of the sym-
bolism tools. In other words, if you’re using the Symbol Sizer tool, you click
and hold to make the symbol instances larger; hold down the Alt (Windows)
or Option (Mac) key to make the symbol instances smaller.
You can also selectively choose the symbols you want to effect with
the Symbolism tools by activating them in the Symbols panel. Ctrl-click
(Windows) or Ô-click (Mac) multiple symbols to change them at the same
time.
Just about anything can be a symbol, including placed objects and objects
with patterns and gradients. If you’re going to use placed images as symbols,
however, choose File➪Place and deselect the Linked check box in the Place
dialog box.
34_607466-bk03ch11.indd 35634_607466-bk03ch11.indd 356 5/25/10 12:23 AM5/25/10 12:23 AM
Book III
Chapter 11
Working with
Transparency and
Special Effects Tools
357
The Symbol Sprayer Tool
Creating and spraying symbols on the artboard
To create a symbol, select the object and drag it to the Symbols panel or
click the New Symbol button at the bottom of the Symbols panel. Yes, it’s
that easy. Then use the Symbol Sprayer tool to apply the symbol instance on
the artboard by following these steps:
1. Select the symbol instance in the Symbols panel.
Either create your own symbol or use one of the default symbols sup-
plied in the panel.
2. Drag with the Symbol Sprayer tool, spraying the symbol on the art-
board (see Figure 11-8).
That’s it. You can increase or reduce the area affected by the Symbol
Sprayer tool by pressing the bracket keys. Press ] repeatedly to enlarge
the application area for the symbol or press [ to make it smaller.
Figure 11-8:
Using the
Symbol
Sprayer tool
to create
fish.
Note that you can access all sorts of symbol libraries from the Symbols
panel menu. Find 3D, nature, map, flower, and even hair and fur symbol col-
lections by selecting Open Symbol Library.
If you want to store artwork that you frequently need to access, simply drag
selected objects to the Symbols panel or Alt-click (Windows) or Option-click
(Mac) the New Symbol button to name and store the artwork. Retrieve the
artwork later by dragging it from the Symbols panel to the artboard. In fact,
you can drag any symbol out to your artboard to change or use it in your
own artwork. To release the symbol back into its basic elements, choose
Object➪Expand. In the Expand dialog box, click OK to restore the defaults.
34_607466-bk03ch11.indd 35734_607466-bk03ch11.indd 357 5/25/10 12:23 AM5/25/10 12:23 AM
358
Transparency
Transparency
Using transparency can add a new level to your illustrations. The transpar-
ency feature does exactly what its name implies — changes an object to
make it transparent so that what’s underneath that object is visible to vary-
ing degrees. You can use the Transparency panel for simple applications of
transparency to show through to underlying objects or for more complex
artwork using opacity masks, which can control the visibility of selected
objects.
Choosing Window➪Transparency opens the Transparency panel, where you
can apply different levels of transparency to objects. To do so, create an
arrangement of objects that intersect, select the topmost object, and then
change the transparency level of the object in the Transparency panel, by
either moving the Opacity slider or entering a value of less than 100 in the
Opacity text field.
Blend modes
A blending mode determines how the resulting transparency will look. To
achieve different blending effects, you choose different blend modes from
the Blend Mode drop-down list in the Transparency panel.
Truly, the best way to find out what all these modes do is to create two over-
lapping shapes and start experimenting. Give the shapes differently colored
fills (but note that many blending modes don’t work with black-and-white
fills). Then select the topmost object and change the blending mode by
selecting an option from the Blend Mode drop-down list in the Transparency
panel. You see all sorts of neat effects and might even pick a few favorites.
We define each blend mode in the following list, but we’ll say it again: The
best way to see what each mode does is to apply them — so start
experimenting.
✦ Normal: Creates no interaction with underlying colors.
✦ Darken: Replaces only the areas that are lighter than the blend color.
Areas darker than the blend color don’t change.
✦ Multiply: Creates an effect similar to drawing on the page with magic
markers, or like the colored film you see on theater lights.
✦ Color Burn: Darkens the base color to reflect the blend color. If you’re
using white, no change occurs.
✦ Lighten: Replaces only the areas that are darker than the blend color.
Areas lighter than the blend color don’t change.
✦ Screen: Multiplies the inverse of the underlying colors. The resulting
color is always a lighter color.
34_607466-bk03ch11.indd 35834_607466-bk03ch11.indd 358 5/25/10 12:23 AM5/25/10 12:23 AM
Book III
Chapter 11
Working with
Transparency and
Special Effects Tools
359
Transparency
✦ Color Dodge: Brightens the underlying color to reflect the blend color. If
you’re using black, there’s no change.
✦ Overlay: Multiplies or screens the colors, depending on the base color.
✦ Soft Light: Darkens or lightens colors, depending on the blend color.
The effect is similar to shining a diffused spotlight on the artwork.
✦ Hard Light: Multiplies or screens colors, depending on the blend color.
The effect is similar to shining a harsh spotlight on the artwork.
✦ Difference: Subtracts either the blend color from the base color or the
base color from the blend color, depending on which has the greater
brightness value. The effect is similar to a color negative.
✦ Exclusion: Creates an effect similar to, but with less contrast than,
Difference mode.
✦ Hue: Applies the hue (color) of the blend object to underlying objects
but keeps the underlying shading, or luminosity.
✦ Saturation: Applies the saturation of the blend color but uses the lumi-
nance and hue of the base color.
✦ Color: Applies the blend object’s color to the underlying objects but
preserves the gray levels in the artwork; works well for tinting objects or
changing their color.
✦ Luminosity: Creates a resulting color with the hue and saturation of the
base color and the luminance of the blend color. This mode is essen-
tially the opposite of Color mode.
Opacity masks
Just like in Photoshop, you can use masks to make more interesting artwork
in Illustrator. Create an opacity mask from the topmost object in a selection
of objects or by drawing a mask on a single object. The mask uses the gray-
scale of the selected object as its opacity mask. Black areas are transparent;
shades of gray are semitransparent, depending on the amount of gray; white
areas are opaque. Figure 11-9 shows the effect of using an opacity mask.
To create an opacity mask, follow these steps:
1. Open the Transparency panel menu.
Also, be sure that the Blend Mode drop-down list is set to Normal.
2. Create a shape anywhere on the artboard or open a document that
has artwork on it.
We’re using a circle, but the shape doesn’t matter. Make sure that the
artwork has a fill. A solid color helps you see the effect.
34_607466-bk03ch11.indd 35934_607466-bk03ch11.indd 359 5/25/10 12:23 AM5/25/10 12:23 AM
360
Transparency
Figure 11-9:
An opacity
mask
converts
the topmost
object into
a mask that
then masks
out the
underlying
objects.
3. Open the Symbols panel (choose Window➪Symbols Panel) and drag a
symbol to the artboard.
In this example, we’re using the drums symbol.
4. Using the Selection tool, enlarge your symbol so that it fills the shape
(see the image on the left in Figure 11-10).
Figure 11-10:
Creating
an opacity
mask.
5. Select both the symbol and the shape and then choose Make Opacity
Mask from the Transparency panel menu (see the image on the right
in Figure 11-10).
The symbol turns into a mask, showing varying levels of the underlying
box of the newly created mask, depending on the original color value.
To delete an opacity mask, choose Release Opacity Mask from the
Transparency panel menu.
34_607466-bk03ch11.indd 36034_607466-bk03ch11.indd 360 5/25/10 12:23 AM5/25/10 12:23 AM
Book III
Chapter 11
Working with
Transparency and
Special Effects Tools
361
Transparency
Click the right thumbnail (which represents the mask) in the Transparency
panel and a black border appears around it, indicating that it’s active. You
can move the items on the mask or even create items to be added to the
mask. The mask works just like the regular artboard, except that anything
done on the mask side is used only as an opacity mask. To work on the regu-
lar artboard, click the left thumbnail.
34_607466-bk03ch11.indd 36134_607466-bk03ch11.indd 361 5/25/10 12:23 AM5/25/10 12:23 AM
362
Book III: Illustrator CS5
34_607466-bk03ch11.indd 36234_607466-bk03ch11.indd 362 5/25/10 12:23 AM5/25/10 12:23 AM
Chapter 12: Using Filters
and Effects
In This Chapter
✓ Applying effects
✓ Getting to know the Appearance panel
✓ Discovering graphic styles
✓ Making artwork 3D
✓ Playing with additional fills and strokes
✓ Creating the illusion of space and distance with the Perspective Grid
E
ffects give you the opportunity to make jazzy changes to your
Illustrator objects, such as add drop shadows and squiggling artwork.
You can even use Photoshop filters directly in Illustrator. In this chapter,
you find out how to apply, save, and edit effects; you also take a quick
tour of the Appearance panel (your trusty sidekick when performing these
tasks).
Working with Effects
If you’re an Adobe Illustrator user from any version before CS4, you might
be wondering where the Filter menu is. (If you’re just starting to use
Illustrator, you don’t need to know about, or even care about, this major
change.) All items that appeared on the Filter menu are now on the Effects
menu.
Filters apply permanent changes to artwork, referred to as destructive
changes, because after you save and close the file, you can’t undo the
results for the filter. On the other hand, effects are quite different: They’re
connected dynamically to objects. You can apply, change, and even
remove effects at any time from the Appearance panel (choose Window➪
Appearance).
Understanding the Appearance panel
You can apply multiple effects to one object and even copy them to multiple
objects, which is when a good working knowledge of the Appearance panel
is necessary. If it isn’t visible, choose Window➪Appearance to open the
35_607466-bk03ch12.indd 36335_607466-bk03ch12.indd 363 5/25/10 12:26 AM5/25/10 12:26 AM
364
Working with Effects
Appearance panel, shown in Figure 12-1, alongside an object with several
effects applied to it.
Figure 12-1:
Discover
how
useful the
Appearance
panel
can be.
If you have no effects applied, you see as a default only a fill and a stroke
listed in the Appearance panel. As you create effects, they’re added to this
list. You can even add more strokes and fills to the list. Why would you do
that? Because you can do incredible things with additional fills and strokes
(which we show you in the next section). See Figure 12-2 for a breakdown of
the features on the Appearance panel.
Figure 12-2:
Use the
icons in the
Appearance
panel for
effects.
Applying an effect
In this section, you see how to apply an effect. You can choose from many
effects, and they’re all applied in much the same manner. In this example, we
apply the Arrowhead effect.
Follow these steps to apply an effect:
1. Create a new document, choose any color mode, and draw a line in
your document.
35_607466-bk03ch12.indd 36435_607466-bk03ch12.indd 364 5/25/10 12:26 AM5/25/10 12:26 AM
Book III
Chapter 12
Using Filters
and Effects
365
Working with Effects
You can use either the Line tool or the Pen tool to create a straight line.
For this example, make the path at least 3 inches long and positioned
horizontally on the page, as you see in Figure 12-3.
Figure 12-3:
Creating a
horizontal
line.
2. In the Control panel at the top of the Illustrator document, change the
stroke to 3 pt and make sure that the fill is set to None.
Using a 3-point stroke enables you to see the stroke a little better.
3. Choose Effect➪Distort and Transform➪Zig Zag.
Choose the settings that work well to make your straight line appear as
a zigzag. In Figure 12-4, we selected Smooth to round out the points of
the zigzag effect.
Figure 12-4:
Convert
a straight
path into a
zigzag using
the Zig Zag
effect.
Effects are linked dynamically to the object they’re applied to. They can be
scaled, modified, and even deleted with no harm done to the original object.
Adding a Drop Shadow effect
Creating a drop shadow is a quick and easy way to add dimension and a bit
of sophistication to your artwork. The interaction between the object with
the drop shadow and the underlying objects can create an interesting look.
To add the Drop Shadow effect to an illustration, follow these steps:
1. Select the object (or objects) to apply the drop shadow to.
2. Choose Effect➪Stylize➪Drop Shadow.
35_607466-bk03ch12.indd 36535_607466-bk03ch12.indd 365 5/25/10 12:26 AM5/25/10 12:26 AM
366
Working with Effects
3. In the Drop Shadow dialog box that appears, as shown in Figure 12-5,
select the Preview check box in the upper-right corner.
Figure 12-5:
The Drop
Shadow
dialog box
gives the
effect’s
options and
preview.
You now see the drop shadow applied as you make changes.
4. Choose from the following options in the dialog box:
• Mode: Select a blending mode from this drop-down list to choose
how you want the selected object to interact with the objects under-
neath it. The default is Multiply, which works well — the effect is
similar to coloring with a magic marker.
• Opacity: Enter a value or use the drop-down list to determine how
opaque or transparent the drop shadow should be. If it’s too strong,
choose a lower amount.
• Offset: Enter a value to determine how close the shadow is to the
object. If you’re working with text or small artwork, smaller values
(and shorter shadows) look best. Otherwise, the drop shadow may
look like one big, indefinable glob.
The X Offset shifts the shadow from left to right, and the Y Offset
shifts it up or down. You can enter negative or positive numbers.
• Blur: Use Blur to control how fuzzy the edges of the shadow are. A
lower value makes the edge of the shadow more defined.
• Color and Darkness: Select the Color radio button to choose a custom
color for the drop shadow. Select the Darkness radio button to add
more black to the drop shadow. Zero percent is the lowest amount of
black, and 100 percent is the highest.
As a default, the color of the shadow is based on the color of your
object, sort of — the Darkness option also has a play in this task.
As a default, the shadow is made up of the color in the object if it’s
solid. Multicolored objects have a gray shadow.
5. When you’re finished, click OK to close the dialog box.
35_607466-bk03ch12.indd 36635_607466-bk03ch12.indd 366 5/25/10 12:26 AM5/25/10 12:26 AM
Book III
Chapter 12
Using Filters
and Effects
367
Saving Graphic Styles
Saving Graphic Styles
A graphic style is a combination of all settings you choose for a particular
filter or effect in the Appearance panel. By saving this information in a
graphic style, you store these attributes so that you can quickly and easily
apply them to other objects later.
Choose Window➪Graphic Styles; in the panel that appears are thumbnails of
many different styles that Adobe provides to you as a default. Create a new
shape, such as a simple rectangle or an ellipse, and click any graphic style to
apply it to an active object. Look at the Appearance panel while you click dif-
ferent styles to see that you’re applying combinations of attributes, includ-
ing effects, fills, and strokes (see Figure 12-6).
Figure 12-6:
The Graphic
Styles panel
stores
effects
and other
attributes.
Find more styles by choosing the Graphic Styles panel menu (click the arrow
in the upper-right corner of the panel) and selecting Open Graphic Style
Library.
You can store attributes as a graphic style in several ways; we show you
two easy methods. If you already applied a combination of attributes to an
object, store them by completing one of these tasks:
✦ With the object selected, Alt-click (Windows) or Option-click (Mac) the
New Graphic Style button at the bottom of the Graphic Styles panel.
Alt-click (Windows) or Option-click (Mac) to name the style when it’s
added.
✦ Drag the selected object directly into the Graphic Styles panel. The
panel stores its attributes, but you have to double-click the new style to
name it.
35_607466-bk03ch12.indd 36735_607466-bk03ch12.indd 367 5/25/10 12:26 AM5/25/10 12:26 AM
368
Creating 3D Artwork
After you store a graphic style, simply select the object you want to apply
the style to and then click the saved style in the Graphic Styles panel.
Creating 3D Artwork
All Illustrator effects are excellent, but the 3D feature is even better. You
can not only add dimension by using the 3D effect but also map artwork
(wrap artwork around a 3D object) and apply lighting to the 3D object. You
can then design a label for a jelly jar, for example, and adhere it to the jar to
show a client.
Here are the three choices for the 3D effect:
✦ Extrude & Bevel: Uses the z-axis to extrude an object. For example, a
square becomes a cube.
✦ Revolve: Uses the z-axis and revolves a shape around it. You can use
this option to change an arc into a ball.
✦ Rotate: Rotates a 3D object created using the Extrude & Bevel or
Revolve effects or rotates a 2D object in 3D space. You can also adjust
the perspective of a 3D or 2D object.
To apply a 3D effect, you need to create an object appropriate for the 3D
effect. The Extrude & Bevel feature works well with shapes and text. If you
want to edit an object that already has a 3D effect applied to it, double-click
the 3D effect in the Appearance panel.
To apply a 3D effect, follow these steps:
1. Select the object you want to apply the 3D effect to.
2. Choose Effect➪3D➪Extrude & Bevel.
Options for your chosen 3D effect appear. To see the 3D Extrude & Bevel
Options dialog box, see Figure 12-7.
3. Select the Preview check box so that you can see results as you experi-
ment with these settings.
4. Click the Preview pane (which shows a cube in Figure 12-7) and drag
to rotate the object in space.
It makes selecting the proper angle (or positioning the object in space)
fun to do, or you can choose the angle from the Position drop-down list
above the preview.
Never use the Rotate tool to rotate a 3D object, unless you want some
funky results; use the Preview pane in the Extrude & Bevel Options
dialog box instead.
35_607466-bk03ch12.indd 36835_607466-bk03ch12.indd 368 5/25/10 12:26 AM5/25/10 12:26 AM
Book III
Chapter 12
Using Filters
and Effects
369
Creating 3D Artwork
Figure 12-7:
The Extrude
& Bevel
Options
dialog box.
5. (Optional) Use the Perspective drop-down list to add perspective to
your object.
6. In the Extrude & Bevel section of the dialog box, choose a depth for
your object and a cap.
The cap determines whether your shape has a solid cap on it or is
hollow, as shown in Figure 12-8.
Figure 12-8:
Cap on
(left), cap off
(right).
7. Choose a bevel (edge shape) from the Bevel drop-down list and set the
height using the Height drop-down list.
You have a choice of two ways to apply the bevel:
• Bevel Extent Out: The bevel is added to the object.
• Bevel Extent In: The bevel is subtracted from the object.
8. Choose a rendering style from the Surface drop-down list or click the
More Options button for in-depth lighting options, such as changing
the direction or adding lighting.
9. Click the Map Art button.
35_607466-bk03ch12.indd 36935_607466-bk03ch12.indd 369 5/25/10 12:26 AM5/25/10 12:26 AM
370
Creating 3D Artwork
The Map Art dialog box opens, as shown at the top of Figure 12-9. Use
this dialog box to apply artwork to a 3D object.
Figure 12-9:
In the Map
Art dialog
box, you
can select
a surface
and apply a
symbol to it.
10. Using the Surface arrow buttons, select the surface you want the
artwork applied to and then choose a symbol from the Symbol drop-
down list.
The result is shown at the bottom in Figure 12-9.
11. Click OK to close the dialog box.
35_607466-bk03ch12.indd 37035_607466-bk03ch12.indd 370 5/25/10 12:26 AM5/25/10 12:26 AM
Book III
Chapter 12
Using Filters
and Effects
371
Adding Multiple Fills and Strokes
Keep these points in mind when mapping artwork:
✦ An object must be a symbol to be used as mapped artwork. You simply
need to select and drag to the Symbols panel the artwork you want
mapped, to make it a selectable item in the Map Art dialog box.
✦ The light gray areas in the Preview pane are the visible areas based on
the object’s present position. Drag and scale the artwork in this pane to
place the artwork where you want it.
✦ Shaded artwork (enabled by selecting the Shaded Artwork check box
at the bottom of the Map Art dialog box) looks good but can take a long
time to render.
Note: All 3D effects are rendered at 72 dpi (dots per inch; low resolution)
so as not to slow down the processing speed. You can determine the
resolution by either choosing Effect➪Document Raster Effects Settings
or saving or exporting the file. You can also select the object and choose
Object➪Rasterize. After the object is rasterized, you can no longer use it as
an Illustrator 3D object, so save the original!
Adding Multiple Fills and Strokes
Using the panel menu in the Appearance panel, you can add more fills and
strokes. You can use this feature to put differently colored fills on top of
each other and individually apply effects to each one, creating truly interest-
ing and creative results.
Just for fun, follow along to see what you can do to a single object from the
Appearance panel:
1. Create a star shape.
Neither the size of the shape nor its number of points matters — just
make the shape large enough to work with.
2. Use the Swatches panel (choose Window➪Swatches) to fill the shape
with yellow and give it a black stroke.
3. Choose Window➪Stroke to use the stroke panel to make the stroke
1 point; alternatively, choose 1 from the Stroke drop-down list in the
Control panel.
Notice that the present fill and stroke are listed in the Appearance panel.
Even in its simplest form, the Appearance panel helps track basic attri-
butes. You can easily take advantage of the tracking to apply effects to
just a fill or a stroke.
4. Click Stroke in the Appearance panel.
If the Appearance panel isn’t visible, choose Window➪Appearance.
35_607466-bk03ch12.indd 37135_607466-bk03ch12.indd 371 5/25/10 12:26 AM5/25/10 12:26 AM
372
Adding Multiple Fills and Strokes
5. Choose Effect➪Path➪Offset Path.
6. In the Offset Path dialog box that appears, enter –5pt in the Offset text
box and select the Preview check box.
Notice that the stroke moves into the fill rather than on the edge.
7. Change the offset to a number that works with your star shape and
click OK.
Depending on the size of your star, you may want to adjust the amount
of offset up or down.
8. From the panel menu of the Appearance panel, add a fill to the star
shape. Click the arrow next to the new fill to open the Swatches panel
and change the new fill to a different color, as shown in Figure 12-10.
Figure 12-10:
Change the
new fill to
a different
color right
in the
Appearance
panel.
This step may seem ridiculous, but you can create some super effects
with multiple fills.
9. Click Fill in the Appearance panel (the top one) and choose
Effect➪Distort and Transform➪Twist.
10. In the Twist dialog box that appears, type 45 in the Angle text field
and select the Preview check box.
Notice how only the second fill is twisted. Neat, right?
11. Click OK to close the Twist dialog box.
12. Select the top fill from the Appearance panel again.
Always be sure to select the fill or stroke you want before doing any-
thing meant to change just that specific fill or stroke.
13. In the Transparency panel (choose Window➪Transparency), choose
50% from the Opacity slider or simply type 50% in the Opacity text
field.
Now you can see your original shape through the new fill.
35_607466-bk03ch12.indd 37235_607466-bk03ch12.indd 372 5/25/10 12:26 AM5/25/10 12:26 AM
Book III
Chapter 12
Using Filters
and Effects
373
Using the New Perspective Grid
14. With the top fill still selected, change the color or choose a pattern in
the Swatches panel for a truly different appearance.
Continue playing with combinations of fills and strokes for hours, if you
want. We hope that this process “clicks” and that you can take it further
on your own.
Using the New Perspective Grid
You can create and edit artwork based on a new CS5 feature — the perspec-
tive grid, shown in Figure 12-11. The grid is a huge help in creating success-
ful perspective illustrations.
Figure 12-11:
Build
and edit
illustrations
by using the
Perspective
Grid tool.
To show or hide the default perspective grid, press Ctrl+Shift+I (Windows)
or Ô+Shift+I (Mac).
You can use the Perspective Grid tool on the toolbar to fine-tune the grid.
Here are some simple instructions to help you start using the perspective
grid:
1. Create a new document and turn on the perspective grid by pressing
Ctrl+Shift+I (Windows) or Ô+Shift+I (Mac).
2. Select a shape tool, such as the Ellipse, and click and drag it to create
the shape on the perspective grid.
Notice that the shape’s perspective is controlled by the grid.
3. Select the Perspective Selection tool.
35_607466-bk03ch12.indd 37335_607466-bk03ch12.indd 373 5/25/10 12:26 AM5/25/10 12:26 AM
374
Using the New Perspective Grid
It’s the hidden tool in the Perspective Grid tool.
4. Using the Perspective Selection tool, click and drag the shape to see
that it’s adjusted in position and location using the perspective grid.
Figure 12-12 shows the result of dragging an ellipse with the Perspective
Selection tool.
Note that you can also select and drag the grid itself by using the
Perspective Selection tool.
Figure 12-12:
Click and
drag to
change the
perspective
using the
Perspective
Selection
tool.
5. Choose View➪Perspective Grid, as shown in Figure 12-13, and then
select the type of perspective to apply.
In this step, you further customize your grid and choose other options
to make your illustrations more precise.
Figure 12-13:
Customize
settings
for the
perspective
grid by
using the
View menu.
35_607466-bk03ch12.indd 37435_607466-bk03ch12.indd 374 5/25/10 12:26 AM5/25/10 12:26 AM
Chapter 13: Using Your
Illustrator Images
In This Chapter
✓ Saving Illustrator files
✓ Exporting files for use in other applications
✓ Preparing art for the Web
✓ Exporting to Flash
✓ Flattening your transparency
✓ Printing in Illustrator
S
o you have beautiful artwork but aren’t sure how to remove it from
your screen. You could have a party and invite all interested clients to
stand around your monitor and admire it or share or sell your artwork by
posting it on the Internet or printing it.
In this chapter, we show you how to use your illustrations in a variety of
workflows, from using Illustrator files in page layout programs to exporting
files for Photoshop (and other programs) and the Web. This chapter can
help you use your artwork effectively and understand the saving and flatten-
ing choices available in Adobe Illustrator.
Saving and Exporting Illustrator Files
In this section, we show you how general choices differ in the Save As dialog
box (choose File➪Save As) and describe their benefits.
When you choose File➪Save or File➪Save As, you save your file in one of
these formats: Adobe Illustrator, EPS, FXG (a vector-based file format that
describes graphical elements), PDF, SVG, SVG Compressed, or Template. We
discuss all these formats throughout this chapter.
If you need a file format not listed in the regular Save As dialog box, choose
File➪Export to see additional choices. Using the File Export command, you
can choose to save your files in any format listed in Table 13-1.
36_607466-bk03ch13.indd 37536_607466-bk03ch13.indd 375 5/25/10 12:27 AM5/25/10 12:27 AM
376
Saving and Exporting Illustrator Files
Table 13-1 Available File Formats
File Format Extension
AutoCAD Drawing
.dwg
AutoCAD Interchange File
.dxf
BMP
.bmp
Enhanced Metafile
.emf
Flash
.swf
JPEG
.jpg
Macintosh PICT
.pct
Photoshop
.psd
PNG
.png
Targa
.tga
Text Format
.txt
TIFF
.tif
Windows Metafile
.wmf
Many formats rasterize artwork, so they no longer maintain vector paths and
the benefits of being vector. Scalability isn’t limited, for example. If you think
that you may want to edit your image again later, be sure to save a copy of
the file and keep the original in the .ai format.
The native Adobe Illustrator file format
If you’re working with the programs in the Creative Suite, the best way to
save a file is as a native Illustrator .ai file. For instance, the .ai format
works with Adobe applications such as Adobe InDesign for page layout,
Adobe Dreamweaver for Web page creation, Adobe Photoshop for photo
retouching, and Adobe Acrobat for cross-platform documents.
Understanding when it’s best to use the .ai format is important. Saving
your illustration as an .ai file ensures that it’s editable; it also ensures that
any transparency is retained, even if you use the file in another application.
To save and use a file in native Illustrator format, follow these steps:
1. Make an illustration with transparency (50 percent transparent, for
example) in Adobe Illustrator and choose File➪Save As.
36_607466-bk03ch13.indd 37636_607466-bk03ch13.indd 376 5/25/10 12:27 AM5/25/10 12:27 AM
Book III
Chapter 13
Using Your
Illustrator Images
377
Saving and Exporting Illustrator Files
2. Select Adobe Illustrator Document (.ai) from the Save As Type drop-
down list, give the file a name, and click Save.
3. Leave the Illustrator Native options at their defaults and click OK.
After you follow the preceding step list to prepare your Illustrator file, you
can use the illustration in other Adobe applications:
✦ Adobe Acrobat: Open the Acrobat application and choose File➪Open.
Locate the .ai file. The native Illustrator file opens within the Acrobat
application.
✦ Adobe InDesign: Choose File➪Place. This method supports transpar-
ency created in Adobe Illustrator, as shown in Figure 13-1. (However,
copying and pasting from Illustrator to InDesign do not support
transparency.)
Figure 13-1:
InDesign
supports
trans-
parency,
even over
text.
✦ Adobe Photoshop: Choose File➪Place. By placing an Illustrator file into
Adobe Photoshop, you automatically create a Photoshop smart object.
You can scale, rotate, and even apply effects to the Illustrator file and
return to the original illustration at any time. Read more about smart
objects in Photoshop in Book IV, Chapter 9.
If you want to go crazy with an Illustrator file in Photoshop, when you
save the file in Illustrator, choose File➪Export and select the Photoshop
(.psd) format from the Save As Type drop-down list. Choose a resolu-
tion from the Options window. If you used layers, leave the Write Layers
option selected.
In Photoshop, choose File➪Open, select the file you just saved in
Illustrator in .psd format, and click Open. The file opens in Photoshop
with its layers intact.
✦ Adobe Flash: Use the integration features built into Adobe Illustrator
to cut and paste directly into Adobe Flash. If you choose Edit➪Copy
from Adobe Illustrator, you can then switch to Adobe Flash and choose
Edit➪Paste. The Paste dialog box appears.
36_607466-bk03ch13.indd 37736_607466-bk03ch13.indd 377 5/25/10 12:27 AM5/25/10 12:27 AM
378
Saving and Exporting Illustrator Files
You can also choose File➪Import in Flash for additional import choices.
When a native Illustrator file was selected to import to the Stage, the
Import to Stage dialog box appears (directly in Flash!) so that you can
import only certain layers or sublayers and respond to warning mes-
sages about incompatible objects.
✦ Adobe Dreamweaver: By choosing File➪Save for Web & Devices, you
can choose to save your Illustrator document in .gif, .jpg, .png,
.svg, .swf, or .wbmp format. You can then insert images in those
file formats into Dreamweaver by choosing Insert➪Image in Adobe
Dreamweaver.
Click the Image button in the Insert panel in Dreamweaver. When
the Select Image Source dialog box appears, navigate to the location
where you saved your optimized file. Select it and click OK. If your file
is located out of the root folder for the site you’re working on, an alert
window appears, offering the opportunity to save the file with your
other site assets. See Book VI, Chapter 4 for more information about
importing images in Dreamweaver.
Saving Illustrator files back to previous versions
When saving an .ai or .eps file, you can choose File➪Save As, choose an
Illustrator format, and then click OK.
When the Illustrator Options dialog box appears, choose a version from the
Version drop-down list. Keep in mind that any features specific to newer ver-
sions of Illustrator aren’t supported in older file formats, so make sure that
you save a copy and keep the original file intact. Adobe helps you under-
stand the risk of saving back to older versions by putting a warning sign next
to the Version drop-down list and showing you specific issues with the ver-
sion you selected in the Warnings window.
The EPS file format
Encapsulated PostScript File (EPS) is the file format that most text editing
and page layout applications accept; EPS supports vector data and is com-
pletely scalable. Because the Illustrator .eps format is based on PostScript,
you can reopen an EPS file and edit it in Illustrator at any time.
To save a file in Illustrator as an EPS, follow these steps:
1. Choose File➪Save As and select EPS from the Save As Type drop-down
list.
2. From the Version drop-down list, choose the Illustrator version you’re
saving to.
36_607466-bk03ch13.indd 37836_607466-bk03ch13.indd 378 5/25/10 12:27 AM5/25/10 12:27 AM
Book III
Chapter 13
Using Your
Illustrator Images
379
Saving and Exporting Illustrator Files
3. In the EPS Options dialog box that appears (shown in Figure 13-2),
choose the preview from the Format drop-down list:
• (8-Bit Color): A color preview for either Mac or PC
• (Black & White): A low-resolution, black-and-white preview
Figure 13-2:
Choose a
preview
and other
important
settings
in the EPS
Options
dialog box.
4. Select either the Transparent or Opaque radio button, depending on
whether you want the non-image areas in your artwork to be transpar-
ent or opaque.
5. Specify your transparency settings.
These settings are grayed out if you haven’t used transparency in the
file. (See the “Flattening Transparency” section, later in this chapter, for
more about this setting.)
6. Leave the Embed Fonts (for Other Applications) check box selected to
leave fonts you used embedded in the EPS file format.
36_607466-bk03ch13.indd 37936_607466-bk03ch13.indd 379 5/25/10 12:27 AM5/25/10 12:27 AM