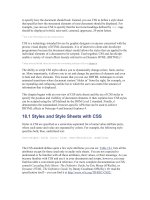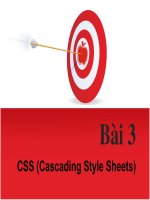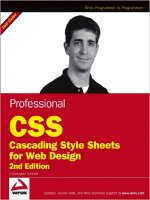Wrox Professional CSS Cascading Style Sheets for Web Design phần 7 doc
Bạn đang xem bản rút gọn của tài liệu. Xem và tải ngay bản đầy đủ của tài liệu tại đây (2.33 MB, 42 trang )
Yes, that’s right: red on blue. We never said we were discriminating when tossing together code
examples.
But before you slam this book shut in a fit of palette-driven indignation, let’s examine how these two ele-
ments appear on the page. As you can see in Figure 7-3, we’ve taken the liberty of applying some basic
type information to our document as well (Times New Roman is so 1995). But with our (somewhat garish,
we’ll admit) colors and borders activated, we can see that the two
divs are placed in the normal docu-
ment flow — the
inner block is a child of the outer block, and the page’s current display reflects that.
Figure 7-3: Our bland-looking elements in the normal document flow
However, by using CSS to change the value of the inner element’s
position property, our design does-
n’t have to be reflect this parent-child relationship. We can add three brief lines to our
#inner selector:
#inner {
background: #FDC;
border: 4px solid #930;
position: absolute;
right: 20px;
top: 20px;
}
248
Chapter 7
09_588338 ch07.qxd 6/22/05 11:26 AM Page 248
The difference is rather marked, as Figure 7-4 shows. We’ve visually broken the parent-child relationship
between the two
divs. While the inner block is still a child of the outer one in the markup, we’ve used
CSS to override the former’s position in the normal document flow. Instead, we’ve positioned it abso-
lutely, offsetting it 20 pixels from the topmost and rightmost edges of the
body of our document.
Figure 7-4: In the markup, the topmost block is a child of the bottom one. However,
using position: absolute; removes the block from the document flow and positions
it relative to the viewport.
The inner block typically appears in the normal flow of the document, in the context established by the
other block-level elements that surround it in the markup. Our rule has redefined that context, and placed
it in one that is relative to the boundaries of the browser window. This is why the
body root of our docu-
ment — the
html element — is also known as the initial containing block, as it typically provides the posi-
tioning context for all elements contained within it.
Furthermore, this new positioning context for
#inner has redefined that of its child elements — namely,
the paragraph contained therein. In other words, we’ve not only repositioned the
div, but any and all
elements contained therein. This becomes a bit more apparent if we add a few more paragraphs to our
absolutely positioned block, as we see in Figure 7-5.
When two new paragraphs are added to
#inner (our absolutely positioned block), they inherit their
parent’s positioning context— which is all a fancy way of saying that since their parent block is abso-
lutely positioned, it will expand to contain its new children.
249
FastCompany.com: Building a Flexible Three-Column Layout
09_588338 ch07.qxd 6/22/05 11:26 AM Page 249
Figure 7-5: Adding more content to our absolutely positioned block demonstrates
just how far we’ve come.
Another important thing to note in Figure 7-5 is that after increasing the height of our absolutely posi-
tioned block, the outer block is partially obscured. Remember that by applying
position to the block,
we’ve removed it from the normal flow — and in the case of absolutely positioned elements, the browser
doesn’t reserve any space for it within the document. Because of this, absolutely positioned elements are
designed to overlap other elements on the page, be they positioned or not. This is a very important issue
to consider when building a layout with absolute positioning, and one we’ll return to later in greater
detail.
Positioning That’s Absolutely Relative
But what if we want to exercise a bit more control over the position of that inner block? What if we don’t
want to position it relative to the
browser window, but to the outer div? As it turns out, the absolute
positioning we’ve seen so far is only the default behavior. If an absolutely positioned element isn’t placed
within another positioned element — that is, if all of its ancestor elements are in their default, static posi-
tion — then it will be placed as our example is in Figure 7-4: relative to the boundaries established by the
initial containing block, the
body element.
If you noticed that the last sentence contained quite a few “if”s,” we’re happy we haven’t put everyone
to sleep. So, if our absolutely positioned element is contained within another positioned element, what
happens then? Let’s see what happens when we apply this bit of logic to the outer
div, which, as we
determined previously, is the parent to our absolutely positioned element:
250
Chapter 7
09_588338 ch07.qxd 6/22/05 11:26 AM Page 250
Done em.#outer {
background: #DDF;
border: 4px solid #006;
height: 300px;
margin: 120px 20px 0;
position: relative;
}
As shown in Figure 7-6, the changes to our inner div are quite striking. Because the outermost div is
now a positioned element, it establishes a new positioning context for all absolutely positioned descen-
dant elements — in this case, the
#inner block. So, the offset of right: 20px; and top: 20px; no
longer position the inner
div in relation to the root of our markup, but to the container div to which
we applied the
position: relative; rule. Just to hammer the point home, let’s change the top:
20px;
in our #inner selector to bottom: 20px;, like so (see Figure 7-7):
#inner {
background: #FDC;
border: 4px solid #930;
position: absolute;
right: 20px;
bottom: 20px;
}
Figure 7-6: By setting the outer block to position: relative; the inner block is now
positioned in relation to its parent.
251
FastCompany.com: Building a Flexible Three-Column Layout
09_588338 ch07.qxd 6/22/05 11:26 AM Page 251
Figure 7-7: Courtesy of CSS: bulletproof bottom-edge positioning. Ain’t technology
grand?
Rather than creating a vertical offset between the inner box’s top edge and that of its parent, we’ve
instead positioned it 20 pixels from the bottom— all by changing one line in our selector. As we continue
through this chapter, we’ll discuss the benefits of this approach in more detail. For now, this relationship
between absolutely positioned elements within relatively positioned containers will serve as the basis
for our work creating a flexible, three-column layout in the style of FastCompany.com.
Building Three Columns:
Laying the Foundation
Just as when we converted the Harvard University home page to an all-CSS/XHTML layout (see
Chapter 2), our three-column layout must be founded upon lightweight, well-meaning markup. To do
so, we begin by taking a quick inventory of the content areas on the page (see Figure 7-8).
252
Chapter 7
09_588338 ch07.qxd 6/22/05 11:26 AM Page 252
Figure 7-8: Identifying the areas of content we’ll need to incorporate into our
markup. (The footer’s not shown because of the length of the page.)
For the purposes of this chapter, we’ll focus on the primary areas of the home page’s layout:
❑ The horizontal header that spans the top of the page
❑ The primary center column, which contains high-priority content and other features of interest
❑ The left- and right-hand columns, which house such auxiliary content as subnavigation, adver-
tising banners, and the like
Think of each of these top-level blocks as a container for other content — which is, in fact, exactly how
FastCompany.com uses them. Within each block, we can store other discrete chunks of content, and
apply CSS rules to precisely control the presentation of each.
Establishing this flexible, three-column layout is the primary goal of this chapter. Once that has been estab-
lished, we can style the finer points of the design to our heart’s delight. Therefore, we’ll focus on establish-
ing this layout framework —of header, content, left- and right-hand columns — to prepare our page for a
truly professional-looking design.
253
FastCompany.com: Building a Flexible Three-Column Layout
09_588338 ch07.qxd 6/22/05 11:26 AM Page 253
Writing the XHTML: From Mockup to Markup
With this in mind, let’s create a basic markup document to reflect this framework, as shown in
Listing 7-1.
Listing 7-1: The Markup Foundation for Our Three-Column Layout
<!DOCTYPE html PUBLIC “-//W3C//DTD XHTML 1.0 Transitional//EN”
“ /><html xmlns=” /><head>
<title>My 3-column layout</title>
<meta http-equiv=”Content-Type” content=”text/html; charset=utf-8” />
</head>
<body>
<div id=”header”>
<p>How do you like them apples?</p>
<hr />
</div>
<div id=”left”>
<h2>This is the left column.</h2>
<p>Some basic information goes here.</p>
<! More content here >
</div>
<div id=”right”>
<h2>This is the right column.</h2>
<ul>
<li>Did you know that lists rock?</li>
<li>They do.</li>
<li>Quite a bit.</li>
</ul>
<! More content here >
</div>
<div id=”content”>
<h1>Welcome to my page layout.</h1>
<p>Certe, inquam, pertinax non ero tibique, si mihi probabis ea </p>
<! More content here >
</div>
<div id=”footer”>
<hr />
<p>Them apples were <em>tasty</em>.</p>
</div>
</body>
</html>
Reflecting the three areas of our content inventory in Figure 7-8, we’ve simply marked up the four divi-
sions in our page as such — that is to say, by using the
div element. Each of those divs has been given a
unique
id, which in turn corresponds to the section of the document it represents: the first div is
“header,” the next “left,” and so on. We’ve also taken the liberty of including a “footer” block at the
bottom of the page.
254
Chapter 7
09_588338 ch07.qxd 6/22/05 11:26 AM Page 254
The ids used in our sample markup here (and throughout the rest of the chapter) are from the markup
used on the Fast Company site. While their pages were built nearly two years ago, recent thinking sug-
gests it’s best to avoid “presentational names” such as these. By naming our elements according to how
they might look, or where they might be positioned on-screen, we’re effectively wedding our markup to
one particular presentation. Should we ever redesign our site, what happens when our
#left div sud-
denly is displayed on the right of the page? Or on the top?
Instead, we should consider the meaning of the content contained in our elements, and name those
elements accordingly. Perhaps
#right would be better described as #advertising, or #left as
#subnav. There are no right answers here; instead, we should make our names as descriptive as possi-
ble, ensuring an even cleaner separation of structure from style.
Within each section of the page, we’ve settled on some simple (and admittedly, pretty arbitrary) content
to serve as placeholders. However, even when coding gibberish, we try to keep our code well-meaning:
the most important header on the page has been tagged with an
h1, the titles of the left and right
columns have been accorded a place next in line with
h2, and the remainder of the page’s text has been
marked up with proper list and paragraph elements. Without any style rules, our markup looks pretty
unimpressive indeed (see Figure 7-9).
Figure 7-9: Our unstyled HTML document, replete with meaningful markup . . . and, well, meaningless text
255
FastCompany.com: Building a Flexible Three-Column Layout
09_588338 ch07.qxd 6/22/05 11:26 AM Page 255
It’s at this stage that the need for well-meaning, semantically rich markup becomes a bit more evident.
When using style sheets to control your site’s presentation, it’s important to consider exactly how users
will access your content if they don’t have a CSS-aware browser. When presented with a page that looks
like the one in Figure 7-9, users might not be presented with your meticulously planned design.
However, they will still be able to access your site’s content; hence our use of horizontal rules (
hr elements)
in the header and footer
divs. While we’ll use CSS later to hide these elements in our design, these ele-
ments can provide a nice break in the content for users on legacy, CSS-blind browsers.
For a bit more detail, take the two levels of heading elements we’ve used in our markup. Sighted users
surfing sans CSS will be able to quickly tell that “Welcome to my page layout” is weighted with more
importance than the titles of our side columns. Screen readers will announce at what level the header
has been marked up, which will enable non-sighted users to quickly orient themselves in the page’s
hierarchy. And, as accessibility advocates are quick to point out, the biggest blind user on the Web is
Google — which is a trite way of saying that search engines don’t care about presentation, but content.
Applying this kind of intelligent markup to your content not only helps human users navigate your
pages, but helps search engines better understand how they should weight and index them.
A Layer of Style
With that little digression out of the way, let’s apply some basic presentational rules to our content, as
shown in Listing 7-2.
Listing 7-2: Applying Basic CSS Rules to Our Document
body {
color: #000;
font: 76%/1.5em “Lucida Grande”, Verdana, Geneva, Helvetica, sans-serif;
margin: 0;
padding: 0;
}
h1, h2 {
font-family: “Trebuchet MS”, Verdana, Geneva, Helvetica, sans-serif;
font-weight: normal;
line-height: 1em;
margin-top: 0;
}
#header {
background-color: #DFD;
border: 2px solid #060;
}
#footer {
background-color: #FDD;
border: 1px solid #C00;
}
#left, #right {
background-color: #DDF;
border: 2px solid #00C;
}
256
Chapter 7
09_588338 ch07.qxd 6/22/05 11:26 AM Page 256
#header hr, #footer hr {
display: none;
}
The first rule applies some basic color and type information to the body element, information that is
inherited from each of its descendant elements in the document tree — that is, until we override it in the
second rule. By applying a different
font-family value to the header elements in our document (h1
and h2), we can override the inheritance and apply a different style than the default. This should, we
hope, give them a bit more visual prominence in our rough-cut design.
The next three rules apply borders and background colors to the main sections of our document: a bright
green for our header, an eye-catching red for the footer block, and a striking blue for the left- and right-
hand columns. We’re going for contrast here, not panache — and as you can see from Figure 7-10, that’s
exactly what we have.
Figure 7-10: We’ve used CSS to apply some basic type and color information to our bare bones HTML
document.
257
FastCompany.com: Building a Flexible Three-Column Layout
09_588338 ch07.qxd 6/22/05 11:26 AM Page 257
Get Our Offset On: Introducing Our Positioning Rules
With a clearer understanding of where the boundaries of our different content elements lie, let’s now
begin to flesh out the layout (see Figure 7-11):
#left {
position: absolute;
left: 0;
top: 0;
width: 175px;
}
#right {
position: absolute;
right: 0;
top: 0;
width: 175px;
}
Figure 7-11: Absolute positioning allows us to place the left- and right-hand columns —
however, we’re not out of the woods yet.
These two selectors move the left and right blocks out of the normal document flow, and position them
absolutely. Each
div has been given an explicit width of 175 pixels, and is then catapulted to the top of
the window (
top: 0;). The horizontal offsets we’ve specified (left: 0; for #left, and right: 0; for
258
Chapter 7
09_588338 ch07.qxd 6/22/05 11:26 AM Page 258
— you guessed it — #right) further complete the effect, and create the beginning of our three-column
layout. The “left” and “right” blocks begin to live up to their names, and columns begin to take shape.
But, as you can see, the layout is far from complete. The left- and right-hand columns overlap the
header, footer, and content
divs. By applying absolute positioning to these two blocks, we’ve completely
removed them from the normal document flow. This means that, while we’ve been able to place them
with pixel-perfect precision, the other elements in the document flow no longer need to reserve space for
them. To get our layout up and running, we’ll need to take a few extra steps.
Remembering to Keep It Absolutely Relative
As we begin to puzzle through this issue, it’s helpful to remember that the only reason the two blocks
are positioned relative to the
html element is that they aren’t descendants of a positioned element. What hap-
pens if we change that?
In Listing 7-3, let’s wrap the three non-header blocks in a
div titled “container.”
Listing 7-3: Applying a container to Our Markup
<div id=”header”>
<p>How do you like them apples?</p>
<hr />
</div>
<div id=”container”>
<div id=”left”>
<h2>This is the left column.</h2>
<! More content here >
</div>
<div id=”right”>
<h2>This is the right column.</h2>
<! More content here >
</div>
<div id=”content”>
<h1>Welcome to my page layout.</h1>
<! More content here >
</div>
</div>
<div id=”footer”>
<hr />
<p>Them apples were <em>tasty</em>.</p>
</div>
Granted, this container doesn’t add much to the document’s overall semantic worth — it’s what markup
purists might term a presentational hack, an element added for the sole and simple reason of achieving
some goal in our design. But with this container
div in place, we can apply a three-line CSS selector
upon it that will restore some measure of sanity to our site’s layout (see Figure 7-12):
#container {
position: relative;
}
259
FastCompany.com: Building a Flexible Three-Column Layout
09_588338 ch07.qxd 6/22/05 11:26 AM Page 259
Figure 7-12: With position: relative; applied to our new container block, the left- and
right-hand columns’ top edges are now contained within their parent. But what about
our page’s content?
Because the container
div can now be considered a positioned element, it establishes a new context for
all of the positioned elements that descend from it— you guessed it, the left and right column blocks.
The left, top, and right offsets are no longer relative to the dimensions of the
html element, but of the
container
div. This means that as the container element expands and grows horizontally, the left and
right blocks will reposition themselves to suit. If, say, the vertical size of the header block increases (see
Figure 7-13), then the new horizontal position of the container
div will be reflected in its absolutely posi-
tioned children.
But, while we’ve made the header visible once again, the bulk of our page is still unreadable. The con-
tent and footer still must be “saved” from their absolutely positioned brethren. Given that the content
area needs to be flexible, how exactly do we do that?
260
Chapter 7
09_588338 ch07.qxd 6/22/05 11:26 AM Page 260
Figure 7-13: We can edit the content before the container without breaking our
nascent layout.
Thankfully, we don’t need to resort to any more fancy positioning footwork. Since we know the width
of each of the side columns is a fixed 175 pixels, we can use the box model to escape our content block,
like so:
#content {
margin: 0 190px;
}
Here, we’ve settled upon 190 pixels for the two horizontal margin values: 175 pixels for the width of a
side column, plus a healthy 15 pixels of white space. By applying these margins to the left- and right-
hand sides of the inner block, the calculated width of the block is compressed and fits nicely within the
visible space between the two sidebar columns (see Figure 7-14).
261
FastCompany.com: Building a Flexible Three-Column Layout
09_588338 ch07.qxd 6/22/05 11:26 AM Page 261
Figure 7-14: By adding padding to the content div that corresponds to the width of
the flanking side columns, we can create the illusion of a middle column distinct
from those on either side.
If we temporarily remove the columns from our markup (or hide them with CSS), we can better see
what’s at play here (see Figure 7-15). While the dimensions of the content block aren’t affected by the
two side
divs (and vice versa), we’ve used CSS to create the illusion that it does. Any changes to the
width of the window will cause the entire page’s contents to reposition themselves.
262
Chapter 7
09_588338 ch07.qxd 6/22/05 11:26 AM Page 262
Figure 7-15: Let’s temporarily delete the left- and right-hand columns from our
markup to see how the margins affect the content div.
Sadly, we’re not nearly as done as Figure 7-14 might lead us to believe. While we’ve gained quite a bit of
mastery over the top-edge and horizontal positioning of our page’s layout, the footer we’ve created is in
a bit of a precarious spot. While our sidebar elements are positioned relative to the container
div, they
aren’t sized relative to it. If their height exceeds that of their container, bad things can easily happen to
elements that appear beneath them in the design. Figure 7-16 shows this in action. By adding a few addi-
tional paragraphs to the right-hand block, the footer quickly becomes obscured again.
263
FastCompany.com: Building a Flexible Three-Column Layout
09_588338 ch07.qxd 6/22/05 11:26 AM Page 263
Figure 7-16: Adding a few additional paragraphs causes an overlap between the
absolutely positioned column and the static element that succeeds it.
As we’ve seen before, elements in the regular document flow (such as the header, content, and footer
blocks) obey a different positioning context than absolutely positioned elements, and vice versa. This is
what causes the overlap we first saw in the header and content blocks, and that we’re faced with again
on the footer. Thankfully, we can apply the same logic used on the content block. With our understanding
of the box model, we can define margins around the footer
div, once again creating the illusion that the
middle “column” exists independently of those on either side of it.
So, in some fashion, we must apply the same 190-pixel-wide margins to both horizontal sides of the
footer
div. With the rest of our layout in place, we have two options:
❑ Write a new CSS selector that applies margins to the footer element.
❑ In the markup, move the footer
div into the content block. This will then effectively contain the
footer within its own calculated width.
Either solution will have the same effect— whether the margins are applied to the footer
div itself or a
container, the effect will be the same (see Figure 7-17). The footer will always appear between the two
sidebars, if not always below them. This is a problem that even Fast Company is forced to reckon with,
as we can see from Figure 7-18.
264
Chapter 7
09_588338 ch07.qxd 6/22/05 11:26 AM Page 264
Figure 7-17: By applying the same margins to the footer div, we create the illusion
of “escaping” it from the absolutely positioned elements that overlap it.
To prevent any overlap from the absolutely positioned sidebars, Fast Company opted to place the footer
div within the main content block. However, when the height of the sidebar columns exceeds the height
of the central column, the footer will appear significantly higher than the bottom of the page.
This is a serious shortcoming of the absolute positioning model. An absolutely positioned element can
be removed from the document flow and placed with uncanny position on the page, true — but what
severely limits absolute positioning as a design tool is its blindness to the context of elements surround-
ing each positioned element. Absolutely positioned elements can overlap not only non-positioned ele-
ments, but other
position: absolute;–enabled blocks as well. This is why many CSS designers rely
more heavily on the
float model to control their layouts.
There are, in fact, non-CSS solutions to the “bottom blindness” of the absolute positioning model.
Shaun Inman, a well-known Web designer and developer, wrote some rather elegant JavaScript
(
www.shauninman.com/mentary/past/absolutely_positive.php) to automatically clean
up any overlap that resulted from absolute positioning.
Of course, any workarounds (CSS, markup, or otherwise) should be thoroughly tested before they’re
applied to our sites. While they may address the issue at hand, they add an additional layer of support
and maintenance to which we should be prepared to commit.
265
FastCompany.com: Building a Flexible Three-Column Layout
09_588338 ch07.qxd 6/22/05 11:26 AM Page 265
Figure 7-18: On this page, the height of the two sidebar columns is greater than that
of the central content area. As a result, the “footer” no longer appears at the bottom
of the page.
Battling Browser Bugs
Where are we now? Well, our layout’s looking sharp in our browser of choice, the markup is valid, and
our style sheet is selecting with ninja-like precision. So, naturally, our design is looking perfect in all
browsers known to humanity, right? Right?
If we honestly believed that, we’d be riding the slow boat to Depressionville more than we care to think
about. While contemporary browsers do enjoy rich support for cascading style sheets, the level of sup-
port between them varies quite drastically — as we like to say, all browsers are created unequal.
Unfortunately, valid code does not equal a perfect display across today’s browser landscape. Because of
the small army of bugs each browser brings to the table, we must thoroughly test our code across the
board. And, more often than not, we must introduce browser-specific hacks to ensure that our design
displays as intended for all members of our audience.
Let’s take a look at two bugs in our layout and investigate some workarounds.
266
Chapter 7
09_588338 ch07.qxd 6/22/05 11:26 AM Page 266
Macintosh Internet Explorer 5
Upon opening our three-column layout in Internet Explorer 5 for the Macintosh, all seems to be display-
ing just fine — that is, until you notice the very bottom of the browser window (see Figure 7-19). To fix
this little hiccup, let’s see if we can’t isolate the bug. Because we’ve validated our style sheet and our
markup, we can eliminate invalid code as the issue. From there, we’ll triage our troubleshooting
approach: first, we’ll try editing parts of the markup to see if we can restrict the issue to one particular
section. From there, we’ll see if editing style rules applied to that section of the document resolves the
bug. Once we’ve established what is causing the bug, we can better create and apply a patch to fix it.
Figure 7-19: How’d that horizontal scroll bar get there?
Appendix D has some other great tips for working through browser-related issues.
With this process firmly in mind, let’s see if we can’t isolate the bug in the markup. Since the issue is
occurring on the right-hand side of the page, perhaps that’s a good place to start. If we temporarily
remove the entire “right”
div from the markup and reload the page, then our suspicions are confirmed:
the horizontal scroll bar is gone! Removing the rightmost column establishes that it was at the heart of
our scroll bar bug (see Figure 7-20). But now that we know the where of the bug, how do we determine
exactly what is causing it? And more important, how do we fix it?
267
FastCompany.com: Building a Flexible Three-Column Layout
09_588338 ch07.qxd 6/22/05 11:26 AM Page 267
Figure 7-20: When in doubt, delete.
What follows is an occasionally frustrating goulash of coding, deleting, Web searching, and testing.
Because each browser has its own set of idiosyncrasies, it can be frustrating to encounter each for the
first time. Once you gain more experience with these bugs and how to work around them, the debug-
ging process becomes much less time-intensive— and less frustrating as well. Until browsers have more
uniform support for Web standards, however, such testing phases are going to be a fixture in any design
project for some time to come. We’re compelled to guess we’ll be waiting for that until a certain place
freezes over, but the eternal optimist must press on.
After a bit of experimentation, we hit on a small breakthrough. Changing the value of the
right prop-
erty can make the scroll bar disappear. Specifically, anything greater than or equal to 15 pixels will fix
the bug; anything less, and we’re scrolling until the cows come home. But applying this fix isn’t an ideal
one, as our layout doesn’t exactly look perfect (see Figure 7-21).
So, while we’ve removed the scroll bar, the right-hand column is no longer flush against the edge of the
window. If possible, we should fix this. Let’s take a look at what we’ve established so far:
1. Even though we have no margin set on the right div, IE5/Mac seems compelled to supply a
“hidden” margin of 15 pixels.
2. Therefore, IE5/Mac sees margin-right: 0; as margin-right: 15px;.
268
Chapter 7
09_588338 ch07.qxd 6/22/05 11:26 AM Page 268
Figure 7-21: Changing the right property of our #right selector to 15 pixels removes
the scroll bar, but the positioning is a bit off.
From this, wouldn’t
margin-right: 15px; translate to margin-right: 0; in IE5/Mac-speak? Let’s try
editing our
#right selector:
#right {
position: absolute;
right: 0;
top: 0;
width: 175px;
}
Now, let’s see if we can’t apply some IE-friendly fuzzy math:
#right {
position: absolute;
margin-right: =15px;
right: 15px;
top: 0;
width: 175px;
}
Let’s reload and see what happens (see Figure 7-22).
269
FastCompany.com: Building a Flexible Three-Column Layout
09_588338 ch07.qxd 6/22/05 11:26 AM Page 269
Figure 7-22: With our hack applied, the horizontal scroll bar has been removed in IE5/Mac.
Voilà! With our workaround in place, things are looking sexy once again. By catering to IE5/Mac’s ren-
dering quirk, we’ve restored order to that browser.
Furthermore, initial tests seem to indicate that these two new lines don’t have any adverse effects on
more well-behaved browsers. However, just to be safe, we can easily isolate the “hack” from the real
rule:
#right {
position: absolute;
top: 0;
right: 0;
width: 175px;
}
/*\*//*/
#right {
margin-right: =15px;
right: 15px;
}
/**/
270
Chapter 7
09_588338 ch07.qxd 6/22/05 11:26 AM Page 270
The first rule is our original #right selector that we’ve been using throughout the chapter; the second
rule contains the one-two property values that iron out the display issue in IE5/Mac. Surrounding that
second rule, however, is the IE5/Mac Band Pass Filter (see Chapter 2 for more information). This odd-
looking sequence of characters makes the second rule invisible to all user agents but IE5/Mac, ensuring
that all of the browsers that get the math right won’t be affected by a browser-specific hack.
One bug down, one to go — let’s move on.
As mentioned in Chapter 2, you can create separate browser-specific style sheets, each containing a host
of hacks for that browser’s idiosyncrasies. The benefit to (and details of) this approach is discussed in
detail in that chapter, but suffice it to say that it leaves your core CSS files free of hacks— and as a
result, easier to maintain.
Windows Internet Explorer 5.x+
As Figure 7-23 shows, opening our test page in any of the Windows versions of Internet Explorer —
5.0, 5.5, or 6.0 — left much to be desired.
Having just fixed a bug with the
#right block, we’re now faced with the exact opposite problem! Well,
almost. Rather than being flush to the leftmost edge of the window, the left-hand column seems to be
stuck inside the content block. After going through some of the steps outlined in our IE5/Mac debug-
ging session — delete/revise the markup, tweak the CSS — nothing seems to work.
Figure 7-23: Now that ain’t right — or more specifically, that ain’t left.
271
FastCompany.com: Building a Flexible Three-Column Layout
09_588338 ch07.qxd 6/22/05 11:26 AM Page 271
Thankfully, a quick search online yields some information about a known IE/Win bug. When dealing
with a box without stated dimension (as we are with the container
div), IE/Win has some trouble ini-
tially drawing the box in such a way to sufficiently contain its descendant elements. To work around the
issue, we must tell IE/Win that, “Yes, the box does indeed have a stated dimension— and if it isn’t too
much trouble, we’d like it to draw it properly.”
To that end, an IE-specific workaround known as The Holly Hack (
http:// positioniseverything
.net/articles/hollyhack.html
) comes to the rescue:
/* hide from Mac IE5 \*/
* html #container {
height: 1%;
}
/* END hide from Mac IE5 */
Named after its creator, Holly Bergevin, the Holly Hack is in fact two hacks in one. The backslash at the
end of the first comment is a hack that causes IE5/Mac to ignore everything up to the second closing
comment line. The selector in the second begins with a universal selector (
*), followed by html, which is
in turn followed by a selector for the problematic element— here, the container
div. As it turns out, IE
browsers on both the Windows and Macintosh operating systems recognize an invisible element
wrapped around the
<html> element. Known as the Star HTML Hack, the use of the universal selector
before the
html selector will work only in IE browsers. Therefore, because IE5/Mac isn’t affected by this
particular layout bug, we’ve used the comment hack in the first line to hide the rule from that browser.
With a height of 1 percent applied, let’s see how our layout looks now (see Figure 7-24).
Figure 7-24: One quick hack later, and we’re cooking with gas once more.
272
Chapter 7
09_588338 ch07.qxd 6/22/05 11:26 AM Page 272