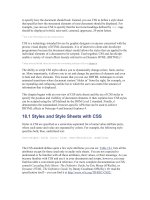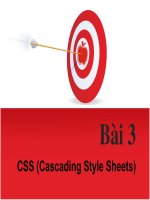Cascading Style Sheets and dynamic HTML
Bạn đang xem bản rút gọn của tài liệu. Xem và tải ngay bản đầy đủ của tài liệu tại đây (371.63 KB, 41 trang )
to specify how the document should look. Instead, you use CSS to define a style sheet
that specifies how the structured elements of your document should be displayed. For
example, you can use CSS to specify that the level-one headings defined by <h1> tags
should be displayed in bold, sans-serif, centered, uppercase, 24-point letters.
, also the aural
is a technology intende concerned with the
isplay of HT client-side JavaScript
programmers because the d
ts of a do
enable a variety of visual ef HTML (DHTML).
[2]
[1]
And, in the CSS2 standard presentation.
CSS d for use by graphic designers or anyone
precise visual d ML documents. It is of interest to
ocument object model allows the styles that are applied to the
cument to be scripted. Used together, CSS and JavaScript
fects loosely referred to as Dynamic
individual elemen
effects also inv a qu hapter 19
[2]
Many advanced DHTML olve the event-h ndling techni es we'll see in C .
ity to script CSS sty ws you to dynamically change colors, fonts, and so
e importantly, it allows you to set and change the position of elements and even
and show elements. e DHTML techniques to create
s where document content "slides in" from the right, for example, or
d collapsin ontrol the amount of
on that is displaye
This chapter begins with an overview of CSS style sheets and the use of CSS styles to
s
ets with CSS
Styles in CSS are specified as a semicolon-separated list of name/value attribute pairs,
The CSS standard defines quite a few style attributes you can set.
Table 18-1
The abil
on. Mor
les allo
to hide This means that you can us
animated transition
an expanding an g outline list in which the user can c
informati d.
specify the position and visibility of document elements. It then explains how CSS style
can be scripted using the API defined by the DOM Level 2 standard. Finally, it
demonstrates the nonstandard, browser-specific APIs that can be used to achieve
DHTML effects in Netscape 4 and Internet Explorer 4.
18.1 Styles and Style She
where each name and value are separated by colons. For example, the following style
specifies bold, blue, underlined text:
font-weight: bold; color: blue; text-decoration: underline;
lists all the
attributes except for those used only in audio style sheets. You are not expected to
SS,
eyer (O'Reilly), or
O'Reilly). Or read the
s /REC-CSS2/
understand or be familiar with all these attributes, their values, or their meanings. As you
become familiar with CSS and use it in your documents and scripts, however, you may
find this table a convenient quick reference. For more complete documentation on C
consult Cascading Style Sheets: The Definitive Guide, by Eric M
Dynamic HTML: The Definitive Guide, by Danny Goodman (
pecification itself -- you can find it at .
The second column of Table 18-1 shows the allowed values for each style attribute. It
uses the grammar used by the CSS specification. Items in fixed-width font are
keywords and should appear exactly as shown. Items in italics specify a data type such
a string or a length. Note that the
as
e
Values separated by a are alternatives; you must specify exactly one. Values separated
[] are used for grouping values. An
asterisk (*) specifies that the previous value or group may appear zero or more times, a
es specify a number of repetitions. For example,
{ st be repeated twice, and {1,4} specifies that the
previous item must appear at least once and no more than four times. (This repetition
length type is a number followed by a units
specification such as px (for pixels). See a CSS reference for details on the other types.
Items that appear in italic fixed-width font represent the set of values allowed by
some other CSS attribute. In addition to the values shown in the table, each style attribut
may have the value "inherit", to specify that it should inherit the value from its parent.
|
by || are options; you must specify at least one, but you may specify more than one, and
they can appear in any order. Square brackets
plus sign (+) specifies that the previous value or group may appear one or more times,
and a question mark (?) specifies that the previous item is optional and may appear zero
or one time. Numbers within curly brac
2} specifies that the previous item mu
syntax may seem familiar: it is the same one used by JavaScript regular expressions,
discussed in Chapter 10.)
Table 18-1. CSS style attributes and their values
Name Values
background
r ||background-image ||background-
repeat || background-attachment ||background-
[background-colo
position]
background-
attachment
scroll | fixed
background-color
color | transparent
background-image
url( url ) | none
background-position
[ [percentage | length ]{1,2} | [ [top | center | bottom] ||
[left | center | right] ] ]
background-repeat
repeat | repeat-x | repeat-y | no-repeat
border
[ border-width ||border-style || color ]
border-collapse
collapse | separate
border-color
color{1,4} | transparent
border-spacing
length length?
border-style
[none | hidden | dotted | dashed | solid | double | groove |
Table 18-1. CSS style attributes and their values
Name Values
ridge | inset | outset]{1,4}
border-top border-
right border-bottom
border-left
[ border-top-width ||border-top-style || color ]
border-top-color
border-right-color
border-bottom-color
color
border-left-color
border-top-style
border-right-style
border-bottom-style
border-left-style
none | hidden | dotted | dashed | solid | double | groove
ridge
|
| inset | outset
border-top-width
border-right-width
border-bottom-width
medium thick
border-left-width
thin | | | length
border-width
[thin | medium | thick | length]{1,4}
bottom
length | percentage | auto
caption-side
top | bottom | left | right
clear
none | left | right | both
clip
[rect( [length | auto]{4} )] | auto
color
color
content
[ string | url( url ) | counter | attr(attribute-name) | open-
quote | close-quote | no-open-quote | no-close-quote ]+
counter-increment
[ identifier integer? ]+ | none
counter-reset
[ identifier integer? ]+ | none
cursor
[ [url( url ) ,]* [ auto | crosshair | default | pointer |
move | e-resize | ne-resize | nw-resize | n-resize | se-
resize | sw-resize | s-resize | w-resize | text | wait
help
|
] ]
direction
ltr rtl |
display
inline | block | list-item | run-in | compact | marker |
table | inline-table | table-row-group | table-header-
group | table-footer-group | table-row | table-column-
group
| table-column | table-cell | table-caption | none
Table 18-1. CSS style attributes and their values
Name Values
empty-cells
show | hide
float
left | right | none
font
[ [ font-style || font-variant || font-weight ]? font-
size [ / line-height ]? font-family ] | caption | icon |
menu | message-box | small-caption | status-bar
font-family
[[ family-name | serif | sans-serif | monospace | cursive |
fantasy],]+
font-size
xx-small | x-small | small | medium | large | x-large | xx-
large | smaller | larger | length | percentage
font-size-adjust
number | none
font-stretch
nsed | extra-
condensed | condensed | semi-condensed | semi-expanded
panded | extra-expanded | ultra-expanded
normal | wider | narrower | ultra-conde
| ex
font-style
normal | italic | oblique
font-variant
normal | small-caps
font-weight
| 600 | 700 | 800 | 900
normal | bold | bolder | lighter | 100 | 200 | 300 | 400 | 500
height
length | percentage | auto
left
length | percentage | auto
letter-spacing
normal | length
line-height
normal | number | length | percentage
list-style
[ list-style-type || list-style-position || list-
style-image ]
list-style-image
url( url ) | none
list-style-position
inside | outside
list-style-type
lower-roman | upper-roman | lower-greek | lower-alpha |
| | | |
disc | circle | square | decimal | decimal-leading-zero |
upper-alpha upper-latin hebrew
orgian | cjk-ideographic | hiragana |
ragana-iroha | katakana-iroha | none
lower-latin
armenian | ge
katakana | hi
margin
[length | percentage | auto]{1,4}
Table 18-1. CSS style attributes and their values
Name Values
margin-topmargin-
right margin-bottom
length | percentage | auto
margin-left
marker-offset
length | auto
marks
[ || ] | nonecrop cross
max-height
length | percentage | none
max-width
length | percentage | none
min-height
length | percentage
min-width
length | percentage
orphans
integer
outline
[ outline-color || outline-style || outline-width ]
outline-color
color | invert
outline-style
none | hidden | dotted | dashed | solid | double | groove |
ridge | inset | outset
outline-width
thin | medium | thick | length
overflow
visible | hidden | scroll | auto
padding
[length | percentage]{1,4}
padding-top
padding-bottom
padding-
right
eft
length | percentage
padding-l
page
identifier | auto
page-break-after
auto | always | avoid | left | right
page-break-before
auto | always | avoid | left | right
page-break-inside
avoid | auto
position
static | relative | absolute | fixed
quotes
[string string]+ | none
right
length | percentage | auto
size
length{1,2} | auto | portrait | landscape
table-layout
auto | fixed
Table 18-1. CSS style attributes and their values
Name es Valu
text-align
left | right | center | justify | string
text-decoration
none | [ underline || overline || line-through || blink ]
text-indent
length | percentage
text-shadow
none | [color || length length length? ,]* [color || length length
length?]
text-transform
capitalize | uppercase | lowercase | none
top
length | percentage | auto
unicode-bidi
normal | embed | bidi-override
vertical-align
baseline | sub | super | top | text-top | middle | bottom |
text-bottom | percentage | length
visibility
visible | hidden | collapse
white-
p
space
normal | pre | nowra
widows
integer
width
length | percentage | auto
word-spacing
normal | length
z-index
auto | integer
The CS
combin
font-style, and font-weight attributes can all be set at once using a single font
attribute:
font: bold italic 24pt helvetica;
In fact,
S standard allows certain style attributes that are commonly used together to be
ed using special shortcut attributes. For example, the
font-family, font-size,
some of the attributes listed in Table 18-1 are themselves shortcuts. The margin
and pa
borders
attribut
and sim
dding attributes are shortcuts for attributes that specify margins, padding, and
for each of the individual sides of an element. Thus, instead of using the margin
e, you can use margin-left, margin-right, margin-top, and margin-bottom,
ilarly for padding.
18.1.1
You ca
way is
margin
<p style="margin-left: 1in; margin-right: 1in;">
One of the important goals of CSS is to separate document content and structure from
document presentation. Specifying styles with the style attribute of individual HTML
tags does not accomplish this (although it can be a useful technique for DHTML). To
achieve the separation of structure from presentation, we use style sheets, which group all
the style information into a single place. A CSS style sheet consists of a set of style rules.
Each rule begins with a selector that specifies the document element or elements to which
it applies, followed by a set of style attributes and their values within curly braces. The
simplest kind of rule defines styles for one or more specific tag names. For example, the
following rule sets the margins and background color for the
<body> tag:
r: #ffffff
}
The following rule specifies that text within <h1> and <h2> headings should be centered:
h1, h2 { text-align: center; }
In the previous example, note the use of a comma to separate the tag names to which the
styles are to apply. If the comma is omitted, the selector specifies a contextual rule that
applies only when one tag is nested within another. For example, the following rules
Another kind of style sheet rule uses a different selector to specify a class of elements to
t is defined by the class
ttribute of the HTML tag. For example, the following rule specifies that any tag with the
Applying Style Rules to Document Elements
n apply style attributes to the elements of a document in a number of ways. One
to use them in the
style attribute of an HTML tag. For example, to set the
s of an individual paragraph, you can use a tag like this:
body { margin-left: 30px; margin-right: 15px; background-colo
specify that <blockquote> tags are displayed in an italic font, but text inside an <i> tag
inside a <blockquote> is displayed in plain, nonitalic text:
blockquote { font-style: italic; }
blockquote i { font-style: normal; }
which its styles should be applied. The class of an elemen
a
attribute class="attention" should be displayed in bold:
.attention { font-weight: bold; }
Class selectors can be combined with tag name selectors. The following rule specifies
that when a <p> tag has the class="attention" attribute, it should be displayed in red,
in addition to being displayed in a bold font (as specified by the previous rule):
id attribute. The following rule specifies that the element with an id attribute
#p1 { visibility: hidden; }
e value
ble, causing the element to
dynamically appear.
le> tags within the <head> of the document, or you can store the
k>
nked
also define inline styles for
f rules for determining which rules from
de take precedence over the other rules. Briefly, however, what you need to
now is that the user style sheet overrides the default browser style sheet, author style
sheets override the user style sheet, and inline styles override everything. The exception
to this general rule is that user style attributes whose values include the
!important
p.attention { color: red; }
Finally, style sheets can contain rules that apply only to individual elements that have a
specified
equal to "p1" should not be shown:
We've seen the id attribute before: it is used with the DOM function getElementById(
) to return individual elements of a document. As you might imagine, this kind of
element-specific style sheet rule is useful when we want to manipulate the style of an
individual element. Given the previous rule, for example, a script might switch th
of the visibility attribute from hidden to visi
18.1.2 Associating Style Sheets with Documents
You can incorporate a style sheet into an HTML document by placing it between
<style> and </sty
style sheet in a file of its own and reference it from the HTML document using a <lin
tag. You can also combine these two techniques by creating a document-specific style
sheet between <style> tags that references or imports a document-independent style
sheet using the special @import "at-rule." Consult a CSS reference for details on
@import.
18.1.3 The Cascade
Recall that the C in CSS stands for "cascading." This term indicates that the style rules
that apply to any given element in a document can come from a cascade of different
sources. Each web browser typically has its own default styles for all HTML elements
and may allow the user to override these defaults with a user style sheet. The author of a
document can define style sheets within
<style> tags or in external files that are li
in or imported into other style sheets. The author may
individual elements with the HTML style attribute.
The CSS specification includes a complete set o
the casca
k
modifier override author styles. Within a style sheet, if more than one rule applies to an
element, styles defined by the most specific rule override conflicting styles defined by
less specific rules. Rules that specify an element id are the most specific. Rules that
specify a class are next. Rules that specify only tag names are the least specific, but
rules that specify multiple nested tag names are more specific than rules that specify only
a single tag name.
18.1.4 Versions of CSS
At the time of this writing, there are two versions of the CSS standard. CSS1 was adopted
in December, 1996 and defines attributes for specifying colors, fonts, margins, borders,
and other basic styles. Netscape 4 and Internet Explorer 4 both implement at least partial
support for CSS1. The second edition of the standard, CSS2, was adopted in May, 1998;
it defines a number of more advanced features, most notably support for absolute
positioning of elements. The advanced features of CSS2 are supported only in sixth-
generation browsers. Fortunately, however, the crucial positioning features of CSS2
began the standardization process as part of a separate CSS-Positioning (CSS-P) effort,
and therefore some of these DHTML-enabling features are available in fourth-generation
browsers. Work continues on a third edition of the CSS standard. You can find the CSS
specifications and working drafts at
/>18.1.5 CSS Example
Example 18-1 is an HTML file that defines and uses a style sheet. It demonstrates the
previously described tag name, class, and ID-based style rules, and it also has an example
of
only as an overview of CSS synt verage of CSS is beyond the
scope of this book.
Example 18-1. Defining and using Cascading Style Sheets
<head>
<style type="text/css">
/* Specify that headings display in blue italic text. */
h1, h2 { color: blue; font-style: italic }
/*
* Any element of class="WARNING" displays in big bold text with large
margins
* and a yellow background with a fat red border.
*/
an inline style defined with the style attribute. Remember that this example is meant
ax and capabilities. Full co
.WARNING {
font-weight: bold;
font-size: 150%;
margin: 0 1in 0 1in; /* top right bottom left */
background-color: yellow;
border: solid red 8px;
padding: 10px; /* 10 pixels on all 4 sides */
}
/*
* Text within an h1 or h2 heading within an element with
class="WARNING"
ng in blue italic * should be centered, in addition to appeari s.
*/
.WARNING h1, .WARNING h2 { text-align: center }
<body>
<h1>Cascading Style Sheets Demo</h1>
<div class="WARNING">
<h2>Warning</h2>
This is a warning!
Notice how it grabs your attention with its bold text and bright
colors.
Also notice that the heading is centered and in blue italics.
</div>
<p id="P23">
This paragraph is centered<br>
and appears in uppercase letters.<br>
<span style="text-transform: none">
Here we explicitly use an inline style to override the uppercase
letters.
</span>
</p>
</body>
18.2 Element Positioning with CSS
For DHTML content developers, the most important feature of CSS is the ability to use
ordinary CSS style attributes to specify the visibility, size, and precise position of
individual elements of a document. In order to do DHTML programming, it is important
to understand how these style attributes work. They are summarized in
Table 18-2
/* The single element with id="P23" displays in centered uppercase. */
#P23 {
text-align: center;
text-transform: uppercase;
}
</style>
</head>
and
documented in more detail in the sections that follow.
Table 18-2. CSS positioning and visibility attributes
Attribute(s) Description
position
Specifies the type of positioning applied to an element
top, left
Specifies the position of the top and left edges of an element
bottom,
m and right edges of an element Specifies the position of the botto
Table 18-2. CSS positioning and visibility attributes
Attribute(s) Description
right
width,
height
Specifies the size of an element
z-index
Specifies the "stacking order" of an element relative to any overlapping
elements; defines a third dimension of element positioning
display
Specifies how and whether an element is displayed
visibility
Specifies whether an element is visible
clip
Defines a "clipping region" for an element; only portions of the element
within this region are displayed
overflow
Specifies what to do if an element is bigger than the space allotted for it
18.2.1 The Key to DHTML: The position Attribute
The CSS position attribute specifies the type of positioning applied to an element. The
four possible values for this attribute are:
static
This is the default value and specifies that the element is positioned according to
right and top to bottom.) Statically positioned elements are not DHTML elements
and cannot be positioned with the top, left, and other attributes. To use DHTML
positioning techniques with a document element, you must first set its position
containing element. Absolutely positioned elements are positioned independently
ll other elements and are not part of the flow of statically positioned elements.
absolutely positioned element is positioned either relative to the <body> of the
document or, if it is nested within another absolutely positioned element, relative
to that element. This is the most commonly used positioning type for DHTML.
fixed
the normal flow of document content (for most Western languages, this is left to
attribute to one of the other three values.
absolute
This value allows you to specify the position of an element relative to its
of a
An
This value allows you to specify an element's position with respect to the browser
window. Elements with fixed positioning do not scroll with the rest of the
ll others and are
not part of the document flow. Fixed positioning is a CSS2 feature and is not
supported by fourth-generation browsers. (It is supported in Netscape 6 and IE 5
the Macintosh, but it is not supported by IE 5 or IE 6 for Windows).
relat
tion is then adjusted relative to its position in the
normal flow. The space allocated for the element in the normal document flow
remains allocated for it, and the elements on either side of it do not close up to fill
in that space, nor are they "pushed away" from the new position of the element.
Relative positioning can be useful for some static graphic design purposes, but it
is not commonly used for DHTML effects.
18.2.2 Specifying the Position and Size of Elements
Once you have set the position attribute of an element to something other than static,
you can specify the position of that element with some combination of the left , top,
right, and bottom attributes. The most common positioning technique is to specify the
left and top attributes, which specify the distance from the left edge of the containing
element (usually the document itself ) to the left edge of the element, and the distance
from the top edge of the container to the top edge of the element. For example, to place
an element 100 pixels from the left and 100 pixels from the top of the document, you can
specify CSS styles in a style attribute as follows:
<div style="position: absolute; left: 100px; top: 100px;">
The containing element relative to which a dynamic element is positioned is not
necessarily the same as the containing element within which the element is defined in the
document source. Since dynamic elements are not part of normal element flow, their
positions are not specified relative to the static container element within which they are
defined. Most dynamic elements are positioned relative to the document (the <body> tag)
itself. The exception is dynamic elements that are defined within other dynamic elements.
ent
om to specify the position of the
bottom and right edges of an element relative to the bottom and right edges of the
containing element. For example, to position an element so that its bottom-right corner is
document and thus can be used to achieve frame-like effects. Like absolutely
positioned elements, fixed-position elements are independent of a
for
ive
When the position attribute is set to relative, an element is laid out according
to the normal flow, and its posi
In this case, the nested dynamic element is positioned relative to its nearest dynamic
ancestor.
Although it is most common to specify the position of the upper-left corner of an elem
with left and top, you can also use right and bott
at the bottom-right of the document (assuming it is not nested within another dynamic
element), use the following styles:
position: absolute; right: 0px; bottom: 0px;
To position an el
right e
ement so that its top edge is 10 pixels from the top of the window and its
dge is 10 pixels from the right of the window, you can use these styles:
osition: fixed; right: 10px; top: 10px;
additions to the CSS standard and
are not supported by fourth-generation browsers, as top and left are.
In addition to the position of elements, CSS allows you to specify their size. This is most
tent.
blue">
</div>
Another way to specify the width of an element is to specify a value for both the left
and right attributes. Similarly, you can specify the height of an element by specifying
both top and bottom. If you specify a value for left, right, and width, however, the
width attribute overrides the right attribute; if the height of an element is over-
constrained, height takes priority over bottom.
Bear in mind that it is not necessary to specify the size of every dynamic element. Some
elements, such as images, have an intrinsic size. Furthermore, for dynamic elements that
contain text or other flowed content, it is often sufficient to specify the desired width of
the element and allow the height to be determined automatically by the layout of the
element's content.
In the previous positioning examples, values for the position and size attributes were
specified with the suffix "px". This stands for pixels. The CSS standard allows
measurements to be done in a number of other units, including inches ("in"), centimeters
("cm"), points ("pt"), and ems ("em" -- a measure of the line height for the current font).
Pixel units are most commonly used with DHTML programming. Note that the CSS
standard requires a unit to be specified. Some browsers may assume pixels if you omit
e unit specification, but you should not rely on this behavior.
p
Note that the right and bottom attributes are newer
commonly done by providing values for the width and height style attributes. For
example, the following HTML creates an absolutely positioned element with no con
Its width, height, and background-color attributes make it appear as a small blue
square:
<div style="position: absolute; left: 10px; right: 10px;
width: 10px; height: 10px; background-color:
th
Instead of specifying absolute positions and sizes using the units shown above, CSS also
ion and size of an element as a percentage of the size of the
border: 2px solid black">
tom
, and height attributes work. First, width and height specify the size of an
er widths to
t
ent
mically
hild to
of
allows you to specify the posit
containing element. For example, the following HTML creates an empty element with a
black border that is half as wide and half as high as the containing element (or the
browser window) and centered within that element:
<div style="position: absolute; left: 25%; top: 25%; width: 50%;
height: 50%;
</div>
18.2.2.1 Element size and position details
It is important to understand some details about how the left , right, width, top,
bot
element's content area only; they do not include any additional space required for the
element's padding, border, or margins. To determine the full onscreen size of an element
with a border, you must add the left and right padding and left and right bord
the element width, and you must add the top and bottom padding and top and bottom
border widths to the element's height.
Since width and height specify the element content area only, you might think that lef
and top (and right and bottom) would be measured relative to the content area of the
containing element. In fact, the CSS standard specifies that these values are measured
relative to the outside edge of the containing element's padding (which is the same as the
inside edge of the element's border).
Let's consider an example to make this clearer. Suppose you've created a dynamically
positioned container element that has 10 pixels of padding all the way around its cont
area and a 5 pixel border all the way around the padding. Now suppose you dyna
position a child element inside this container. If you set the left attribute of the c
"0 px", you'll discover that the child is positioned with its left edge right up against the
inner edge of the container's border. With this setting, the child overlaps the container's
padding, which presumably was supposed to remain empty (since that is the purpose
padding). If you want to position the child element in the upper left corner of the
container's content area, you should set both the
left and top attributes to "10px".
Figure 18-1 helps to clarify this.
Figure 18-1. Dynamically positioned container and child elements with
some CSS attributes
Now that you understand that width and height specify the size of an element's content
rea only and that the left, top, right, and bottom attributes are measured relative to
the containing element's padding, there is one more detail you must be aware of: Internet
(but
a
ent
e CSS position and size attributes work correctly when the browser is in
standards mode and incorrectly (but compatibly with earlier versions) when the browser
is in compatibility mode. Standards mode, and hence correct implementation of the CSS
"box model," is triggered by the presence of a <!DOCTYPE> tag at the start of the
document, declaring that the document adheres to the HTML 4.0 (or later) standard or
some version of the XHTML standards. For example, any of the following three HTML
document type declarations cause IE 6 to display documents in standards mode:
<!DOCTYPE HTML PUBLIC "-//W3C//DTD HTML 4.0//EN">
<!DOCTYPE HTML PUBLIC "-//W3C//DTD HTML 4.0 Strict//EN">
<!DOCTYPE HTML PUBLIC "-//W3C//DTD HTML 4.0 Transitional//EN"
"
Netscape 6 and the Mozilla browser handle the width and height attributes correctly.
But these browsers also have standards and compatibility modes, just as IE does. The
absence of a <!DOCTYPE> declaration puts the Netscape browser in quirks mode, in which
it mimics certain (relatively minor) nonstandard layout behaviors of Netscape 4. The
presence of <!DOCTYPE> causes the browser to break compatibility with Netscape 4 and
correctly implement the standards.
a
Explorer Versions 4 through 5.5 for Windows (but not IE 5 for the Mac) implement the
width and height attributes incorrectly and include an element's border and padding
not its margins). For example, if you set the width of an element to 100 pixels and place
10-pixel margin and a 5-pixel border on the left and right, the content area of the elem
ends up being only 70 pixels wide in these buggy versions of Internet Explorer.
In IE 6, th
18.2.3 The Third Dimension: z-index
We've seen that the left, top, right, and bottom attributes can be used to specify the
and Y coordinates of an element within the two-dimensional pla
X
ne of the containing
element. The attribute defines a kind of third dimension: it allows you to specify
s
overlapping elements have the same z-index, they are
drawn in the order in which they appear in the document, so the last overlapping element
their
ne is on top. Instead,
positioned elements are always laid out in a way that prevents overlaps, so the z-
index attribute does not apply to them. Nevertheless, they have a default z-index of
ther
s such as <select> drop-down menus. Fourth-generation browsers
may display all form-control elements on top of absolutely positioned elements,
regardless of z-index settings.
S attributes you can use to affect the visibility of a document element:
is simple: when the attribute is set
t t is set to the value
visible, the
element is shown. The display attribute is more general and is used to specify the type
z-index
the stacking order of elements and indicate which of two or more overlapping elements i
. The z-index attribute is an integer. The default value is zero,drawn on top of the others
but you may specify positive or negative values (although fourth-generation browsers
may not support negative values). When two or more elements overlap, they are z-index
drawn in order from lowest to highest z-index; the element with the highest z-index
appears on top of all the others. If
appears on top.
Note that z-index stacking applies only to sibling elements (i.e., elements that are
children of the same container). If two elements that are not siblings overlap, setting
individual z-index attributes does not allow you to specify which o
you must specify the z-index attribute for the two sibling containers of the two
overlapping elements.
Non
zero, which means that positioned elements with a positive z-index appear on top of the
normal document flow, and positioned elements with a negative z-index appear beneath
the normal document flow.
Note, finally, that some browsers do not honor the z-index attribute when it is applied to
<iframe> tags, and you may find that inline frames float on top of other elements,
regardless of the specified stacking order. You may have the same problem with o
"windowed" element
18.2.4 Element Display and Visibility
There are two CS
visibility and display. The visibility attribute
o the value hidden, the element is not shown; when i
of display an item receives. It specifies whether an element is a block element, an inline
element, a list item, and so on. When display is set to none, however, the affected
element is not displayed, or even laid out, at all.
The difference between the visibility and display style attributes has to do with their
effect on elements that are not dynamically positioned. For an element that appears in the